
| Afaceri | Agricultura | Comunicare | Constructii | Contabilitate | Contracte |
| Economie | Finante | Management | Marketing | Transporturi |
Constructii
|
|
Qdidactic » bani & cariera » constructii Modificarea tamplariilor - infocad |
Modificarea tamplariilor - infocad
MODIFICAREA TAMPLARIILOR - INFOCAD
1. Modificarea numarului de
bucati : ![]() , [Editare] - [Bucati]
, [Editare] - [Bucati]
Lansati comanda si introduceti numarul de bucati pentru fereastra curenta.
2. Modificarea culorilor : ![]() , [Proiect] - [Editare] - [Culoare Curenta
, [Proiect] - [Editare] - [Culoare Curenta
![]() , [Editare] - [Culori]
, [Editare] - [Culori]
In momentul desenarii, toate profilele vor avea culoare alba (pt. PVC) sau natur (pt. Aluminiu). Aceasta culoare poate fi schimbata folosind comanda [Editare] - [Culori]:
Pentru
modificarea culorii lansati comanda [Editare] - [Culori], sau
apasati butonul ![]() . In mod normal se
va modifica doar culoarea doar pentru tamplaria curenta
(afisata pe ecran). Pentru a modifica culoarea la mai multe sau la
intreaga lucrare trebuie sa bifati casuta "Modificare
multipla".
. In mod normal se
va modifica doar culoarea doar pentru tamplaria curenta
(afisata pe ecran). Pentru a modifica culoarea la mai multe sau la
intreaga lucrare trebuie sa bifati casuta "Modificare
multipla".
Daca
doriti sa schimbati culoarea implicita, atunci lansati
comanda [Proiect] - [Editare] - [Culoare Curenta], sau apasati butonul ![]() . Tamplariile desenate dupa aceasta
comanda vor avea noua culoare introdusa (valabil doar pentru lucrarea
curenta).
. Tamplariile desenate dupa aceasta
comanda vor avea noua culoare introdusa (valabil doar pentru lucrarea
curenta).
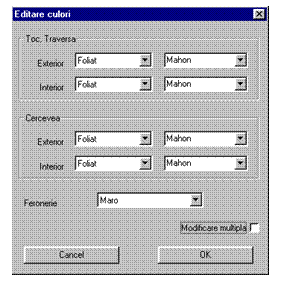 Dupa lansarea comenzii va apare o
fereastra unde se pot modifica separat culoarea pentru toc (impreuna
cu traversa si stilp mobil), pentru cercevea, si pentru
feronerie. Prima data trebuie sa modificati tipul suprafetei
colorate (pe exterior si pe interior) care poate fi alb sau natur (pentru
profilele din aluminiu), foliat sau vopsit (pentru PVC). Dupa specificarea
tipului suprafetei, urmeaza specificarea culorii (alb, rosu,
stejar etc). Denumirea culorii poate fi ales dintr-o lista
predefinita sau se inscrie de la tastatura.
Dupa lansarea comenzii va apare o
fereastra unde se pot modifica separat culoarea pentru toc (impreuna
cu traversa si stilp mobil), pentru cercevea, si pentru
feronerie. Prima data trebuie sa modificati tipul suprafetei
colorate (pe exterior si pe interior) care poate fi alb sau natur (pentru
profilele din aluminiu), foliat sau vopsit (pentru PVC). Dupa specificarea
tipului suprafetei, urmeaza specificarea culorii (alb, rosu,
stejar etc). Denumirea culorii poate fi ales dintr-o lista
predefinita sau se inscrie de la tastatura.
Pentru feronerie puteti alege doar culorile definite din lista.
Atentie : Din punct de vedere al pretului, programul nu face diferenta intre diferite culori, doar intre diferite tipuri de suprafete (Alb/Natur, foliat si vopsit), dar la rapoarte (lista debitare, consum, etc) profilele sunt diferentiate in functie de denumirea culorii introdus.
3. Modificarea punctului de vedere si directia de deschidere:
Punctul de vedere si directia de deschidere se actualizeaza automat la desenarea tamplariei. Daca se deseneaza un cadru fix sau o deschidere in interior, atunci vederea se seteaza pe "INTERIOR", iar daca se deseneaza o deschidere in exterior, atunci pe "EXTERIOR".
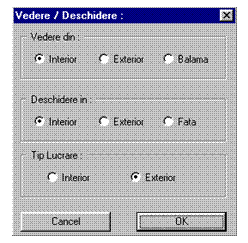
Atentie:
Din punct de vedere al feroneriei este important ca punctul de vedere si directia de deschidere sa fie identice, adica, daca deschiderea este in exterior atunci si vederea trebuie sa fie din exterior, si invers. In caz contrar programul va extrage feronerie stinga in loc de dreapta si invers.
Pentru modificarea acestor optiuni, comanda se lanseaza din meniul [Editare] - [Vedere / Deschidere]. Aceasta comanda se recomanda a fi folosit doar in faza de ofertare.
4. Modificarea tipului de geam : ![]() , [Editare] - [Geam]
, [Editare] - [Geam]
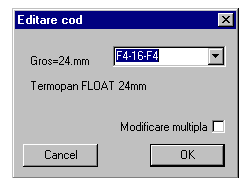
Selectati geamul respectiv, lansati comanda dupa care alegeti din lista noul tip de geam.
Dupa aceasta modificare se recalculeaza elementele implicate ca bagheta si garniturile de vitrare, in functie de grosimea geamului ales. Puteti selecta mai multe ochiuri pentru a schimba geamul cu o singura comanda.
Daca bifati casuta "Modificare multipla", atunci se vor schimba toate geamurile la mai multe sau la toate tamplariile din lucrarea curenta.
5. Inaltimea manerului : ![]() , [Editare] - [Inaltime Maner]
, [Editare] - [Inaltime Maner]
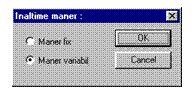 Inaltimea manerului este determinat de
mecanismul feroneriei extrase. In functie de configurarea bazei de date, feroneria
implicita poate fi cu mecanism cu maner fix sau cu maner variabil. Cu
aceasta comanda aveti posibilitatea sa schimbati
mecanismul de la maner fix la variabil, si invers, cu conditia ca
baza de date sa fie permita acest lucru.
Inaltimea manerului este determinat de
mecanismul feroneriei extrase. In functie de configurarea bazei de date, feroneria
implicita poate fi cu mecanism cu maner fix sau cu maner variabil. Cu
aceasta comanda aveti posibilitatea sa schimbati
mecanismul de la maner fix la variabil, si invers, cu conditia ca
baza de date sa fie permita acest lucru.
6. Pozitionarea traverselor : ![]() , [Editare] - [Pozitionare Traversa]
, [Editare] - [Pozitionare Traversa]
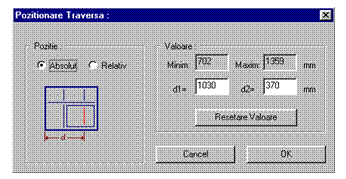 Aveti posibilitatea sa modificati
pozitia traverselor, stilpului mobil sau a tocului. Pentru acesta
alegeti traversa pe care doriti sa modificati si
lansati comanda.
Aveti posibilitatea sa modificati
pozitia traverselor, stilpului mobil sau a tocului. Pentru acesta
alegeti traversa pe care doriti sa modificati si
lansati comanda.
Absolut, Relativ: daca traversa selectata se afla intr-o cercevea, atunci aveti posibilitatea sa pozitionati in coordonate absolute, raportat la marginea exterioara stanga a tocului, sau in coordonate relative, raportat la marginea exterioara stanga a cercevelei in care se afla. Daca traversa selectata este un stilp mobil (pentru ferestre in 2 canate), atunci pozitia relativa este raportata la traversa sau tocul care delimiteaza ochiul mobil in partea stanga, iar pozitia absoluta identic ca la traverse. Daca ati selectat un toc, atunci puteti schimba dimensiunile de gabarit a tocului ferestrei.
|
7. Egalarea sticlei : ![]() , [Editare] - [Egalare Sticla]
, [Editare] - [Egalare Sticla]
In cazul cand aveti o ferestra in mai multe canate fixe si/sau mobile si doriti sa obtineti latimi sau inaltimi ale sticlei identice pentru fiecare canat (indiferent ca este fix sau mobil), atunci cu aceasta comanda puteti modifica pozitia traverselor asfel incat sa aveti sticle egale.
Inainte de lansarea comenzii trebuie sa selectati ochiurile pe care doriti sa le egalati.
Daca in urma modificarii ar rezulta o configuratie incorecta, ochiuri cu latimi/inaltimi zero sau negative, atunci programu va anula comanda lansata, iar modifcarea nu se va executa.
8. Modificarea feroneriei : ![]() , [Editare] - [Feronerie]
, [Editare] - [Feronerie]
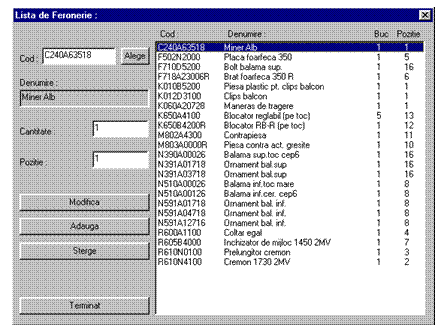
Alegeti deschiderea respectiva si lansati comanda. Dupa acesta va apare lista de feronerie unde se pot adauga noi elemente, se pot modifica sau sterge cele existente.
Daca apasati butonul "Alege", atunci va apare lista completa de feronerie din care puteti selecta elementul dorit.
Daca modificati manual lista de feronerie, trebuie sa verificati daca elementul ales corespunde dimensiunii pe falt a cercevelei, deoarece programul nu verifica date introduse in acest dialog.
9. Profile de cuplare : ![]() , [Editare] - [Profile de Cuplare]
, [Editare] - [Profile de Cuplare]
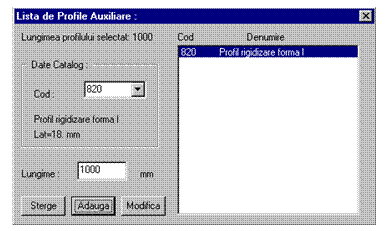
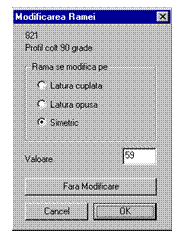 Din punct de vedere a programului, profilele de
cuplare pot fi orice profile care se pot monta pe toc, traversa sau
cercevea. Prima data alegeti profilul pe care se va monta profilul de
cuplare dupa care lansati comanda. In fereastra de dialog
alegeti codul profilul, iar daca profilul nu exista in lista, atunci introduceti manual in
casuta respectiva si apasati tasta TAB. Dupa
acesta introduceti lungimea de debitare a profilului introdus. Valoarea
initiala completata de program va fi egala cu lungimea profilului pe care se monteaza.
Din punct de vedere a programului, profilele de
cuplare pot fi orice profile care se pot monta pe toc, traversa sau
cercevea. Prima data alegeti profilul pe care se va monta profilul de
cuplare dupa care lansati comanda. In fereastra de dialog
alegeti codul profilul, iar daca profilul nu exista in lista, atunci introduceti manual in
casuta respectiva si apasati tasta TAB. Dupa
acesta introduceti lungimea de debitare a profilului introdus. Valoarea
initiala completata de program va fi egala cu lungimea profilului pe care se monteaza.
Modificarea ulterioara se face tot aici prin selectarea profilului existent in lista, modificand datele si apasand butonul "Modifica", sau poate fi sters prin apasarea butonului "Sterge".
Inainte de adaugarea profilului de cuplare va apare o fereastra in care trebuie introdus valoarea cu care se scurteaza tocul si directia modificarii. Optiunile sunt urmatoarele:
Latura cuplata: se scurteaza doar latura pe care se monteaza profilul de cuplare.
Latura opusa: se scurteaza doar latura opusa celui pe care se monteaza profilul de cuplare.
Simetric: se scurteaza simetric pe ambele parti ale tocului.
Daca nu doriti modificarea ramei, atunci apasati butonul "Fara Modificare".
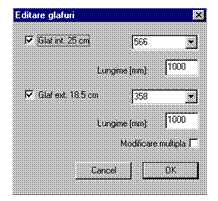 10.
Editarea glafurilor :
10.
Editarea glafurilor : ![]() , [Editare] - [Glafuri]
, [Editare] - [Glafuri]
Aveti posibilitatea sa modificati, sa stergeti sau sa adaugati ulterior glafuri pentru ferestre.
Dupa lansarea comenzii trebuie sa alegeti tipul glafului interior si exterior si sa introduceti lungimea lor.
Daca bifati casuta "Modificare multipla", atunci modificarea se va executa pentru mai multe sau la toate tamplariile din lucrarea curenta
11. Modificarea etichetelor : [Editare] - [Cod ISO]
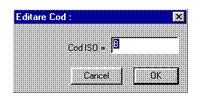 Etichetarea profilelor are rolul de a identifica
fiecare bara de profil pe parcursul procesului de productie.
Etichetarea se face automat in functie de pozitia si prelucrarea
necesara, in sensul ca profilele cu lungimi si prelucrari
identice vor avea coduri identice.
Etichetarea profilelor are rolul de a identifica
fiecare bara de profil pe parcursul procesului de productie.
Etichetarea se face automat in functie de pozitia si prelucrarea
necesara, in sensul ca profilele cu lungimi si prelucrari
identice vor avea coduri identice.
Lansand comanda din meniul [Editare] - [Cod ISO] se pot modifica eticheta profilelor. Daca acest cod este incorect (profile diferite cu acelasi cod), atunci programul va avertiza printr afisarea unui mesaj.
12. Anularea comenzilor : ![]()
Daca ati gresit o comanda apasati tastele CRTL + Z sau lansati comanda [Editare] - [Undo] pentru anularea comenzii.
13. Editarea continutului
lucrarii : ![]() , [Proiect] - [Continut]
, [Proiect] - [Continut]
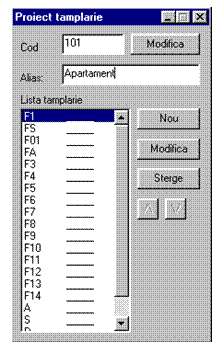
Aceasta comanda afiseaza lista tuturor tamplariilor introduse in lucrarea curenta.
Dupa lansarea comenzii va apare o fereastra care apare poate fi pus deoparte si va ramane permanent pe ecran pana la inchiderea lui. Aceasta fereastra cuprinde:
Cod codul lucrarii
Alias: numele scurtat al lucrarii
Modifica: modificati codul si/sau aliasul lucrarii si apasati acest buton pentru actualizarea lucrarii.
Lista tamplarie: aici sunt listate toate tamplariile introduse in aceasta lucrare.
Nou: buton pentru adaugarea unei tamplarii noi.
Sterge: stergerea din lucrare a tamplariei selectate din lista.
Modifica: modificarea numelui timplariei selectate din lista.
14. Datele clientului : ![]() , [Proiect] - [Editare] - [Date Client].
, [Proiect] - [Editare] - [Date Client].
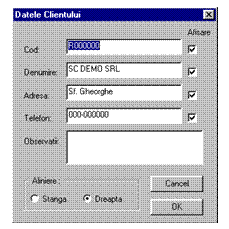
Aceasta comanda permite editarea datelor despre client si modul de afisare al acestora pe lista de desene.
Doar acele date care sunt bifate vor apare pe antetul listei de desene.
Cu controalele "Stinga" si "Dreapta" puteti alege alinierea datelor afisate pe marginea stanga sau dreapta a hartiei.
15. Termene : [Proiect] - [Editare] - [Termen].
Aceasta comanda permite editarea termenelor de inceperea, executia si montarea lucrarii. Datele se introduc in ordinea ziua, luna si anul separat de una din caracterele "," "." sau "-".
16. Lista de componente : ![]() , [Editare] - [Componente]
, [Editare] - [Componente]
Aceasta comanda permite vizualizarea si modificarea manuala a listei de componente a unui element.
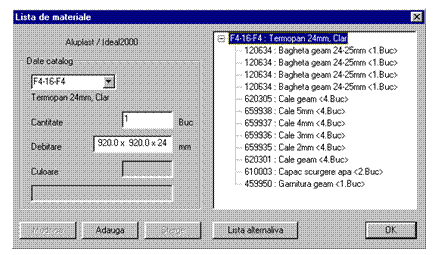 Selectati elementul de
tamplarie si lansati comanda dupa care va apare o
fereastra unde se va afisa ierarhic lista de componente a elementului
ales, denumirea, lungimea de debitare, cantitatea si culoarea dupa
caz.
Selectati elementul de
tamplarie si lansati comanda dupa care va apare o
fereastra unde se va afisa ierarhic lista de componente a elementului
ales, denumirea, lungimea de debitare, cantitatea si culoarea dupa
caz.
Aici se pot adauga noi componente, se pot sterge sau modifica elementele existente.
Atentie:
In cazul modificarii manuale a elementelor programul nu va extrage piesele componente definite in baza de date, asa cum face la desenarea ferestrelor.
17. Schimbarea codului profilelor : ![]() , [Editare] - [Schimbare Profil]
, [Editare] - [Schimbare Profil]
Aceasta comanda schimbarea codului profilelor pentru tamplaria desenata.
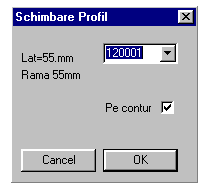 Selectati profilul respectiv si
lansati comanda dupa care va apare o fereastra unde puteti
alege alt cod. Daca codul cautat nu se afla in lista,
atunci trebuie introdus manual si apasat tasta TAB, de la
tastatura.
Selectati profilul respectiv si
lansati comanda dupa care va apare o fereastra unde puteti
alege alt cod. Daca codul cautat nu se afla in lista,
atunci trebuie introdus manual si apasat tasta TAB, de la
tastatura.
Daca doriti sa schimbati codul profilului pe tot conturul, nu numai pe cel selectat, atunci bifati casuta "Pe contur".
Atentie:
Dupa schimbarea codulul cercevelei, programul nu recalculeaza feroneria !
18. Fixare profilelor : ![]() , [Editare] - [Fixare capat]
, [Editare] - [Fixare capat]
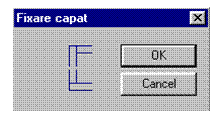 Aceasta
comanda permite schimbarea modului de fixare al capatelor barelor.
Aceasta
comanda permite schimbarea modului de fixare al capatelor barelor.
Selectati profilul respectiv si lansati comanda dupa care va apare o fereastra unde trebuie sa faceti un click pe capatul barei pe care doriti sa le schimbati. Dupa selectarea modului de fixare apasati butonul OK.
19. Schimbarea tipului de feronerie : [Editare] - [Schimbare Feronerie]
Aceasta comanda permite schimbarea tipului de feronerie pentru tamplaria desenata, in cazurile cand aveti mai multe tipuri de feronerie pentru profilul curent.
Dupa lansarea comenzii va apare o fereastra in care sunt afisate tipurile de feronerie care se poate selecta pentru profilul curent.
Alegeti feroneria dorita si apasati butonul OK, dupa care programul va recalcula feroneria pentru intreaga lucrare.
Atentie:
Coprespondenta dintre schemele de feronerie se va face dupa numarul de identificare a schemei respective. Acest identificator se poate vizualiza in modulul catalog (meniul [Utilitare]-[Catalog]) apasand butonul "Scheme de Feronerie", la casuta "Identificator".
Cautarea schemei care se va extrage din noul catalog se face dupa acest numar si nu dupa denumire.
| Contact |- ia legatura cu noi -| | |
| Adauga document |- pune-ti documente online -| | |
| Termeni & conditii de utilizare |- politica de cookies si de confidentialitate -| | |
| Copyright © |- 2024 - Toate drepturile rezervate -| |
|
|
|||||||
|
|||||||
|
|||||||
Analize pe aceeasi tema | |||||||
|
| |||||||
|
|||||||
|
|
|||||||








