
| Confectii | Diverse | Film televiziune | Fotografie | Pescuit |
Diverse
|
|
Qdidactic » dezvoltare & ... » diverse Info cad independent |
Info cad independent
Acest document descrie comenzile editorului de tamplarie, care se compune din modulul de ofertare si modulul de productie. La descrierea comenzilor, daca nu se specifica altfel, atunci comanda respectiva este disponibila in ambele module.
Lansarea comenzilor se poate face prin selectarea meniului respectiv, sau prin apasarea butonului corespunzator comenzii. La descrierea fiecararei comenzi este specificat butonul cu care poate fi lansat si meniul unde se afla. Daca lipseste butonul inseamna ca comanda respectiva nu are buton asociat.
Pentru majoritatea comenzilor, introducerea datelor se face prin ferestre de dialog. Prin apasarea repetata a tastei ENTER se parcurc, pe rand, toate datele ce trebuiesc introduse sau validate. Daca nu doriti sa schimbati o anumita informatie, atunci doar apasati tasta ENTER pentru validare si veti trece la urmatorul control. Daca nu doriti parcurgerea tuturor datelor, atunci folositi tasta TAB sau mouse-ul pentru sari direct la controlul dorit.
Cap. 1
COMENZI DE VIZUALIZARE
1. Marire - Micsorare afisaj : ![]() , [Vizualizare]
- [Zoom +/-]
, [Vizualizare]
- [Zoom +/-]
Lansati comanda, dupa care cursorul se transforma intr-o lupa. Tineti apasat butonul din stanga de pe mouse si deplasati curosul in sus pentru marire si in jos pentru micsorarea afisajului, dupa care eliberati butonul.
Apasati butonul din dreapta de pe mouse pentru terminarea comenzii.
Pentru
a reveni la marimea normala selectati comanda [Vizualizare] -
[Zoom 1:1] sau butonul ![]()
2. Deplasare afisaj : ![]() , [Vizualizare]
- [Pan]
, [Vizualizare]
- [Pan]
Lansati comanda si tineti apasat butonul din stanga de pe mouse si deplasati cursorul in directia in care doriti deplasarea afisajului, dupa care eliberati butonul.
Apasati butonul din dreapta de pe mouse pentru terminarea comenzii.
3. Marire - Micsorare desen : [Vizualizare] - [Micsorare],[Marire],[Normal]
Cu ajutorul acestei comenzi puteti modifica scara desenului tamplariei astfel incat sa incape cat mai bine in spatiul disponibil.
Pentru micsorare lansati comanda [Vizualizare] - [Micsorare], pentru marire comanda [Vizualizare] - [Marire], iar pentru a reveni la dimensiunea normala, lansati comanda [Vizualizare] - [Normal].
Pentru aceste operatii puteti folosi si tastatura in felul urmator: tasta "+" pentru marire, tasta "-" pentru micsorare.
Aceste comenzi sunt valabile doar cand nu este selectat nici un element al desenului.
4. Deplasare desen :
Cu ajutorul sagetilor (stanga, dreapta, sus si jos) de pe tastatura puteti schimba pozitia tamplariei desenate. Aceasta comanda este valabil doar cand este afisat tamplaria desenata si nu este selectat nimic, sau este afisat lista de desene si este selectat o tamplarie din lista.
5. Selectarea elementelor de tamplarie :
Inaintea lansarii comenzilor de desenare / modificare trebuie selectat elementul la care se refera comanda. Selectarea se face printr-un click pe elementul respectiv.
Daca sunt necesare selectarea mai multor elemente, atunci tineti apasat tasta CTRL in timpul selectarii. Elementele selectate se vor desena cu rosu.
6. Paginare : ![]()
![]() ,
[Vizualizare] - [Pagina
Anteriora],[Pagina Urmatoare]
,
[Vizualizare] - [Pagina
Anteriora],[Pagina Urmatoare]
Informatiile generate de program sunt afisate in ferestre separate. Intr-o fereastra programul afiseaza doar o singura pagina. Cand lista afisata se extinde pe mai multe pagini atunci cu ajutorul acestor comenzi puteti trece de la o pagina la alta.
7. Foaia de lucru :
In timpul lucrului puteti vizualiza sau ascunde foaia de lucru prin apasarea tastei "P". Daca apasati tasta "T", atunci se va calcula numarul total de pagini a foilor de lucru si se vor afisa pe antetul foii. Daca doriti sa ascundeti aceasta informatie apasati inca o data tasta "T".
Cap. 2
INTRODUCEREA TAMPLARIILOR
1. Inceperea Incarcarea
lucrarilor : ![]() ,
[Proiect] - [Proiect Nou]
,
[Proiect] - [Proiect Nou]
, [Proiect] - [Icarca Proiect]
Dupa lansarea programului, puteti folosi comanda [Proiect] - [Proiect Nou] pentru inceperea unei lucrari noi sau comanda [Proiect] - [Incarca Proiect] pentru incarcarea unei lucrari existente.
Pentru inceperea unei lucrari noi programul va afisa o fereastra pentru introducerea datelor:
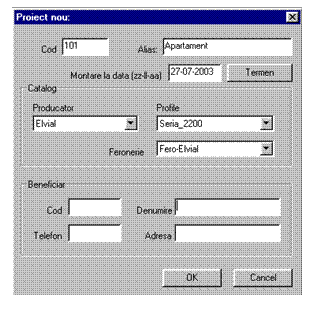
Cod: codul lucrarii. Se recomanda sa introduceti un cod unic pentru identificarea ulterioara a lucrarii.
Alias: o denumire scurta a lucrarii
Termen: aici se introduc termenele de realizare a lucrarii: data inceperii, data executiei tamplariilor si data de montare la beneficiar. Aceste termene pot fi modificate ulterior cu comanda [Proiect] - [Editare] - [Termen].
Catalog: se alege familia de profile si feroneria. Toata lucrarea se va realiza cu acest tip de profil si feronerie. Schimbarea ulterioara in cadrul acestei lucrari nu este posibila
Date despre beneficiar: codul fiscal, numele beneficiarului, adresa sau numarul de telefon. Informatiile despre beneficiar pot fi editate ulterior cu comanda [Proiect] - [Editare] - [Date Client]. In functie de setarea optiunilor, aceste date vor apare pe lista de tamplarie, iar numele beneficiarului va apare si pe oferta de pret.
Dupa inceperea unei lucrari noi, urmeaza introducerea tamplariilor.
2. Introducerea tamplariilor : ![]() ,
[Proiect]
- [Adauga Tamplarie] - [Nou]
,
[Proiect]
- [Adauga Tamplarie] - [Nou]
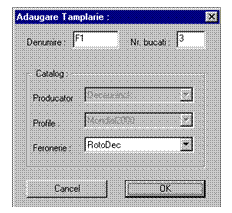 Lansati comanda, iar in
fereastra care apare introduceti urmatoarele date:
Lansati comanda, iar in
fereastra care apare introduceti urmatoarele date:
Denumirea: numele tamplariei (ex. F1)
Nr. Bucati: numarul de bucati necesare
Catalog: Arata tipul de profile si feroneria selectata. Nu este posibil schimbarea ulterioara a profilelor, ci doar a feroneriei.
Dupa apasarea butonului OK se va crea o fereastra goala, unde se va desena configuratia tamplariei.
3. Desenarea ramei (tocului) : ![]() ,
[Desenare]
- [Toc]
,
[Desenare]
- [Toc]
Lansati comanda si introduceti urmatoarele date:
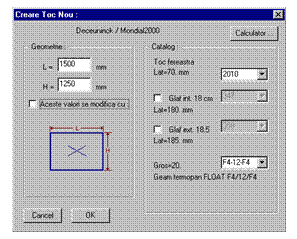
Geometrie: latimea si inaltimea tocului, in mm. Daca se bifeaza casuta "Aceste valori se modifica cu", atunci vor apare 4 casute pentru introducerea valorii care se adauga la latimea (in stanga si dreapta lui) si inaltimea (jos si sus) introdusa (valorile negative se scad, iar cele pozitive se adauga la cota introdusa).
Catalog: aici se aleg profilul pentru toc, glaful interior si exterior si tipul geamului. Glaful exterior poate fi orice profil care se monteaza sub rama si determina micsorarea inaltimii ramei.
Dupa desenarea ramei, daca ati folosit glafuri exterioare sau interioare, atunci va apare o fereastra care va cere sa confirmati sau sa modificati lungimea glafurilor in functie de particularitatile locului unde se monteaza.
Daca in baza de date a profilului nu exista definit nici un glaf, atunci in locul acestora se va scrie "Inexistent", fapt ce inseamna ca nu se pot folosi glafuri.
Tipul de geam selectat in aceasta fereastra va fi implicit pentru resturile ferestrelor desenate in aceasta lucrare.
4. Impartire in canate fixe
: ![]() ,
[Desenare] - [Impartire]
,
[Desenare] - [Impartire]
Aceasta comanda imparte un ochi de geam (fix sau mobil) in mai multe canate pe orizontal si pe vertical. Selectati ochiul dorit, lansati comanda si introduceti urmatoarele date:
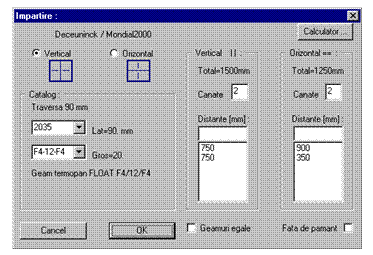
Vertical, Orizontal : valabil doar cand se face o impartire atit pe orizontala cat si pe verticala. Vertical inseamna ca traversele verticale vor fi calculate dintr-o singura bucata, iar cele orizontale vor fi segmentate si Orizontal inseamna ca traversele orizontale vor fi calculate dintr-o singura bucata, iar cele verticale vor fi segmentate.
Catalog: in aceasta caseta se alege profilul traversei si tipul geamului pentru ochiurile rezultate dupa impartire.
Vertical: se introduce numarul de canate in care se face impartirea dupa care trebuie apasat tasta ENTER pentru ca programul sa calculeze pozitiile traverselor verticale. Aceste pozitii sunt cote in lant pornind din marginea stanga al ochiului selectat.
Orizontal: se introduce numarul de canate in care se face impartirea dupa care trebuie apasat tasta ENTER pentru ca programul sa calculeze pozitiile traverselor orizontale. Aceste pozitii sunt cote in lant pornind din marginea inferioara al ochiului selectat.
Geamuri egale: daca aceasta optiune este selectat, atunci impartirea se face in asa fel incat dimensiunea geamurilor sa fie egale, iar daca nu atunci distanta axelor de simetrie vor fi egale.
Fata de pamant: in mod normal pozitia primei traversei orizontale se masoara de la marginea inferioara a ochiului selectat. Daca acest ochi este o cercevea, atunci pozitia primei traverse se masoara de la marginea exterioara a cercevelei. La usi, traversa orizontala montata in cercevea este mai comod sa se pozitioneze fata de sol (pe care se sprijina tocul usii). In acest caz bifati optiune "Fata de pamant" si introduceti pozitia traversei orizontale masurata de la sol.
Cotele pozitiilor traverselor pot fi modificate prin doua metode:
Dupa introducerea numarului de canate si apasarea tastei ENTER se sare automat la prima cota. Prin apasarea repetata a tastei ENTER se parcurg pe rand toate cotele, iar unde este necesar se introduce valoarea noua.
Se alege o cota din lista, se modifica valoarea si se apasa tasta ENTER.
Dupa modificarea unei cote, programul modifica ultimul interval, astfel incat suma cotelor sa fie identic cu latimea respectiv inaltimea ochiului care se imparte. Daca in urma acestui calcul rezulta o valoare zero sau negativa pentru ultimul interval, atunci nu va permite modificarea cotei respective. In acest trebuie schimbata ordinea de introducere a cotelor in asa fel incat prima data sa se introduca cota cea mai mica, iar restul in ordine crescatoare.
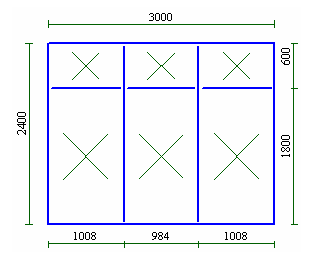 Atentie: Daca schimbati tipul traversei, atunci se
vor recalcula intervalele. Din aceasta cauza totdeauna alegeti
tipul traversei si numai dupa acesta introduceti intervalele.
Atentie: Daca schimbati tipul traversei, atunci se
vor recalcula intervalele. Din aceasta cauza totdeauna alegeti
tipul traversei si numai dupa acesta introduceti intervalele.
Rezultatul unei impartirii in 3 canate pe vertical cu intervalele: 1008, 984, 1008 si 2 canate pe orizontal cu intevalele: 1800, 600, va arata in felul urmator:
Definirea tipului de deschidere : ![]() ,
[Desenare]
- [Tip Deschidere]
,
[Desenare]
- [Tip Deschidere]
Cu aceasta comanda puteti transforma un ochi fix intr-unul mobil si invers.
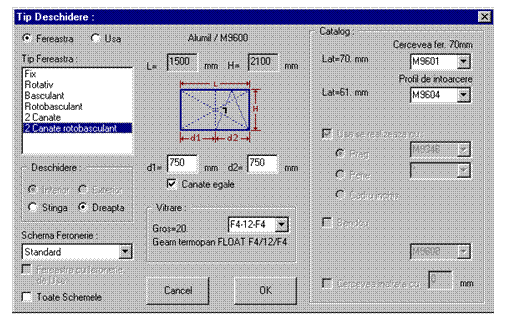
Selectati ochiul respectiv si
lansati comanda dupa care introduceti urmatoarele date:
Fereastra / Usa din aceste butoane se alege daca se doreste fereastra sau usa.
Tip Fereastra: se alege tipul deschiderii din lista
Deschidere: din aceste butoane se poate alege deschidere interioara / exterioara sau stinga / dreapta. In functie de tipul de deschidere unele optiuni vor fi blocate, de exemplu pentru deschidere rotobasculanta, programul nu permite cu deschidere in exterior, sau deschiderea basculanta nu poate fi stinga sau dreapta.
Schema de Feronerie: aici se alege schema de feronerie, pentru tipul de deschidere aleasa. Aceasta schema se actualizeaza in functie de profilul ales pentru cercevea si valorile implicite definite in catalogul de feronerie, dar aveti posibilitatea sa alegeti si alte scheme. Extragerea feroneriei se va face pe baza acestei scheme.
Fereastra cu feronerie de usa: programul permite echiparea ferestrelor cu feronerie de usa si invers echiparea usilor cu feronerie de fereastra (totul in functie de dimensiunile pe falt). Bifati aceasta optiune si alegeti schema de feronerie din lista.
Toate Schemele: initial, in functie de configurarea bazei de date, programul listeaza doar schemele de feronerie corespunzatoare tipului de cercevea aleasa. Daca doriti sa apara lista completa de feronerie, indiferent de codul cercevelei, atunci bifati aceasta casuta.
L = ; H = : in aceste casete sunt afisate dimensiunile ochiului selecat.
d1= ; d2= : se introduce dimensiunile canatelor pentru deschideri in doua canate. Daca aveti o deschidere in doua canate care in stanga este delimitat de toc, iar in dreapta de traversa, atunci datorita cotarii pe interax (de la marginea exterioara a tocului si axa de simetrie a traversei) valori identice pentru d1 si d2 nu va rezulta canate egale. In acest caz bifati casuta "Canate egale" pentru a face corectia necesara.
Vitrare: se alege tipul geamului pentru deschiderea care se defineste.
Catalog: se alege tipul de profil pentru cercevea, stilp mobil (element de acoperire), modul de realizare pentru usi: prag, perie, cu cadru inchis sau nici una. Daca scoateti bifarea pentru "Usa se realizeaza cu:" atunci se va crea o usa fara prag si perie. Daca doriti ca cerceveaua usii sa fie inaltata cu o anumita valoare (ex: usi pentru grupuri sanitare) atunci trebuie bifat casuta "Cercevea inaltata cu" si introduceti valoare cu care se inalta cerceveaua. Exemplu: daca in mod normal cerceveaua usii fara prag este la 5mm fata de pamant si introduceti 250mm pentru inaltarea cercevelei, atunci in final marginea cercevelei va fi la 5 + 250 = 255 mm fata de pamant.
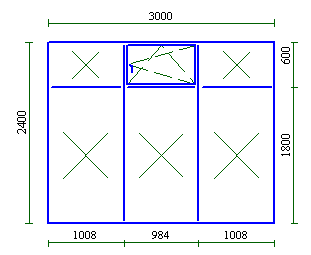 Daca profilele Dvs.
permite folosirea bandoului pentru usi, atunci mai apare o optiune
pentru bandou de usa, unde puteti alege codul profilului pentru
bandou.
Daca profilele Dvs.
permite folosirea bandoului pentru usi, atunci mai apare o optiune
pentru bandou de usa, unde puteti alege codul profilului pentru
bandou.
Rezultatul poate arata in felul urmator:
6. Masurarea distantelor : ![]() ,
[Desenare] - [Dimensionare]
,
[Desenare] - [Dimensionare]
|
Pentru masurarea distantei intre doua profile alegeti doua profile paralele printr-un click pe primul si tinand apasat tasta CTRL se face un click pe al doilea profil si lansati comanda.
Daca alegeti doar un singur profil, atunci se va masura distanta interaxului intre nodul din stanga si dreapta lui (nu a lungimii de debitare).
Daca s-a ales profile verticale, atunci cota se deseneaza in partea de jos a profilelor, iar daca s-a ales profile orizontale, in partea dreapta a profilelor. Cotele create vor fi selectate automat si pot fi deplasate cu ajutorul sagetilor stanga, dreapta, sus, jos de pe tastatura.
7. Codificare : ![]() ,
[Desenare] - [Codificare]
,
[Desenare] - [Codificare]
(disponibil doar in modulul de productie)
Codificarea se refera la identificarea si etichetarea profilelor si geamurilor in procesul de productie. Dupa codificare fereastra va arata ca in desenul de mai jos:
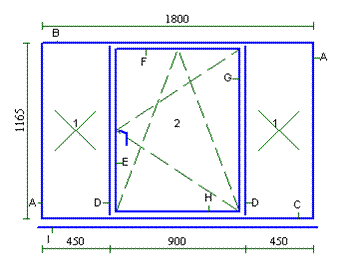
Pozitia etichetelor pot fi modificate prin selectarea profilului respectiv, si apasarea sagetilor de pe tastatura.
Textul etichetei poate fi modificata din meniul [Editare] - [Cod ISO].
Cap. 3
MODIFICAREA TAMPLARIILOR
1. Modificarea numarului de
bucati : ![]() ,
[Editare] - [Bucati]
,
[Editare] - [Bucati]
Lansati comanda si introduceti numarul de bucati pentru fereastra curenta.
2. Modificarea culorilor : ![]() ,
[Proiect] - [Editare] - [Culoare
Curenta
,
[Proiect] - [Editare] - [Culoare
Curenta
![]() ,
[Editare] - [Culori]
,
[Editare] - [Culori]
In momentul desenarii, toate profilele vor avea culoare alba (pt. PVC) sau natur (pt. Aluminiu). Aceasta culoare poate fi schimbata folosind comanda [Editare] - [Culori]:
Pentru
modificarea culorii lansati comanda [Editare] - [Culori], sau
apasati butonul ![]() .
In mod normal se
va modifica doar culoarea doar pentru tamplaria curenta
(afisata pe ecran). Pentru a modifica culoarea la mai multe sau la
intreaga lucrare trebuie sa bifati casuta "Modificare
multipla".
.
In mod normal se
va modifica doar culoarea doar pentru tamplaria curenta
(afisata pe ecran). Pentru a modifica culoarea la mai multe sau la
intreaga lucrare trebuie sa bifati casuta "Modificare
multipla".
Daca
doriti sa schimbati culoarea implicita, atunci lansati
comanda [Proiect] - [Editare] - [Culoare Curenta], sau apasati butonul ![]() . Tamplariile desenate dupa aceasta
comanda vor avea noua culoare introdusa (valabil doar pentru lucrarea
curenta).
. Tamplariile desenate dupa aceasta
comanda vor avea noua culoare introdusa (valabil doar pentru lucrarea
curenta).
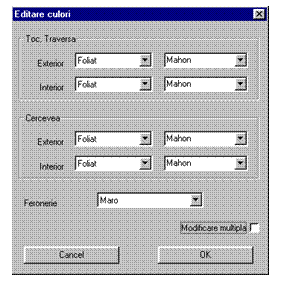 Dupa lansarea comenzii va apare o fereastra unde se pot
modifica separat culoarea pentru toc (impreuna cu traversa si
stilp mobil), pentru cercevea, si pentru feronerie. Prima data
trebuie sa modificati tipul suprafetei colorate (pe exterior
si pe interior) care poate fi alb sau natur (pentru profilele din
aluminiu), foliat sau vopsit (pentru PVC). Dupa specificarea tipului
suprafetei, urmeaza specificarea culorii (alb, rosu, stejar
etc). Denumirea culorii poate fi ales dintr-o lista predefinita sau
se inscrie de la tastatura.
Dupa lansarea comenzii va apare o fereastra unde se pot
modifica separat culoarea pentru toc (impreuna cu traversa si
stilp mobil), pentru cercevea, si pentru feronerie. Prima data
trebuie sa modificati tipul suprafetei colorate (pe exterior
si pe interior) care poate fi alb sau natur (pentru profilele din
aluminiu), foliat sau vopsit (pentru PVC). Dupa specificarea tipului
suprafetei, urmeaza specificarea culorii (alb, rosu, stejar
etc). Denumirea culorii poate fi ales dintr-o lista predefinita sau
se inscrie de la tastatura.
Pentru feronerie puteti alege doar culorile definite din lista.
Atentie : Din punct de vedere al pretului, programul nu face diferenta intre diferite culori, doar intre diferite tipuri de suprafete (Alb/Natur, foliat si vopsit), dar la rapoarte (lista debitare, consum, etc) profilele sunt diferentiate in functie de denumirea culorii introdus.
3. Modificarea punctului de vedere si directia de deschidere:
Punctul de vedere si directia de deschidere se actualizeaza automat la desenarea tamplariei. Daca se deseneaza un cadru fix sau o deschidere in interior, atunci vederea se seteaza pe "INTERIOR", iar daca se deseneaza o deschidere in exterior, atunci pe "EXTERIOR".
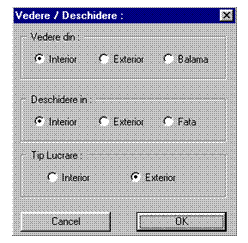
Atentie:
Din punct de vedere al feroneriei este important ca punctul de vedere si directia de deschidere sa fie identice, adica, daca deschiderea este in exterior atunci si vederea trebuie sa fie din exterior, si invers. In caz contrar programul va extrage feronerie stinga in loc de dreapta si invers.
Pentru modificarea acestor optiuni, comanda se lanseaza din meniul [Editare] - [Vedere / Deschidere]. Aceasta comanda se recomanda a fi folosit doar in faza de ofertare.
4. Modificarea tipului de geam : ![]() ,
[Editare] - [Geam]
,
[Editare] - [Geam]
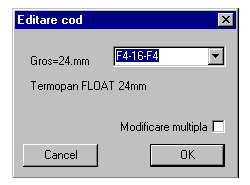
Selectati geamul respectiv, lansati comanda dupa care alegeti din lista noul tip de geam.
Dupa aceasta modificare se recalculeaza elementele implicate ca bagheta si garniturile de vitrare, in functie de grosimea geamului ales. Puteti selecta mai multe ochiuri pentru a schimba geamul cu o singura comanda.
Daca bifati casuta "Modificare multipla", atunci se vor schimba toate geamurile la mai multe sau la toate tamplariile din lucrarea curenta.
5. Inaltimea manerului : ![]() ,
[Editare] - [Inaltime Maner]
,
[Editare] - [Inaltime Maner]
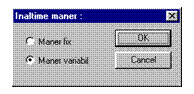 Inaltimea manerului este determinat de mecanismul feroneriei
extrase. In functie de configurarea bazei de date, feroneria implicita
poate fi cu mecanism cu maner fix sau cu maner variabil. Cu aceasta
comanda aveti posibilitatea sa schimbati mecanismul de la
maner fix la variabil, si invers, cu conditia ca baza de date sa
fie permita acest lucru.
Inaltimea manerului este determinat de mecanismul feroneriei
extrase. In functie de configurarea bazei de date, feroneria implicita
poate fi cu mecanism cu maner fix sau cu maner variabil. Cu aceasta
comanda aveti posibilitatea sa schimbati mecanismul de la
maner fix la variabil, si invers, cu conditia ca baza de date sa
fie permita acest lucru.
6. Pozitionarea traverselor : ![]() ,
[Editare] - [Pozitionare Traversa]
,
[Editare] - [Pozitionare Traversa]
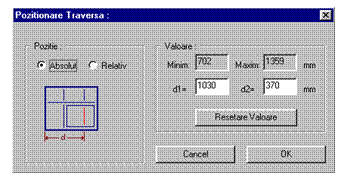 Aveti posibilitatea sa modificati pozitia
traverselor, stilpului mobil sau a tocului. Pentru acesta alegeti traversa
pe care doriti sa modificati si lansati comanda.
Aveti posibilitatea sa modificati pozitia
traverselor, stilpului mobil sau a tocului. Pentru acesta alegeti traversa
pe care doriti sa modificati si lansati comanda.
Absolut, Relativ: daca traversa selectata se afla intr-o cercevea, atunci aveti posibilitatea sa pozitionati in coordonate absolute, raportat la marginea exterioara stanga a tocului, sau in coordonate relative, raportat la marginea exterioara stanga a cercevelei in care se afla. Daca traversa selectata este un stilp mobil (pentru ferestre in 2 canate), atunci pozitia relativa este raportata la traversa sau tocul care delimiteaza ochiul mobil in partea stanga, iar pozitia absoluta identic ca la traverse. Daca ati selectat un toc, atunci puteti schimba dimensiunile de gabarit a tocului ferestrei.
7. Egalarea sticlei : ![]() ,
[Editare] - [Egalare Sticla]
,
[Editare] - [Egalare Sticla]
In cazul cand aveti o ferestra in mai multe canate fixe si/sau mobile si doriti sa obtineti latimi sau inaltimi ale sticlei identice pentru fiecare canat (indiferent ca este fix sau mobil), atunci cu aceasta comanda puteti modifica pozitia traverselor asfel incat sa aveti sticle egale.
Inainte de lansarea comenzii trebuie sa selectati ochiurile pe care doriti sa le egalati.
Daca in urma modificarii ar rezulta o configuratie incorecta, ochiuri cu latimi/inaltimi zero sau negative, atunci programu va anula comanda lansata, iar modifcarea nu se va executa.
8. Modificarea feroneriei : ![]() ,
[Editare] - [Feronerie]
,
[Editare] - [Feronerie]
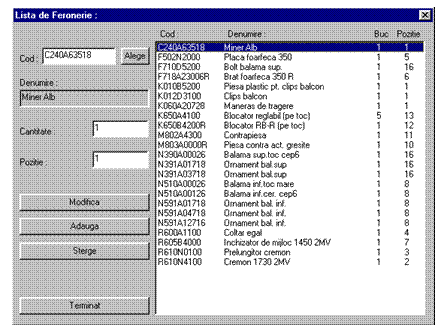
Alegeti deschiderea respectiva si lansati comanda. Dupa acesta va apare lista de feronerie unde se pot adauga noi elemente, se pot modifica sau sterge cele existente.
Daca apasati butonul "Alege", atunci va apare lista completa de feronerie din care puteti selecta elementul dorit.
Daca modificati manual lista de feronerie, trebuie sa verificati daca elementul ales corespunde dimensiunii pe falt a cercevelei, deoarece programul nu verifica date introduse in acest dialog.
9. Profile de cuplare : ![]() ,
[Editare] - [Profile de Cuplare]
,
[Editare] - [Profile de Cuplare]
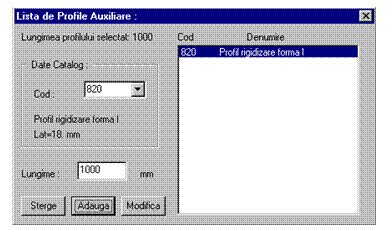
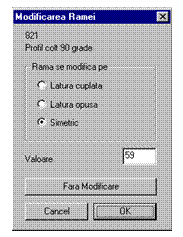 Din punct de vedere a programului, profilele de cuplare pot fi orice
profile care se pot monta pe toc, traversa sau cercevea. Prima data
alegeti profilul pe care se va monta profilul de cuplare dupa care
lansati comanda. In fereastra de dialog alegeti codul profilul, iar
daca profilul nu exista in
lista, atunci introduceti manual in casuta respectiva
si apasati tasta TAB. Dupa acesta introduceti lungimea
de debitare a profilului introdus. Valoarea initiala completata
de program va fi egala cu lungimea
profilului pe care se monteaza.
Din punct de vedere a programului, profilele de cuplare pot fi orice
profile care se pot monta pe toc, traversa sau cercevea. Prima data
alegeti profilul pe care se va monta profilul de cuplare dupa care
lansati comanda. In fereastra de dialog alegeti codul profilul, iar
daca profilul nu exista in
lista, atunci introduceti manual in casuta respectiva
si apasati tasta TAB. Dupa acesta introduceti lungimea
de debitare a profilului introdus. Valoarea initiala completata
de program va fi egala cu lungimea
profilului pe care se monteaza.
Modificarea ulterioara se face tot aici prin selectarea profilului existent in lista, modificand datele si apasand butonul "Modifica", sau poate fi sters prin apasarea butonului "Sterge".
Inainte de adaugarea profilului de cuplare va apare o fereastra in care trebuie introdus valoarea cu care se scurteaza tocul si directia modificarii. Optiunile sunt urmatoarele:
Latura cuplata: se scurteaza doar latura pe care se monteaza profilul de cuplare.
Latura opusa: se scurteaza doar latura opusa celui pe care se monteaza profilul de cuplare.
Simetric: se scurteaza simetric pe ambele parti ale tocului.
Daca nu doriti modificarea ramei, atunci apasati butonul "Fara Modificare".
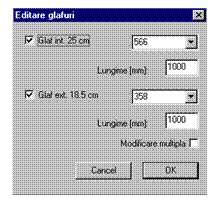 10. Editarea glafurilor :
10. Editarea glafurilor : ![]() ,
[Editare] - [Glafuri]
,
[Editare] - [Glafuri]
Aveti posibilitatea sa modificati, sa stergeti sau sa adaugati ulterior glafuri pentru ferestre.
Dupa lansarea comenzii trebuie sa alegeti tipul glafului interior si exterior si sa introduceti lungimea lor.
Daca bifati casuta "Modificare multipla", atunci modificarea se va executa pentru mai multe sau la toate tamplariile din lucrarea curenta
11. Modificarea etichetelor : [Editare] - [Cod ISO]
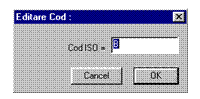 Etichetarea profilelor are rolul de a identifica fiecare bara de
profil pe parcursul procesului de productie. Etichetarea se face automat
in functie de pozitia si prelucrarea necesara, in sensul
ca profilele cu lungimi si prelucrari identice vor avea coduri
identice.
Etichetarea profilelor are rolul de a identifica fiecare bara de
profil pe parcursul procesului de productie. Etichetarea se face automat
in functie de pozitia si prelucrarea necesara, in sensul
ca profilele cu lungimi si prelucrari identice vor avea coduri
identice.
Lansand comanda din meniul [Editare] - [Cod ISO] se pot modifica eticheta profilelor. Daca acest cod este incorect (profile diferite cu acelasi cod), atunci programul va avertiza printr afisarea unui mesaj.
12. Anularea comenzilor : ![]()
Daca ati gresit o comanda apasati tastele CRTL + Z sau lansati comanda [Editare] - [Undo] pentru anularea comenzii.
13. Editarea continutului
lucrarii : ![]() ,
[Proiect] - [Continut]
,
[Proiect] - [Continut]
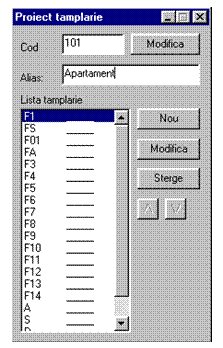
Aceasta comanda afiseaza lista tuturor tamplariilor introduse in lucrarea curenta.
Dupa lansarea comenzii va apare o fereastra care apare poate fi pus deoparte si va ramane permanent pe ecran pana la inchiderea lui. Aceasta fereastra cuprinde:
Cod codul lucrarii
Alias: numele scurtat al lucrarii
Modifica: modificati codul si/sau aliasul lucrarii si apasati acest buton pentru actualizarea lucrarii.
Lista tamplarie: aici sunt listate toate tamplariile introduse in aceasta lucrare.
Nou: buton pentru adaugarea unei tamplarii noi.
Sterge: stergerea din lucrare a tamplariei selectate din lista.
Modifica: modificarea numelui timplariei selectate din lista.
14. Datele clientului : ![]() ,
[Proiect] - [Editare] - [Date Client].
,
[Proiect] - [Editare] - [Date Client].
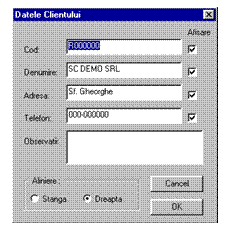
Aceasta comanda permite editarea datelor despre client si modul de afisare al acestora pe lista de desene.
Doar acele date care sunt bifate vor apare pe antetul listei de desene.
Cu controalele "Stinga" si "Dreapta" puteti alege alinierea datelor afisate pe marginea stanga sau dreapta a hartiei.
15. Termene : [Proiect] - [Editare] - [Termen].
Aceasta comanda permite editarea termenelor de inceperea, executia si montarea lucrarii. Datele se introduc in ordinea ziua, luna si anul separat de una din caracterele "," "." sau "-".
16. Lista de componente : ![]() ,
[Editare] - [Componente]
,
[Editare] - [Componente]
Aceasta comanda permite vizualizarea si modificarea manuala a listei de componente a unui element.
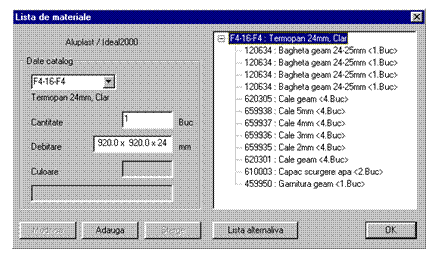 Selectati elementul de tamplarie
si lansati comanda dupa care va apare o fereastra unde se
va afisa ierarhic lista de componente a elementului ales, denumirea,
lungimea de debitare, cantitatea si culoarea dupa caz.
Selectati elementul de tamplarie
si lansati comanda dupa care va apare o fereastra unde se
va afisa ierarhic lista de componente a elementului ales, denumirea,
lungimea de debitare, cantitatea si culoarea dupa caz.
Aici se pot adauga noi componente, se pot sterge sau modifica elementele existente.
Atentie:
In cazul modificarii manuale a elementelor programul nu va extrage piesele componente definite in baza de date, asa cum face la desenarea ferestrelor.
17. Schimbarea codului profilelor : ![]() ,
[Editare] - [Schimbare Profil]
,
[Editare] - [Schimbare Profil]
Aceasta comanda schimbarea codului profilelor pentru tamplaria desenata.
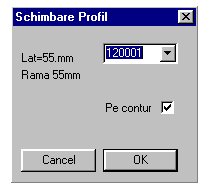 Selectati profilul respectiv si lansati comanda
dupa care va apare o fereastra unde puteti alege alt cod.
Daca codul cautat nu se afla in lista, atunci trebuie
introdus manual si apasat tasta TAB, de la tastatura.
Selectati profilul respectiv si lansati comanda
dupa care va apare o fereastra unde puteti alege alt cod.
Daca codul cautat nu se afla in lista, atunci trebuie
introdus manual si apasat tasta TAB, de la tastatura.
Daca doriti sa schimbati codul profilului pe tot conturul, nu numai pe cel selectat, atunci bifati casuta "Pe contur".
Atentie:
Dupa schimbarea codulul cercevelei, programul nu recalculeaza feroneria !
18. Fixare profilelor : ![]() ,
[Editare] - [Fixare capat]
,
[Editare] - [Fixare capat]
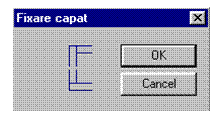 Aceasta
comanda permite schimbarea modului de fixare al capatelor barelor.
Aceasta
comanda permite schimbarea modului de fixare al capatelor barelor.
Selectati profilul respectiv si lansati comanda dupa care va apare o fereastra unde trebuie sa faceti un click pe capatul barei pe care doriti sa le schimbati. Dupa selectarea modului de fixare apasati butonul OK.
19. Schimbarea tipului de feronerie : [Editare] - [Schimbare Feronerie]
Aceasta comanda permite schimbarea tipului de feronerie pentru tamplaria desenata, in cazurile cand aveti mai multe tipuri de feronerie pentru profilul curent.
Dupa lansarea comenzii va apare o fereastra in care sunt afisate tipurile de feronerie care se poate selecta pentru profilul curent.
Alegeti feroneria dorita si apasati butonul OK, dupa care programul va recalcula feroneria pentru intreaga lucrare.
Atentie:
Coprespondenta dintre schemele de feronerie se va face dupa numarul de identificare a schemei respective. Acest identificator se poate vizualiza in modulul catalog (meniul [Utilitare]-[Catalog]) apasand butonul "Scheme de Feronerie", la casuta "Identificator".
Cautarea schemei care se va extrage din noul catalog se face dupa acest numar si nu dupa denumire.
Cap. 4
COMENZI DE LISTARE
1. Lista de desene : ![]() ,
[Rapoarte] - [Lista de Desene]
,
[Rapoarte] - [Lista de Desene]
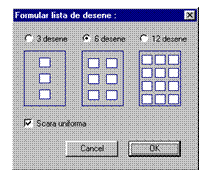
Aceasta comanda genereaza o lista cu desenele tuturor tamplariile introduse in lucrarea incarcata. Dupa lansarea comenzii, va apare o fereastra in care se poate alege formatul listei. Aveti posibilitatea sa tipariti 3, 6 sau 12 desene pe o foaie A4.
Optiunea "Scara uniforma" se refera la scara desenelor pe hartie. Daca aceasta optiune este bifat atunci toate desenele se vor afisa la acelasi scara, iar daca nu este bifat atunci fecare desen va avea scara diferita astfel incat sa umple tot spatiul disponibil. In ambele cazuri scara va fi stabilita in asa fel incat desenul sa incape in spatiul rezervat pentru afisare.
Cu ajutorul comenzilor de paginare puteti trece de la o pagina la alta. Selectand un desen din lista, puteti mari sau micsora cu tasta "+" sau "-" sau sa schimbati pozitia cu ajutorul sagetilor de pe tastatura.
2. Comanda de feronerie : ![]() ,
[Rapoarte] - [Comanda Feronerie]
,
[Rapoarte] - [Comanda Feronerie]
Aceasta comanda genereaza o lista cu necesarul de feronerie pentru lucrarea incarcata in program. Dupa lansarea comenzii, pe ecran se va afisa lista cu necesarul de feronerie sub forma unui fax care poate fi tiparita si trimisa la furnizorul de feronerie. Datele din antet pot fi modificare cu comanda [Rapoarte] - [Editare Antet].
3. Comanda de geam : ![]() ,
[Rapoarte] - [Comanda Geam]
,
[Rapoarte] - [Comanda Geam]
Aceasta comanda genereaza o lista cu necesarul de geam pentru lucrarea incarcata in program. Dupa lansarea comenzii, pe ecran se va afisa lista cu tipurile de geamuri, dimensiunile de executie si numarul de bucati necesare. Acesasta lista are forma unui fax care poate fi tiparita si trimisa la furnizorul de geam. Datele din antet pot fi modificare cu comanda [Rapoarte] - [Editare Antet].
In aceasta lista nu vor apare tipurile de vitrare de tip panel sau plin.
4. Editare antet : [Rapoarte] - [Editare Antet]
Cu aceasta comanda se poate modifica antetul paginii cum ar fi numele furnizorului, semnatura si numele.
5. Lista de debitare : ![]() ,
[Rapoarte] - [Lista Debitare]
,
[Rapoarte] - [Lista Debitare]
Aceasta comanda genereaza o lista cu profilele care trebuiesc debitate. In aceasta lista vor apare doar acele profile pentru care s-au bifat optiunea "Debitare" in catalogul de profile.
Lista de debitare contine urmatoarele informatii grupate pe tipurile si culorile de profile: numele tamplariei la care se foloseste, lungimea si unghiurile de debitare si numarul de bucati necesare.
6. Export in fisier Excel : ![]() ,
[Rapoarte] - [Export XLS]
,
[Rapoarte] - [Export XLS]
Programul permite exportul in fisiere Excel a urmatoarelor rapoarte: comanda de feronerie si geam, lista de debitare, bon de consum si oferta de pret. Dupa lansarea comenzii se alege fisierul in care vor fi salvate rapoartele, iar cu programul Excel, cel putin versiunea 5.0, se poate edita si modifica.
7. Lansare pentru productie : ![]() ,
[Proiect] - [Lansare]
,
[Proiect] - [Lansare]
Cu aceasta comanda se pot tipari toate rapoartele necesare pentru lansarea lucrarii incarcate in program, pentru executie in atelier. Dupa lansarea comenzii se aleg rapoartele care trebuiesc listate si trimise la impimanta.
8. Bonul de consum : ![]() ,
[Rapoarte] - [Bon Consum]
,
[Rapoarte] - [Bon Consum]
Aceasta comanda genereaza o lista care cuprinde consumul de material folosit la aceasta lucrare, pretul unitar si greutatea pentru profilele din aluminiu. Se calculeaza doua cantitati: unul net, fara pierderi si unul brut, cu pierderi. Coeficientul pentru calcularea pierderilor se extrage din algoritmul de calcul incarcat in lucrare, de la elementul carei denumire incepe cu $x sau $X (vezi documentatia "Calculul pretului").
9. Foaia de livrare: ![]() ,
[Rapoarte] - [Foaie de Livrare]
,
[Rapoarte] - [Foaie de Livrare]
(disponibil doar in modulul de productie)
Genereaza o lista care cuprinde componentele care sunt necesare pentru montaj, impartite in 4 categorii: lista de tamplarie, lista de sticlarie, lista de profile de cuplare, si lista de accesorii (spuma, dibluri etc.). La sectiunea de "Profile de cuplare" si "Lista de accesorii" vor apare doar acele componente care au optiunea "Livrare" bifata in catalogul de profile.
Cap. 5
COMENZI UTILITARE
In acest capitol vor fi descrise modulele care pot fi lansate din programul principal. Aceste comenzi sunt cuprinse in meniul [Utilitare].
1. Catalog :
Din meniul [Utilitare] - [Catalog] se poate lansa modulul de catalog. Acest modul contine datele geometrice si financiare despre profilele, feroneriile si geamurile cu care lucreaza programul.
2. Centralizare :
Din meniul [Utilitare] - [Centralizare] se poate lansa modulul de centralizare. Cu acest modul se poate centraliza toate rapoartele si listele de debitare pe care programul le poate lista.
3. Optimizare :
Din meniul [Utilitare] - [Optimizare] se poate
lansa modulul de optimizare.Acest meniu apare doar in cazul cand este instalat
modulul de optimizare si serveste la optimizarea debitarilor de
profile.
Cap. 6
MODIFICAREA OPTIUNILOR
In acest capitol vor fi descrise optiunile care controleaza functionarea programului.
Comenzile se afla in meniul [Optiuni].
1. Pregatirea fabricatiei :
Comanda se lanseaza din meniul [Optiuni] - [Pregatire] si afiseaza optiunile pentru fisa de lucru individual.
Optiunile sunt impartite in 3 categorii: listare, afisare si semnaturi.
Listare:
Aceste optiuni controleaza modul de afisare a elementelor in fisa individuala de lucru.
Lista de debitare: controleaza ce sa mai apara in lista de debitare pe langa debitare profile:
Debitare armaturi: afisarea lungimii de debitare a armaturilor de rigidizare
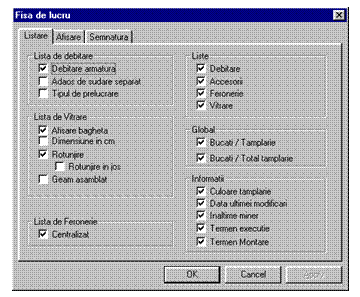 Adaos de
sudare separat: adaosul de sudare vor fi afisate separat. Ex. in loc de 1006 va
apare 1000+6
Adaos de
sudare separat: adaosul de sudare vor fi afisate separat. Ex. in loc de 1006 va
apare 1000+6
Tipul de prelucrare: afisarea in lista de debitare a tipului de prelucrare a barelor. Tipurile de prelucrare sunt D(drenaj), G(gaura maner) si F(frezare traversa).
Lista de Vitrare: controleaza aparitia listei de vitrare
Afisare Bagheta: afiseaza dimensiunea baghetei in lista de geam.
Dimensiune in cm: sticlaria se va calcula in cm sau in mm
Rotunjire: rotunjeste dimensiunea geamului la cea mai apropiata valoare de 5mm
Rotunjire in jos: rotunjirea se va face doar in jos. (ex. 1566mm se va rotunji im 1560mm)
Geam asamblat: pretul geamului termopan se va calcula din cele doua foi de geam si materialele necesare realizarii geamului termopan (silicon, distantier, coltar, etc).
Lista de Feronerie: controleaza afisarea listei de feronerie
Centralizat: daca este bifat si tamplaria respectiva contine mai multe ochiuri care se deschid, atunci lista de feronerie va apare centralizat, iar daca nu este bifat, atunci va apare o lista separata de feronerie pentru fiecare ochi care se deschide. Daca feroneria nu este centralizat, atunci le langa lista de feronerie va mai apare si inaltimea minerului si dimensiunile pe falt (pentru deschiderile in doua canate dimensiunea de falt pe orizontal va apare insumat pentru cele doua canate).
Listare: controleaza ce liste vor fi afisate pe foaia de lucru.
Debitare: afiseaza lista de debitare
Accesorii: afiseaza lista de accesorii necesar realizarii tamplariei
Feronerie: afiseaza lista de feronerie
Sticlarie: afiseaza lista de vitrare
Global: controleaza elementele comune a listelor ce apar in fisa de lucru.
Bucati / Tamplarie: afiseaza numarul de bucati pentru 1 bucata de tamplarie
Bucati / Total Tamplarie: afiseaza numarul total de bucati
Informatii: controleaza informatiile care vor fi afisate in coltul dreapta sus a foii de lucru.
Culoate tamplarie: afiseaza culoarea exterioara si interioara a tamplariei
Data modificarii: data ultimei modificari al tamplariei respective
Inaltime maner: inaltimea manerului masurata de la marginea inferioara a cercevelei sau de la marginea stanga (in cazul deschiderilor basculante)
Termen executie: termenul de executie introdusa la incepera lucrari
Termen montaj: termenul de montare introdusa la incepera lucrari
Afisare:
Aceste optiuni controleaza inaltimea textelor si grosimea liniilor pe desenul tamplariei.
Inaltime Text:
Mesaj Antet: inaltimea textului pentru antetul fisei de lucru
Informatii Antet: inaltimea textului din antet pentru informatii legate de tamplarie
Listare: inaltimea textului pentru listele ce apar in fisa de lucru
Alte Informatii: inaltimea textului pentru informatii afisate in partea dreapta-sus a fisei de lucru.
Spatiu pentru Desen: spatiul, pe fisa de lucru, rezervat pentru desenul tamplariei.
Formular Vechi: afisarea formularului vechi existent pana la versiunea 1.13 a programului.
Semnaturi:
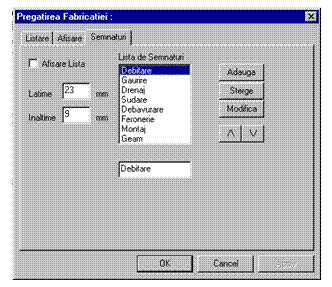 Aici se pot modifica lista de
semnaturi care apare la marginea dreapta-sus a fisei de lucru. Lista
de semnaturi este destinat urmaririi si identificarii
responsabilitatilor pentru fiecare operatie executata.
Aici se pot modifica lista de
semnaturi care apare la marginea dreapta-sus a fisei de lucru. Lista
de semnaturi este destinat urmaririi si identificarii
responsabilitatilor pentru fiecare operatie executata.
Afisare Lista: afiseaza sau nu aceasta lista de semnaturi
Latime: latimea dreptunghiului desenat pentru semnaturi
Inaltime: spatiul pe vertical, rezervat pentru o semnatura. Daca lista de semnaturi este mai mare decat incape pe fisa de lucru, atunci aceasta valoare se va micsora automat astfel incat sa incape lista.
Lista de semnaturi: contine denumirile operatiilor pentru a fi semnate de catre executant. Pe fisa de lucru, aceasta lista, va apare in ordinea introdusa aici. Cu ajutorul butoanelor "/" si " " se poate schimba ordinea din lista, iar cu butoanele "Adauga", "Sterge" si "Modifica" poate fi editata dupa necesitati.
2. Rapoarte :
Comanda se lanseaza din meniul [Optiuni] - [Rapoarte] si afiseaza optiunile referitor la generarea listei de tamplarie.
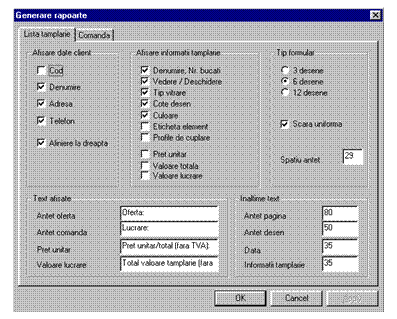
Lista de Tamplarie:
Afisare Date Client: controleaza aparitia datelor clientului pe lista de tamplarie. Datele care sunt bifate vor fi listate sub antetul listei. Daca bifati "Aliniere la Dreapta" atunci aceste date vor fi aliniate la marginea din dreapta, iar daca nu atunci la marginea din stanga .
Afisare informatii tamplarie: aici se bifeaza ce informatii sa apara pentru fiecare desen listat. Casuta "Pret unitar" si "Valoare totala" reprezinta pretul afisat pentru fiecare tamplarie. Daca bifati una sau ambele casute, atunci pentru fiecare tamplarie se va afisa textul inscris in casuta "Pret Unitar" urmata de pretul tamplariei.
Casuta "Valoare Lucrare" reprezinta valoarea totala a lucrarii care va apare in partea de jos al ultimei pagini insotit de textul inscris in casuta "Val. Lucrare".
Tip Formular: se poate selecta modul de asezare a desenelor pe foaie:
1 col x 3 rind: pe o pagina se vor afisa 3 desene pe o singura coloana
2 col x 3 rind: pe o pagina se vor afisa 6 desene pe doua coloane si 3 linii
3 col x 4 rand: pe o pagina se vor afisa 12 desene pe 3 coloane si 4 linii
Scara uniforma: daca este bifat atunci toate desenele se vor afisa la aceasi scara. Daca nu este bifat, atunci desenele se vor scala astfel incat sa umple tot spatiul disponibil. Aceasta scara poate fi modificat ulterior prin selectarea desenului si apasand tasta "+" sau "-" de pe tastatura
Spatiu Antet: spatiul rezervat pentru antetul paginii
Text Afisat: aici se introduc textele care apar pe formular.
Antet Oferta: textul antetului pentru oferta
Antet Lucrare: textul antetului pentru lucrare
Pret Unitar: textul care se va afisa impreuna cu pretul tamplariei. Valabil doar cand este bifat optiunea "Pret unitar" sau "Valoare totala"
Val. Lucrare: textul care va apare la afisarea valorii totale a lucrarii.
Inaltime Text:
Antet pagina: inaltimea textului pentru antetul paginii
Antet Desen: inaltimea textului pentru antetul fiecarei desen.
Data: inaltimea textului pentru afisarea datei
Informatii tamp.: inaltimea textului pentru informatii de culoare, vitrare si pret pentru fiecare desen.
Lista de Tamplarie:
Aici se pot modifica formatul comenzii de geam.
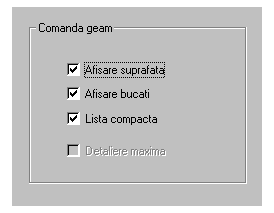
Afisare Suprafata: controleaza aparitia suprafetei geamurilor.
Afisare Bucati: daca este bifat atunci face totalul de bucati a geamurilor din lista, iar daca nu atunci nu va apare totalul de bucati.
Lista Compacta: daca este bifat atunci se vor centraliza geamurile pe tipuri si dimensiuni de executie si vor fi numerotate. Daca nu este bifat atunci in loc de numerotare va apare numele tamplariei unde se monteaza geamul, iar geamurile vor fi centralizate doar pe tipuri de geam si denumire tamplarie (ex: 101-F1). In acest ultim caz va rezulta o lista mai lunga si mai detaliata. Daca bifati detalierea maxima atunci pe langa codul lucrarii si numele tamplariei va mai apare si pozitia geamului pe ttmplarie. (ex: 101-F2-1)
3. Program :
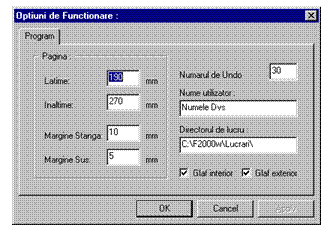 Comanda se lanseaza din meniul [Optiuni] - [Program] si
afiseaza optiunile referitor la functionarea programului in
general.
Comanda se lanseaza din meniul [Optiuni] - [Program] si
afiseaza optiunile referitor la functionarea programului in
general.
Pagina: se poate modifica dimensiunea paginii. Se introduce latimea, inaltimea si marginea lasata la stanga si in partea superioara a paginii.
Numarul de Undo: numarul de pasi pe care programul le tine minte si se poate face revenire la starea anterioara. O valoare mare necesita memorie mai multa.
Nume Utilizator: numele utilizatorului, care va apare pe rapoartele generate, cum ar fi fisa individuala de lucru, comenzi de geam si feronerie.
Directorul de lucru: locul de pe disc in care vor fi salvate lucrarile realizate. La salvare sau incarcare, programul va afisa continutul acestui director.
Glaf interior: permite folosirea glafului interior la desenarea tocului.
Glaf exterior: permite folosirea glafului exterior, care intra sub toc determina micsorarea inaltimii.
4. Ofertare :
Comanda se lanseaza din meniul [Optiuni] - [Ofertare] si afiseaza optiunile referitor la calcularea si prezentarea ofertei de pret.
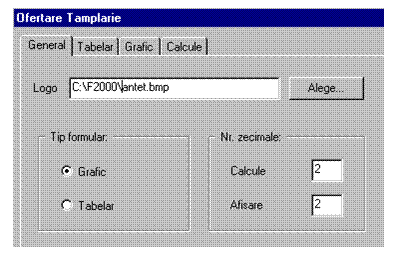
General:
Logo: se alege fisierul bitmap in care se afla antetul care se va afisa pe oferta de pret.
Tip formular: se alege modul de afisare al ofertei de pret.
Nr. zecimale: se introduce numarul de zecimale cu care programul calculeaza preturile si numarul de zecimale cu care le afiseaza. Este recomandat ca numarul de zecimale pentru afisare sa fie cel putin egala cu numarul de zecimale pentru calcule de pret.
Grafic:
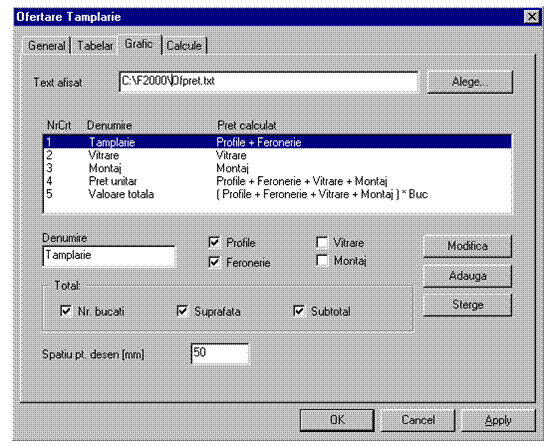
In acest dialog
se poate configura oferta de pret listat sub forma grafica.
Text afisat: se specifica fisierul in care se afla comentariul pentru antetul ofertei de pret si comentariul listat la sfarsitul ofertei de pret. Pentru mai multe detalii vezi documentatia pentru calculul pretulul (Preturi.doc).
Lista cu preturi afisate: in lista de mai sus sunt specificate preturile care vor fi listate in oferta de pret. Primele 3 pozitii pot fi modificate, sterse sau pot fi adaugate noi pozitii (cu ajutorul butoanelor "Adauga", "Modifica" si "Sterge"), dar ultimile doua pozitii, care reprezinta pretul unitar si valoarea tamplariei nu pot fi sterse sau modificate, doar denumirile lor. Prin bifarea casutelor "Profile", "Feronerie", "Vitrare" sau "Montaj" pot fi stabilite preturile care se vor afisa pentru elementul selectat din lista.
Optiunea "Montaj" reprezinta valoarea algoritmului "Auxiliar" (vezi documentatia Preturi.doc), care pentru algoritmul creat cu dialogul "Calcule" va reprezenta montajul tamplariei.
Calcule:
Cu ajutorul acestui dialog se poate seta algoritmul de calcul al pretului (vezi vezi documentatia Preturi.doc).
Pentru crearea unui algoritm nou, prima data trebuie introdus numele algoritmului (maxim 8 caractere) dupa care se apasa butonul "Nou".
Algoritmul nou creat va avea valori initiale pentru pierderi, transport, manopera, beneficiu si montaj, care trebuie modificat dupa cerintele Dvs.
Cu ajutorul butonului "Sterge" se poate sterge algoritmul curent.
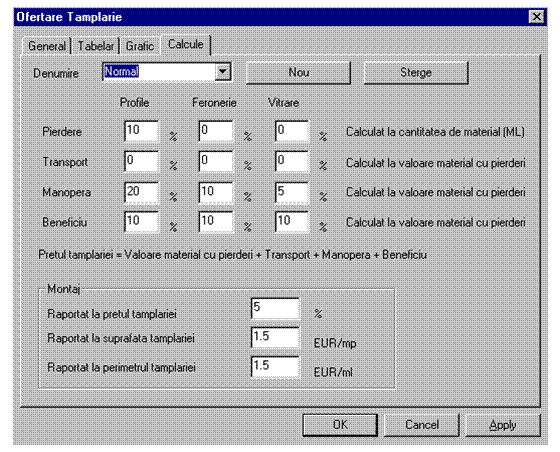
Pe langa algoritmele afisate in aceasta lista, mai pot exista si alte algoritme de calcul, care nu respecta acest format. Pentru mai multe detalii consultati documentatia Preturi.doc.
| Contact |- ia legatura cu noi -| | |
| Adauga document |- pune-ti documente online -| | |
| Termeni & conditii de utilizare |- politica de cookies si de confidentialitate -| | |
| Copyright © |- 2024 - Toate drepturile rezervate -| |
|
|
|||
|
|||
Esee pe aceeasi tema | |||
|
| |||
|
|||
|
|
|||








