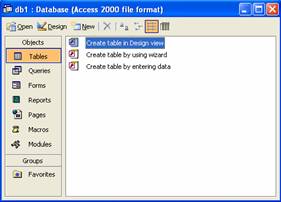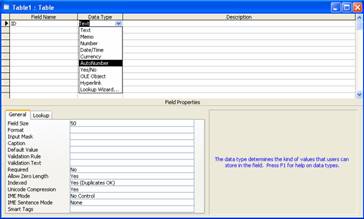| Aeronautica | Comunicatii | Drept | Informatica | Nutritie | Sociologie |
| Tehnica mecanica |
Access
|
|
Qdidactic » stiinta & tehnica » informatica » access Notiuni practice in ACCESS |
Notiuni practice in ACCESS
Notiuni practice in ACCESS
Crearea bazelor de date si a tabelelor
Modul de vizualizare Design View ![]() introducerea campurilor cu tipul de data
asociat si descrierea corespunzatoare (modul in care se
defineste structura tabelelor din baza de date).
introducerea campurilor cu tipul de data
asociat si descrierea corespunzatoare (modul in care se
defineste structura tabelelor din baza de date).
Utilizatorul poate crea o baza de date noua (fie fara inregistrari - de tip blank, fie cu cateva tabele create interactiv cu database wizard), sau poate sa deschida o baza de date existenta.
In general, la inceputul unui proiect, trebuie creata o baza de date noua, de tip blank. Dupa ce este creata o baza de date, aceasta se deschide utilizand optiunea Open existing database pentru a redeschide baza de date creata anterior.
Observatie - Daca este creata o baza de date si dupa aceea creati o alta folosind acelasi nume, noua baza se va suprascrie peste cea veche.
- Daca nu este afisat panoul cu sarcini New File, deschideti meniul File si selectati New.
- in zona New din caseta de dialog New File, executati click pe legatura Blank database (baza de date vida).
- se deschide caseta de dialog File New Databases. Parcurgeti calea de acces pana la directorul in care doriti sa salvati noua baza de date.
- in campul File name (nume de fisier) tastati un nume descriptiv pentru noua baza de date.
- executati click pe butonul Create.
- Access creeaza o noua baza de date si afiseaza fereastra bazei de date:
|
Fereastra bazei de date Bara de instru- mente Tables Bara de instru-mente Objects Butonul Tables |
Crearea tabelelor
- Dupa ce ati creat sau deschis baza de date pentru care doriti sa creati un table executati click pe optiunea Tables de pe bara Objects din fereastra bazei de date
- Executati dublu-click pe optiunea Create table in Design view (reprezinta modul cel mai eficient de creare a tabelelor) sau click pe butonul Design situate in bara de instrumente Tables. Crearea unei tabele utilizand instrumentul wizard permite adaugarea unor campuri predefinite ce se afla in cadrul bibliotecilor de tabele standard ACCESS. Nu se recomanda aceasta modalitate deoarece campurile din cadrul tabelelor standard au fost create pentru sistemul de lucru anglo-saxon. Create table by entering data, permite crearea tabelelor prin introducerea de date si reprezinta o forma rapida de a introduce datele. Ea poate fi aplicata eficient in cadrul realizarii unei aplicatii complexe.
- In fereastra design se deschide un tabel gol, continand coloanele Field Name (Nume camp), Data Type (Tip de date) si Description (descriere). In coloana Field Name se tasteaza un nume pentru primul camp, dupa care apasati tasta Tab. La definirea campurilor unui tabel, este important sa se foloseasca nume de campuri sugestive, care sa ofere un inteles clar al datelor continute.
|
|
Numele campurilor in Access poate avea lungimea de pana la 64 caractere; este recomandat sa nu fie folosite spatii, in locul acestora, pentru despartirea cuvintelor folosindu-se caracterul liniuta de subliniere (underscore).
- Pentru a schimba tipul de date prestabilit, Text, cu altul, executati click pe sageata in jos din campul Data Type, si selectati un nou tip de data din lista care apare pe ecran. Dupa care apasati tasta Tab.
- Optional tastati o descriere de camp in coloana description. Acest text apare pe bara de stare a ferestrei Table atunci cand introduceti date si acest camp este selectat.
- Repetati pentru a continua sa adaugati campuri.
- Pentru salvarea tabelului, deschideti meniul File si selectati Save.
- Se deschide caseta de dialog Save As. Tastati un nume pentru table si executati click pe OK.
- acces pa solicita sa stabiliti o cheie primara.
- tabelul este salvat. Pentru a inchide fereastra tabelului si a reveni in fereastra bazei de date, executati click pe butonul Close.
Vizualizarea structurii unei tabele in fereastra Design
- Executati click pe tabelul pe care doriti sa-l deschideti, pentru a-l selecta.
- Executati click pe butonul Design situate in bara cu instrumente din fereastra bazei de date.
- Tabelul este deschis in fereastra Design si va permite sa efectuati modificari in structura bazei de date:
Adaugarea si stergerea unui nou camp
Adaugarea unei descrieri a campului
Schimbarea unui nume de camp
Schimbarea tipului de date pentru un camp
Stabilirea dimensiunii unui camp de text/numeric
Stabilirea cheii principale(executati click pe butonul Primary Key situate in bara de instrumente Standard din fereastra principala a programului Access sau click dreapta si Primary key.
Editarea structurii tabelelor din baza de date
Fie tabela angajat cu urmatoarea structura:
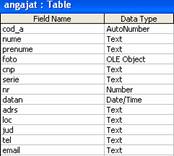
Afisarea proprietatilor unui camp
- Executati click pe un camp pentru a-i vizualiza proprietatile;
- Fereastra de proprietati aflata la baza ferestrei afiseaza diverse proprietati pentru campul selectat in fereastra de structura.
- executati click pe un alt camp pentru ai vizualiza proprietatile
- se observa ca proprietatile difera in functie de tipul de camp. Pe langa proprietatile comune, campurile au o multime de proprietati asociate care pot fi afisate si modificate. La orice modificare executata asupra bazei de date, trebuie sa salvati baza de date. In acest scop, executati click pe butonul Save situat in bara cu instrumente Standard a programului Access.
- in cazul in care dorim sa adaugam un nou camp se deschide tabelul in vederea Design
- ne pozitionam cu cursorul pe campul inaintea caruia dorim sa inseram o noua linie si din meniului asociat evenimentului click dreapta sau meniu Insert > Rows (bara de instrumente Standard a programului Access).
- apoi se introduce campul, tipul de date, descrierea (optional) si stabilirea proprietatilor pentru respectivul camp:
Utilizarea formatului de afisare
- in fereastra proprietati click pe campul Format .
- apare pe ecran o sageata in jos, in dreapta campului
- executati click pe sageata in jos si selectati din lista afisata pe ecran formatul pe care doriti sa-l utilizati.
- dupa selectia formatului executati click pe butonul Save (bara Standard), pentru a salva modificarea in tabel.
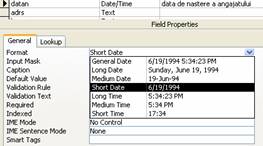
Utilizarea unei masti de intrare
Validarea datelor folosind mastile de intrare deoarece mastile de intrare necesita introducerea unui anumit numar de caractere.
- dupa selectia tabelului (angajat) in fereastra Design executati click in campul caruia doriti sa-i aplicati o masca de intrare;
- in fereastra de proprietati, executati click in campul Input Mask (masca de intrare). La dreapta campului apare un buton pe care se afla puncte de suspensie;
- executati click pe punctele de suspensie;
- Access va solicita sa salvati baza de date inainte de a continua. Executati click pe YES;
- Access lanseaza in executie Input Mask Wizard; primul ecran afiseaza o lista de masti de intrare disponibile. Selectati masca de intrare pe care doriti sa o aplicati acestui camp. Daca selectam Edit list este posibila crearea unei noi intrari, utilizand sistemul de asistenta al programul Access pentru instructiuni specifice;
- pentru a testa masca tasati o valoare in caseta de text Try It. Daca sunteti multumit de ceea ce ati obtinut, executati click pe Next pentru a continua.
- Apare pe ecran urmatoarea fereastra a aplicatie expert. In lista Placeholder character (caracter de inlocuire), executati click pe caracterul care doriti sa fie afisat de Access ca marcaj de rezervare in masca de intrare. Caracterul de inlocuire sunt acele care apar in foaia de date atunci cand introduceti date in campul de intrare.
- executati click Next.
- Input Mask Wizard permite salvarea modificarii cu sau fara simbolurile utilizate in masca de intrare. Selectati optiunea dorita si executati click pe Next
- executati click Finish.
- noua masca de intrare este adaugata la foaia de proprietati:
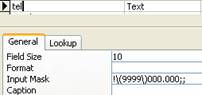
- salvam (Save)
- ne comutam la fereastra Datasheet
- toate intrarile vide din acest camp contin masca de intrare.
Realizarea unui format personalizat
click campul Format
se tasteaza operatorul >
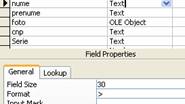
click Save.
In urma introducerii operatorului > toate caracterele introduce vor fi transformate automat in majuscule Datele existente vor fi si ele afectate de aceasta modificare
Introducerea unei valori prestabilite
Daca introduceti frecvent aceeasi valoare intr-un camp, puteti defini o valoare prestabilita, datele existente nu sunt afectate de aceasta modificare. Doar noile inregistrari vor fi utiliza valoarea prestabilita. Valoarea prestabilita poate fi oricand modificata.
- pentru a introduce o valoare prestabilita executati click pe campul Default Value (Valoarea prestabilita)
- se tasteaza valoarea prestabilita inscrisa intre ghilimele.
- valoare prestabilita este inclusa in structura tabelei baza de date
- click Save.
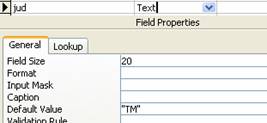
Reguli de validare
Regulile de validare testeaza conform criteriului furnizat sub forma unei expresii Access, valoarea introdusa intr-un camp.
in fereastra de proprietati click in campul Validation Rule.
executati click pe punctele de suspensie
apare ce ecran fereastra Expression Builder si aici construiti interactiv regula de validare folosind operatori, identificatori, functii si constante.
Ok
expresia este adaugata la lista de proprietati:
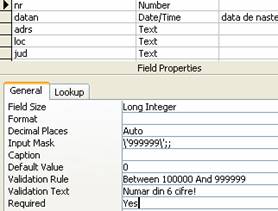
Save.
Textul de validare(Validation Text) reprezinta textul care va aparea in cazul in care valoarea introdusa nu respecta criteriul impus de regula de validare.
Campuri care nu pot fi null
Pentru anumite campuri dorim sa ne asiguram ca se vor introduce date. Introducerea unei valori pentru un camp este impusa prin activarea proprietatii Required pentru campul respectiv, astfel ca utilizatorul va fi obligat sa specifice o valoare.
- in foaia de proprietati click in campul Required (obligatoriu).
- click sageata in jos si selectati Yes (imaginea de mai sus)
- acest camp necesita acum o intrare.
- Save
Indexarea dupa un camp
Daca la definirea structurii unei tabele nu se specifica pentru un camp anume ca reprezinta cheie primara, ACCESS include in structura tabelei un camp cu numele ID care reprezinta numarul de inregistrare si care va fi desemnat de sistem ca fiind cheie primara. Tabela poate avea mai multe chei alternante, sau campuri care reprezinta chei de indexe. Aceste sunt necesare pentru a accelera optimiza interogarea bazei de date. Deoarece indexarea campurilor creste timpul necesar pentru operatiile de actualizare, este necesar ca numarul de indecsi sa fie minim. Cand se specifica un camp ca fiind cheie de index se poate preciza ca respectivul camp contine o intrare unica (adica nu contine valori duplicat) sau sunt permise valori duplicat. Lucru util pentru campurile care contin valori care ar trebui sa fie unice. Daca incercati sa introduceti o noua inregistrare cu o valoare care se repeta intr-un camp indexat care nu accepta dubluri, veti vedea pe ecran un mesaj de eroare.
- click campul Indexed
- click sageata in jos si din lista care apare pe ecran executati Click Yes (Duplicates OK) sau No (No Duplicates).
- Save.
Pentru a stabili care este cheia principala se selecteaza
campul dupa care se selecteaza butonul primary key ![]() .
.
Selectarea unei valori dintr-o lista predefinita de valori
In cazul in care pentru un cimp exita o lista de valori prestabilite se poate asocia lista respectiva cimpului si astfel la introducerea datelor valoarea va fi selectata din lista. Ordonarea elementelor listei nu se realizeaza automat, fiind sarcina utilizatorului.
- Se deschide fereastra Design View de definire a structurii tabelei;
- Se selecteaza campul;
- In sectiunea Field Properties se selecteaza optiunea Lookup
- In lista ascunsa Display Control, se selecteaza Combo Box
- In Row Source Type, se selecteaza Value List
- In Row Source, se introduc valorile separate prin virgula.
|
Introducerea datelor in tabele
Modul de vizualizare Datasheet View ![]() permite introducerea de date in tabel.
permite introducerea de date in tabel.
- Dupa de ati deschis baza de date care contine tabelul pe care doriti sa-l deschideti, executati click pe optiunea Tables din bara Objects pentru a afisa tabelele disponibile in respective baza de date.
- Executati click pe butonul Open situate in bara cu instrumente din fereastra bazei de date, sau dublu-click mouse.
- Tabelul se deschide in vederea Datasheet. Daca ati introdus inregistrari in tabel, acestea sunt vizibile in caz contrar, tabelul este vid.
- In aceasta fereastra, campurile (coloanele) apar ca si cap de tabel in partea superioara a ferestrei, iar imediat sub ele se completeaza inregistrarile propriu-zise ale tabelului. In partea de jos a ecranului observati numarul afisat de inregistrari continute de tabel. Pentru un tabel vid apare afisata doar o singura linie goala.
- Pentru a adauga inregistrari in tabel (liniile tabelei reprezinta date propriu-zise), se tasteaza simplu valorile corespunzatoare fiecarui camp in parte. Pentru deplasarea printre campurile unei inregistrari se foloseste tasta Tab, iar pentru deplasarea printre inregistrarile tabelului tastele sageata sus si jos.
- Salvarea datelor introduse se face automat la inchiderea ferestrei
- Pentru a naviga printre inregistrarile tabelului se foloseste bara navigation bar din partea inferioara a ecranului:
![]()
- Pentru a modifica datele existente, se navigheaza pe inregistrarea dorita, se deplaseaza in campurile de interes si se modifica valorile existente cu alte valori noi.
- Pentru a sterge o inregistrare se navigheaza pe inregistrarea de interes si apoi se foloseste fie comanda Delete din meniul Edit fie aceeasi comanda Delete din meniul asociat evenimentului click dreapta mouse.
- Pentru a adauga o noua inregistrare, executati click pe butonul New Record (bara de navigare) a ferestrei tabelului sau click dreapta New record. Cand se apasa tasta Tab, dupa ce ati completat ultimul camp al liniei curente, Access salveaza inregistrarea din acea linie si creeaza o inregistrare noua si goala, pregatita pentru a primi noi inregistrari
Fixarea coloanelor
Daca o tabla are multe coloane, astfel incat nu le putem vedea pe toate in fereastra de vizualizare. In acest caz se poate fixa coloana de care avem nevoie, astfel incat aceasta sa ramana pe ecran.
- selectarea coloanei pe doriti sa o fixati.
- se deschide meniul Format > Freeze Columns.
- coloana este fixata. In momentul in care am fixat coloana, Access o muta pe primul luc in fereastra de vizualizare.
- pentru a anula, deschideti meniul Format > Unfreeze All Columns.
Ascunderea coloanelor
O modalitate simpla de a va concentra pe anumite campuri din tabel este ascunderea coloanelor, care nu sunt relevante pentru ceea ce lucrati in acel moment.
- executati click pe coloana pe care doriti sa o ascundeti.
- deschideti meniul Format si selectati Hide Columns
- coloana este ascunsa. Pentru a afisa din nou coloana ascunsa, deschideti meniul Format > Unhide Columns
- se deschide caseta de dialog Unhide Columns, afisand coloanele din tabel. Fiecare coloana este insotita de o caseta de validare. Coloanele insotite de o caseta de validare sunt ascunse. Executati click pentru a o bifa si a afisa coloana.
- Close
- coloanele ascunse vor fi afisate.
Redimensionarea coloanelor
Toate coloanele unui tabel au aceeasi marime. Totusi, le putem re-dimensiona in functie de necesitati.
- plasati cursorul mouse pe marginea din dreapta a coloanei pe care doriti sa o redimensionati. Cursorul mouse-ului isi sugerand pozitionare pe marginea coloanei.
- executati click pe marginea coloanei si dupa fixare tinand butonul mouse apasat deplasati mutati marginea spre stanga, respectiv dreapta, pentru a micsora, respectiv mari coloana.
- coloana este redimensionata.
- pentru a redimensiona liniile se procedeaza similar.
Rearanjarea coloanelor
Schimbarea structurii tabelului propriu-zisa nu este afectata de schimbarea ordinii coloanelor in fereastra de vizualizare.
- selectati coloana pe care doriti sa o mutati;
- trageti coloana in noua pozitie. In timp ce trageti, se afiseaza o linie verticala;
- cand linia verticala a ajuns in pozitia dorita, eliberati butonul mouse;
- coloana este mutata.
Stergerea unei inregistrari
O stergere nu poate fi anulata, adica inregistrarea stearsa nu poate fi refacuta.
- selectati inregistrarea pe care doriti sa o stergeti
- deschideti meniul Edit si selectati Delete Records
- Access va solicita sa confirmati stergerea. Executati click pe Yes
- inregistrarea este stearsa.
Copierea unei inregistrari
selectati inregistrarea pe care doriti sa o copiati
deschideti meniul Edit si selectati Copy
executati click in linia goala de la baza tabelului
deschideti meniul Edit si selectati Paste Append
inregistrarea copiata este scrisa si poate fi editata functie de necesitati.
Procedeul poate fi utilizat si pentru a muta o inregistrare dintr-un loc in altul, dar in loc sa utilizati Edit > Copy utilizati Edit > Cut
Sortarea inregistrarilor in fereastra Datasheet
executati click in campul sau coloana dupa care doriti sa se realizeze sortarea;
executati click pe butonul Sort Ascending/Sort Descending
inregistrarea a fost sortata.
Daca doriti sa aveti posibilitatea de a reveni la ordinea initiala, includeti in structura tabelului un camp de tip Autonumber, care numeroteaza in mod automat inregistrarile din tabel. Dupa aceea puteti sorta inregistrarile din tabel dupa acest camp, pentru a reveni la ordinea initiala.
Pentru sortare se poate utiliza comenzile din meniul Records > Sort > Sort Ascending sau Sort Descending.
Regasirea datelor si inlocuirea datelor
executati click pe coloana sau campul dupa care doriti sa efectuati cautarea;
deschideti meniul Edit si selectati Fiind
caseta de dialog Find and Replace se deschide, afisand rubrica fiind. In campul Find What tastati valoare de cautat si atunci cand este cazul noua valoare pentru inlocuire;
optional pentru a cauta in tabel, executati click pe sageata in jos de langa campul Look in si selectati numele de tabel care apare pe ecran.
executati click pe sageata in jos de langa campul Match si selectati Whole Field, Any Part of Field sau Start of Field
executati click pe butonul Find Next
Access localizeaza si selecteaza inregistrarea care contine prima intrare care corespunde datelor cautate. Daca nu este inregistrarea de dcare este nevoie, executati click pe butonul Find Next pentru a gasi urmatoarea aparitie a valorii cautate. Se repeta operatia de care ori este necesar.
Access anunta cand nu mai gasesc alte aparitii. Executati click pe OK.
Pentru a inchide caseta de dialog Find and Replace, executati click Cancel
Formatarea continutului ferestrei Datasheet
- deschidem meniul Format > Datasheet
- apare pe ecran caseta de dialog Datasheet Formatting
- selectati Flat (plat), Raised (reliefat) sau Sunken (adancit) din zona Cell Effect pentru a preciza cum ar trebui sa arate celulele din tabela;
- pentru a aplica o culoare de fundal tabelului, executati click sageata in jos de langa campul Background Color si selectati o culoare din lista care apare pe ecran.
- pentru a schimba culoarea liniilor de grila din tabel, executati click pe sageata in jos de langa campul Gridline Color si selectati o culoare din lista care apare pe ecran.
- pentru a schimba stilul de linie al chenarului tabelei, al liniilor de grila sau al sublinierii titlului de coloana, selectati articolul de schimbat din lista derulanta din partea stanga, din zona Border and Line Styles
- executati click sageata in jos de langa camp situate in extremitatea dreapta in zona Border and Line Styles si selectati un stil de linie pentru chenarul tabelei, liniile de grila, respectiv sublinierea titlurilor de coloana.
- Zona Sample din caseta de dialog Datasheet Formatting afiseaza o imagine in care puteti vedea schimbarile inainte de aplicarea acestora. Daca sunteti multumit de noul aspect al tabelei, executati click pe OK;
- inversarea ordinii coloanelor - pentru a inverse ordinea coloanelor, selectati butonul de optiune Right-to-left al casetei de dialog Datasheet Formatting
- tabelul este formatat cu elementele selectate.
Pentru exemplificari folosim o baza de date numita Aprovizionare care are patru tabele cu urmatoarea structura:
Furnizor
|
Denumire camp |
Semnificatie |
Tip |
|
Codfz |
Codul furnizorului |
Number(Long Integer) PK |
|
Denfz |
Denumirea furnizorului |
Text(50) |
|
Adrs |
Adresa furnizorului |
Text(50) |
|
Codf |
Codul fiscal al furnizorului |
Number(Long Integer) |
|
Banca |
Banca unde are deschis cont furnizorul |
Text(30) |
|
Cont |
Numarul contului in banca |
Text(24) |
Factura
|
Denumire camp |
Semnificatie |
Tip |
|
Nrfact |
Numarul facturii |
Number(Long Integer) PK |
|
Datafact |
Data la care a fost emisa factura |
Date/Time |
|
Codfz |
Codul furnizorului |
Text(50) FK |
Linie_factura
|
Denumire camp |
Semnificatie |
Tip |
|
Nrlinie |
Numar linie factura |
Number(Long Integer) PK |
|
Nrfact |
Numarul facturii |
Number(Long Integer) FK |
|
Codp |
Codul produsului |
Number(Long Integer) FK |
|
Cant |
Cantitatea intrata |
Number(Long Integer) |
Produs
|
Denumire camp |
Semnificatie |
Tip |
|
Codp |
Codul produsului |
Number(Long Integer) PK |
|
Denp |
Denumirea produsului |
Text(50) |
|
Um |
Unitatea de masura |
Number(Long Integer) |
|
Pretu |
Pretul unitar |
Number(Long Integer) |
Crearea de relatii intre tabele(Relationships)
Din punct de vedere al momentului crearii relatiilor, exista 2 tipuri de relatii intre tabelele unei baze de date Access si anume:
- Relatii permanente care se stabilesc dupa definirea tabelelor si sunt considerate de modelul relational ca facand parte din structura bazei de date. Acestea se realizeaza de obicei prin corespondentele cheie primara cheie externa si sunt memorate in baza de date.
- Relatii temporare se stabilesc intre tabele cu ocazia definirii unor cereri de interogare, nefiind inregistrate in structura bazei de date.
In baza de date nu este obligatoriu ca intre tabele sa existe relatii.
Relatiile care se pot stabili intre tabele sunt de 3 tipuri:
unu la unu (one to one);
unu la mai multi (one to many);
mai multi la mai multi (many to many).
Dupa definirea mai multor tabele in baza de date, acestea pot fi relationate pe baza campurilor comune. O relatie functioneaza pe baza unor campuri comune ale tabelelor, astfel incat sa se poata proiecta pe baza lor structuri de interogare, formulare si rapoarte care sa extraga date din tabelele bazei de date. In majoritatea cazurilor, aceste campuri comune sunt: cheia primara a unui tabel (primary key care furnizeaza o identificare unica a fiecarei inregistrari din tabelul respectiv) si cheia externa (foreign key) a unui alt tabel. Explicitarea acestei relatii in Access se face prin intermediul ferestrei Relationships. Access va utiliza aceasta informatie atunci cand va proiecta rapoarte, formulare si structuri de interogare care vor avea folosi mai multe tabele.
Se urmeaza pasii de mai jos pentru crearea relatiei intre doua tabele:
In fereastra bazei de date meniul Tools
> Relationships sau de pe
bara de instrumente Standard butonul ![]() :
:
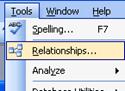 sau
sau 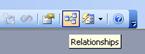
se deschide caseta de dialog Show Table, cu rubrica Tables in prim-plan. Executati click pe primul tabel pentru care doriti sa stabiliti o relatie pentru a fi selectat;
executati click pe butonul Add
Daca adaugati din greseala un tabel in fereastra Relationships il puteti sterge din fereastra executand click dreapta pe fereastra tabelului si selectand Hide Table din meniul rapid care este afisat.
pe ecran este afisata o fereastra reprezentand tabelul (tabelele) adaugate:
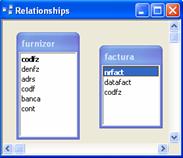
dupa ce tabelele au fost selectate click pe butonul Close
pentru a stabili legatura dintre doua tabele se trage (drag) campul primary key al tabelului parinte (furnizor in acest caz), si se elibereaza peste (drop) acelasi camp din tabelul copil (factura in acest caz);
se deschide caseta de dialog Edit Relationships, unde se pot stabili optiuni privind functionarea relatiei pe care a-ti stabilit-o. Verificati sa fie enumerate drept campuri legate campurile corecte.
Select Enforce Referential Integrity
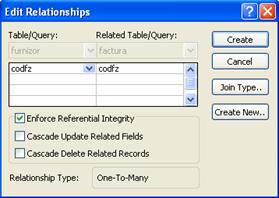
Aceasta optiune are o actiune de constrangere astfel incat o inregistrare din tabelul furnizor nu poate fi creat fara a avea un client valid in codfz, iar Access va preveni de asemenea utilizatorul in momentul in care ar dori sa stearga o inregistrare din tabelul furnizor care are inregistrari relationate in tabelul factura.
- Atunci cand optiunea Update Related Fields este bifata, orice schimbare in tabela primara va determina modificarea automata a valorilor corespunzatoare din inregistrarile relationate.
- Atunci cand optiunea Cascade Delete Related Records este bifata, stergerea unei inregistrari din tabela parinte va determina stergerea automata a tuturor inregistrarilor corespondente din tabelul relationat.
Click pe Create si salvati relatia. Ecranul Relationships va reapare astfel:
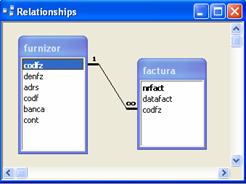
Simbolul indica partea 'One' a relatiei si simbolul infinit indica partea 'Many' a relatiei Pentru a sterge o relatie vom da click pe linia creata pentru a o selecta si apoi se apasa tasta Delete de pe tastatura.
executati click pe butonul Save ca sa salvati relatia.
executati click pe butonul Close din fereastra Relationships, ca sa o inchideti.
Utilizarea sub-foilor de date
Atunci cand sunt legate doua tabele avem posibilitatea ca in fereastra de vizualizare a tabelei parinte sa activam o sub-fereastra prin intermediu careia puteti consulta inregistrarea fiica cu care este legata. Datele din sub-foaie pot fi editate. Daca ati configurat relatia impunand integritatea referentiala, modificarile vor fi efectuate si salvate in tabelul original, legat.
- se deschide tabel parinte, se da click pe semnul plus de langa inregistrarea a carei sub-foaie de date doriti sa o vedeti.

- datele din tabelul corelat cu acesta sunt afisate. Pentru a ascunde sub-foaia de date, se executa click pe semnul minus de langa inregistrare.
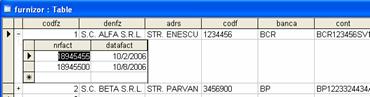
- sub-foaia de date este ascunsa.
Structuri de interogare (Query)
O interogare (query) este o definitie unei tabele virtuale care foloseste date din tabele reale. Aceasta structura include campuri din tabele legate, criteriile de selectie, ordinea de sortare. Structura unei interogari indica datele care se vor extrage, Microsoft Access oferind urmatoarele posibilitati:
- selectarea anumitor campuri semnificative din inregistrarile unei tabele;
- selectarea inregistrarilor care satisfac anumite criterii;
- sortarea inregistrarilor intr-o ordine precizata de utilizator;
- interogarea mai multor tabele; o interogare permite combinarea inregistrarilor din mai multe tabele si afisarea rezultatului intr-un singur tabel virtual;
- interogarea altor baze de date existente in sisteme de gestiune a bazelor de date cum sunt FoxPro, Paradox, dBase, Btrieve, Microsoft SQL Server;
- crearea de campuri pentru afisarea rezultatelor unor calcule;
- crearea de rapoarte, formulare sau alte interogari.
Rolul fundamental al structurilor de interogare (Queries) este acela de a accesa si afisa date din tabele. Interogarile pot accesa un tabel sau mai multe tabele.
Fereastra de definire a structurii de interogare Query Design view are doua sectiuni principale. In sectiunea superioara va afisa tabelul (tabelele) folosit(e) de interogare impreuna cu campurile respective disponibile, iar sectiunea inferioara este o grila care va contine acele campuri selectate pentru a fi afisate.
Fiecare camp are cateva optiuni asociate:
- Field - Numele campului din tabel
- Table - Tabelul din care provine campul selectat
- Sort - Ordinea de sortare in cadrul campului (Ascending, Descending sau Not Sorted)
- Show - Se bifeaza sau nu dupa cum se doreste sau nu afisarea campului respectiv ca rezultat al rularii interogarii.
- Criteria - Indica criteriul dupa care sunt filtrate inregistrarile - criteriul se specifica in campul (campurile) in care se aplica filtrarea valorilor respective.
Odata construita, o structura de interogare poate fi sursa de inregistrari pentru crearea unui formular sau a unui raport. Interogarile afiseaza datele continute in cel mult 16 tabele. Cu ajutorul lor se poate indica modul in care sa fie prezentate datele, alegand tabelele care contin interogarea si cel mult 255 de campuri ale acestora. In Access se pot crea urmatoarele tipuri de interogari: interogari de selectie, interogari de actiune, interogari incrucisate, interogari parametrice.
Interogarile de selectie extrag informatii din unul sau mai multe tabele si le afiseaza sub forma de lista. Ele permit si modificarea rezultatului afisat, modificare ce va fi vazuta si in tabelul sursa. De asemenea, permit si folosirea de parametri, cum este reuniunea de campuri din tabele intre care nu exista nici o legatura.
Interogarile uni-tabel sunt utilizate pentru vizualizari de date dintr-un tabel, care:
afiseaza doar anumite campuri (coloane);
sorteaza inregistrarile intr-o ordine particulara;
efectueaza calcule folosind expresii de anumite tipuri;
filtreaza inregistrarile folosind anumite criterii;
Realizarea de interogari asupra mai multor tabele folosind relatiile stabilite intre tabele pentru a manipula astfel datele care satisfac cerintele interogarii.
Interogarile de actiune creeaza un nou tabel in baza de date sau realizeaza modificari majore ale unui tabel existent. In general, toate interogarile de actiune pot fi realizate pe baza unei interogari de selectie. Ele permit adaugarea, modificarea sau stergerea de inregistrari intr-un tabel. Exista patru tipuri de interogari de actiune:
interogari de generare a unui nou tabel din datele continute in setul de rezultate al interogarii;
interogari de adaugare a noi inregistrari intr-un tabel;
interogari de stergere a unor inregistrari dintr-un tabel;
interogari de actualizare a unor inregistrari dintr-un tabel, conform cu o conditie ce trebuie indeplinita.
Actiunile acestora sunt ireversibile asupra datelor din tabelele sursa, iar in cazul ultimelor trei dintre ele, trebuie urmarita pastrarea integritatii referentiale atunci cand prin intermediul lor se actioneaza asupra mai multor tabele legate.
Interogarile incrucisate centralizeaza in formatul unei foi de calcul tabelar datele din unul sau mai multe tabele. Datele rezultate dupa executia unei astfel de interogari sunt prezentate intr-un format potrivit pentru analiza datelor si crearea de grafice.
Interogarile parametrice nu sunt un tip special de interogari, o functie parametru putand fi folosita pentru toate celelalte interogari prezentate mai sus; ele folosesc in mod repetat o interogare, efectuand modificari in criteriile de selectie.
Crearea manuala a interogarilor se realizeaza prin intermediul utilitarului Query Design care foloseste o interfata grafica de tip Query by Example (QBE). Aceasta permite utilizatorilor sa gaseasca si sa afiseze informatiile de care au nevoie. Alegerea tipului de interogare se face selectand optiunea corespunzatoare din meniul Query. Pentru a crea o noua structura de interogare in modul Query Design, se vor parcurge urmatorii pasi:
1. selectarea tabelelor din care se doresc a fi afisate/prelucrate datele;
2. selectarea campurilor care se vor transforma in coloanele tabelului virtual rezultat al interogarii;
3. stabilirea criteriilor de selectie si a campurilor asupra carora vor fi aplicate; se poate apela la un singur criteriu de selectie sau la mai multe criterii, aplicate fie unor campuri diferite, fie formand un criteriu compus aplicat aceluiasi camp;
4. stabilirea parametrilor de selectie. Parametrii functioneaza pentru interogari asemanator criteriilor de selectie, cu deosebirea ca la fiecare executie trebuie specificata valoarea parametrului in functie de care se va realiza selectia;
5. stabilirea tipului de sortare a datelor afisate ca rezultat si a campurilor asupra carora va actiona;
6. specificarea expresiilor de calcul pentru campurile care sunt rezultatul unor operatii executate asupra unora dintre campurile deja existente. Acest lucru se poate face fie prin scrierea directa a formulei, fie prin apelarea constructorul de expresii un utilitar inclus in ACCESS;
7. alegerea tipului de interogare prin selectarea din meniul Query a uneia dintre optiunile: de selectie, incrucisata, de generare a unui tabel, de adaugare intr-un tabel, de stergere dintr-un tabel, de actualizare a unui tabel.
In functie de optiunea aleasa, Access modifica designul interogarii si cere informatii suplimentare astfel:
pentru generarea unui tabel numele tabelului ce urmeaza a fi creat;
pentru adaugarea intr-un tabel numele tabelului ce urmeaza a fi incarcat cu date, precum si campurile destinatie;
pentru actualizare conditiile de actualizare si valoarea la care se doreste actualizarea;
pentru stergere numele tabelului din care se va sterge si conditia de stergere.
Pentru a rula interogarea avem la dispozitie butonul din bara de instrumente pe care este desenat semnul exclamarii de culoare rosie sau, in mod echivalent, putem folosi optiunea Run a meniului Query.
Formulare ACCES
Formularele (formele) sunt machete (ferestre) folosite pentru consultarea si reactualizarea datelor. Formularul are ca destinati ecranul, dar poate fi tiparit si la imprimanta. Este folosit pentru un acces aleator la inregistrari. Spre deosebire de rapoarte, daca se tipareste un formular la imprimanta apar si culorile de fundal, impreuna cu butoanele de comanda, casetele de text si alte controale. Formularul se defineste pentru un tabel real sau virtual. In functie de modul de afisare, sunt disponibile urmatoarele tipuri de formulare:
- Single form afiseaza doar inregistrarea curenta;
- Continuous form permite vizualizarea mai multor inregistrari;
- Datasheet form afiseaza datele sub forma de linii si coloane, la fel ca o foaie de calcul tabelar;
Chart form afiseaza datele sub forma grafica.
Formularele din Access creeaza interfata utilizatorului cu tabelele. Ele permit realizarea unor obiective ce nu pot fi indeplinite prin lucrul in mod direct cu tabelele. Prin intermediul lor se poate opere direct asupra datelor fie dintr-un tabel. Formularele sunt compuse din obiecte de control, care sunt o colectie de elemente specifice de proiectare destinate fie afisarii datelor.
Crearea formularelor
ACCESS ofera urmatoarele metode de realizarea a formularelor:
Design View permite crearea manuala a formularelor. Utilizatorului i se pune la dispozitie un tabel liber si caseta cu instrumente Toolbox;
Form Wizard genereaza un formular pe baza campurilor selectate din unul sau mai multe tabele sau interogari;
AutoForm: Columnar creeaza un formular in care fiecare camp apare pe o linie separata avand in stanga numele, fiecare inregistrare reprezentand un nou tabel;
AutoForm: Tabular creeaza un formular in care numele campurilor apare o singura data in capatul de sus al formularului, iar inregistrarea datelor se face pe linie;
AutoForm: Datasheet creeaza un formular in care datele sunt afisate sub forma foilor de calcul tabelar;
AutoForm: PivotTable creeaza un formular in care sunt afisate date calculate vezi punctul 9 pentru mai multe detalii;
AutoForm: PivotChart creeaza un formular in care sunt afisate sub forma grafica date calculate;
Chart Wizard creeaza un formular in care datele sunt afisate sub forma unui grafic;
Pivot Table Wizard creeaza un formular in care sunt afisate datele calculate; programul foloseste aplicatia Microsoft Excel pentru a crea tabelul pivot, in timp ce in Microsoft Access se creeaza formularul in care acesta va fi inclus. Sunt numite astfel pentru ca li se poate schimba in mod dinamic aranjarea astfel incat sa analizeze datele selectate in diverse moduri.
Crearea manuala a formularelor cu Design View realizeaza in mod interactiv folosind o sursa de date (tabel real sau virtual) care va contine date pentru care se defineste formularul folosind o fereastra, de definire formular (forma), in care vor fi inserate diverse tipuri de obiecte. Lista obiectelor ce pot fi inserate in formular este pusa la dispozitia utilizatorului prin intermediul grupului de butoane Toolbox. In formularele Access se pot insera trei tipuri de obiecte de control:
1. obiecte de control asociate sunt obiecte atasate unui camp din sursa de date a formularului, ele afisand si actualizand valorile datelor campului asociat din inregistrarea curenta. Toate obiectele de acest fel sunt insotite de etichete ce afiseaza titlul campului caruia ii sunt atasate;
2. obiecte de control neasociate sunt obiecte care afiseaza datele independente de sursa de date a formularului; ele pot sau nu sa fie insotite de etichete;
3. obiecte de control calculate sunt obiecte ce folosesc expresiile calculate, ca sursa de date.
Principalele obiecte de control vizibile pe caseta Toolbox sunt:
- caseta de text Text Box creeaza o caseta ce afiseaza si permite editarea datelor de tip text;
- caseta de lista List Box creeaza o caseta ce cuprinde o lista derulanta de optiuni;
- caseta combinata Combo Box creeaza o caseta combinata for-mata dintr-o caseta de text editabila si o caseta de lista. Poate avea ca sursa chiar un alt tabel decat sursa de date;
- caseta de validare Check Box creeaza o caseta de validare care comuta intre starile on si off;
- buton comutator Toggle Button creeaza un buton cu doua stari on/off, corespunzatoare starilor - yes (-1), respectiv no (0);
- buton de optiune Option Button creeaza un buton rotund cu un comportament identic cu cel al unui buton comutator;
- grup de optiune Option Group creeaza o caseta in care se pot plasa butoane comutatoare, de optiune sau casete de validare. In cadrul unui astfel de grup poate fi activ un singur obiect de control;
- buton de comanda Command Button creeaza un buton care la selectare comuta un eveniment ce executa o macroinstructiune sau o procedura VBA;
- eticheta Label creeaza o caseta ce contine un text;
- submacheta Subform ataseaza unei machete o sub-macheta deja existenta.
Pentru a crea manual un formular se parcurg urmatorii pasi:
1. stabilirea surselor de date care pot fi unul sau mai multe tabele/interogari;
2. stabilirea tipului de formular dorit, in functie de forma de afisare;
3. alegerea obiectelor de control necesare si configurarea lor conform cu necesitatile de afisare si editare in cadrul formularului;
4. configurarea zonelor de antet si de subsol atat la nivelul intregului raport cat si la nivelul fiecarei pagini;
5. crearea unui sub-formular daca este necesar;
6. adaugarea sub-formularului si crearea legaturilor cu formularul de origine.
Rapoarte ACCES
Raportul este formatul extern, final, de prezentare a informatiilor extrase din baza de date in forma tiparita. Raportul constituie cea mai buna modalitate de a tipari informatiile extrase din baza de date.
In ACCESS exista sase tipuri de rapoarte de baza:
1. rapoartele cu o singura coloana afiseaza pentru fiecare inregistrari din sursa de date toate campurile plasate unul sub altul;
2. rapoartele dispuse pe linii furnizeaza cate o coloana pentru fiecare camp al sursei de date, plasand valoarea fiecarui camp al inregistrarii pe linii plasate sub capul de coloana. Daca exista mai multe coloane si nu incap pe o pagina, se tiparesc mai multe pagini suplimentare, in ordine pana la epuizarea numarului de coloane; apoi, se tipareste urmatorul grup de inregistrari;
3. rapoartele multi-coloana se obtin din rapoartele cu o singura coloana, prin divizarea paginii in mai multe coloane asemanator tiparirii ziarelor;
4. rapoartele cu grupare/totalizare sunt similare rapoartelor create de alte aplicatii de gestiune a bazelor de date. Ele insumeaza datele pe grupuri de inregistrari si adauga la sfarsitul raportului informatii statistice de tip total general;
5. etichetele pentru corespondenta constituie un tip deosebit de raport multicoloana, proiectat pentru a tipari in mod grupat nume si adrese sau alte informatii provenite din mai multe campuri;
6. rapoartele neasociate contin subrapoarte care au la baza surse de date nelegate, cum ar fi tabele sau interogari.
Primele patru tipuri de rapoarte utilizeaza ca sursa de date o tabela sau o structura de interogare. Ele se numesc rapoarte asociate sursei de date. Raportul principal al unui raport neasociat nu este legat la o tabela sau structura de interogare. Insa subrapoartele continute intr-un raport neasociat trebuie sa fie asociate unei surse de date.
Raportul parcurge secvential inregistrarile sursei de date, tabela reala sau virtuala, pentru a tipariri datele oferind posibilitatea de a insera totaluri, subtotaluri si rezumate, de a grupa datele pe un numar de pana la 10 niveluri diferite si subrapoarte imbricate pe maxim trei niveluri. Raportul nu permite editarea si modificarea datelor. Machetele de raport pot fi stocate pe disc pentru a fi tiparite ulterior.
Raportul este structurat pe urmatoarele sectiuni:
Report Header zona rezervata inceputului de raport;
Page Header zona rezervata inceputului de pagina;
Detail zona rezervata pentru descrierea linilor curente (de detaliu) din cadrul raportului, putand fi grupate 10 nivele;
Page Footer zona rezervata pentru sfarsitul de pagina;
Report Footer zona rezervata sfarsitului de raport.
Crearea rapoartelor
Modul de generare a unui raport prin folosirea programelor Wizard este asemanator cu cel prin care se genereaza formularele folosind ReportWizard:
- Optiunine AutoReport realizeaza un raport intr-un singur pas, limitarile constau dint posibilitatea selectarii datelor dintr-o singura sursa.
Optiunea Design View permite construirea manuala a unui raport. Prin selectarea acestei optiuni se va deschide o fereastra de proiectare raport si instrumentele de lucru. Crearea unui nou raport este asemanatoare cu cea de creare a formularelor, trecand prin aceleasi etape si folosind aceleasi obiecte de control. Spre deosebire de formulare, rapoartele au mai multe posibilitati de sortare, grupare si calculare a datelor. Access permite manipularea rapoartelor prin programele de aplicatie, insa nu si crearea acestora. Pot fi modificate proprietatile obiectelor de control din cadrul unui raport astfel incat sa fie actualizat in mod dinamic.
| Contact |- ia legatura cu noi -| | |
| Adauga document |- pune-ti documente online -| | |
| Termeni & conditii de utilizare |- politica de cookies si de confidentialitate -| | |
| Copyright © |- 2024 - Toate drepturile rezervate -| |
|
|
||||||||||||||||||||||||
|
||||||||||||||||||||||||
|
||||||||||||||||||||||||
Referate pe aceeasi tema | ||||||||||||||||||||||||
|
| ||||||||||||||||||||||||
|
||||||||||||||||||||||||
|
|
||||||||||||||||||||||||