
| Aeronautica | Comunicatii | Drept | Informatica | Nutritie | Sociologie |
| Tehnica mecanica |
Informatica
|
|
Qdidactic » stiinta & tehnica » informatica Crearea Tabelelor in Access |
Crearea Tabelelor in Access
Aspecte din crearea tabelelor - ACCESS
1.Crearea tabelelor
Pentru a crea un tabel
trebuie sa ne pozitionam in fereastra bazei de date Database avand obiectul Tables selectat. Printr-un click pe butonul New ![]() se va deschide o
fereastra ce ne ofera diferite posibilitati de creare a
tabelelor.
se va deschide o
fereastra ce ne ofera diferite posibilitati de creare a
tabelelor.
Datasheet view -ne ofera posibilitatea de a introduce direct valorile aferente campurilor dintr-un tabel si in functie de aceste valori introduse se va determina automat tipul de data pe care il poate primi coloana respectiva;
Design view –o vom trata mai pe larg in ceea ce urmeaza;
Table wizard – ne ghideaza pas cu pas in crearea unui tabel;
Import table – consta in crearea unui tabel din unul deja existent intr-o baza de date;
Link table – consta in crearea unei referinte spre un alt tabel aflat intr-o alta baza de date.
In cele ce urmeaza vom explica pasi de creare a unui tabel in modul design view Aceasta metoda consta in definirea structurii unui tabel, prin specificarea campurilor ce-l vor compune si a tipurilor de date corespunzatoare fiecarui camp.
O alta cale de a crea un tabel in modul design view este selectarea optiunii Create table in Design view din fereastra Database.
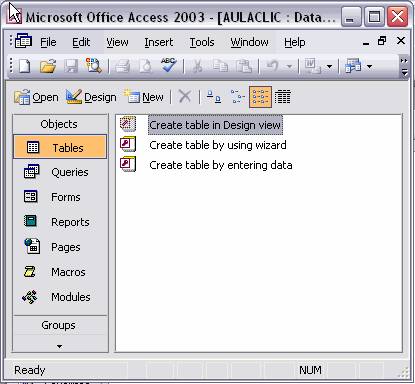
Fig.1.1. Crearea unui tabel in modul Design View.
Fereastra Table design va aparea in felul urmator:
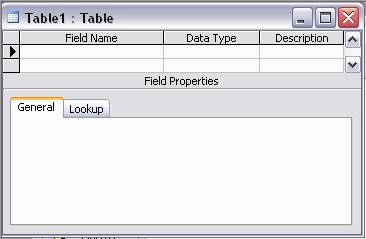
Figura 1.2.Formularul de introducere a structurii tabelului.
In bara de titlu avem numele tabelului (deoarece nu am atribuit nici un nume, Access stabileste implicit numele Table1).
Sub titlu avem un formular in care avem posibilitatea sa definim coloanele(campurile) ce vor compune acest prim tabel. Fiecare nume coloana va fi introdus in fiecare linie, astfel in prima linie vom introduce numele primei colonae, in a doua linie vom introduce numele celei de-a doua coloane, s.a.m.d.
In partea de jos (stanga) avem doua tab-uri (General si Lookup) folosite pentru definirea proprietatilor campurilor. In partea dreapta, ni se ofera text informativ despre campurile existente in partea stanga.
O posibilitate de definire a unui camp este
si folosirea field builder -ului care ne permite
sa definim campurile dupa niste tipare predefinite care se
activeaza printr-un click pe butonul ![]() din bara de instrumente.
din bara de instrumente.
Acest constructor de campuri ne permite sa
creem campuri alegandu-le din anumite tabele exemplu. Cum am mai mentionat
acest constructor de campuri este activat prin actiunea cu mouse-ul asupra
butonului ![]() in modul design view
a unui tabel.
in modul design view
a unui tabel.
In pasul urmator acest Builder ne va cere sa selectam un camp dintr-o lista de astfel de campuri:
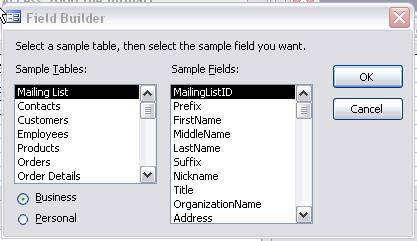
Fig. 1.Field Builder oferit de Access2003
La inceput trebuie sa selectam Business sau Personal in functie de preferinte. Fiind selectata una dintre cele doua optiuni, o lista cu tabele va aparea in sectiunea Samples Tables.
Din lista Sample Tables putem selecta un tabel. In acest moment lista Sample Fields se va modifica in functie de tabelul selectat.
Pentru a alege campul pe care vrem sa-l creem nu trebuie decat sa-l selectam si sa actionam asupra butonului OK.
In acest mod se va crea un camp ce va contine tipul de data si proprietatile aferente campului model pe care l-am ales.
O alta metoda de creare a unor campuri este sa le definim chiar noi.
In prima linie din formularul prin care avem posibilitatea sa definim coloanele tabelelor vom scrie numele primei coloane din tabelul pe care dorim sa-l creem, dupa care apasam pe butonul ENTER, care ne va permite sa ajungem la sectiunea Data Type, care initial va avea valoarea Text.
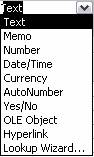
Fig.1.4.Proprietate a unui camp
Pentru a schimba un tip de data pe care o poate lua un camp dintr-un tabel nu avem decat sa dam un click pe sageata din dreapta a controlului de mai sus. In urma acestui click se va deschide o lista cu anumite tipuri de date ce pot fi atribuite unui camp.
Principalele tipuri de date in Access2003 sunt:
Text – ne permite sa stocam orice tip de data, caractere, digiti, caractere speciale. Initial putem stoca un numar de 50 de caractere, dar lungimea textului poate ajunge la 255 caractere. Este folosit pentru a stoca informatii, precum: nume, adrese, numere care nu vor fi folosite in calcule, cum ar fi numerele de telefoane, codurile postale.
Memo – este folosit pentru texte cu dimensiuni mai mari de 255 de caractere, cum ar fi de exemplu anumite observatii. Are o lungime maxima de 65.536 caractere. Access recomanda ca pentru stocarea documentelor cu multa informatie, in locul unui camp de tip Memo, este de preferat folosirea unui camp de tip OLE Object. Access permite sortarile sau gruparile dupa un camp Memo, dar sunt luate in calcul numai primele 255 de caractere din acest camp.
Number – pentru informatii de tip numeric folosite in calcule informatice. Tipurile Byte Integer si Long Integer permit stocarea numerelor fara zecimale, in timp ce tipurile Single, Double si Decimal permit stocarea cu zecimale. Tipul Replication ID este folosit ca un cod in bazele de date de tip replication (informatiile sunt salvate atat pe server, cat si pe statiile de lucru).
Date/Time – pentru a introduce data si ora din anul 100 pana in anul 9999.
Currency – pentru valorile monetare si informatii numerice folosite in calcule matematice. Acest tip de data permite folosirea a maxim 15 simboluri numerice in partea stanga a virgulei si maxim 4 in partea dreapta a acesteia. Un camp de acest tip ocupa 8 bytes pe spatiul de pe disc.
Autonumber – un numar unic (secvential)- incrementat unul cate unul. Acest camp nu poate fi actualizat.
Yes/No – acest tip de data permite utilizatorului sa specifice pentru camp una din aceste doua valori.
OLE Object – poate fi un fisier EXCEL, Word, o imagine, un grafic, un sunet.
Hyperlink – un text sau o combinatie de litere si cifre care ne permit sa mergem la un fisier, o locatie intr-un fisier, o pagina de Internet sau intranet.
Lookup wizard – cu ajutorul acestui tip de data avem posibilitatea sa alegem o valoare dintr-o lista de valori. Access poate umple aceasta lista fie cu date dintr-un tabel, fie cu date introduse de noi.
Exercitii
1.Creati tabelele cu urmatoarele structuri:
PRODUSE(Codp,Denp,Desp)
|
STOCURI(Codp, CodDep, Cant,Pret)
FURNIZORI(Codf, Denf, Info,Adresaf)
CLIENTI(Codc,Denc,Adresac)
2. Lookup wizard
In unele cazuri valorile introduse in unele campuri nu pot fi de orice fel, ci trebuie selectate dintr-o anumita lista. De exemplu, campului Sex ii pot fi atribuite doar valorile M, F, sau unui judet ii pot fi atribuit una din urmatoatele valori: SV,B,TM,BV,VS,... Aceste liste de valori posibile pot fi specificate de catre fiecare proiectant al unei baze de date, sau pot fi preluate dintr-un tabel deja realizat.
Pentru a putea porni acest „vrajitor” trebui sa ne pozitionam in fereastra de design aferenta tabelului si la tipul de data din dreptul campului ce poate lua numai anumite valori vom selecta optiunea Lookup wizard .
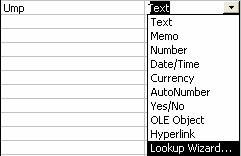
Fig.2.1. Tipul de data Lookup wizard…
In prima fereastra ce o sa apara dupa selectarea optiunii Lookup wizard vom fi intrebati cum dorim sa obtinem valorile cu care vom putea popula campul respectiv:
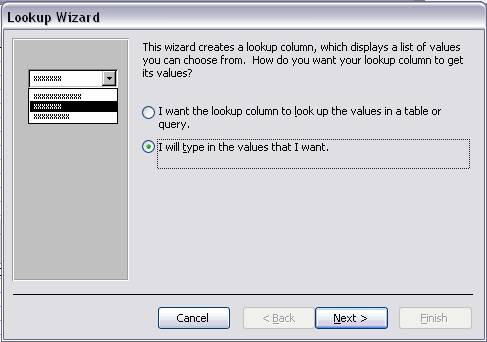
Fig.2.2.Lookup wizard
Daca vom selecta a doua optiune (I will type in the values that I want) o noua fereastra va aparea, fereastra in care vom avea posibilitatea sa introducem valorile ce pot fi luate de campul respectiv.
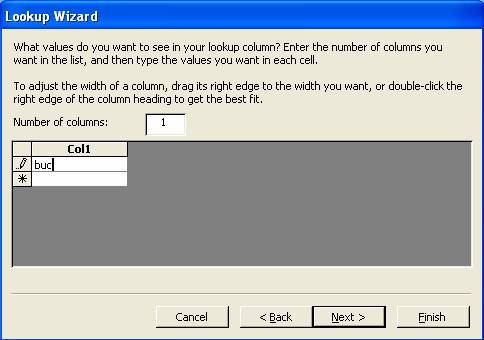
Fig.2. Lookup wizard…
Dupa ce vom completa toate valorile posibile de luat, nu avem decat sa actionam asupra butonului Next>, buton ce ne va da posibilitatea sa vizualizam ultima fereastra, locul unde putem modifica numele campului.
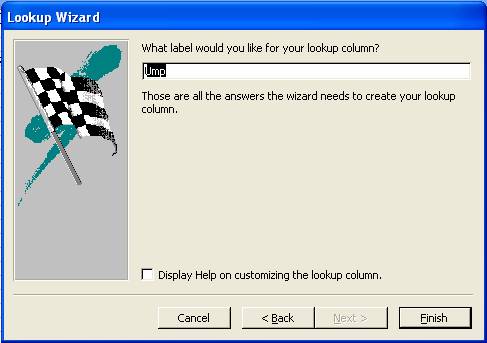
Fig.2.4.Ultima fereastra Lookup wizard…
Vom finaliza printr-un click pe butonul Finish.
Toate aceste valori definite pot fi vizualizate in formularul de introducere a campurilor in modul design view in tabul Lookup.
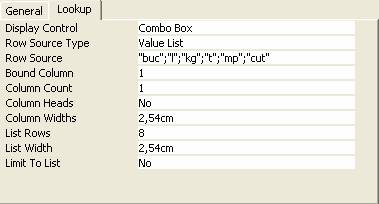
Fig.2.5. Tab-ul Lookup
Proprietatile ce apar in figura de mai sus descriu:
Display control – in cazul nostru vom putea selecta o valoare pentru acest camp dintr-un Combo box;
-Row source type – in cazul nostru va fi lista pe care am introdus-o de la tastatura;
-Row source – aici avem diferitele valori pe care le poate lua un camp, valori ce sunt despartite de anumite caractere;
-Bound Column – arata coloana din ListBox sau ComboBox ce va fi afisata;
-Column Count – numarul de coloane ce vor fi afisate;
-Column Heads- daca are valoarea Yes, atunci prima valoare din lista va fi afisata implicit;
- Columns Widths – latimea unei coloane;
- List Rows – specifica cate elemente sunt afisate intr-un ComboBox;
- List Width – indica latimea totala a listei;
- Limit to list – daca are valoarea No atunci avem posibilitatea sa introducem in camp o valoare ce nu se afla in lista.
Daca dorim ca in coloana noastra sa avem valori dintr-o coloana deja existenta dintr-un alt tabel, atunci la primul pas Lookup wizard vom alege prima optiune:
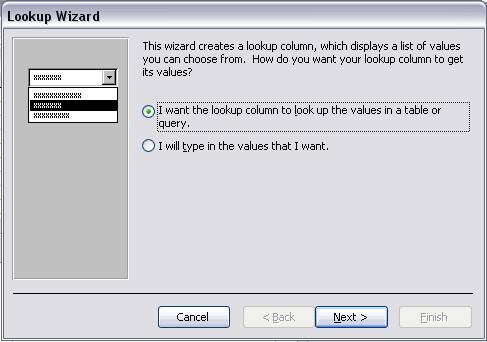
Fig.2.6. Alegerea unui tabel in cazul Lookup wizard
Dupa acest prim pas avem posibilitatea sa alegem tabelul, interogarea de unde putem extrage datele:
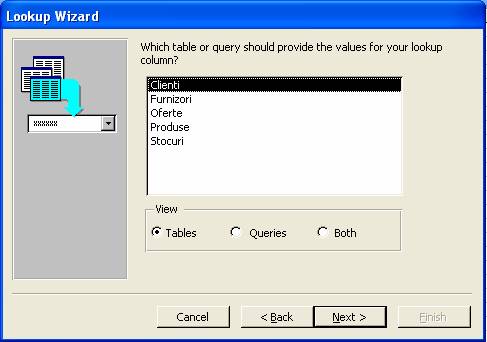
Fig.2.7. Tabele pe care le putem referi in cazul Lookup wizard
Urmatorul pas consta in selectarea campului de unde vom extrage datele:
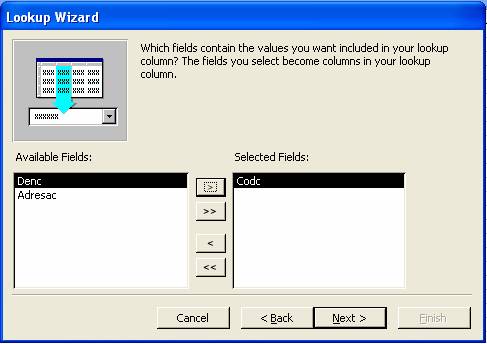
Fig.2.8.Selectarea campului din care vom extrage datele
Dupa ce alegem Next> vom avea posibilitatea sa dimensionam coloana respectiva, precum si sa dam un nume coloanei.
In acest de-al doilea caz daca vizualizam tab-ul Lookup vom observa schimbari semnificative la Row source type si Row source
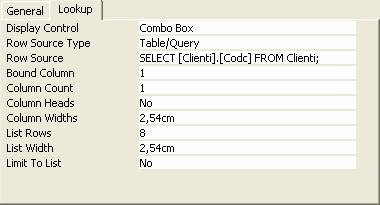
Fig.2.9. Tab-ul Lookup in cazul selectarii ca sursa a unei coloane dintr-un alt tabel
Dupa cum s-a observat cand alegem un tip de data, in partea de jos a ferestrei, sectiunea Field properties este activata, deci putem stabili caracteristicile fiecarui camp.
In sectiunea Description avem posibilitatea sa scriem anumite comentarii despre un camp. Aceasta sectiune nu este obligatorie a fi completata.
Cheia primara
Inainte de a salva un tabel trebuie sa-i atribuim o cheie primara. Cheia primara este folosita pentru a identifica in mod unic o inregistrare intr-un tabel. Intr-un tabel nu putem defini mai mult de o cheie primara, dar aceasta cheie primara poate fi compusa din mai multe campuri.
Pentru a stabili un camp ca fiind cheie primara trebuie parcursi urmatorii pasi:
click pe numele campului ce va deveni cheie primara;
click pe butonul cheie primara ![]() aflat in bara de instrumente;
aflat in bara de instrumente;
In partea din stanga a campului va aparea o cheie, prin aceasta intelegand ca respectivul camp este cheie primara.
Daca vrem sa
definim o cheie primara formata din mai multe campuri, atunci
apasam pe tasta Ctrl si selectam
toate campurile prin click. In cele din urma actionam asupra
butonului ![]() .
.
Important: De retinut ca nu se admit valori nule pentru campurile ce formeaza o cheie primara si nu putem avea doua valori identice in campurile cheii primare.
Daca vom incerca sa introducem o inregistrare care incalca una din regulile de mai sus, sistemul va returna o eroare.
4. Salvarea unui tabel
Pentru a salva un tabel trebuie:
sa mergem in meniul File si sa selectam optiunea Save
sau click pe butonul ![]() din bara de instrumente.
din bara de instrumente.
Daca tabelul nostru nu are un num, urmatoarea casuta de dialog va aparea la inchiderii formularului specific crearii tabelelelor in modul design
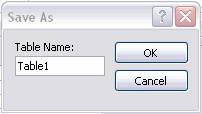
Fig.4.1. Salvare tabel
Nota: Daca nu avem definita o cheie primara in acel tabel, urmatoarea casuta de dialog va atentiona proiectantul despre lipsa cheii.
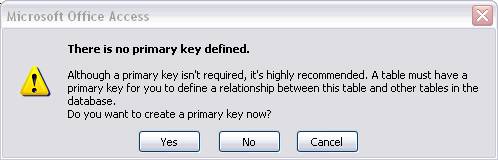
Fig.4.2. Atentionare: Nu este definita cheia primara!
Daca optam pentru Yes, atunci se va crea un nou camp de tip Autonumber, fiind de fapt cheia primara a tabelului. Daca alegem No, atunci se va salva tabelul fara cheie primara.
5. Inchiderea unui tabel
Pentru a inchide un tabel trebuie urmati urmatorii pasi:
mergeti in meniul File si selectati optiunea Close;
sau
click pe butonul Close ![]() din fereastra Database.
din fereastra Database.
Exercitii
2.Sa se verifice daca in tabelele existente in baza de date avem urmatoarele tipurile de date:
Number:
-pentru Codp din tabelul Produse
-pentru Cant din tabelul Stocuri
-pentru Pret din tabelul Stocuri
-pentru Codf din tabelul Furnizori
-pentru Codc din tabelul Clienti
Text:
-pentru Denp din tabelul Produse
-pentru CodDep din tabelul Stocuri
-pentru Denf din tabelul Furnizori
-pentru Info din tabelul Furnizori
-pentru Adresaf din tabelul Furnizori
-pentru Denc din tabelul Clienti
-pentru Adresac din tabelul Clienti
Hyperlink:
-pentru Desp din tabelul Produse
Faceti astfel incat Codp din tabelul Stocuri sa poata lua numai din valorile ce sunt prezente in campul Codp din tabelul Produse.
4.Creati tabelele:
OFERTE(Codf,Codp,Ump,Pret,Datao,Oferta)
VANZARI(Codc,Codp,Ump,Cant,Pret)
INFO(Codf,Info)
unde:
-Codf, Codc, Codp sa poata lua doar valorile existente in tabelele Furnizori, Clienti, Produse;
-Ump- va lua una din valorile(buc, l, kg, t, mp, cut);
-Pret, Cant sa fie de tip Number;
-DataO- sa fie de tip Date;
-Oferta- de tip Hyperlink;
-Info- de tip Text.
5.Stabiliti urmatoarele chei primare:
Codp-in tabelul Produse
Codf-in tabelul Furnizori
Codc-in tabelul Clienti
4.Modificarea tabelelor
4.1. Modificarea structurii tabelelor
Daca am gresit structura unui tabel trebuie sa gasim o cale sa efectuam modificarile cat mai repede.
Un prim pas ar fi sa deschidem baza de date in care avem de modificat o structura a unui tabel (daca nu cumva suntem deja in baza de date).
Selectam tabelul ce trebuie modificat, printr-un simplu click pe numele acestuia.
Click pe butonul Design ![]() din
fereastra bazei de date. In acest fel se va deschide fereastra Table Design.
din
fereastra bazei de date. In acest fel se va deschide fereastra Table Design.
Pentru a modifica un camp, ne pozitionam cu cursorul deasupra acestui camp si realizam modificarile.
Pentru a adauga un nou camp trebuie sa
mergem la sfarsitul campurilor si scriem noul camp, sau ne
pozitionam pe un camp deja existent si printr-un click pe
butonul ![]() din bara aferenta Table
Design vom putea
insera noul camp inaintea celui pe care eram pozitionati.
din bara aferenta Table
Design vom putea
insera noul camp inaintea celui pe care eram pozitionati.
Pentru a sterge un campne pozitionam pe acel
camp si dam click pe butonul ![]() din bara de instrumente, sau selectam
respectiva linie, ce descrie campul pe care dorim sa-l eliminam
si apasam tasta Del. Trebuie sa fim atenti
sa ne pozitionam astfel incat intreaga linie sa se
innegreasca. Campul, impreuna cu datele pe care le-a stocat vor fi sterse.
din bara de instrumente, sau selectam
respectiva linie, ce descrie campul pe care dorim sa-l eliminam
si apasam tasta Del. Trebuie sa fim atenti
sa ne pozitionam astfel incat intreaga linie sa se
innegreasca. Campul, impreuna cu datele pe care le-a stocat vor fi sterse.
Dupa acesti pasi salvam structura tabelului.
4.2. Introducerea si modificarea datelor dintr-un table
Pentru a introduce date intr-un tabel, avem de ales intre:
a selecta tabelul cu un click pe numele lui si pe urma un
click pe butonul ![]() din fereastra Database
din fereastra Database
un dublu click pe tabelul de completat in fereastra Database
daca suntem in fereastra Table design, cu un click pe butonul ![]() din bara de instrumente.
din bara de instrumente.
In toate cele trei cazuri va aparea fereastra Datasheet
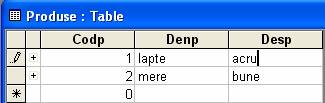
Fig.4.2.1. Datasheet- tabelul Produse
Fiecare linie ne va pemite sa introducem o inregistrare. Se scrie valoarea in prima casuta, iar printr-un ENTER ajungem in al doilea camp al inregistrarii. Dipa ce s-au introdus datele primei inregistrari tot printr-un ENTER se trece la a doua inregistrare. Trecand la a doua inregistrare, prima se salveaza automat, nefiind necesara salvarea ei inainte de inchidere.
Daca dorim sa stergem o
intreaga inregistrare selectam linia pe care dorim s-o stergem
printr-un click in extremitatea stanga(numita selector de
inregistrari). Inregistrarea va ramane selectata.
Apasam tasta DEL sau pe butonul ![]() din bara de instrumente.
din bara de instrumente.
Daca dorim sa modificam o informatie, nu avem decat sa ne pozitionam pe casuta corespunzatoare si sa rescriem datele din ea.
Daca dorim sa modificam structura tabelului trebuie
sa mergem in modul Design view printr-un click pe butonul ![]()
4. Parcurgerea tabelelor
Pentru a ne muta pe diferitele inregistrari dintr-un tabel vom folosi butoanele de navigare:
![]()
Fig.4.1.Butoane de navigare
Aceasta bara ne indica pe a cata inregistrare suntem(dintr-un numar total de inregistrari).
Inregistrarea curenta ne este indicata in casuta alba.
In partea dreapta observam of 3, aceasta cifra reprezentand numarul total de inregistrari dintr-un tabel.
Prin click pe diferitele butoane, se pot efectua diferite operatiuni, cum ar fi:
![]() pentru a merge la prima inregistrare
pentru a merge la prima inregistrare
![]() pentru a merge la inregistrarea
precedenta
pentru a merge la inregistrarea
precedenta
![]() pentru
a merge la urmatoarea inregistrare
pentru
a merge la urmatoarea inregistrare
![]() pentru a merge la ultima inregistrare
pentru a merge la ultima inregistrare
![]() pentru a adauga o noua
inregistrare la sfarsitul tabelului.
pentru a adauga o noua
inregistrare la sfarsitul tabelului.
Putem merge direct la o inregistrare specificata in felul urmator:
-dublu click pe casuta alba in care avem numarul inregistrarii curente;
-scriem numarul inregistrarii la care dorim sa ajungem;
-tastam ENTER.
De asemenea putem parcurge un tabel folosind si tastele sageata a tastaturii.
4.4.Gasirea si inlocuirea informatiilor dintr-un tabel
De multe ori va trebui sa gasim o inregistrare, a carei valori le cunoastem. Pentru aceasta vom folosi optiunea Find oferita de Access200
Inainte de a folosi acest instrument trebuie
sa vizualizam sectiunea Datasheet a
bazei de date. Urmatorul pas este sa pozitionam cursorul in
tabelul unde dorim sa cautam. Ultimul pas consta in
selectarea optiunii Find din meniul Edit (sau click pe butonul ![]() din bara de instrumente).
din bara de instrumente).
Astfel va aparea urmatoarea cutie de dialog:
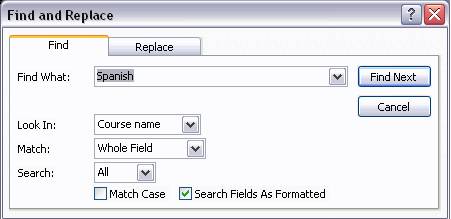
Fig.4.4.1.Find and Replace
In sectiunea Find What: vom introduce informatia de cautat.
In sectiunea Look in: vom specifica campul in care dorim sa cautam o informatie. Optiunea ce va aparea initial in aceasta casuta va fi reprezentata de numele campului pe care aveam cursorul inainte de a alege Find and Replace.
In Match: putem alege una din cele trei optiuni:
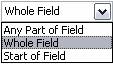
Fig.4.4.2.Match
Whole field –specifica faptul ca informatia cautata trebuie sa coincida cu rezultatele gasite.
Any part –specifica faptul ca valoarea cautata se gaseste in camp, dar nu trebuie sa coincida(deci valoarea cautata poate fi doar o parte din valoarea gasita).
Start of field – valoarea cautata va reprezenta o parte din campurile gasite(cuvantul cautat va reprezenta inceputul oricarui cuvant gasit).
Avem posibilitatea sa cautam printre toate inregistrarile dintr-un camp(All), de la prima inregistrare pana la pozitia curenta(Up), precum si de la pozitia curenta pana la sfarsitul tabelului(Down).
Daca vrem sa inlocuim o valoare cu una noua putem folosi optiunea Replace.
Vom parcurge aceeasi pasi ca si in cazul in care am vrut sa cautam o informatie, doar ca de data asta vom selecta tab-ul Replace.
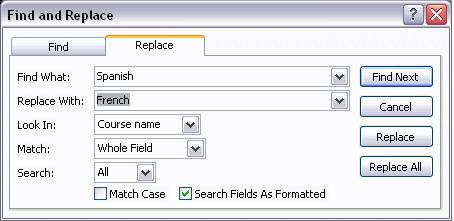
Fig.4.4. Replace
Aici vom intalni marea majoritate a optiunilor intalnite la tab-ul Find. In plus vom avea sectiunea Replace With: , sectiune in care vom introduce textul ce va inlocui vechiul text.
Exercitii
6.Stergeti campul Info din tabelul Furnizori
7.Introduceti campul Ump(Lookup) in tabelul Stocuri, intre CodDep si Cant.
8.Completati toate tabelele cu cate 4-5 inregistrari.
9.Cautati si inlocuiti informatiile din Stocuri, astfel incat la Cant in loc de cifra 1 sa avem cifra 2.
| Contact |- ia legatura cu noi -| | |
| Adauga document |- pune-ti documente online -| | |
| Termeni & conditii de utilizare |- politica de cookies si de confidentialitate -| | |
| Copyright © |- 2024 - Toate drepturile rezervate -| |
 |
||||||||||||||||||||||||
|
||||||||||||||||||||||||
|
||||||||||||||||||||||||
Referate pe aceeasi tema | ||||||||||||||||||||||||
|
| ||||||||||||||||||||||||
|
||||||||||||||||||||||||
|
|
||||||||||||||||||||||||








