
| Aeronautica | Comunicatii | Drept | Informatica | Nutritie | Sociologie |
| Tehnica mecanica |
Informatica
|
|
Qdidactic » stiinta & tehnica » informatica Editarea documentelor - reguli esentiale de tehnoredactare |
Editarea documentelor - reguli esentiale de tehnoredactare
EDITAREA DOCUMENTELOR - REGULI ESENTIALE DE TEHNOREDACTARE
REGULI ESENTIALE DE TEHNOREDACTARE
SALTURI SOFT SI HARD LA PAGINA NOUA
VERIFICAREA AUTOMATA GRAMATICALA SI ORTOGRAFICA
METODE DE SELECTARE A TEXTULUI
STERGEREA, INLOCUIREA, MUTAREA SI COPIEREA TEXTULUI
REGULI ESENTIALE DE TEHNOREDACTARE
Editarea se efectueaza, caracter cu caracter, numai la stanga punctului de inserare.
La fel cu cele mai multe aplicatii de prelucrare a textelor, unitatea de baza cu care lucreaza Word este paragraful. Un paragraf Word este constituit din totalitatea caracterelor si spatiilor tastate intre doua apasari ale tastei <Enter>.
Pentru o editare corecta este necesar a fi cunoscute cateva reguli esentiale de tehnoredactare, si anume:
daca dorim ca expresiile de genul: s-au, intr-un, etc. sa nu apara despartite pe doua randuri ca urmare a optiunii de rearanjare a textului, folosim in locul liniutei de despartire obisnuite '-' urmatoarea combinatie de taste: Ctrl, Shift si - .
pentru a trece la un nou rand nu este necesara activarea tastei <Enter>, deoarece atunci cand punctul de inserare se aproprie de marginea din dreapta, el trece automat pe randul urmator in timpul tastarii. Acest comportament este cunoscut sub numele de aranjare automata a cuvintelor (Wordwrap).
dupa fiecare cuvant se actioneaza tasta <Spatiu>, niciodata mai multe spatii;
pentru a trece la un nou paragraf este necesara activarea tastei <Enter>;
se va apasa tasta <Enter> pentru a crea un rand liber;
pentru a edita cu alineat se activeaza tasta <Tab>, niciodata un numar stabilit de dvs. de spatii;
dupa fiecare semn de punctuatie (punct, virgula, ghilimele, semnul intrebarii, exclamarii, etc.), se activeaza tasta <Spatiu>, niciodata inaintea acestora;
despartirea cuvintelor in silabe la sfarsitul unui rand implica utilizarea concomitenta a tastelor: Ctrl si -;
pentru a edita cu diacritice (s, t, a, a, i,) folositi fonturi cu liniuta (_Arial, _Times New Roman, etc.) sau in bara de Start, setati tastatura pe RO;
pentru a edita exponenti sau indici, se activeaza meniul FORMAT comanda Font se bifeaza Superscript (exponent) sau Subscript (indice).
SALTURI SOFT SI HARD LA PAGINA NOUA
In momentul in care textul umple o pagina noua, programul Word insereaza automat un salt soft sau un salt hard la pagina noua.
Salturile soft:
nu pot fi selectate sau eliminate, punctul in care se rupe pagina depinde de formatul paginii (A4, A3, B5, etc.)
sunt vizibile in modul de vizualizare Page Layout, fiind indicate printr-o linie punctata orizontala pe toata latimea ecranului.
Salturile hard:
sunt salturi manuale, introduse de utilizatorul care doreste ca indiferent de formatul paginii, pagina sa se intrerupa in locul precizat de el;
se insereaza prin apasarea concomitenta a tastelor CTRL+Enter, sau din meniul Insert se alege comanda Page Break.
Saltul hard la pagina noua este reprezentat printr-o linie punctata etichetata Page Break, care nu va fi vizibila in documentul tiparit.
VERIFICAREA AUTOMATA GRAMATICALA SI ORTOGRAFICA
Functia de verificare a ortografiei Automatic Spell Checking este activa, daca la introducerea textului unele cuvinte tastate apar subliniate cu o linie ondulata rosie.
Functia AutoCorrect, identifica greselile gramaticale, de punctuatie ori de utilizare a cuvintelor prin subliniere cu o linie ondulata verde.
In mod implicit verificarea ortografica (Spell) si gramaticala (Grammar) sunt setate pentru limba engleza (En). Aceasta inseamna ca la redactarea unui text in limba romana majoritatea cuvintelor vor fi subliniate cu linii ondulate. Daca aceste functii de verificare mai mult incurca decat ajuta, este de preferat sa le dezactivam
meniul TOOLS, optiunea Options, executam clic pe eticheta Spelling & Grammar
dezactivam caseta Hide Spelling Errors In Current Document pentru a ascunde toate sublinierile rosii
dezactivam caseta Check Grammar As You Type pentru a ascunde sublinierile verzi.
Incepand cu versiunea MS Office 2000, verificarea gramaticala si ortografica este disponibila si pentru limba romana. Pentru a o activa: meniul TOOLS, comanda Language, optiunea Set Language si se alege varianta Romanian.
METODE DE SELECTARE A TEXTULUI
Editarea presupune de asemenea o serie de operatii de: mutare, stergere, copiere a textului. Toate aceste operatii se pot efectua numai daca textul a fost selectat in prealabil.
Metode de selectare a textului:
folosind mouse-ul
folosind tastatura
Putem selecta cu mouse-ul blocuri de text, astfel:
Dublu clic pe un cuvant selecteaza tot cuvantul;
Triplu clic la inceputul sau in interiorul unui paragraf selecteaza tot paragraful;
Ctrl+clic selecteaza toata propozitia;
In partea stanga a fiecarui paragraf se gaseste o bara de selectare invizibila, executand clic in bara de selectare, puteti selecta un rand intreg; daca tragem indicatorul mouse-ului in jos, de-a lungul barei de selectare, putem selecta mai multe randuri simultan.
|
Selectarea unui bloc de text cu ajutorul tastaturii
Pentru aceasta se folosesc tastele Shift si Ctrl in combinatie cu tastele de pozitionare in interiorul unui document, astfel:
Shift + Selecteaza un caracter in dreapta
Shift + Selecteaza un caracter in stanga
Shift+End Selecteaza pana la sfarsitul liniei
Shift+Home Selecteaza pana la inceputul liniei
Shift + Selecteaza in jos o linie
Shift + Selecteaza in sus o linie
Ctrl+Shift+ Selecteaza pana la sfarsitul paragrafului
Ctrl+Shift+ Selecteaza pana la inceputul paragrafului
Shift+PageUp Selecteaza pana la inceputul paginii
Shift+PageDown Selecteaza pana la sfarsitul paginii
Ctrl+Shift+End Selecteaza pana la sfarsitul documentului
Ctrl+Shift+Home Selecteaza pana la inceputul documentului
Ctrl+A Selecteaza intreg documentul
FORMATAREA DOCUMENTELOR
Formatarea documentului se concretizeaza intr-o serie de operatiuni de modificare a aspectului textului. Modificand aspectul textului putem imbunatati infatisarea unui document. Pe langa latura pur estetica, aspectul documentului poate face materialul mai usor de citit si poate ajuta cititorul sa localizeze rapid ideile mai importante.
Optiunile de formatare a textului se refera la:
FORMATAREA CARACTERELOR (felul cum arata fiecare litera)
FORMATAREA PARAGRAFELOR (felul cum arata paragrafele de pagina).
FORMATAREA CARACTERELOR
definirea unor tipuri de caractere (Arial, Times New Roman, Tahoma, etc.)
stabilirea dimensiunii in puncte a corpului de litera care reprezinta de fapt inaltimea caracterelor. Punctul este o dimensiune standard in tehnoredactarea computerizata. Un inch are 72 de puncte. Cu cat numarul de puncte este mai mare, creste dimensiunea textului.
stabilirea atributelor si anume: bold (evidentiat), inclinat (italic), subliniat (underline);
spatierea pe verticala (exponenti, indici) si pe orizontala (Kerning).
Modalitati de formatare a caracterelor
In bara cu instrumente de formatare, putem executa clic pe anumite butoane pentru a aplica aldine, pentru a sublinia si a evidentia textul selectat. Bara cu instrumente de formatare contine si casetele Font si Font Size, pentru schimbarea corpului de litera.
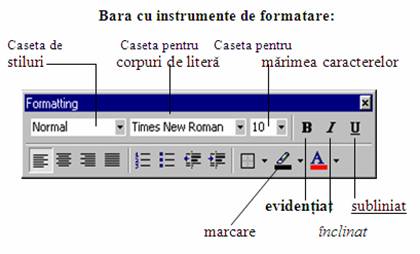
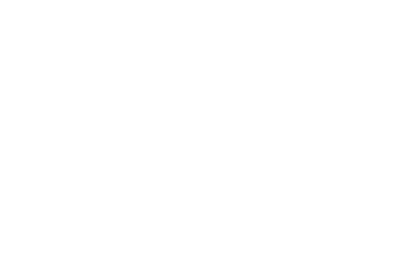
CASETA DE DIALOG FONT
Reprezinta cel mai puternic mijloc de
control asupra optiunilor de formatare a textului, deoarece ofera
toate aceste optiuni intr-un singur loc. Aici se gasesc si
alte optiuni de formatare a caracterelor in afara celor
disponibile in bara cu instrumente de formatare.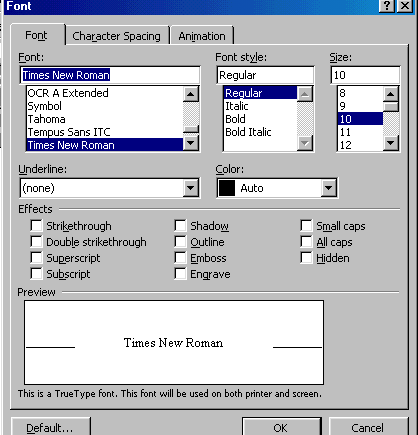
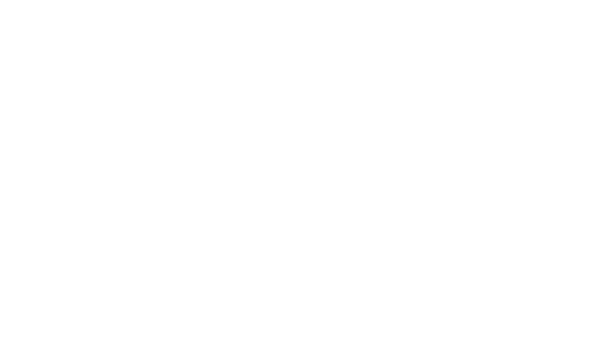
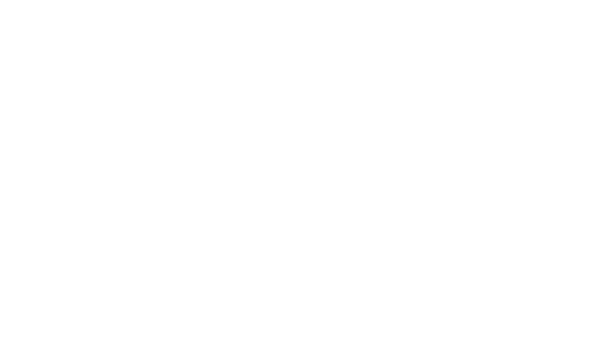
Butonul Format Painter
Butonul Format Painter
Daca intentionam sa folosim aceeasi formatare in diverse locuri din document, putem economisi timp copiind formatarea cu butonul Format Painter. Copierea formatarii se realizeaza printr-o procedura simpla, care necesita doar trei pasi:
selectam textul a carui formatare vrem sa o selectam
executam clic pe butonul Format Painter
selectam textul pe care vrem sa-l formatam
Executam dublu clic pe butonul Format Painter atunci cand vrem sa copiem formatarea in mai multe locuri, si un singur clic daca vrem sa copiem formatarea o singura data.
Combinatii de taste pentru formatarea caracterelor
Ctrl+Shift+> Creste marimea corpului de litera
Ctrl+Shift+< Scade marimea corpului de litera
Ctrl+ Creste marimea corpului de litera
Ctrl+ Scade marimea corpului de litera
Shift+F3 Schimba majusculele cu litere mici
Ctrl+Shift+A Scrie totul cu litere mari
Ctrl+Shift+K Scrie totul cu litere mici
Ctrl+B Ingrosat
Ctrl+I Inclinat
Ctrl+U Subliniat
Ctrl+Shift+W Subliniaza doar cuvintele
Ctrl+Shift+D Subliniaza cu linie dubla
Ctrl+= Scrie ca exponent
Ctrl++ Scrie ca indice
Ctrl+Shift+Z Elimina formatarea
FORMATAREA PARAGRAFELOR
Cu ajutorul optiunilor de formatare a paragrafelor, putem sa modificam o serie de parametrii care influenteaza aspectul paragrafelor:
Alinierea
Indentarea (stabilirea alineatelor)
Punctele de tabulare
Spatierea randurilor si a paragrafelor
Alinierea
Atunci cand modificam pozitia unui paragraf fata de marginile din stanga si din dreapta ale paginii, stabilim alinierea textului. Textul poate fi:
Aliniat la stanga (Align left) - toate randurile paragrafului incep la aceeasi distanta fata de marginea din stanga a paginii si se sfarsesc la diverse distante fata de marginea din dreapta, in functie de cantitatea de text care incape pe fiecare linie (“zdrentuit la dreapta”).
Textul aliniat la stanga este frecvent folosit in corpul scrisorilor de afaceri sau al cartilor.
Aliniat la dreapta (Align Right) toate randurile paragrafului se sfarsesc la aceeasi distanta fata de marginea din stanga, in functie de cantitatea de text care incape pe fiecare linie (“zdrentuit la stanga”).
Adresa expeditorului si data sunt deseori aliniate la dreapta, in partea superioara a scrisorii.
Textul centrat (Center) se extinde in ambele directii pornind din centrul randului, fiind zdrentuit la ambele capete.
Textul aliniat stanga-dreapta (Justified) incepe la aceeasi distanta fata de marginea stanga a paginii si se sfarseste la aceeasi distanta fata de marginea dreapta; programul ajusteaza spatiul dintre cuvinte pentru a asigura alinierea uniforma pe ambele laturi.
Modalitati de aliniere a textului
Meniul Format, comanda Paragraf
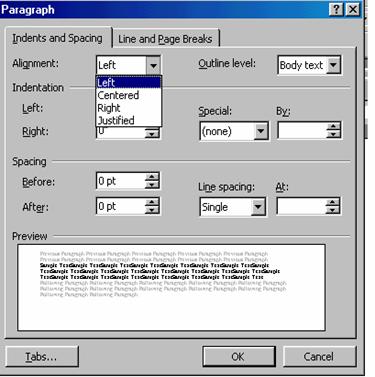
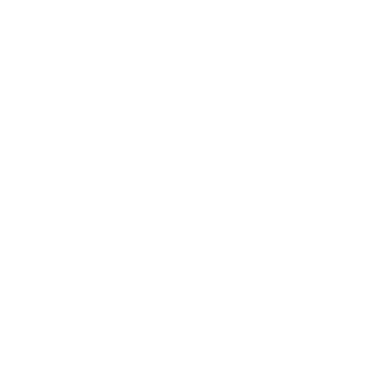
Combinatii de taste
Ctrl+L Aliniat la stanga
Ctrl+E Centrat
Ctrl+R - Aliniat la dreapta
Ctrl+J Aliniat stanga-dreapta
Bara cu intrumente de formatare
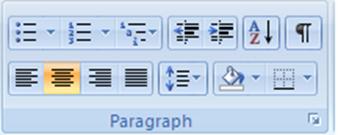
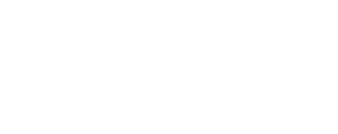
Indentarea (stabilirea alineatelor)
Putem indenta paragrafele fata de marginea din stanga, din dreapta sau fata de ambele margini. De asemenea putem indenta numai primul rand al paragrafului sau putem crea o indentare de tip hanging (atarnat), folositoare pentru listele numerotate sau cu marcaje.
Metode de indentare a paragrafelor:
Tasta Tab indenteaza numai randul care contine punctul de inserare; se foloseste in cazul stabilirii de aliniate;
Bara cu instrumente de lucru

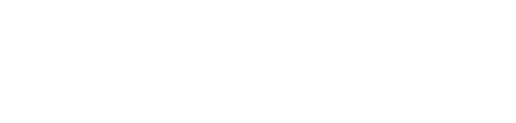
Rigla – stabileste indentari personalizate. Marcajele de pe rigla controleaza indentarile paragrafului curent. In partea stanga a riglei se gasesc trei marcaje:
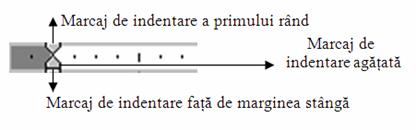
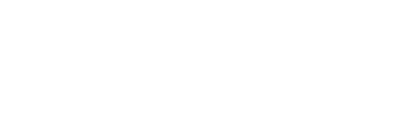
Combinatii de taste mai putin cunoscute:
Ctrl+M Indentat la stanga
Ctrl+Shift+M Eliminarea aliniatului la stanga
Ctrl+T Crearea aliniatelor agatate
Ctrl+Shift+T Eliminarea aliniatelor agatate
Ctrl+Q Stergerea informatiilor de formatare a paragrafelor
Caseta de dialog Paragrapf
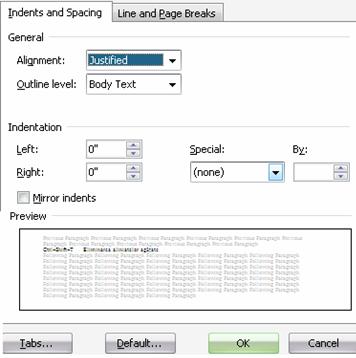
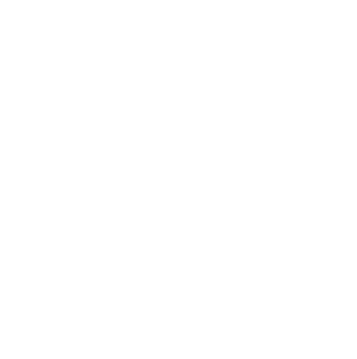
Punctele de tabulare
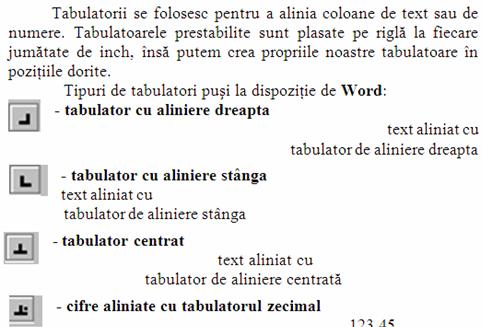
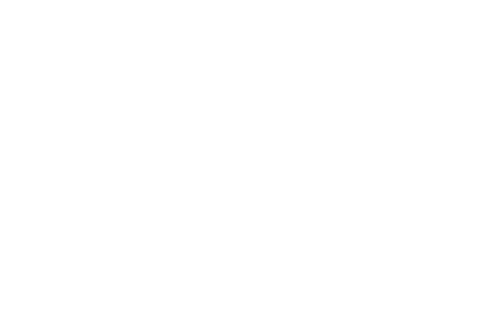
Utilizarea punctelor de tabulare
se selecteaza textul in cauza;
se alege din coltul din stanga al riglei tipul de tabulator printr-un clic cu mouse-ul;
se executa clic pe rigla in locul unde dorim sa fie pozitionat tabulatorul (la 7 si 10 inch);
se activeaza de fiecare data tasta Tab pentru a sari tabulatorul la pozitia stabilita pe rigla.
Pentru a sterge un tabulator il tragem in afara riglei si eliberam butonul mouse-
ului.
Spatierea randurilor si a paragrafelor
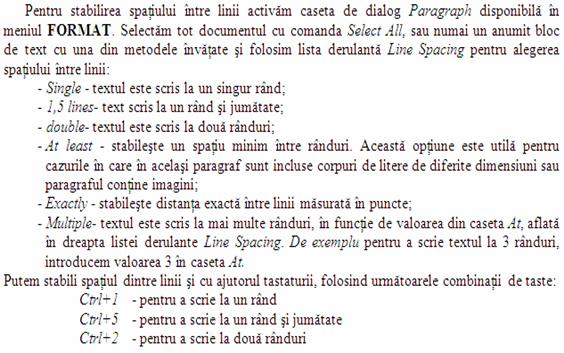
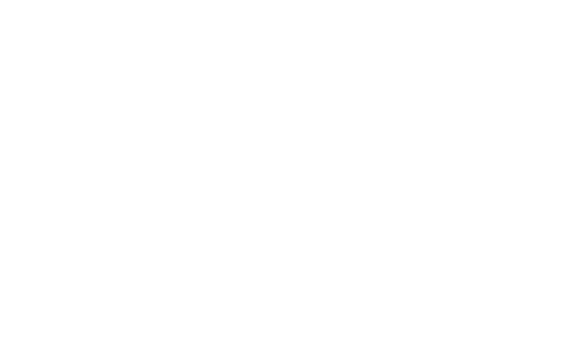
| Contact |- ia legatura cu noi -| | |
| Adauga document |- pune-ti documente online -| | |
| Termeni & conditii de utilizare |- politica de cookies si de confidentialitate -| | |
| Copyright © |- 2024 - Toate drepturile rezervate -| |
 |
||||||||||||||||||||||||
|
||||||||||||||||||||||||
|
||||||||||||||||||||||||
Analize pe aceeasi tema | ||||||||||||||||||||||||
|
| ||||||||||||||||||||||||
|
||||||||||||||||||||||||
|
|
||||||||||||||||||||||||








