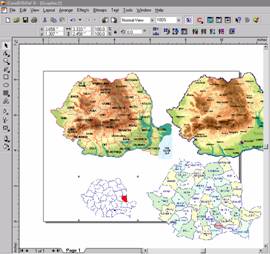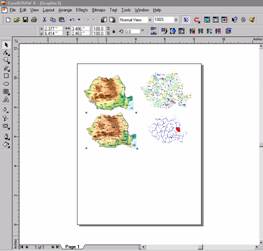| Aeronautica | Comunicatii | Drept | Informatica | Nutritie | Sociologie |
| Tehnica mecanica |
Informatica
|
|
Qdidactic » stiinta & tehnica » informatica Proiectarea unui desen |
Proiectarea unui desen
PROIECTAREA UNUI DESEN
CREAREA UNUI DESEN NOU
CorelDRAW pune la dispozitie doua moduri de a incepe un desen nou (utilizeaza setarile implicite). Comanda New (File, New) creaza un desen nou bazat pe scheme implicite.
Comanda File, New From Template creaza un desen nou, bazat pe o anumita schema, la alegere, utilizand un vrajitor (wizard).
Comanda: File, New.
DESCHIDEREA UNUI DESEN EXISTENT (pe disk)
Pasi:
File, Open;
In lista Look In - cautati drive-ul pe care se afla fisierul.
IMPORTAREA UNUI FISIER
CorelDRAW poate importa cateva tipuri de imagini si pune la dispozitie instrumente de prelucrare:
File, Import -> Dialog Box;
Alegeti fisierul;
Click pe Import (button)
Pe pagina (Drawing Page) click pentru a plasa imaginea.
OBSERVATII
Puteti selecta mai multe imagini (tinand Ctrl apasat) si selectand fisierele pe care doriti sa le importati. Apoi va trebui sa o plasati pe fiecare, individual.
Puteti rearanja imaginea neproportional (tinand ALT apasat).
|
|
|
fig. Importarea mai multor imagini simultan si prelucrarea lor
SETAREA MARIMII PAGINII.
Property Bar
Este un toolbar (o bara cu instrumente de lucru) ce arata informatii diferite in functie de ce obiect sau instrument este selectat.
Pasi pentru dimensionarea paginii
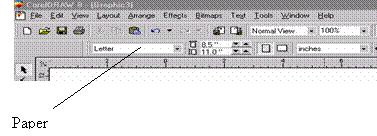
fig. - Dimensionarea paginii
Apasati ESC pentru a deselecta oricare obiect;
Alegeti un tip de pagina din lista Paper Type / Size de pe Property Bar.
OBSERVATII:
Dreptunghiul (Drawing Page) din fereastra de desen CorelDRAW va arata marimea tipului de pagina selectat. Dimensiunile exacte apar in Paper Width and Height boxes.
![]()
fig. Paper Width and Height boxes
Daca nu gasiti o marime care sa multumeasca nevoile dumneavoastra, tipariti valorile dorite in Paper Width and Height boxes (Custom size).
Pentru setarea unitatilor de masura pentru marimea paginii, alegeti din Drawing Units list box (de pe Property Bar)
![]()
fig. - Drawing units list box
|
Pentru schimbarea orientarii paginii click pe Londscape button de pe Property Bar.
![]()
fig. - Butoanele Portrait si Landscape
FOLOSIREA LINIILOR DE GHIDAJ
Liniile de ghidaj sunt linii orizontale si verticale pe care le puteti pune pe pagina de desen pentru a usura alinierea obiectelor. Sunt obiecte, deci pot fi selectate, rotite, sterse sau plasate la locatii precise. Pasi:
Click si tineti apasat rulerul vertical sau orizontal
Trageti o linie de ghidaj in Drawing Page.
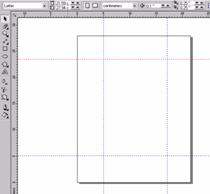
fig. Folosirea liniilor de ghidaj
FOLOSIREA NAVIGATORULUI
Navigatorul, localizat in partea de jos a ferestrei, contine instrumente pentru adaugarea, stergerea sau selectarea paginilor in desenul dumneavoastra. Pasi:

fig. - Navigator
Click pe Add button ![]() pentru a adauga o pagina desenului
pentru a adauga o pagina desenului
Navigati de la o pagina la alta selectand unul din urmatoarele:
First Page ![]()
Last Page ![]()
Forward One ![]()
Back One ![]()
OBSERVATII.:
Puteti adauga, sterge, redenumi sau muta pagini prin click dreapta pe tab-ul oricarei pagini
Insert Page Before
Insert Page After
Rename Page
Delete Page.
Puteti merge pe o pagina oarecare prin click pe tab-ul paginii respective.
FOLOSIREA ZOOM-ULUI
CorelDRAW contine instrumente variate care permit vizualizarea desenului intr-o alta perspectiva. Folosind instrumentele ZOOM si View Manager puteti aplica tehnici precise de desen.
Folosirea instrumentelor ZOOM
Instrumentul ZOOM da posibilitatea unui acces rapid si vizualizarii precise a unor portiuni din desen. Instrumentul ZOOM furnizeaza cu nivele diferite, la click mouse, usurinta in lucru. Pasi:
Creati un obiect
Click pe Zoom Flyout ![]() (de pe Toolbox) si activati Zoom
Tool.
(de pe Toolbox) si activati Zoom
Tool.
Pozitionati cursorul pe pagina de desen si click dreapta mouse.
Din meniu selectati Zoom si apoi 400%
Click buton dreapta inca o data si selectati Zoom In pana cand puteti vedea obiectul. Folositi Scroll Bar pentru a aduce obiectul in vedere.
Pentru a va reintoarce in Normal View : ZoomActual Size button de pe Property Bar.
![]()
fig. - Property Bar in cazul utilizarii instrumentelor zoom
Cum sa accesam View Manager?
Docker-ul View Manager pune la dispozitie instrumente pentru schimbarea vederii unui desen. De exemplu, puteti utiliza Zoom In sau Zoom Out pentru o mai buna vedere a unei arii generale. Pasi:
Desenati cateva obiecte;
Click pe Zoom tool;
Click pe View Manager (de pe Property Bar);
Click pe Add button din fereastra docker;
Click pe Zoom to All Objects (buton);
Click pe Add button inca o data, observati ca se creaza o lista de vederi diferite in docker, cu procente de marire diferite;
Dati click pe una din vederile din Docker;
Click Switch To View.
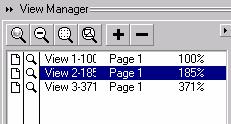
fig. - View Manager in Docker Window
INCHIDEREA FERESTRELOR SI DESENELOR.
Inchiderea ferestrelor
Se poate inchide una sau toate ferestrele pe care le aveti deschise.
Pentru deschiderea ferestrelor multiple, pasi:
Click Window, New Window;
Repetati pasul 1;
Window, Title Vertically.
Pentru inchiderea unei ferestre:
Click pe una din ferestre;
Window, Close
Pentru inchiderea tuturor ferestrelor : Window, Close All.
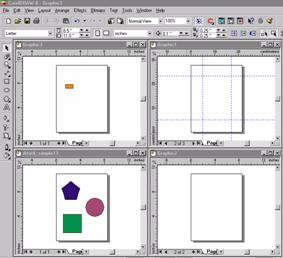
fig. - Lucrul cu ferestre multiple
Inchiderea desenelor
File, New - pentru a deschide un alt fisier;
Repetati pasul 1;
Window, Title Vertically;
Pentru inchiderea unui desen, click pe desen, File, Close;
Pentru inchiderea tuturor desenelor, Window, Close All.
| Contact |- ia legatura cu noi -| | |
| Adauga document |- pune-ti documente online -| | |
| Termeni & conditii de utilizare |- politica de cookies si de confidentialitate -| | |
| Copyright © |- 2024 - Toate drepturile rezervate -| |
|
|
||||||||||||||||||||||||
|
||||||||||||||||||||||||
|
||||||||||||||||||||||||
Referate pe aceeasi tema | ||||||||||||||||||||||||
|
| ||||||||||||||||||||||||
|
||||||||||||||||||||||||
|
|
||||||||||||||||||||||||