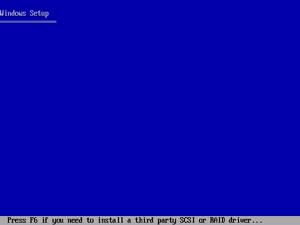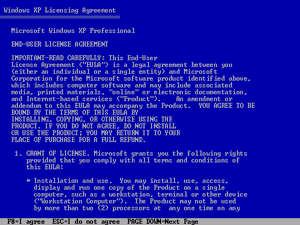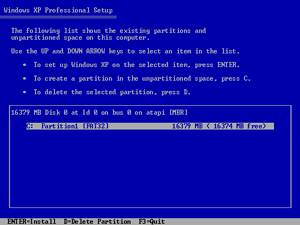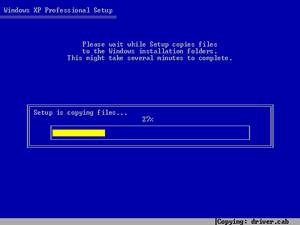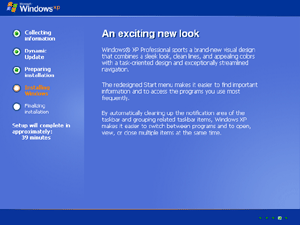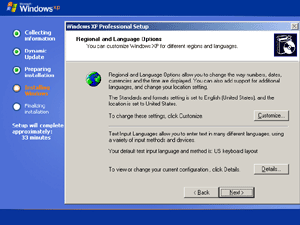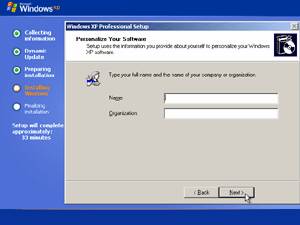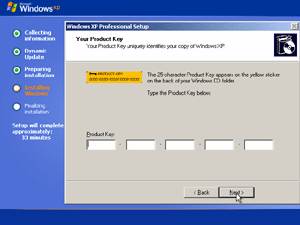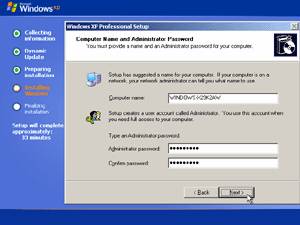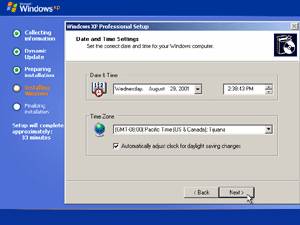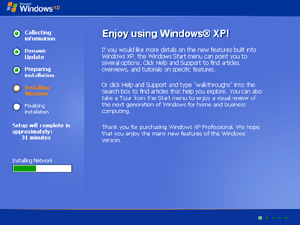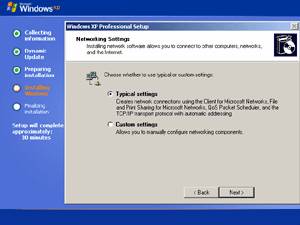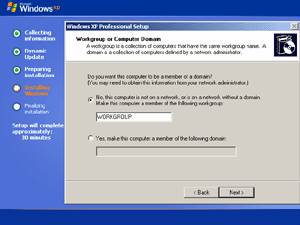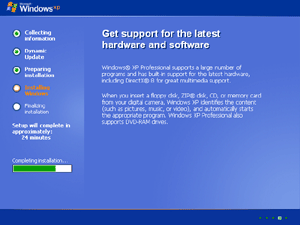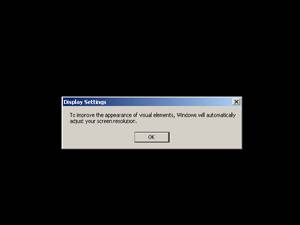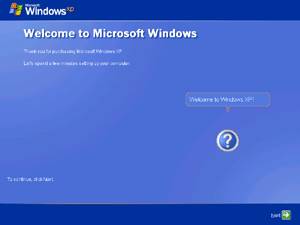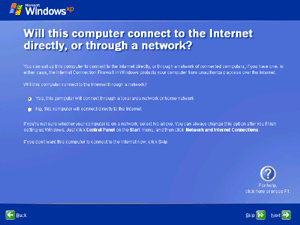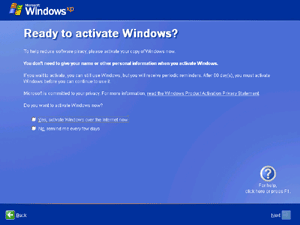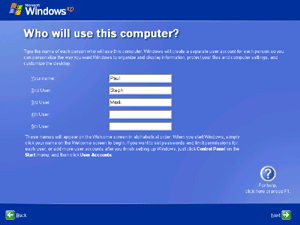| Aeronautica | Comunicatii | Drept | Informatica | Nutritie | Sociologie |
| Tehnica mecanica |
Windows
|
|
Qdidactic » stiinta & tehnica » informatica » windows Manual de instalare pentru windows xp |
Manual de instalare pentru windows xp
|
MANUAL DE INSTALARE PENTRU WINDOWS XP Sistemul Windows XP reprezinta urmatoarea versiune de Microsoft Windows dupa Windows 2000 si Windows Millennium, impunandu-se prin impletirea elementelor ca: securitate, management al resurselor si fiabilitate – cu cele mai noi facilitati – Plug and Play. Printre calitatile care l-au impus in randul utilizatorilor se numara:
|
|
Mai intai ar trebui precizat ca o instalare corecta si 'curata' a Windows-ului permite computerului dumneavoastra sa functioneze la parametrii optimi.Daca aveti deja instalat un program Windows exista si posibilitatea repararii acestuia dar de preferat ar fi sa instalati o copie 'proaspata' a acestuia. Cerinte minime de instalare. Microsoft recomanda un sistem minim cu un procesor Pentium de 233 MHz si 64 Mb RAM.Dar este recomandat,pentru performante superioare un sistem cu un procesor de minim 500 MHz si 256 Mb RAM.Alte cerinte minime ar mai fi un hard-disk de 1,5 Gb spatiu,un monitor Super-VGA(800-600) sau superior ,placa video,tastatura si mouse.Ar fi de preferat,insa, ca rezolutia monitorului sa fie de 1055 x 768 pixeli cu 24-bit color, daca este posibil.Sa nu uitam insa ca instalarea Windows-ului nu se poate face decat daca sistemul de calcul poseda un CD-ROM compatibil XP. Aveti grija ca sistemul sa poata boota de pe CD-ROM Spre deosebire de Windows 9xME, CD-ROM-ul XP este bootabil de aceea nu veti avea nevoia de o disketa de boot.Mai mult ca sigur sistemul dumneavoastra poate boota dupa CD-ROM dar nu este setat sa faca acest lucru. De aceea va trebui sa intrati in BIOS si sa schimbati ordinea de bootare: intai CD-ROM-ul ,apoi floppy-disk,apoi hard-discul.Aveti grija ,insa ,ca dupa instalare sa schimbati aceasta ordine,ca nu cumva uitand un CD in CD-ROM,la deschidere sa porneasca dupa acesta.Cercetati cu atentie manualul placii de baza inainte de a face modificarile in BIOS.Pentru a testa daca CD-ROM-ul booteaza introduceti un CD bootabil si restartati sistemul. Daca reinstalati Windows-ul,acum puteti sa transferati informatiile din partitia ce va fi destinata noii copii a programului.Daca nu veti face acest lucru datele se vor pierde. |
|
INSTALAREA PROPRIU-ZISA |
|
|
|
1 Introduceti cd-ul Windows XP in CD-ROM si restartati sistemul Daca vedeti un mesaj sa apasati vreo tasta atunci asa sa faceti acum. Altfel veti vedea un mesaj care va informeaza ca 'Instalarea' va va inspecta sistemul. |
||
|
|
|
2. Incepe partea de instalare MS-DOS In prima parte a 'Instalarii' veti vedea o serie de ecrane MS-DOS in culorile albastru si gri.In primul pas veti fi intrebati daca este nevoie sa instalati o a treia parte sau RAID drivers, apasand tasta F6. Dupa aceasta se vor incarca fisierele de care este nevoie pentru a inintia o noua instalare a XP-ului.Acst lucru va lua cateva minute. |
||
|
|
|
3. Welcome to Setup In sfarsit incepe instalarea propriu-zisa.In acest pas puteti initia Recovery Console pentru a repara o versiune deja instalata sau sa renuntati la instalare. Apasati ENTER pentru a continua instalarea si vor fi verificate hard-discurile si celelalte discuri ce se pot indeparta. |
||
|
|
|
4. Citeste declaratia de acceptare(the licence agreement) In continuare trebuie sa fi de acord cu conditiile impuse de Microsoft. Printre partile principale:tu nu esti proprietarul XP-ului si nu poti folosi copia decat pe un singur PC. Nimeni nu citeste aceasta parte dar ar fi bine sa o lecturezi pentru cultura ta generala. Apasati F8 pentru a continua. |
||
|
|
|
5. Alege o partitie pentru instalare. Acest pas crucial te lasa sa alegi unde sa instalezi Windows XP.De obicei pentru o instalare corecta acest lucru se face in partitia C, dar s-ar putea sa aveti si alte idei mai ales daca doriti de exemplu sa functioneze in paralel cu Windows 9x.'Instalarea' iti va arata toate partitiile disponibile si iti permite sa stergi si sa creezi atatea partitii cate ai nevoie.De exemplu ai o partitie si vrei sa creezi doua: una pentru Windows alta pentru date.Poti face acest lucru. |
||
|
|
|
6. Alege formatul fisierelor Daca ati creat o noua partitie sau doriti sa schimbati formatul uneia deja existente puteti face acest lucru in acest pas.In mod normal este recomandat formatul NTFS care este mai sigur decat formatul FAT. Acum puteti opta pentru o formatare rapida(quick)-primele doua randuri, sau una normala care insa va dura ceva mai mult.Recomandat este sa se faca formatarea normala. In acest exemplu am ales o partitie existenta in format FAT pentru a o converti in NTFS. |
||
|
|
|
7. Formatarea partitiei Daca ati ales sa schimbati sau sa formatati o partitie acest lucru se va intanpla in continuare.Mai intai veti fi intrabati pentru a verifica formatulDaca instalati XP-ul pe un sistem cu mai mult de o singura partitie,mai ales daca acestea contin informatii asigurati-va ca formatati partitia corecta. Apasati tasta F pentru a continua si o linie galbena care progreseaza va arata starea formatarii.Cand aceasta se va incheia,partitiile vor fi examinate inca odata si se va crea o lista a fisierelor care vor fi copiate |
||
|
|
|
8. Faza copierii fisierelor si restartarea Acum vor fi copiate fisierele de sistem in partitia tocmai creata.Acest lucru va permite computerului sa booteze de pe partitia C si sa continue instalarea in modul GUI(acesta este un software care reprezinta programele,procedurile si fisierele sub forma unor simboluri grafice). Cand copierea fisierelor se va incheia va incepe si se vor salva configurarile XP.Apoi se va restarta computerul.Cand sistemul se va restarta veti vedea ,probabil mesajul 'Press any key to boot from CD'.Sa nu apasati pe nimic: 'instalarea' va boota de partitia C |
||
|
|
|
9. Incepe instalarea in modul GUI. Odata restartat sistemul,ti se va prezenta faza de instalare in modul GUI, care este mult mai atractiva decat faza MS-DOS.Pe masura ce inaintezi in modul de instalare ,poti citi informatii promotionale despre XP in partea dreapta a ecranului,asta ca sa nu te plictisesti. In continuare sunt detectate instrumentele hardware.Aceast lucru va dura cateva minute. |
||
|
|
|
10. Optiunea 'Regional and Language'. In prima portiune interactiva a modului GUI puteti sa personalizati setarile regionale si de limba care vor fi folosite de XP. Apasati NEXT pentru a continua. |
||
|
|
|
11.Personalizeaza-ti programul. Acum introdu numele tau si optional compania.Aici trebuie introdus numele tau real si nu acela de 'user'. Apasa NEXT pentru a continua. |
||
|
|
|
12.Introducerea numarului de inregistrare (product key) Trebuie sa introduci acum numarul de inregistrare de 25 de caractere care se gaseste pe autocolantul de culoare portocalie care este pozitionat pe spatele carcasei cd-ului care insoteste Windows XP.Nu poti instala Windows fara un cod valid. Un astfel de cod nu poate fi folosit decat pentru un singur computer Apasa NEXT pentru a continua. |
||
|
|
|
13.Introdu un nume de computer si o parola de administrare. In urmatoarea faza a instalarii puteti crea un nume de calculator(care va fi folosit pentru a-l identifica intr-o retea).Programul va genera un nume aleatoriu pentru computerul dumneavoastra,care pare mai degraba un cod si de aceea este recomandat sa-l inlocuiti cu ceva mai logic.In XP parola de administrare este optionala,adica puteti lasa spatiul gol dar este recomandat sa introduceti o parola din ratiuni de securitate.Acesta parola va pazi computerul de utilizari neautorizate in cadrul unei retele.TINETI MINTE PAROLA!! Apasa NEXT pentru a continua. |
||
|
|
|
14.Setarea datei si a orei. In continuare poti seta data si ora in functie de zona in care va aflati Apasati NEXT. |
||
|
|
|
15.Instalarea retelei (Network setup) Daca aveti un card de retea sau un modem,acum se vor instala componentele de retea si se incearca detectia unei retele sau prezenta Internetului. |
||
|
|
|
16. Alege setarile retelei . In aceasta faza puteti lasa reteaua nesetata(ceea ce este recomandat) sau sa introduceti propriile setari.Puteti alege 'Typical settings' daca sunteti intr-o retea mica sau 'Custom settings' daca sunteti intr-o retea mai extinsa si trebuie sa instalati si alte setari.Daca nu sunteti conectat la nici o retea trebuie sa alegeti 'Typical settings'. |
||
|
|
|
16b. Introduceti grupul de lucru sau domeniul de informatii. Aceste setari sunt proprii XP-ului.La inceput este setat automat numele WORKGROUP dar este de recomandat sa-l schimbati.Daca nu sunteti conectat la o retea puteti trece mai departe apasand NEXT Daca faceti parte dintr-o retea mai extinsa trebuie sa introduceti si un domeniu. |
||
|
|
|
17. Instalarea se apropie de sfarsit. Din acest punct instalarea continua fara a fi nevoie de vreun ajutor din partea noastra .Pentru cateva minute putem sa ne ocupam de altceva.Acum se vor copia fisiere,se instaleaza meniul de Start,se inregistreaza componenetele sistemului,se salveaza setari,se sterg fisierele temporare necesare instalarii si la final sistemul se va restarta. Probabail veti vedea din nou mesajul 'Press any key to boot from CD'. Daca se intampla asa sa nu apasati pe nimic!!!deoarece computerul seva restarta singur.Acum puteti scoate CD-ul din CD-ROM. |
||
|
|
|
18. Prima restartare. La prima restartare veti fi intampinati de animatia XP(care apare dealtfel pentru cateva secunde atunci cand porniti computerul,in modul GUI). |
||
|
|
|
19. Schimba setarile monitorului. In acest moment veti fi intrebati daca doriti ca ajustarea setarilor sa se faca automat .Adica rezolutia monitorului se va schimba de la 800x600 la 1055x768 pixeli. Apasati OK si lasati XP-ul sa schimbe setarile monitorului.Daca nu puteti vedea clar informatiile de pe ecran va puteti intorce la rezolutia 800x600. Apasati OK pentru a accepta rezolutia dorita. |
||
|
|
|
20.Welcome to Microsoft Windows. Acum vi se va prezenta 'Out of Box Exerience' sau OOBE care este un ghid asupra ultimilor setari care se vor face asupra computerului dumneavoastra. Apasati NEXT pentru a continua. |
||
|
|
|
21.Setarea retelei In deschiderea fazei OOBE,vi se va cere sa activati conectarea la retea/Internet,care este ceruta pentru activare si inregistrare.Daca ati ales lipsa retelei iar acum stiti ca ea merge apasati YES.In alta situatie selectati NO si apoi SKIP. Apasati NEXT pentru a continua. |
||
|
|
|
22.Activarea optionala si inregistrarea windows XP Daca in pasul anterior ati ales Yes veti fi intrebati daca doriti sa activati Windows.Aceasta va 'lega' copia XP semipermanent de computerul dumneavoastra ,deci fiti siguri ca asta va doriti.Activarea cere conectare la internet.De preferat ar fi sa alegeti NO. |
||
|
|
|
23.Alegeti utilizatorii. In acest pas puteti alege numele celor care vor folosi computerul.Puteti sa alegeti pana la 5 utilizatori.La inceput utilizatorii nu au parole si de aceea cat mai repede ar trebui sa ii inregistrati cu parole.Aveti grija cui permiteti sa aiba acces la computer. Apasati FINISH cand ati terminat de inregistrat utilizatorii.In acest moment faza OOBE s-a incheiat .Apasati FINISH inca o data. |
||
|
|
|
24.Pentru a incepe alege numele utilizatorului. Inainte de a incepe ti se va prezenta o lista cu utilizatorii inscrisi dintre care va trebui sa alegi un nume.Daca numele are si parola va trebui sa o introducisi asta e tot.De acum Windows XP este instalat pe computerul tau.Nu-i asa ca este usor?SUCCES! |
| Contact |- ia legatura cu noi -| | |
| Adauga document |- pune-ti documente online -| | |
| Termeni & conditii de utilizare |- politica de cookies si de confidentialitate -| | |
| Copyright © |- 2024 - Toate drepturile rezervate -| |
|
|
||||||||||||||||||||||||
|
||||||||||||||||||||||||
|
||||||||||||||||||||||||
Documente online pe aceeasi tema | ||||||||||||||||||||||||
|
| ||||||||||||||||||||||||
|
||||||||||||||||||||||||
|
|
||||||||||||||||||||||||