
| Aeronautica | Comunicatii | Drept | Informatica | Nutritie | Sociologie |
| Tehnica mecanica |
Calculatoare
|
|
Qdidactic » stiinta & tehnica » informatica » calculatoare Clientul de FTP - smartFTP (SmartSoft) |
Clientul de FTP - smartFTP (SmartSoft)
Clientul de FTP
Ca client FTP am ales SmartFTP.
Producatorul clientului de FTP este SmartSoft. Adresa producatorului este https://www.smartftp.com/
Ca cerinte de sistem, are nevoie de:
Platforme suportate
Windows 2000, Windows XP, Windows Server
2003, Windows Vista
Requirements
Microsoft Internet Explorer 6.xx+
Pentium 1GHz+ class processor
64 MB of memory (128 MB recommended)
15 MB available disk space
Conexiune la internet pentru obtinerea updateurilor
Interfata cu utilizatorul este una moderna. In pozele urmatoare putem vedea o parce din optiunile acestei interfete:
Interfata de inceput:
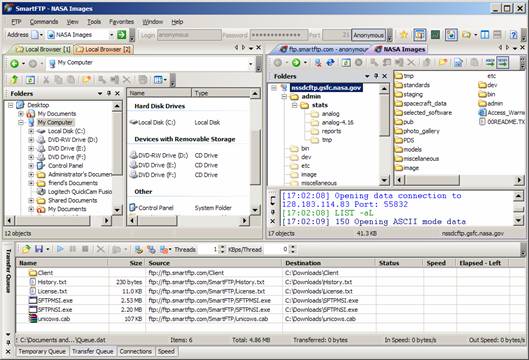
Interfata unde se vad conexiunile:
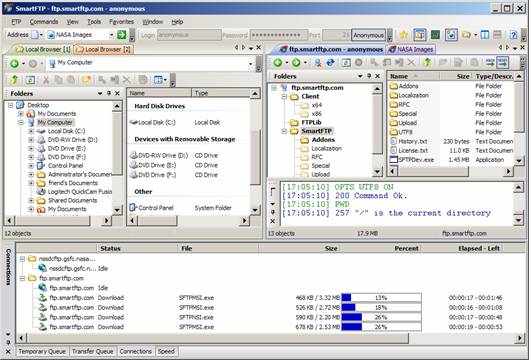
Interfata cu fisierele care se afla in asteptare pentru a fi uploadate sau downloadate:
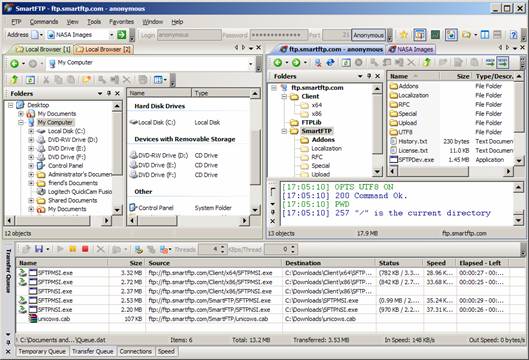
Interfata cu siturile de FTP favorite:
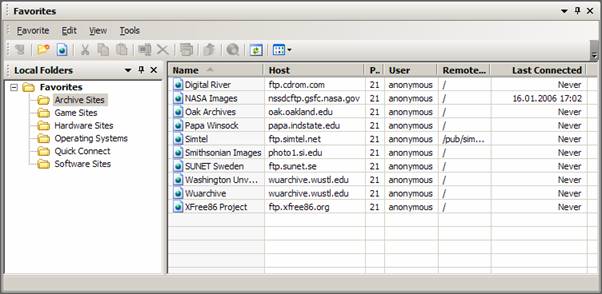
Clientul de FTP de downloadeaza de pe situl producatorului si se salveaza pe HDD. Dupa aceasta se ruleaza fisierul SFTPMSI.exe pentru a porni instalrea clientului. Aceasa instalare se face automat si nu necesita foarte multa implicare din partea utilizatorului. Acesta trebuind sa aleaga calea unde se va instala clientul de FTP.
3. Utilizatorul poate lucra cu meniurile: File, Commands, View, Tools, Favorites, Window, Help. Fiecare dintre aceste meniuri au alte menniuri la randul lor.
In meniul File avem:
- New Remote Browser
Pentru a crea o noua conexiune la un server de FTP
- New Local Broeser
Pentru a merge in foldere existente pentru a putea uploada din acele foldere
- Connect
Pentru a ne conecta la un server FTP
- Reconnect
Pentru a ne reconecta la un server FTP
- Exit
Pentru a iesi din program
In meniul Comands avem:
Din acest meniu putem chimba vederea in foldere, putem alege calea de downloadare sau uploadare, putem vedea logul de transferuri, putem alege ce tipuri de conexiune sa fie, e exemplu ACSII.
In meniul View avem:
Din acest meniu putem schimba vedere directoarelor. Aici mai putem gasi si butoanele pentru refresh, pentru selectare.
In meniul Tools avem:
De aici avem posibilitatea sa activam optiunea ca porgramul sa caute updateuri si sa le instalam dupa ce le ia. Aici putem intra si in setarile programului prin optiunea Settings.
In meniul Favorites avem:
Din acest meniu avem posibilitatea de a adauga servere FTP care ne-au impresionat cel mai mult, sau care au o importanta majora. Aceasta este un fel de baza de FTP-uri facuta pentru acces rapid.
In meniul Windows avem:
Aici gasim elecmente necesare gestionarii ferestrelor programului. Dupa cum se vede din pozele de mai sus, programul lucreaza cu ferestre, care pot fi gestionate intrand in meniul Window. Acestea pot fi marite, micsorate, minimizate sua inchise, dupa preferinte.
In meniul Help avem:
Aici se gaseste meniul destinat ajutorului electronic. Aici exista si o functie de cautare a cuvintelor cheie Helpul programului. Aceasta functie facilitatea rezeolvarea unui nconvenient cat mai repede. Tot in acest meniu gasim si optiunea pentru introducerea licentei. Pentru informatii despre firma producatore, deespre autor si despre altii colaboratori. De aici se poate vedea si versiunea programului.
Comezile de baza ale FTP-ului sunt. Aceste comenzi nu apar scrie in interfata grafica, deoarece a este conceputa pentru usurinta utilizarii.
MKD cale
Creeaza un director cu numele din 'cale'.
RMD cale
Sterge directorul cu numele din cale.
PWD
Afiseaza numele directorului curent de lucru.
CDUP
Schimba directorul curent de lucru in directorul parinte.
Comenzile serviciului FTP descriu modul de transfer al fisierelor sau functiile sistemului
de fisiere cerute de utilizator. Argumentul unei comenzi a serviciului FTP este in mod obisnuit o cale spre un fisier. Sintaxa unei cai trebuie sa corespunda conventiilor serverului (cu standardele implicite aplicabile), si conventiilor de limbaj ale conexiunii. Comportamentul implicit recomandat este acela de a folosi ultimul dispozitiv specificat, director sau nume de fisier, sau cel standard definit implicit pentru utilizatorii locali. Comenzile pot fi date in orice ordine, exceptie facand faptul ca o comanda 'rename from' trebuie urmata de o comanda 'rename to' si comanda pentru repornire trebuie urmata de comanda de intrerupere a serviciilor (de ex., STOR sau RETR). Datele, cand sunt transferate ca raspuns la o comanda FTP, trebuie intotdeuna transmise prin conexiunea de date, cu exceptia unor catorva raspunsuri informative. Urmatoarele comenzi specifica apelarea unor servicii FTP:
SALVARE (RETR)
Aceasta comanda are ca efect transferul de catre serverul DTP a unei copii a fisierului, specificat in calea data, de pe server-ul sau user-ul DTP la celalalt capat al conexiunii de date. Starea si continutul fisierului de pe server nu trebuie sa fie afectate.
STOCARE (STOR)
Aceasta comanda determina serverul DTP sa accepte transferul de date prin intermediul conexiunii de date si sa stocheze datele ca un fisier pe server. Daca fisierul specificat in cale exista pe server, atunci continutul sau va fi inlocuit de catre datele care se transfera. Un fisier nou va fi creat pe server daca fisierul specificat in cale nu exista deja.
STOCARE UNICA (STOU)
Comanda are acelasi comportament ca si STOR cu exceptia faptului ca fisierul care rezulta in urma transferului este creat in directorul curent cu un nume unic in acel director. Raspunsul Transfer Initiat avand codul 250 trebuie sa includa si numele generat.
ADAUGARE (cu creare) (APPE)
Aceasta comanda determina serverul DTP sa accepte transferul de date prin intermediul conexiunii si sa stocheze datele intr-un fisier pe server. Daca fisierul specificat in cale exista deja pe server, atunci datele vor fi adaugate la fisier; altfel fisierul specificat in cale va fi creat pe server.
ALOCARE (ALLO)
| |
Comanda poate fi folosita de unele servere pentru a aloca suficienta memeorie pentru a putea transfera fisierul. Argumentul va fi un intreg zecimal reprezentand numarul de bytes (utilizand dimensiunea logica a unui byte) de memeorie rezervati pentru fisier. Pentru fisiere transmise cu inregistrari sau structura de pagina o dimensiune maxima a inregistrarii sau o dimensiune maxima a paginii este de asemenea necesara; aceasta este indicat de un intreg zecimal in cel de-al doilea argument al comenzii. Acest al doilea argument este optional, dar cand este prezent trbuie separat de primul prin cele trei caractere Telnet: SP, R, SP. Aceasta comanda trebuie urmata de o comanda STORe sau APPEnd. Comanda ALLO trebuie tratata ca un NOOP (nici o operatie) de acele servere care nu cer ca dimensiunea maxima a fisierului sa fie declarata dinainte, si acele servere interesate doar ca inregistrarea maxima sau dimensiunea maxima a paginii sa accepte o valoare fictiva in primul argument si s-o ignore.
REPORNIRE (REST)
Argumentul reprezinta punctul din care servarul sa reporneasca transferul de fisiere. Comanda nu determina transferul de fisiere prpriu-zis, ci se pozitioneaza in fisier la pozitia de unde transferul a fost intrerupt. Ea va fi imediat urmata de comanda FTP care va determina reluarea transferului.
REDENUMESTE DIN (RNFR)
Comanda specifica vechea cale a fisierului care se redenumeste. Ea trebuie neparat sa fie urmata de o comnada 'redenumeste la' specificand noua cale si noul nume.
REDENUMESTE LA (RNTO)
Comanda specifica noua cale si noul nume a fisierului specificat in comanda 'redenumeste din'. Impreuna, cele doua comenzi redenumesc un fisier.
INTRERUPE (ABOR)
Comanda determina serverul sa intrerupa comanda FTP anterioara si orice transfer de date asociat. Comanda de intrerupere poate necesita 'actiuni speciale', discutate in capitolul despre Comenzi FTP, pentru a forta recunoasterea ei de catre server. Nu se va intampla nimic daca comanda antrioara a fost incheiata (incluzand transferul de date). Conexiunea cu clientul nu va fi inchisa de catre server, dar conexiunea de date va fi inchisa.
Exista doua stari in care se poate afla serverul la primirea acestei comenzi: (1) comanda anterioara a fost incheiata, sau
(2) comanda anterioara se afla inca in desfasurare.
In primul caz, serverul inchide conexiunea de date (daca aceasta este deschisa) si raspunde cu codul 226, indicand faptul ca comanda de intrerupre a fost executata cu succes.
In cel de-al doilea caz, serverul intrerupe serviciul FTP in desfasurare si inchide conexiunea de date, returnand codul 426 si indicand faptul ca serviciul solicitat s-a terminat anormal. Severul transmite apoi codul 226, indicand faptul ca comanda de intrerupere a fost executata cu succes.
STERGE (DELE)
Comanda sterge fisierul specificat in cale de pe server. Daca se doreste un nivel mai avansat de securitate (cum ar fi o interogare, 'Chiar doriti sa-l stergeti?'), acestea trebuie precizate de procesul FTP client.
STERGE DIRECTOR (RMD)
Comanda are ca rezultat stergerea directorului specificat in cale ca director (daca calea este absoluta) sau ca subdirector al directorului curent de lucru (daca calea este relativa). Vezi Anexa II.
CREEAZA DIRECTOR (MKD)
Comanda are ca rezultat crearea directorului specificat in cale ca director (daca calea este absoluta) sau ca subdirector al directorului curent de lucru (daca calea este relativa). Vezi Anexa II.
OBTINE NUMELE DIRECTORULUI DE LUCRU (PWD)
Comanda returneaza numele directorului de lucru.
LISTEAZA (LIST)
Comanda determina transmiterea unei liste de la server la clientul DTP pasiv. Daca calea specifica un director sau un alt grup de fisiere, serverul transfera lista de fisiere a directorului specificat. Daca este specificat un fisier atunci serverul transmite inforamtiile despre fisier. Un argument null implica directorul curent al utilizatorului sau directorul implicit. Transferul de date se face prin conexiunea de date in tipul ASCII sau EBCDIC. (Utilizatorul trebuie sa se asigure daca tipul este corespunzator celui ASCII sau celui EBCDIC). Din moment ce informatiile despre un fisier pot varia foarte mult de la un sisitem la altul, aceasta informatie este dificil de folosit in mod automat intr-un program, dar poate fi destul de utila unui programator uman.
LISTA DE NUME (NLST)
Comanda determina transmiterea unei liste a unui director catre un utilizator. Calea trebuie sa specifice un director sau un alt descriptor pentru un grup de fisire specific sistemului; un argument null determina folosirea directorului curent. Serverul va returna numele fisierelor neinsotite de alte informatii. Datele vor fi transferate sub format ASCII sau EBCDIC prin conexiunea de date ca siruri de caractere valide separate prin CRLF sau NL. (Utilizatorul trebuie sa se asigure din nou ca formatul transferului este corect.) Coamnda are drept scop returnarea unor date pe care un program le va putea folosi pentru procesarea viitoare a fisierelor. De exemplu, in implementarea unei functii de tipul 'transfer multiplu'.
PARAMETRII DE POZITIE (SITE)
Comanda este folosita de server pentru a furniza servicii specifice sistemului care sunt sunt esentiale pentru transferul de fisiere, dar nu intr-atat de universale ca sa fie incluse ca si comenzi in protocol. Caracterul acestor servicii si specificatiile sintaxei lor pot fi regasite ca raspuns la comanda HELP SITE.
SISTEM (SYST)
Comanda este folosita pentru a afla tipul sistemului de operare folosit de server.Raspunsul are ca prim cuvant unul din numele sistemelor listate in versiunea curenta a documentului de Atribuire a Numerelor[4].
STARE (STAT)
Comanda va determina transmiterea unui raspuns de stare prin conexiunea de control. Comanda poate fi transmisa in timpul transferului de fisiere, caz in care serverul va trimite drept raspuns starea operatiei in desfasurare, sau poate fi transmisa intre transferurile de fisiere. In cazul din urma, comanda trebuie sa primeasca un argument. Daca argumentul este o cale, comanda este analoaga cu comanda 'listeaza' exceptie facand faptul ca datele trebuie transferate prin intermediul conexiunii de control. Daca este transmisa ca argument o parte a unei cai, serverul va raspunde cu o lista de nume de fisiere sau atribute asociate cu specificatia. Daca nu este transmis nici un argument, Serverul va returna informatii despre starea generala a proceselor serverului FTP. Acestea vor include valorile curente ale tuturor parametrilor de transfer si starea conexiunilor.
ASISTENTA (HELP)
Comanda va determina serverul sa transmita utilizatorului informatii ajutatoare cu privire la implementarile sale prin conexiunea de control. Comanda poate avea un argument (ex., orice nume de comanda) si sa returneze informatii specifice acestui argument. Raspunsul este unul din codurile 211 sau 214. Este recomandat ca HELP sa fie permisa inainte de introducerea comenzii USER. Serverul poate folosii aceste valori returnate pentru a specifica parametrii ce depind de el, de ex., raspunsul la comanda HELP.
FARA OPERATII (NOOP)
Comanda nu afecteaza nici un parametru sau vreo comanda anterioara. Specifica casingura actiune transmiterea de catre server a unui raspuns de OK.
4. In cele ce urmeaza voi prezenta cum se face transferul si conectarea pe un server de ftp. Inainte de aceata voi prezenta cum se face instalarea aplicatiei, pentru ca fara instalare, n ne putem conecta.
Pentru a putea instala aplicatia trebuie in primul rand sa salvam pe calculatorul local kitul de instalare al aplicatiei ce poate fi luat de pe situl oficial al aplicatiei si anume www.smartftp.com
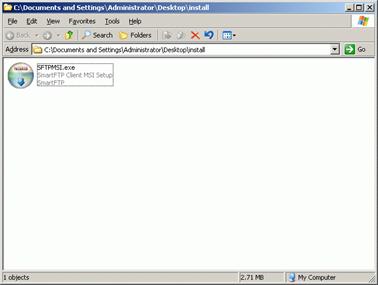
Odata transferat local kitul pentru instalare, putem incepe procedura de instalare. Pornim instalarea dand dublu click de mouse pe chitul de instalare sau il selectam apoi apasam tasta Enter de la tastatura. Se va deschide un wizard de instalare care ne va ghida prin pasii necesari instalarii aplicatiei
Prima pagina a wizard-ului ne afiseaza drepturile de autor si conditiile in care poate fi utilizata aplicatia. Trebuie citite cu atentie aceste informatii si daca sunteti de acord sa le respectati atunci puteti trece mai departe apasand butonul 'I Agree'.
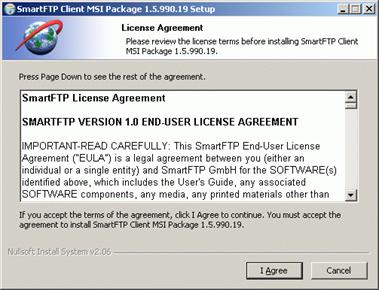
Dupa apasarea butonului 'I Agree' urmeaza pasul unde trebuie configurata calea catre directorul unde vor fi extrase fisierele necesare pentru instalarea aplicatiei. Se recomanda sa nu modificati aceasta cale decat daca aveti un motiv serios(nu aveti acces in directorul 'Program Files', nu este suficient spatiu disponibil pe partitia ce contine acest director, etc)
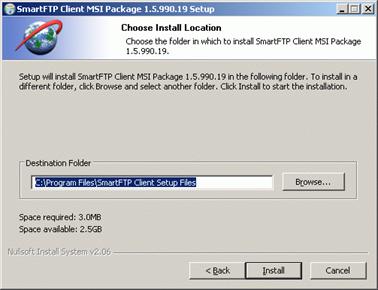
Apasand butonul 'Next', dupa ce sunt extrase fisierele necesare instalarii, va porni ghidul preopriuzis de instalare a aplicatiei
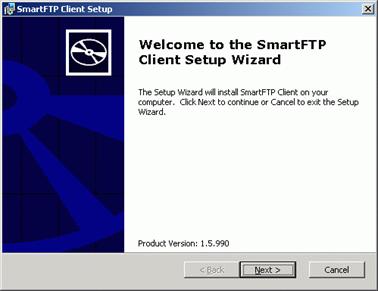
Apasand butonul 'Next' ni se vor mai arata odata drepturile de autor si conditiile in care se poate utiliza aplicatia. De aceasta data, daca suntem de acord vom bifa 'I accept the terms in the Licence Agreement' apoi apasam butonul 'Next'
In acest moment trebuie sa alegem ce tip de instalare dorim si anume, avem la alegere intre 'Typical', 'Custom' si 'Complete'.
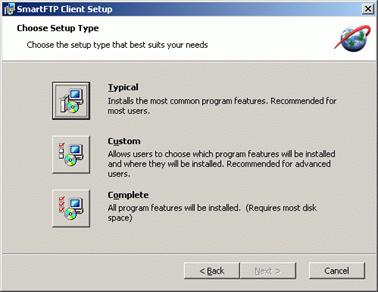
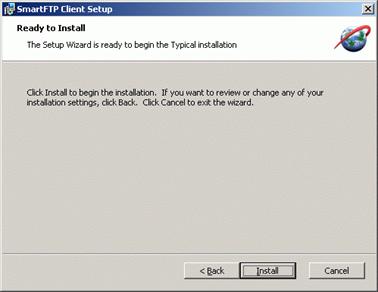 Alegand 'Typical' aplicatia se va instala cu optiunile
standard
Alegand 'Typical' aplicatia se va instala cu optiunile
standard
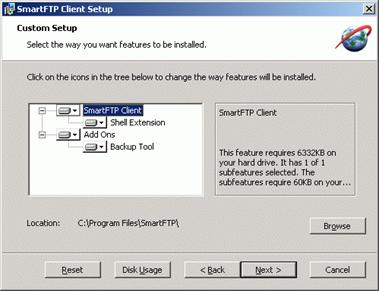 In
cazul in care a fost aleasa o instalare 'Custom' dupa apasarea
butonului 'Next' vom vedea o fereastra din care putem modifica
optiunile de instalare
In
cazul in care a fost aleasa o instalare 'Custom' dupa apasarea
butonului 'Next' vom vedea o fereastra din care putem modifica
optiunile de instalare
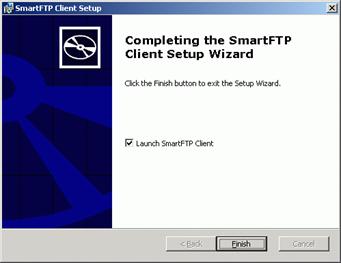
Apasand butonul 'Next' dupa alegerea tipului de instalare wizard-ul va face setarile necesare pentru a putea rula aplicatia. Pentru a termina instalarea aplicatiei apasati butonul 'Next' si daca doriti sa fie pornita imediat dupa inchidere ferestrei bifati optiunea 'Launch SmartFTP Client'
Dupa ce am instalat aplicatia, ne putem conecta la un server de FTP. Acest lucru se poate imparti in mai multi pasi usor de inteles.
1. Login - Conectare la contul FTP
Se deschide Smart-FTP.
La Address se completeaza adresa serverului ftp adica utilizatorul pentru cont, la Login se completeaza tot utilizatorul contului, la Password se completeaza parola contului iar la Port se completeaza portul standard FTP si anume 21, in cazul nostru valorile pentru utilizator, parola si adresa fiind:
utilizator:steve.xhost.ro
parola:user
adresa:steve.xhost.ro
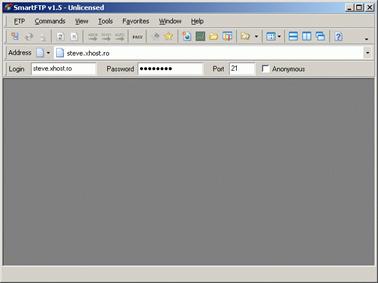
Apoi se apasa tasta Enter de la tastatura.
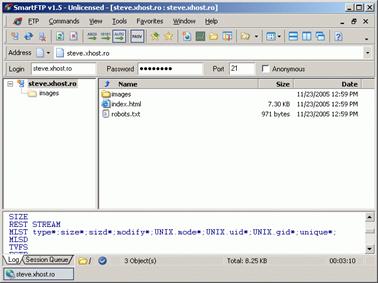
2. Upload - Transfer de fisiere de pe calculatorul local in contul FTP
Transferul in cont a unui fisier sau director se poate realiza in 2 moduri:
Utilizand interfata clientului FTP
Se apasa click dreapta de mouse in fereastra ce afiseaza structura de directoare apoi din meniu se acceseaza 'Upload' apoi 'Direct' si Apoi 'Select Files'
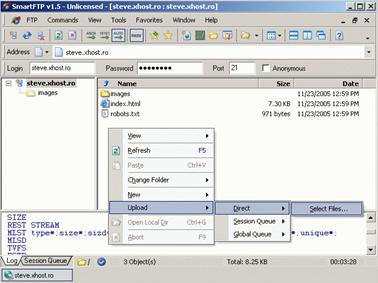
Dupa apasarea 'Select Files' va aparea o fereastra din care puteti selecta fisierele pe care doriti sa le transferati in cont
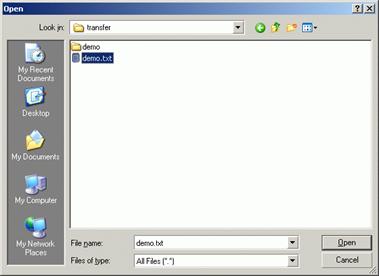
Apasand butonul 'Open' se face transferul fisierului in cont:
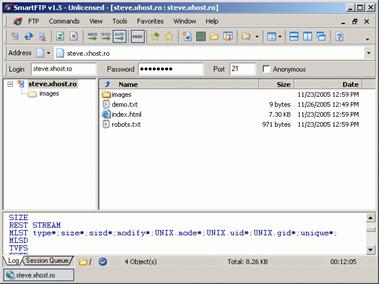
Utilizand Drag & Drop
Se selecteaza utilizand cursorul mouse-ului directorul sau fisierul ce se doreste copiat apoi, cursorul fiind deasupra fisierului sau directorului selectat, se tine apasat click stanga si se trage cursorul mouse-ului deasupra ferestrei unde se doreste copiat fisierul sau directorul apoi se elibereaza butonul.
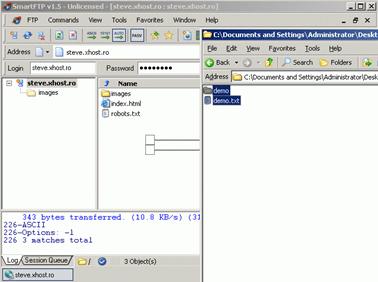
3. Download - Transfer de fisiere din contul FTP pe calculatorul local
Transferul din cont a unui fisier sau director se poate realiza in 2 moduri:
Utilizand interfata clientului FTP
Se apasa click dreapta de mouse in fereastra ce afiseaza structura de directoare apoi din meniu se acceseaza 'Download' apoi 'Direct' si Apoi 'Select Folder'
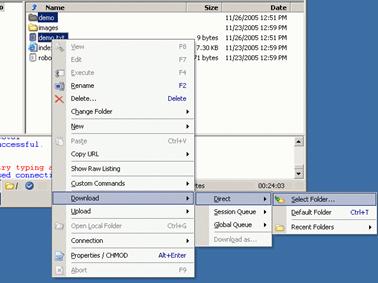
Dupa apasarea 'Select Folder' va aparea o fereastra in care puteti selecta directorul unde doriti sa transferati fisierele sau directoarele din cont
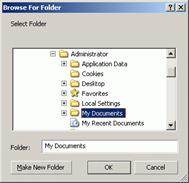
Apasand butonul 'Ok' se face transferul fisierelor sau directoarelor in directorul ales:
Utilizand Drag & Drop
Se selecteaza utilizand cursorul mouse-ului directorul sau fisierul ce se doreste copiat apoi, cursorul fiind deasupra fisierului sau directorului selectat, se tine apasat click stanga si se trage cursorul mouse-ului deasupra ferestrei unde se doreste copiat fisierul sau directorul apoi se elibereaza butonul.
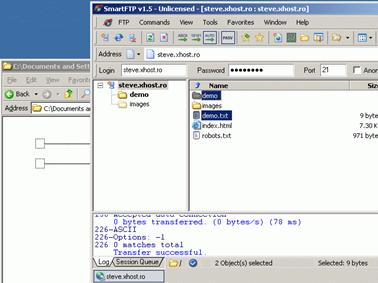
In acest mod se efectueaza o conexiune de upload/download cu clietul de ftp SmartFTP.
| Contact |- ia legatura cu noi -| | |
| Adauga document |- pune-ti documente online -| | |
| Termeni & conditii de utilizare |- politica de cookies si de confidentialitate -| | |
| Copyright © |- 2025 - Toate drepturile rezervate -| |
|
|
||||||||||||||||||||||||
|
||||||||||||||||||||||||
|
||||||||||||||||||||||||
Proiecte pe aceeasi tema | ||||||||||||||||||||||||
|
| ||||||||||||||||||||||||
|
||||||||||||||||||||||||
|
|
||||||||||||||||||||||||








