
| Aeronautica | Comunicatii | Drept | Informatica | Nutritie | Sociologie |
| Tehnica mecanica |
Calculatoare
|
|
Qdidactic » stiinta & tehnica » informatica » calculatoare Efectuarea calculelor de baza - utilizati functia SUM, utilizati functiile statistice de baza |
Efectuarea calculelor de baza - utilizati functia SUM, utilizati functiile statistice de baza
La finalizarea acestei lectii, veti sti:
n Sa construiti formule.
n Sa copiati formule.
n Sa editati formule.
n Sa utilizati functia SUM si InsumareaAutomata.
n Sa utilizati caracteristica Inserare functie.
n Sa utilizati functiile Data.
n Sa utilizati referinte la celula absolute si relative.
n Sa utilizati functiile statistice de baza.
n Sa utilizati seriile numerotate si Umplerea automata.
Cu ajutorul Microsoft® Excel este usor sa efectuati calcule obisnuite. Pe langa adunare, scadere, inmultire si impartire, aveti posibilitatea sa calculati totaluri si media unui set de valori. Cu ajutorul calculelor de baza, aveti posibilitatea sa reprezentati valori de profit din venituri si cheltuieli sau sa calculati salariul angajatilor pe baza orelor lucrate si a impozitelor. Iata cateva exemple de calcule care pot fi efectuate in Excel.
La hotelul Adventure Works, managerul de rezervari pregateste un raport cu ratele anuale ale locurilor libere. Pentru inceput, constata numarul total de nopti ocupate pentru fiecare tip de camera. Apoi calculeaza numarul mediu de camere ocupate pe noapte. In incheiere, reprezinta rata de ocupare pentru fiecare tip de camera. Rezultatul acestor calcule il va ajuta sa faca planificarile pentru sezonul urmator si sa programeze renovarea cabanelor pentru o perioada a anului in care cererile sunt reduse.
De asemenea, contabilul de la Adventure Works calculeaza venitul obtinut prin inchirierea de echipament pentru diferite activitati. Pe baza acestor cifre, contabilul calculeaza venitul mediu obtinut pentru fiecare activitate, in fiecare luna. Coordonatorul de activitati va utiliza aceste cifre pentru a planifica strategia activitatilor din anul urmator.
In aceasta lectie, invatati cum se efectueaza calculele de baza in Excel cu ajutorul formulelor si functiilor. Invatati cum se creeaza si cum se editeaza formulele, cum se utilizeaza operatorii matematici si cum se utilizeaza functiile Excel predefinite.
Pentru a finaliza procedurile din aceasta lectie, va fi nevoie sa utilizati fisierele Ocupare cazare.xls si Inchirieri pe activitati.xls din folderul Lectia03, amplasat in folderul Partea IV din Computere - Notiuni de baza - Practica, de pe discul fix.
Construirea formulelor
O formula este o expresie scrisa a unui calcul care trebuie efectuat de catre Excel. Cand se introduce o formula intr-o celula, formula este stocata intern in timp ce rezultatul calculat apare in celula.
O formula este o ecuatie matematica, care consta din doua elemente: operanzi si operatori matematici. Operanzii identifica valorile utilizate in calcul. Un operand poate fi o valoare constanta, o alta formula sau o referinta la o celula sau la o zona de celule. Operatorii matematici specifica tipul de calcule care se efectueaza cu ajutorul valorilor.
Pentru a permite aplicatiei Excel sa deosebeasca formulele de date, toate formulele incep cu semnul egal (=) sau cu semnul plus (+). Pentru a vizualiza o formula, faceti clic pe celula care contine formula. Formula va aparea in bara de formule.
In formule aveti posibilitatea sa utilizati oricare din operatorii matematici urmatori.
|
Operator |
Semnificatie |
|
|
Ridicare la exponent |
|
|
Inmultire |
|
|
Impartire |
|
|
Adunare |
|
|
Scadere |
Cand o formula contine doi sau mai multi operatori, operatiile nu se executa neaparat in ordinea in care se citeste formula—de la stanga la dreapta. Ordinea de executare a operatiilor este determinata de prioritatea operatorului, asa cum este definita de regulile matematicii. De exemplu, ridicarea la exponent se efectueaza intotdeauna inaintea oricarei operatii. Inmultirea si impartirea sunt urmatoarele pe lista de prioritati si se efectueaza secvential de la stanga la dreapta. In incheiere, adunarea si scaderea sunt efectuate tot de la stanga la dreapta. Analizati urmatoarea ecuatie.
Prima data patru se inmulteste cu sase, iar rezultatul se imparte la trei. La rezultat se adauga doi si se scade unu.
Operatiile continute in interiorul parantezelor sunt finalizate inaintea celor din afara parantezelor. Prin utilizarea parantezelor, aveti posibilitatea sa inlocuiti prioritatile standard ale operatorilor. Astfel, urmatoarea ecuatie se calculeaza in mod diferit fata de ecuatia anterioara.
In aceasta formula, prima data se aduna doi si cu patru, iar rezultatul se inmulteste cu sase. In incheiere, rezultatul se imparte cu rezultatul dintre trei minus unu.
Crearea unei formule este asemanatoare cu introducerea textului si a numerelor in celule. Pentru inceput, selectati celula in care doriti sa apara formula. Apoi, pentru a crea formula aveti posibilitatea sa utilizati una din urmatoarele doua metode.
In prima metoda, tastati formula direct in celula, inclusiv adresa celulei, valorile constante si operatorii matematici. Pentru a marca o intrare ca o formula, incepeti cu tastarea semnului egal.
In cea de-a doua metoda, lipiti referintele la o celula sau la o zona de celule in bara de formule. Finalizati apoi formula tastand orice operator, valori constante sau paranteze.
Pe masura ce construiti o formula, aceasta apare in bara de formule si in celula. Dupa ce ati finalizat formula, celula afiseaza rezultatul formulei iar in bara de formule se afiseaza formula.
Managerul de rezervari de la Adventure Works a urmarit numarul de nopti ocupate pe fiecare tip de camera in fiecare luna, pe parcursul ultimului an. Pentru a calcula rata de ocupare, trebuie sa gaseasca numarul total de nopti ocupate in fiecare luna, sa imparta acest numar la numarul de camere si in final sa imparta rezultatul la numarul de nopti din luna.
In acest exercitiu, deschideti o foaie de lucru si creati in aceasta foaie de lucru formule de baza.
Deschideti registrul de lucru Ocupare cazare din folderul Lectia03, amplasat in folderul Partea IV din Computere - Notiuni de baza - Practica.
Cand
tastati adresa unei celule in formula, nu are
importanta daca utilizati litere mari sau litere mici. De exemplu,
referinta B8 si b8 se refera la aceeasi
celula.
Faceti clic pe celula C9, apoi tastati =C5+C6+C7.
Pe masura ce tastati fiecare referinta la celula, celula la care se face referire este selectata iar bordura de selectie apare intr-o culoare specifica. Aceasta culoare se potriveste cu culoarea textului utilizat pentru referinta la celula.
Apasati Enter.
Totalul celulelor (908) va aparea in celula C9.
Faceti clic pe celula C13, tastati = si faceti clic pe celula C5.
C5 este adaugata formulei. Celula pe care ati facut clic este codata in culoare si afiseaza o bordura cu marcaj clipitor.
Tastati /, faceti clic pe celula A5, apoi faceti clic pe butonul Enter de pe bara de formule.
Excel completeaza formula si afiseaza raportul celulelor C5 si A5 (30,25).
Daca este necesar, defilati in jos si faceti clic pe celula C21. Faceti clic pe bara de formule, tastati =C13/31, apoi faceti clic pe butonul Enter pe bara de formule.
Excel calculeaza rata de ocupare a camerelor din vila pentru luna Ianuarie (0,97581) iar rezultatul apare in celula C21.
In meniul Format, faceti clic pe Celule.
Daca este necesar, comutati pe fila Numar si faceti clic pe Procentaj din lista Categorie.
Faceti clic pe OK pentru a accepta numarul implicit de zecimale (2).
Valoarea din C21 apare ca procentaj.
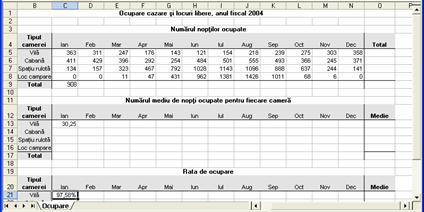
Mentineti acest fisier deschis pentru exercitiul urmator.
Pentru a
calcula formulele in toate foile de lucru din toate registrele de lucru
deschise, apasati F9. Pentru a calcula formulele numai in foaia de
lucru activa, apasati Shift+F9.
sfat
Implicit, Excel calculeaza formulele automat. Pentru a efectua modificari cand se calculeaza o formula, faceti clic pe Optiuni in meniul Instrumente si, in fila Calcul, selectati optiunea dorita.
Copierea formulelor
Adesea se constata ca o formula asemanatoare este necesara in mai multe celule adiacente. De exemplu, in cazul unei liste cu elemente in care fiecare element contribuie la venitul total pentru un an, poate doriti sa adunati elementele pentru a obtine venitul total in acel an. Pentru a calcula venitul total din ani consecutivi, aveti posibilitatea sa creati formule pentru insumarea venitului pentru fiecare an.
Din fericire, se poate evita introducerea repetata a formulelor si se poate castiga timp pretios, prin copierea unei celule cu o functie finalizata si lipirea ei in celulele destinatie. De asemenea, aveti posibilitatea sa utilizati Ghidajul de umplere, un mic patrat in coltul dreapta jos al celulei active.
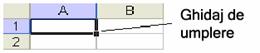
Cand selectati o celula cu o formula si glisati Ghidajul de umplere, Excel schimba referintele la celula din formula pentru a se potrivi cu cele din coloana sau randul in care a fost copiata.
Managerul de rezervari nu doreste sa tasteze aceeasi formula in mod repetat, pentru a calcula rata de ocupare pe fiecare tip de camera, pentru fiecare luna. In schimb, copiaza formula sa in mai multe amplasari.
In acest exercitiu, copiati formule in foaia de lucru.
Faceti clic pe celula C13 si, in meniul Editare, faceti clic pe Copiere.
Va aparea o bordura cu marcaj clipitor in jurul celulei.
Pentru mai
multe informatii despre butonul Optiuni lipire, consultati
Lectia 2 „Editarea si formatarea foilor de lucru”.
Faceti clic pe celula C14 si, in meniul Editare, faceti clic
pe Lipire.
Formula este lipita in celula C14 si butonul Optiuni lipire va aparea langa celula.
Repetati pasul 2 pentru celulele C15 si C16.
Pentru a
copia formula din celula din stanga celulei selectate, se apasa
Ctrl+R. Pentru a copia formula din celula de deasupra celulei selectate, se
apasa Ctrl+D.
Faceti clic pe celula C9 si indicati spre Ghidaj de umplere.
Cand se
copiaza formula intr-o celula diferita, Excel va copia de
asemenea si formatarea in cealalta celula.
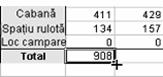
Indicatorul mausului se transforma intr-un indicator in cruce, atunci cand este pozitionat corect.
Glisati Ghidajul de umplere spre celula D9.
Aveti
posibilitatea sa utilizati Ghidajul de umplere pentru a copia
textul direct dintr-o celula in alta celula, sau aveti
posibilitatea sa il utilizati pentru a completa o serie
formata din ani, din date, din zile s.a.m.d. Mai tarziu in
aceasta lectie, veti invata mai multe despre
caracteristicile de Umplere.
Formula din celula C9
este copiata in celula D9, iar butonul Optiuni umplere automata
va aparea langa celula.
Faceti clic pe celula D9 si examinati formula din bara de formule.
Formula este copiata din C9 si litera coloanei este ajustata pentru a se potrivi cu colana celulei noi.
Indicati spre Ghidajul de umplere in celula D9 si glisati ghidajul catre celula N9.
Formula este copiata in celulele E9:N9. In celulele E9:N9 se afiseaza numarul total de nopti ocupate pentru fiecare luna.
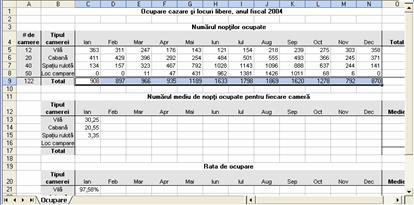
Salvati foaia de lucru si lasati-o deschisa pentru un exercitiu ulterior.
Editarea formulelor
Editarea unei formule deja create este facila si similara cu editarea continutului oricarei alte celule. Aveti posibilitatea sa:
Faceti dublu clic pe celula, tastati modificarile direct in celula si apasati Enter.
Sau
Faceti clic pe celula, faceti clic in bara de formule, tastati modificarile si faceti clic pe butonul Enter pe bara de formule.
Daca
din neatentie ati sters sau ati modificat o
formula, apasati Ctrl+Z sau faceti clic pe butonul
Anulare de pe bara de instrumente Standard, pentru a inversa actiunea.
Pentru a sterge o
formula, faceti clic pe celula si apasati tasta
Delete.
In acest exercitiu, corectati si stergeti formule.
Deschideti registrul de lucru Inchirieri pe activitati din folderul Lectia03, amplasat in folderul Partea IV din Computere - Notiuni de baza - Practica.
Faceti clic pe celula O3, apoi faceti clic la dreapta formulei in bara de formule.
Punctul de inserare va clipi la sfarsitul formulei.
Apasati de trei ori tasta Stergere inapoi, apoi faceti clic pe butonul Enter.
Pretul de inchiriere afisat in celula O3 este sters din formula. Formula corectata calculeaza totalul inchirierilor de caiace pe an.
Copiati formula in celulele O4:O17 utilizand Ghidajul de umplere in celula O3.
Excel calculeaza si afiseaza totalul inchirierilor anuale pe tip de echipament.
Faceti clic pe celula O2, stergeti textul existent, tastati Inchirieri anuale si apasati Enter.
Noua eticheta inlocuieste vechea eticheta.
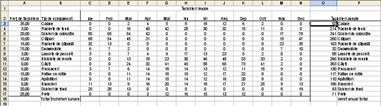
Faceti clic pe celula O17 si apasati tasta Delete.
Formula si continutul celulei sunt sterse din celula.
Inchideti registrul de lucru fara sa salvati modificarile.
Utilizarea functiei INSUMARE si InsumareAutomata
Una dintre cele mai obisnuite operatii de calcul efectuate intr-o foaie de lucru este adunarea unei zone de celule. Aveti posibilitatea sa adunati o zona de celule prin crearea unei formule care sa includa fiecare eticheta de celula, separate de operatorul adunare (+). Un mod mai simplu pentru obtinerea aceluiasi rezultat, este utilizarea functiei INSUMARE.
O functie este o formula predefinita care realizeaza un calcul obisnuit sau unul complex. O functie este alcatuita din doua componente: numele functiei si, in cele mai multe cazuri, o lista cu argumente. Lista cu argumente este inclusa in paranteze si contine datele cerute de functie pentru a produce rezultatul. Depinzand de tipul de functie, un argument poate fi o valoare constanta, o referinta la o singura celula, o zona de celule, un nume de zona sau chiar alta functie. Cand o functie contine argumente multiple, acestea sunt separate prin virgule.
De exemplu, functia INSUMARE aduna valori sau o zona de celule. Se introduce zona de celule ca argument al functiei si Excel calculeaza totalul zonei. O functie tipica INSUMARE care insumeaza celulele de la B5 pana la B10, arata astfel.
=SUM(B5:B10)
Mai tarziu in aceasta lectie, veti invata despre celelalte functii.
Caracteristica InsumareAutomata din Excel ofera o comanda rapida pentru introducerea functiilor INSUMARE pentru a aduna zonele de celule. Cand faceti clic pe butonul InsumareAutomata pe bara de instrumente Standard, Excel insumeaza celulele situate direct deasupra sau la stanga celulei care contine functia.
Daca in
cadrul zonei de celule pe care doriti sa o insumati
exista celule nenumerice, InsumareAutomata va calcula implicit
totalul numai de la celula activa pana la prima celula
nenumerica. Pentru a intelege aceasta
problema, fie modificati argumentele pentru a include toata
zona de celule, fie selectati numai zona de celule pe care doriti
sa o insumati.
Managerul de rezervari
a invatat ca InsumareAutomata ii usureaza
finalizarea calculelor privind ocuparea camerelor. InsumareAutomata
poate fi utilizata pentru calculul mai multor totaluri, dupa cum este
cazul.
In acest exercitiu, utilizati InsumareAutomata pentru a insuma o zona de celule.
Daca este necesar, comutati pe registrul de lucru Ocupare cazare, utilizat mai devreme in aceasta lectie.
Faceti clic pe celula C17 apoi faceti clic pe butonul InsumareAutomata pe bara de instrumente Standard.
In celula C17 si in bara de formule va aparea formula INSUMARE, iar zona C13:C16 este inconjurata de o bordura de marcaj clipitoare.
Apasati Enter.
Formula este introdusa in celula C18 si este afisat rezultatul (54,15).
Faceti clic pe celula O5, apoi faceti clic pe InsumareAutomata.
Formula INSUMARE este afisata in celula O5 si pe bara de formule, iar zona C5:N5 este inconjurata de o bordura de marcaj clipitoare.
Apasati Enter.
Formula este introdusa in celula O5 si este afisat rezultatul (2908).
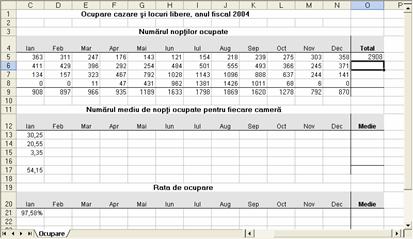
Salvati registrul de lucru si lasati-l deschis pentru un exercitiu ulterior.
Utilizarea functiei Inserare functie
Aveti posibilitatea sa introduceti o functie intr-o celula, exact asa cum introduceti orice formula: tastand functia direct in celula sau in bara de formule. Butonul Inserare functie ofera cea de-a treia optiune. Prin acceptarea argumentelor si chiar a functiilor aditionale, caseta de dialog Argumente functie va ajuta sa creati formule care contin functii. De fapt, caseta de dialog Argumente functie este utila in mod deosebit atunci cand o formula contine mai multe functii, de exemplu o functie in cadrul unei functii. Caseta de dialog Inserare functie listeaza fiecare functie. Caseta de dialog Argumente functie prezinta argumentele fiecarei functii, descrierea fiecarei functii si a argumentelor ei, rezultatul calculat al fiecarei functii si formula in general.
La Adventure Works, contabilul utilizeaza caracteristica Inserare functie pentru a calcula venitul anual obtinut prin inchirierea diferitelor tipuri de echipament sportiv.
In acest exercitiu, utilizati caracteristica Inserare functie pentru a introduce functii in foaia de lucru.
Deschideti registrul de lucru Inchirieri pe activitati din folderul Lectia03, amplasat in folderul Partea IV din Computere - Notiuni de baza - Practica.
Faceti clic pe celula O3 si apasati Delete.
Formula este stearsa din celula.
Faceti clic pe butonul Inserare functie la stanga barei de formule.
Se deschide caseta de dialog Inserare functie, asa cum se arata in ilustratia de pe pagina urmatoare.

In lista Selectati o functie, faceti clic pe INSUMARE, apoi faceti clic pe OK.
Apare caseta de dialog Argumente functie, afisand functia INSUMARE, care insumeaza celulele C3:N3.

In bara de formule, faceti clic la dreapta parantezelor inchise si tastati *A3.
Aceasta formula insumeaza numarul inchirierilor de caiace pe un an si apoi inmulteste totalul cu pretul pentru o inchiriere.
Faceti clic in caseta de dialog Argumente functie.
Caseta de dialog Argumente functie se inchide si rezultatul calculatiei de venit (1995) va aparea in celula O3.
Faceti clic pe celula A20. Tastati apoi =COUNT( si selectati celulele A3:A17.
Celulele de la A3 pana la A17 vor aparea ca argumente in functia NUMARARE.
Tastati paranteza de inchidere ) si apasati Enter.
Excel numara 15 intrari numerice in celulele de la 3 pana la 17 din coloana A.
Stergeti intrarea in celula A20 si salvati registrul de lucru. Mentineti registrul de lucru deschis pentru o lectie ulterioara.
Utilizarea functiilor de data
Functiile Data si Ora oferite de Excel permit utilizarea in formule a datei calendaristice si a orei. Pentru a efectua calculele cu aceste valori, Excel converteste fiecare data si ora intr-un numar serial. Functia Data efectueaza conversia oricarei combinatii introduse pentru an, luna si zi. Functia Ora efectueaza conversia oricarei combinatii introduse pentru ora, minut si secunda.
NOW si TODAY sunt doua dintre cele mai des utilizate functii de data. ACUM intoarce data si ora introduse de functie in foaia de lucru. TODAY intoarce numai data. De fiecare data cand deschideti un registru de lucru care utilizeaza una din aceste functii, data sau ora sunt actualizate automat.
In luna Martie, managerul de rezervari trebuie sa calculeze rata de ocupare pentru sezonul de iarna, care dureaza de la 1 Noiembrie pana la sfarsitul lunii Februarie. Managerul de rezervari doreste sa confirme numarul de zile din sezon.
In acest exercitiu, utilizati functiile Data pentru a calcula perioada de timp in intervalul dintre doua date.
Comutati pe registrul de lucru Ocupare cazare.
Faceti clic pe celula A20 si faceti clic pe butonul Inserare functie.
Selectati DATA din lista Selectati o functie si faceti clic pe OK.
Se deschide caseta de dialog Argumente functie.
In caseta An, tastati 2004.
In caseta Luna, tastati 02.
In caseta Zi, tastati 29.
Numarul serial pentru data 02/29/2004 va aparea ca un rezultat al formulei, in partea inferioara a casetei de dialog Argumente functie.
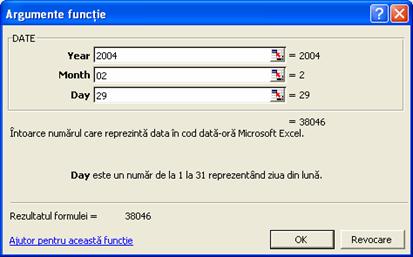
In bara de Formule, faceti clic spre dreapta functiei si tastati un semn minus (-).
Din lista de Functii, la stanga barei de formule, faceti clic pe Data.
Se deschide caseta de dialog Argumente functie.
Functiile
de data sunt mai utile atunci cand argumentele datei sunt formule, in
loc de constante.
In casetele An, Luna si Zi, tastati data 11/01/2003 si
faceti clic pe OK.
In celula va aparea numarul total de zile (120), din intervalul 11/1/2003 si 2/29/2004. Formula arata astfel:
=DATE(2000,2,29) -DATE(1999,11,1)
In bara de formule, faceti clic pe prima functie Data.
Va aparea un SfatEcran cu o descriere a fiecarui element din acea portiune a formulei.
In SfatEcran, faceti clic pe an pentru a selecta numarul curent si tastati 2005.
In bara de formule, faceti clic la dreapta formulei.
Apasati de 15 ori tasta Stergere inapoi pentru a elimina a doua functie data.
Tastati TODAY() si apasati Enter.
In celula va aparea numarul total de zile din intervalul 2/29/2005 si data curenta.
Inchideti registrul de lucru fara sa salvati modificarile.
sfat
Pentru a calcula rapid numarul de zile dintre doua date introduse deja in celulele din foaia de lucru, pur si simplu efectuati operatia de scadere a unei celule din cealalta celula. De exemplu, daca celula A1 contine data 11/1/2003 si celula A2 contine data 2/29/2004, numarul de zile dintre ele se poate calcula cu urmatoarea formula.
=A2-A1
Asigurati-va ca ati selectat formatul de numar pentru celula care contine formula. Altfel, Excel afiseaza rezultatul in acelasi format utilizat de celule in calcul (in acest caz, ca data).
Utilizarea referintelor la celula absolute si relative
In Excel, aveti posibilitatea sa faceti trimitere la celelalte celule, fie absolut, fie relativ. O referinta absoluta face trimitere la adresa unei anumite celule. O referinta relativa face trimitere la o celula care reprezinta un anumit numar de randuri si coloane, de la celula care contine referinta.
Referintele la celula sunt des utilizate in formule. Implicit, referintele la celula sunt relative, chiar daca formula contine litera randului si numarul coloanei celulei de destinatie. De exemplu, daca introduceti
=SUM(C4,C5)
in celula C6, valoarea rezultata in C6 va fi C4+C5. In cazul in care copiati aceasta formula in celula D6, aceasta va aparea astfel
=SUM(D4,D5)
si valoarea rezultata in celula D6 va fi D4+D5. Excel ajusteaza automat referintele la celula relativ la noua lor amplasare; de aceea se numesc referinte „relative” la celule.
Totusi, in anumite cazuri este nevoie ca referintele la celula sa nu se modifice atunci cand le copiati dintr-o amplasare in alta. De exemplu, o formula se poate referi la o celula importanta care o plaseaza intotdeauna intr-o celula particulara. De asemenea, este posibil ca pentru o referinta la celula sa existe o referinta absoluta la un rand dar nu la o coloana, si invers. Pentru ca o referinta la celula sa devina absoluta, tastati semnul dolar ($) inaintea uneia sau ambelor referinte la rand sau la coloana.
De exemplu, $C$1 este o referinta absoluta la celula C1. $C1 este o referinta absoluta la coloana C, dar referinta la randul 1 este relativa. C$1 este o referinta relativa la coloana C, dar referinta la randul 1 este absoluta.
sfat
Prin utilizarea referintelor 3-D, aveti posibilitatea sa va legati la celulele din alte foi de lucru sau registre de lucru. Acest tip de referinta poate fi de asemenea absolut sau relativ.
La Adventure Works, managerul de rezervari intampina o problema cand copiaza in foaia de lucru formulele pentru calcule simple de medie. Utilizand o combinatie de referinte absolute si referinte relative el reuseste totusi sa reproduca formulele de calcul pentru a calcula valorile medii necesare.
In acest exercitiu, utilizati referintele absolute si referintele relative pentru a construi si a copia o formula.
Deschideti registrul de lucru Ocupare cazare, cu care ati lucrat anterior in aceasta lectie.
Faceti dublu clic pe celula C13.
Tastati semnul dolar ($) inaintea lui A in referinta catre celula A5 si apasati Enter.
Formula arata astfel =C5/$A5.
Copiati formula din celula C13 in celula D13 si faceti clic pe celula D13, daca trebuie selectata.
Formula din celula D13 arata astfel =D5/$A5. Deoarece referinta la coloana pentru celula A5 este absoluta, referinta nu se modifica atunci cand formula este copiata. Referinta la prima celula din formula este in intregime relativa.
Copiati formula din celula C13 in celula C14 si faceti clic pe celula C14.
Formula din celula C14 arata astfel =C6/$A6. Deoarece referinta la colana A este absoluta, referinta nu se modifica atunci cand formula este copiata. Cu toate acestea, referinta de rand relativa, astfel ca valoarea este actualizata atunci cand formula este copiata. Referinta la prima celula este in intregime relativa.
Utilizand Ghidajul de umplere, copiati formula pentru a completa tabelul Numarul mediu de nopti ocupate pe camera (C13:N16).
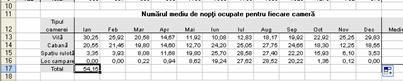
Salvati si inchideti registrul de lucru.
Utilizarea functiilor statistice de baza
Excel ofera sute de functii, multe dintre acestea fiind specifice anumitor activitati sau unor persoane cu anumite profesii. Cele mai multe persoane constata ca exista cateva functii pe care le utilizeaza mereu, dar si multe functii pentru care nu exista nici un motiv sa le utilizeze vreodata. Functiile de baza Excel si functiile cel mai frecvent utilizate sunt prezentate in tabelul urmator.
|
Functie |
Semnificatie |
Exemplu |
|
Insumare |
Insumeaza argumentele numerice. |
=SUM(B5:B10) |
|
Medie |
Calculeaza media (in sens aritmetic) argumentelor numerice. |
=AVERAGE(B5:B10) |
|
Numarare |
Numara, intr-o lista cu argumente, numai celulele care contin numere. |
=COUNT(B5:B10) |
|
Minim |
Intoarce cel mai mic numar dintre argumente. |
=MIN(B5:B10) |
|
Maxim |
Intoarce cel mai mare numar dintre argumente. |
=MAX(B5:B10) |
Managerul de activitati de la Adventure Works studiaza functiile Excel, care il pot ajuta in planificarea unei strategii pentru activitatile din anul urmator.
In acest exercitiu, creati formule utilizand functiile AVERAGE, MIN si MAX.
In registrul de lucru Inchirieri echipamente, faceti clic pe celula A20, daca este necesar, si faceti clic pe butonul Inserare functie.
Faceti clic pe AVERAGE in lista Selectati o functie si apoi faceti clic pe OK.
In caseta Numarul 1, faceti clic pe butonul Restrangere dialog.
Caseta de dialog Argumente functie se restrange, permitand selectarea zonei de celule pentru care se ca calcula media.
Selectati celulele C15:N15 si faceti clic pe butonul Extindere dialog din caseta de dialog Argumente functie.
Caseta de dialog Argumente functie va aparea cu functia AVERAGE completa.

In caseta de dialog Argumente functie, faceti clic pe OK.
Numarul mediu de perechi de binocluri inchiriate pe luna (16) va aparea in celula A20.
Faceti clic pe bara de formule si selectati cuvantul AVERAGE.
Faceti clic pe sageata in jos Functii la stanga barei de formule (care afiseaza in prezent textul AVERAGE) si faceti clic pe MAX.
Caseta de dialog Argumente functie se deschide cu zona utilizata anterior deja deschisa.

sfat
Daca ati uitat sintaxa functiei pe care doriti sa o utilizati, tastati intr-o celula = urmat de numele functiei si apoi apasati Ctrl+A. Va aparea caseta de dialog Argumente functie, asa incat aveti posibilitatea sa introduceti argumentele functiei.
In caseta de dialog Argumente functie, faceti clic pe OK.
Numarul reprezentand cele mai multe perechi de binocluri inchiriate pe luna (25) va aparea in celula A22.
Faceti clic pe celula A24, tastati =MIN(C15:N15), apoi apasati Enter.
Numarul reprezentand cele mai putine perechi de binocluri inchiriate pe luna (9) va aparea in celula A24.
Stergeti intrarile in celulele A20 si A24.
Mentineti acest fisier deschis pentru exercitiul urmator.
Utilizarea seriilor numerotate si Umplere automata
Atunci cand introduceti date care formeaza o serie sau un model, Excel va economiseste timpul, completand seriile in locul dumneavoastra.
Daca se introduc numere secventiale, zile ale lunii, luni dintr-un an sau alta serie, nu trebuie tastat fiecare element din serie. Se introduc numai prima sau primele doua intrari si se utilizeaza Umplere automata pentru finalizarea seriei.
De exemplu, daca doriti sa introduceti intr-o foaie de lucru zilele saptamanii, tastati Luni (sau oricare zi cu care doriti sa incepeti), apoi utilizati Umplere automata pentru introducerea celorlalte zile. Daca doriti sa introduceti oricare alta zi in foaia de lucru, tastati Luni in prima celula, Miercuri in a doua celula, apoi utilizati Umplere automata pentru finalizarea seriei.
O caracteristica nou in versiunea curenta de Excel o reprezinta butonul Optiuni umplere automata care apare langa datele adaugate intr-o foaie de lucru cand se utilizeaza fie Umplere automata, fie Completare serie. Asemanator cu butonul Optiuni lipire, facand clic pe butonul Optiuni umplere automata se afiseaza o lista de actiuni ce pot fi efectuate de Excel in ceea ce priveste celulele afectate de operatia de Umplere. Tabelul de mai jos rezuma optiunile din lista:
|
Optiune |
Actiune |
|
Copiere celule |
Copiaza continutul celulelor selectate in celulele indicate prin operatia Umplere. |
|
Completare serie |
Completeaza celulele indicate prin operatia Umplere cu urmatoarele elemente din serie. |
|
Se completeaza numai formatul |
Copiaza formatul celulei selectate in celulele indicate prin operatia Umplere, dar nu plaseaza nici o valoare in celulele destinatie. |
|
Se completeaza fara format |
Completeaza celulele indicate prin operatia Umplere cu urmatoarele elemente din serie, dar ignora orice formatare aplicata celulelor din sursa. |
|
Umplere <secventa> |
Aceasta optiune efectueaza modificari in conformitate cu seriile pe care Excel le detecteaza si, se pare ca produce acelasi efect ca optiunea Completare serie. Daca nu se utilizeaza o secventa recunoscuta, optiunea nu va aparea. |
sfat
Daca butonul Optiuni umplere automata nu apare, caracteristica poate fi activata facand clic pe Optiuni in meniul Instrumente. In caseta de dialog care va aparea, faceti clic pe fila Editare si apoi selectati butonul din caseta de selectare Afisare butoane optiuni de lipire.
In acest exercitiu, utilizati Umplere automata pentru completarea celulelor din foaia de lucru.
In registrul de lucru Inchirieri echipamente, faceti clic pe selectorul foii Foaie2.
Faceti clic pe celula B1, tastati Ianuarie, apoi apasati Enter.
Selectati celulele B1:M1.
In meniul Editare, indicati spre Umplere si faceti clic pe Serie.
Va aparea caseta de dialog Serie.

In sectiunea Tip, faceti clic pe optiunea Umplere automata si faceti clic pe OK.
Luna din an va completa randul 1.
Faceti clic pe celula A2, tastati 1-ul si apoi apasati Enter.
Punctul de inserare se muta in celula A3.
Tastati al 3-lea si apasati Enter.
Se selecteaza zona A2:A3 si se gliseaza Ghidajul de umplere in jos pana la celula A17.
Zilele cu numere impare completeaza coloana.
sfat
Excel include inca o caracteristica care economiseste timpului de lucru, intitulata Completare automata. Cand tastati intr-o colana, Completare automata poate termina intrarile de text in locul dumneavoastra. Daca primele cateva litere care se tasteaza se potrivesc cu o intrare anterioara din coloana, Excel va completa intrarea. Aveti posibilitatea sa dezactivati Completare automata, facand clic pe Optiuni in meniul Instrumente, facand clic pe fila Editare si golind caseta de selectare Activare completare automata in celule.
Concluziile lectiei
In aceasta lectie ati cum se creeaza, copiaza si editeaza formule. De asemenea, ati invatat cum se utilizeaza InsumareAutomata, functia Inserare, functiile de data, functiile statistice de baza si referintele la celule absolute si relative. In incheiere, ati invatat cum se utilizeaza Umplere automata atunci cand se lucreaza cu serii numerotate.
Daca veti continua cu alte lectii:
Inchideti registrul de lucru Inchirieri echipamente si salvati modificarile.
Daca nu veti continua cu alte lectii:
Inchideti registrul de lucru Inchirieri echipamente si salvati modificarile.
Faceti clic pe butonul Inchidere din coltul din dreapta sus al ferestrei Excel.
Testare rapida
Cum se poate introduce o formula intr-o celula ?
Care este metoda cea mai rapida pentru insumarea valorilor dintr-o coloana?
Cum se poate copia o formula intr-o zona de celule adiacente ?
Numiti doua modalitati de editare a unei formule dintr-o celula.
Recapitulare
Exercitiul 1: Deschideti registrul de lucru Ocupare cazare si copiati formula din celula O5 in celulele O6:O9. Completati apoi randul cu totaluri din tabelul urmator si creati o formula care sa calculeze numarul mediu de nopti ocupate de fiecare camera intr-un an. In final, calculati rata de ocupare si reprezentati media ratei de ocupare pentru fiecare tip de camera pe un an.
Exercitiul 2: Deschideti registrul de lucru Inchirieri echipamente si completati tabelul din foaia de lucru Inchirieri lunare. Calculati numarul total de inchirieri din fiecare luna, venitul anual pentru fiecare tip de echipament si totalul venitului anual. Utilizati functia NOW pentru a afisa data si ora curente in celula A1. In Foaie2, utilizati Umplere automata pentru inlocuirea listei cu zile impare, cu o lista cu anii care incep cu 2000 si se termina cu 2015.
Exercitiul 3: In aceasta lectie, am tastat in functia COUNT. Este posibila introducerea functiei prin caseta de dialog Inserare functie ? Daca este posibil, carei categorii de functii ii apartine ? Revedeti celelalte categorii disponibile din caseta de dialog Inserare functie. Ce categorie credeti ca veti utiliza cel mai frecvent?
Exercitiul 4: In aceasta lectie am prezentat cum se calculeaza numarul zilelor dintre doua zile prin introducerea datelor intr-o formula care face scaderea unei date din cealalta data. Exista o functie care poate realiza automat acest lucru ? Exista o metoda prin care sa se calculeze numai numarul de zile lucratoare in intervalul dintre doua date (fara a socoti weekend-urile) ? Examinati in categoria Data & Ora din caseta de dialog Inserare functie, sau utilizati fisierele de Ajutor ale Excel pentru a afla raspunsurile la intrebari si scrieti un scurt rezumat al constatarilor dumneavoastra.
Exercitiul 5: In aceasta lectie, am studiat pe scurt noul buton Optiuni umplere automata care apare de fiecare data cand se completeaza celulele. Inapoiati-va la registrul de lucru Inchirieri echipamente si repetati pasii Umplere automata si Serie, dar de aceasta data examinati utilizand optiunile disponibile prin butonul Optiuni umplere automata. Descrieti pe scurt cum pot fi utile aceste functii.
| Contact |- ia legatura cu noi -| | |
| Adauga document |- pune-ti documente online -| | |
| Termeni & conditii de utilizare |- politica de cookies si de confidentialitate -| | |
| Copyright © |- 2025 - Toate drepturile rezervate -| |
|
|
||||||||||||||||||||||||
|
||||||||||||||||||||||||
|
||||||||||||||||||||||||
Lucrari pe aceeasi tema | ||||||||||||||||||||||||
|
| ||||||||||||||||||||||||
|
||||||||||||||||||||||||
|
|
||||||||||||||||||||||||








