
| Aeronautica | Comunicatii | Drept | Informatica | Nutritie | Sociologie |
| Tehnica mecanica |
Calculatoare
|
|
Qdidactic » stiinta & tehnica » informatica » calculatoare Fundamente ale utilizarii calculatoarelor |
Fundamente ale utilizarii calculatoarelor
Fundamente ale utilizarii calculatoarelor
1.1. Primii pasi in utilizarea calculatoarelor
1 Pornirea calculatorului
Atat butonul de pornire, cat si cel de repornire se gasesc pe unitatea centrala a calculatorului. Acestea sunt inscriptionate de obicei cu textul Power sau On si respectiv Reset. Pentru ca pornirea sa se faca complet se apasa butonul de pornire si de pe unitatea centrala si de pe monitor (in general prevazut cu un led). Odata efectuate aceste operatii, dupa pornirea completa a sistemului pe ecranul monitorului apare Desktop-ul (masa de lucru) sistemului de operare.
2 Oprirea calculatorului Fig. 1
Cu mouse-ul se efectueaza un clic pe butonul de comanda Start. In acest meniu se face apoi clic pe comanda Turn Off Computer. Apare o fereastra de dialog iar de aici se efectueaza un clic pe butonul de comanda Turn Off. Astfel se termina executia sistemului de operare (Windows XP).
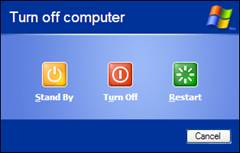
Fig.1 Oprirea, repornirea calculatorului
3 Repornirea calculatorului
Daca in sistem intervin probleme se reporneste calculatorul in felul urmator:
clic pe butonul Start, apoi clic pe butonul de comanda Restart. In urma acestei comenzi se salveaza configurarile recente ale sistemului de operare, informatiile din memorie sunt salvate pe hard disk si apoi se reporneste calculatorul
o alta metoda de repornire se face (dar nu este recomandata decat in situatii extreme cand metoda anterioara nu poate fi aplicata) actionand butonul Reset existent pe unitatea centrala
4 Oprirea unui program inghetat (care nu mai reactioneaza la comenzi)
Este situatia in care un program sau intreg calculatorul nu mai reactioneaza la nici un fel de comanda. Metode de oprire in aceasta situatie:
- Task Manager: Fig.2, se apasa simultan tastele CTRL-ALT-DEL si se porneste aplicatia Task Manager. In coloana Status (stare) programul care nu mai raspunde apare cu marcajul Not Responding, se da un clic pe el si apoi se actioneaza butonul de comanda End Task. Apare apoi o fereastra in care:
Cancel reintoarcere in programul Windows
End Now terminarea programului inghetat
Observatie: datele nesalvate se vor pierde.
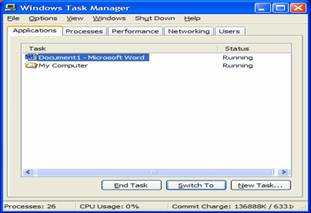
Fig.2 Oprirea unui program inghetat
- Pornire la rece actionand butonul Power. Se opreste calculatorul, se asteapta cateva secunde dupa care se reporneste calculatorul. In aceasta situatie se lanseaza automat in executie programul ScanDisk, care verifica starea hard disk-ului.
1. Informatiile si operatiile de baza Fig. 3
1 Vizualizarea informatiilor de baza referitoare la calculatorul utilizat se obtin prin afisarea ferestrei panoului de control clic pe Start Settings apoi pe Control Panel System si se alege fila General. Fereastra afiseaza:
numele sistemului de operare si versiunea lui
informatii de inregistrare
date tehnice despre calculator: tipul procesorului, viteza (frecventa) lui, cantitatea de memorie RAM

Fig.3 Vizualizarea informatiilor de baza
2 Modificarea configurarii desktop-ului
a) Modificarea datei si orei, Fig. 4.1:
Calea este: Start Settings Control Panel Date and Time
b) Modificarea volumului sunetului Fig. 4.2
Calea este: Start Settings Control Panel Sounds and Audio Devices Volume
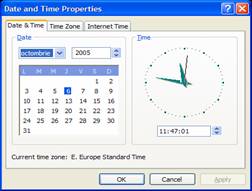

Fig.4.1 Modificarea datei si orei Fig.4.2 Modificarea volumului Sunetului
|
c) Configurarea ecranului, Fig.5:
Calea este: Start Settings Control Panel Display si se aleg urmatoarele file:
Appearance (aspect exterior masa de lucru modifica culorile atasate ecranului prin comanda Color Scheme
Settings (configurari) selecteaza rezolutia ecranului (numarul de pixeli afisati pe ecran) ex. 800x600, 1024x768, 1152x864, 1280x1024
Screen Saver (protectia ecranului) program rezident de protectie a ecranului daca un anumit timp nu se foloseste mouse-ul sau tastatura

Fig.
Fig.5 Configurarea ecranului
3 Stabilirea si modificarea tastaturii geografice Fig. 6.1:
Se face in functie de regiune. Calea este Start Settings Control Panel Regional and Language Options Languages Details Settings
In subfereastra Installed Services (servicii instalate) se gaseste lista cu limbile instalate anterior si care devin active in momentul cand se introduc textele. Se folosesc butoanele:
Add instaleaza o limba plus serviciile de text atasate
Remove sterge limba selectata plus serviciile text atasate
Language Bar modifica aspectul comportamental al barei de instrumente referitoare la gestiunea limbilor de introducere
Key Settings se defineste combinatia de taste pentru a se putea trece de la o limba la alta Fig. 6.2
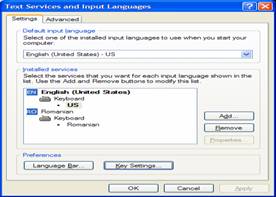
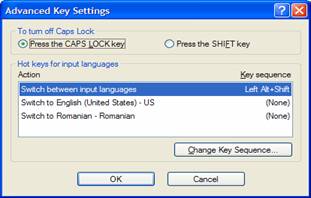
Fig.6.1 Stabilirea/modificarea tastaturii Fig.6.2 Setarea combinatiei de taste
4 Formatarea dischetelor (floppy disk) Fig. 7
Formatarea operatia prin care discheta este pregatita pentru lucrul cu calculatorul. Orice discheta noua trebuie mai intai formatata inainte de a putea fi folosita, iar la una folosita prin reformatare se pot depista zonele defecte care, ulterior formatarii, nu mai sunt folosite. Prin reformatare se pierde informatia existenta pe discheta.
Etape pentru formatarea unei dischete:
se introduce discheta in unitatea de disc (de obicei unitatea A)
se deschide programul My Computer prin dublu clic pe icoana lui
se selecteaza 3½ Floppy (A:)
din meniul File Format se ajunge in fereastra de dialog din care se aleg optiunile de formatare dupa care formatarea propriu zisa se porneste cu Start OK iar la final Close
In Fig. 7 putem observa optiunile:
Quick Format formatare rapida a dischetei fara sa caute defectiunile
Create an MS-DOS startup disk se creeaza o discheta de lansare a sistemului de operare MS-DOS
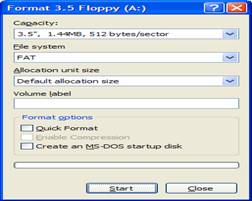
Fig.7 Formatarea dischetei
5 Instalarea si indepartarea unei aplicatii software Fig. 8
Comercializarea softului se face pe discheta sau CD iar mai nou, din cauza dimensiunilor tot mai mari a programelor, chiar pe DVD.
O aplicatie soft se instaleaza astfel:
a)
se introduce discheta sau CD-ul in unitatea respectiva
se lanseaza programul de instalare, de obicei denumit Setup.exe sau Install.exe
se raspunde la intrebarile de pe ecran iar in cazul in care nu se cunosc raspunsurile este preferabil sa se aleaga optiunile implicite
b)
alta metoda de instalare a unui program este folosind calea Start Settings Control Panel Add or Remove Programs Add New Program se introduce discul sau CD-ul si se va lansa automat programul de instalare continut pe acesta, urmarind instructiunile afisate pe ecran
Pentru dezinstalarea unei aplicatii se poate folosi una dintre urmatoarele metode
a) se apeleaza programul de dezinstalare al programului aflat in meniu aplicatiei
b) se foloseste cale Start Settings Control Panel Add or Remove Programs Change or Remove Programs prin intermediul caruia se pot modifica sau sterge programele deja instalate
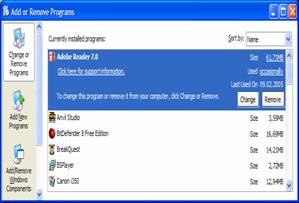
Fig.8 Instalarea/indepartarea unui aplicatii software
6 Utilizarea taste Print Screen si inserarea imaginii ecranului intr-un document
Exista doua moduri de folosire a tastei Print Screen:
a) prin apasarea tastei Print Screen intreaga imagine a ecranului se introduce in Clipboard
b) prin actionarea combinatiei de taste Alt+Print Screen in Clipboard va ajunge doar imaginea ferestrei active
Daca vrem sa inseram imaginea capturata intr-un document Word de exemplu, deschidem aplicatia asociata documentului si urmam calea Edit Paste
7 Utilizarea sistemului Help (de ajutor) Fig. 9
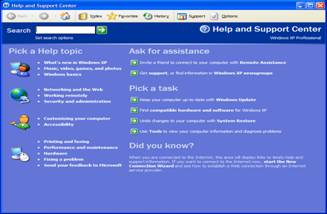
Fig.9 Utilizarea sistemului Help
Se foloseste calea: Start Help and Support Search si se tasteaza notiunea cautata dupa care se apasa tasta Enter
1.3 Editarea textelor
1 Lansarea in executie a unei aplicatii de editare a textelor
Windows XP este prevazut cu un editor simplu de text, numit Notepad. Este considerat simplu deoarece el nu fomateaza textele (de exemplu intreg textul este scris cu acelasi tip de caracter). Pentru lansarea programului in executie se foloseste Start Programs Accessories Notepad. Fereastra afisata de program are urmatoarea structura Fig. 10:
bara de titlu Untitled
bara meniului principal
rama de editare destinata introducerii textului de catre utilizator
Editorul permite efectuarea operatiilor fundamentale: mutare, copiere, stergere a intregului text sau bucati din text
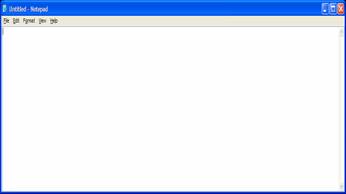
Fig.10 Fereastra program Notepad
2 Salvarea unui fisier
Dupa introducerea textului, care se gaseste in memoria interna, volatila, a calculatorului, acesta trebuie salvat pe o memorie externa (hard disk, discheta), nevolatila.
Calea: File Save As si se va deschide o fereastra de dialog Fig. 11. Aici trebuiesc mentionate: unitatea si directorul, numele fisierului, tipul fisierului (extensia TXT) dupa care se da comanda Save si se efectueaza memorarea fisierului.
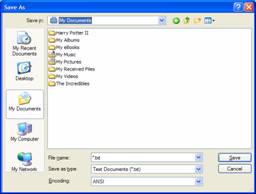
Fig.11 Salvare fisier in Notepad
3 Deschiderea unui nou fisier (crearea) si a unui fisier existent
Pentru crearea unui fisier nou: File New si se creeaza un document gol
Pentru deschiderea unui fisier existent: File Open apare o fereastra de dialog de unde se cauta unitatea, directorul si numele fisierului dupa care se da Open.
4 Inchiderea aplicatiei Notepad
Calea: File Exit
| Contact |- ia legatura cu noi -| | |
| Adauga document |- pune-ti documente online -| | |
| Termeni & conditii de utilizare |- politica de cookies si de confidentialitate -| | |
| Copyright © |- 2025 - Toate drepturile rezervate -| |
|
|
||||||||||||||||||||||||
|
||||||||||||||||||||||||
|
||||||||||||||||||||||||
Lucrari pe aceeasi tema | ||||||||||||||||||||||||
|
| ||||||||||||||||||||||||
|
||||||||||||||||||||||||
|
|
||||||||||||||||||||||||








