
| Aeronautica | Comunicatii | Drept | Informatica | Nutritie | Sociologie |
| Tehnica mecanica |
Excel
|
|
Qdidactic » stiinta & tehnica » informatica » excel Ascunderea si dezvaluirea ferestrelor aflate in zona de lucru - anularea si repetarea comenzilor |
Ascunderea si dezvaluirea ferestrelor aflate in zona de lucru - anularea si repetarea comenzilor
Ascunderea si dezvaluirea ferestrelor aflate in zona de lucru
Verificati situatia existenta pe ecran. Trebuie sa aveti doua registre deschise in zona de lucru: Primul_registru.xls si Al_doilea_registru.xls, fiecare in cante o fereastra, asezate una langa cealalta (optiunea Vertical). Selectati fereastra primului registru. Derulati meniul Windows. Observati existenta unei optiuni Unhide, care este momentan dezactivata (gri). Observati, de asemenea, bifa din dreptul ferestrei 2, cea care contine Primul_registru.xls, ceea ce indica faptul ca aceasta este fereastra curenta. Selectati optiunea Hide.
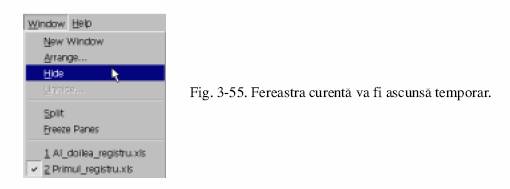
Aceasta va ascunde temporar fereastra curenta. Intr-adevar, aceasta dispare de pe ecran. Procedati identic si pentru cealalta fereastra, apartinand celui de-al doilea registru. Atunci cand veti derula meniul Window pentru a selecta optiunea Hide, observati ca Unhide s-a activat deja. Aceasta indica faptul ca exista deja o fereastra ascunsa.
Dupa ascunderea celor doua ferestre, zona de lucru va fi goala. Totusi, faptul ca optiunea Unhide din meniul Window este activa (scris cu negru) indica existenta unor ferestre ascunse. Ascunderea ferestrelor este similara cu ascunderea liniilor si coloanelor: sunt doar temporar invizibile, fara a fi disparut cu totul. Aceasta inseamna ca pot fi dezvaluite in orice moment.
Pentru a dezvalui o fereastra temporar ascunsa, se selecteaza optiunea Unhide din meniul Window. Deoarece in momentul in care selectati optiunea Unhide Excel nu stie ce fereastra doriti sa dezvaluiti, va prezenta lista tuturor ferestrelor ascunse, pentru a o putea selecta pe cea dorita. Selectati fereastra dorita si apasati butonul 'OK'. Fereastra respectiva apare pe ecran asa cum era inainte sa o ascundeti.
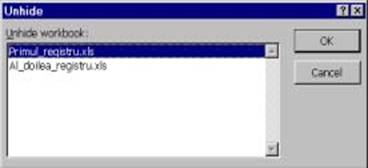
Dezvaluiti ambele ferestre, salvati registrele si inchideti-le pe rand.
Anularea si repetarea comenzilor
Majoritatea aplicatiilor Windows care presupun editare de date pun la dispozitia utilizatorului un mecanism prin care se poate anula ultima actiune executata. Acest mecanism poarta, in general, denumirea Undo (anuleaza). Unele aplicatii permit anularea ultimelor <n> actiuni, cu <n> variabile, functie de aplicatie. Sunt si aplicatii mai 'zgarcite', care permit doar anularea ultimei actiuni executate. Spunem ca acest gen de aplicatii suporta 'un singur Undo'. Excel, anterior versiunii 97, suporta un singur Undo. Excel aduce o imbunatatire substantiala in acest sens, actuala versiune avand la dispozitie maximum 16 Undo-uri. Cu alte cuvinte, atunci cand ati gresit, puteti anula ultimele 16 operatiuni. Majoritatea aplicatiilor care pun la dispozitie un mecanism Undo dau posibilitatea refacerii actiunilor anulate anterior. Acest gen de actiune se numeste Redo (refacere). Cant timp nu a fost anulata vreo actiune (nu a fost folosit Undo), Redo nu va fi activ (cu alte cuvinte, poate fi refacut doar ceea ce a fost anulat). Cant timp nu a fost executata nici o operatiune asupra registrului deschis in zona de lucru, Undo este inactiv. Cu alte cuvinte, nu poate fi anulata o actiune neexecutata.
Pentru a merge mai departe, deschideti Primul_registru.xls in zona de lucru. Maximizati fereastra acestuia in zona de lucru. Selectati foaia Rechizite, pe care ati copiat-o aici in sectiunile anterioare. In aceasta foaie de lucru veti 'face si desface' cateva actiuni, pentru a intelege modul in care lucreaza mecanismul Undo/Redo.
Pentru executia comenzilor Undo si Redo, Excel pune la dispozitie trei modalitati: butoane specifice in bara de unelte Standard, optiune de meniu si combinatii de taste. Pentru inceput va fi exemplificata functionarea butoanelor de pe bara de unelte Standard, acestea avand o functionare mai generala.
3.5.1. Utilizarea butoanele de pe bara de unelte pentru anularea/refacerea comenzilor
Butoanele specifice de pe bara de unelte, pentru realizarea operatiunilor Undo/Redo sunt prezentate in Fig.3-57. Acesta este aspectul butoanelor atunci cand sunt active (exista cel putin o actiune de anulat, respectiv de refacut). Observati sagetile situate in partea dreapta a fiecarui buton. Aceste sageti indica derularea unei liste de optiuni. Despre aceste liste se va discuta mai tarziu.
![]() Undo
Undo
![]() Redo
Redo
Fig. 3-57. Butoanele Undo si Redo de pe bara de unelte Standard
Imediat dupa deschiderea registrului in zona de lucru, cant timp nu s-a executat vreo operatie de editare, ambele butoane sunt inactive, asa cum indica Fig. 3-58.
Nota: operatiuni de genul deplasarea barelor de navigare, schimbarea foii de lucru curente, mutarea unei foi de calcul in cadrul registrului, stergerea unei foi de calcul din registru nu pot fi anulate prin Undo. Undo actioneaza doar asupra modificarilor suferite de datele din celule.
![]()
Fig. 3-58. Butoanele Undo/Redo sunt
inactive inaintea oricarei operatiuni de editare.
Selectati celula B3 (foaia de lucru Rechizite). Culoarea literei este alba. Schimbati-o, de exemplu cu rosu. Aceasta fiind prima operatiune de editare aplicata de la deschiderea registrului, butonul Undo devine activ. Exista acum cel putin
o actiune care ar putea fi anulata. Butonul Redo continua sa fie inactiv (inca nu ati anulat nici o actiune, deci nu aveti ce reface)
![]()
Fara
a mai executa vreo alta operatiune de editare, apasati
butonul Undo (dati, deocamdata, clic pe pictograma, nu pe
sageata din dreptul ei, asa ![]() ). Textul din celula D3 revine la culoarea
anterioara, butonul Undo se dezactiveaza, in timp ce butonul Redo
devine activ . Cu alte cuvinte, nu mai este nimic de anulat, dar este ceva ce
poate fi
). Textul din celula D3 revine la culoarea
anterioara, butonul Undo se dezactiveaza, in timp ce butonul Redo
devine activ . Cu alte cuvinte, nu mai este nimic de anulat, dar este ceva ce
poate fi
refacut.
Apasati acum pe
butonul Redo, de asemenea pe pictograma, nu pe sageata ![]() . Textul devine din nou rosu, deci
operatia anulata a fost refacuta. Undo este din nou activ,
Redo devine inactiv.
. Textul devine din nou rosu, deci
operatia anulata a fost refacuta. Undo este din nou activ,
Redo devine inactiv.
Se poate trage deci o prima concluzie: tot ce se editeaza in foaia de calcul, devine subiect de Undo, in timp ce orice actiune anulata (Undo) devine subiect de Redo.
Pentru ca lucrurile sa fie si mai clare, veti executa alte actiuni succesive de editare si veti utiliza sagetile atasate butoanelor Undo/Redo.
Pe aceeasi celula D3, schimbati fondul de la albastru la galben, apoi mariti litera de la valoarea pe care o are (10) la 12. Prin urmare, de la deschiderea registrului, asupra celulei D3 ati executat 3 operatiuni: schimbarea culorii literei (formatare la nivel de caracter, Font), schimbarea fundalului (formatare la nivel de celula), schimbarea dimensiunii literei (formatare la nivel de caracter, Font). Apasati acum butonul din dreptul butonului Undo. Se va derula o lista in care veti regasi toate operatiunile executate recent, in ordine inversa executiei (cea mai recenta este prima in lista).

Daca veti cobori cu cursorul mouse-ului peste elementele listei, veti observa ca acestea sunt selectate de sus in jos, in timp ce pe ultima linie a listei este inscris un mesaj. Acest mesaj indica actiunea care se va desfasura la apasarea butonului stang: de exemplu, in cazul Fig. 3-59, cand nu este selectata nici o actiune pentru anulare, apasarea butonului stang va avea functia de Cancel, adica va anula operatiunea in curs (va anula operatiunea de anulare!). In cazul din Fig. 360, fiind deja selectate 2 actiuni, la apasarea butonului mouse-ului, vor fi anulate 2 actiuni, adica cele selectate. Apasati butonul stang al mouse-ului pentru anularea ultimelor 2 operatiuni.

Fig. 3-60. Actiunile de anulat se selecteaza prin coborarea
cursorului peste numele actiunii. Mesajul de la baza listei
informeaza asupra actiunii care se va desfasura: vor fi
anulate 2 actiuni, adica cele selectate.
Acum a ramas o singura actiune posibil de anulat si 2 actiuni posibil de refacut. Pentru a va convinge ca ceea ce ati anulat a fost trecut in lista Redo, derulati pe rand aceste liste:

a) Lista Undo mai are o singura actiune b) Lista Redo a primit cele doua actiuni recent anulate
Fig. 3-61. Actiunile anulate au trecut in lista Redo, fiind posibil sa fie ulterior refacute.
Nota: Nu puteti anula sau reface actiunile pe sarite. De exemplu, daca vreti sa anulati ceea ce ati facut cu patru operatiuni inainte, va trebui sa anulati mai intai cele mai recente trei actiuni.
O comanda anulata poate fi refacuta doar imediat dupa anulare. Daca dupa anularea (Undo)unei comenzi ati mai executat o operatiune de editare in foaia de calcul, atunci comanda anulata nu mai este disponibila in lista Redo.
3.5.2. Utilizarea meniului pentru anularea / refacerea comenzilor
Pentru situatia din Fig. 3-61, derulati meniul Edit din bara de meniuri. Primele doua optiuni ale acestui meniu se refera la Undo/Redo.
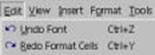 Fig. 3-62. Folosind meniul Edit puteti
anula ultima actiune, respectiv reface ultima actiune anulata.
Fig. 3-62. Folosind meniul Edit puteti
anula ultima actiune, respectiv reface ultima actiune anulata.
Observati ca in meniul Edit sunt disponibile doar operatiunile aflate in fruntea listelelor Undo, respectiv Redo. Pentru a avea acces la toate actiunile posibil de anulat, respectiv refacut, apelati la butoane.
Nota: Daca ultima operatiune nu poate fi anulata, atunci in locul optiunii corespunzatoare, in meniul Edit va apare textul Can’t Undo (nu poate anula). Exemple de operatiuni care nu pot fi anulate sunt stergerea unei foi de calcul sau salvarea registrului curent.
Atunci cand nu este nimic de refacut (lista Redo este goala), optiunea de meniu corespunzatoare refacerii (a doua linie din meniul pop-up Edit)devine Repeat (repeta ultima operatiune).
De exemplu, selectati celula E3 si puneti chenar folosind butonul corespunzator de pe bara de unelte Formatting. Aceasta actiune a 'intrerupt' sirul operatiunilor Redo (vezi nota de la sfarsitul sectiunii precedente), a adaugat o noua operatiune in lista Undo (verificati lista Undo prin butonul de pe bara de unelte), dar a creat posibilitatea de a repeta o actiune. Selectati celula E7 si derulati acum meniul Edit. El va arata ca in Fig. 3-63. Selectati optiunea Repeat Borders. Celula E7 va primi chenar doar pentru ca a fost repetata operatiunea precedenta, asupra celulei selectate.
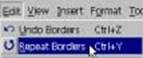 Fig. 3-63. Optiunea de meniu Redo a fost
inlocuita cu operatiunea Repeat, personalizata pe ultima
operatie de editare.
Fig. 3-63. Optiunea de meniu Redo a fost
inlocuita cu operatiunea Repeat, personalizata pe ultima
operatie de editare.
In concluzie, pana cand veti capata experienta de lucru in Excel, primele 2 optiuni din meniul Edit pot fi oarecum confuze, deoarece sunt sensibile la context, si au aspectul si functionalitatea in consecinta. Daca vreti sa stiti exact ce veti anula sau reface, folositi butoanele de pe bara de unelte.
3.5.3. Utilizarea tastaturii pentru anularea / refacerea comenzilor
Excel pune la dispozitie si combinatii de taste pentru anularea, respectiv refacerea comenzilor:
Ctrl+Z: Undo ultima comanda executata;
Ctrl+Y: Redo ultima comanda anulata;
Nota: Atentie daca obisnuiti sa folositi asezarea testelor pentru limba romana! In acest caz, literele Y si Z au pozitia inversata pe tastara. Este posibil sa doriti sa tastati combinatia Ctrl+Z si sa tastati, de fapt, Ctrl+Y.
3.6. Comenzile pentru copiere si mutare (Move & Copy)
In cele prezentate pana acum in acest curs au fost utilizate de cateva ori notiunile de mutare, respectiv copierea unei entitati dintr-un loc in altul (de exemplu, ati mutat/copiat o foaie de calcul in cadrul aceluiasi registru sau in alt registru).
Atat in lumea reala, cant si in lumea virtuala creata de aplicatiile pe calculator, cum este si Excel, cele doua notiuni au acelasi sens: Mutarea unei entitati inseamna deplasarea acelei entitati de la o locatie initiala (sursa) la o alta (destinatie). Aceasta presupune eliminarea entitatii din locatia initiala si existenta ulterioara a acesteia doar in locatia noua. Copierea unei entitati inseamna duplicarea acelei entitati intr-o noua locatie. Aceasta presupune existenta acelei entitati atat in vechea locatie (sursa), cant si la noua locatie (destinatia). In esenta, indiferent de entitatile care vor fi mutate/copiate, Windows pune la dispozitie doua tipuri de mecanisme: Mecanismul Cut/Copy/Paste; Mecanismul Drag&Drop;
Deoarece Excel este o aplicatie Windows, este de asteptat sa regasim aceste doua tipuri de mecanisme si in Excel, indiferent de entitatea careia ii vor fi aplicate. Ambele mecanisme presupun definirea anterioara a entitatii care va fi mutata/copiata, adica, folosind limbajul deja cunoscut, selectarea entitatii.
3.6.1. Mecanismul Cut/Copy/Paste
Mecanismul Cut/Copy/Paste este unul dintre cele mai puternice mecanisme implementate de sistemul Windows 95/98, in scopul manipularii obiectelor. Acest mecanism foloseste o zona de memorie auxiliara denumita 'clipboard', care functioneaza ca un tampon, pastrand temporar obiectul aflat in curs de manipulare (copiere sau mutare). Mecanismul Cut/Copy/Paste actioneaza in toate aplicatiile destinate sa lucreze in mediul Windows si care suporta copierea/mutarea de obiecte. Acest mecanism permite si transferul de obiecte intre aplicatiile Windows, de exemplu pentru a transporta un
desen realizat intr-o aplicatie de desenare, intr-o foaie de calcul Excel. Un exemplu in acest sens va fi prezentat in Lectia 6. In Excel, optiunile Cut, Copy si Paste se vor regasi in meniul Edit sau in meniul contextual atasat obiectului (obiectelor) in discutie. In plus, acolo unde este posibil de folosit acest mecanism, sunt disponibile combinatii de taste care vor putea
realiza aceeasi functie. Pe bara de unelte Standard, Excel dispune de butoane pentru fiecare dintre aceste trei optiuni. Mai jos vor fi prezentate detalii privind mecanismul Cut/Copy/Paste, precum si combinatiile de taste standard.
Nota: Intrucat combinatiile de taste prezentate mai jos sunt destinate doar mecanismului Cut/Copy/Paste nu se recomanda redefinirea lor, chiar daca Excel primite acest lucru!
Cut: sterge obiectul din locatia initiala si-l depune in 'clipboard'. Obiectul va ramane in 'clipboard' pana cand un alt obiect va fi depus acolo, in urma unei operatiuni Cut sau Copy.
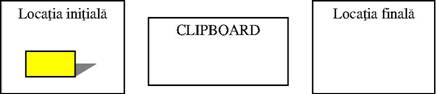
a) Inainte de Cut
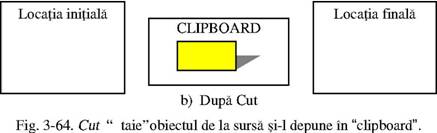
![]() .
.
Buton pe bara de unelte Standard:
Copy:copiaza obiectul din locatia initiala in 'clipboard'. Obiectul ramane neschimbat si la sursa. Obiectul va ramane in 'clipboard' pana cand un alt obiect va fi depus acolo, in urma unei operatiuni Cut sau Copy.
Combinatie de taste pentru Copy: Ctrl+C.
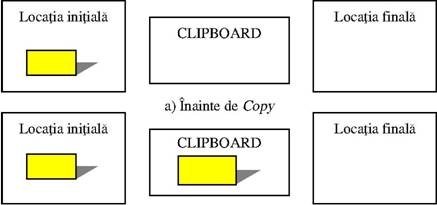
b) Dupa Copy Fig. 3-65. Copy depune entitatea selectata in “clipboard”, fara a afecta sursa.
Buton pe bara de unelte Standard:
![]()
Optiunile Cut si Copy actioneaza asupra unui obiect (sau obiecte) selectate in prealabil. In cele ce urmeaza se va considera ca obiectele supuse acestor actiuni sunt deja selectate.
Paste: ia obiectul din 'clipboard' si-l depune la locatia de destinatie. Obiectul continua sa ramana in 'clipboard' pana cand un alt obiect va fi depus acolo, in urma unei operatiuni Cut sau Copy, fiind in acest fel permise inserari multiple ale aceluiasi obiect la locatii cu destinatie multiple.

a) Inainte de Paste

b) Dupa Paste
Fig. 3-66.
Optiunea Paste va “lipi” continutul
“clipboard” la destinatie.
Optiunea Paste insereaza obiectul din
'clipboard' la o locatie indicata in general de
pozitia cursorului.
Combinatie de taste pentru Paste: Ctrl+V.
Buton pe bara de unelte Standard: ![]()
|
Atentie: In anumite situatii, daca exista o entitate selectata in momentul inserarii (Paste) selectia va fi inlocuita prin continutul memoriei'clipboard', pierzandu-se in acest fel obiectul initial selectat. O astfel de situatie este de exemplu 'lipirea' unei valori din 'clipboard' peste continutul unei celule selectate. Nu intotdeauna continutul 'clipboard-ului' va inlocui, prin Paste, obiectul selectat. De exemplu, daca obiectul selectat este o imagine si in'clipboard' este text, operatiunea Paste nu va inlocui imaginea cu text.
Prin urmare: Combinatia Cut/Paste realizeaza mutarea unui obiect de la locatia initiala la o noua locatie, folosind zona de memorie 'clipboard' ca depozit temporar. Combinatia Copy/Paste realizeaza copierea unui obiect de la o locatie initiala intr-o noua locatie, folosind zona de memorie 'clipboard' ca depozit temporar.
In plus fata de aceasta metoda, Office 2000 pune la dispozitie propriul mecanism de mutare/copiere a unor entitati in fisiere operate prin intermediul aplicatiilor pachetului. Acest mecanism utilizeaza o zona de memorie tampon numita Office Clipboard, accesibila numai aplicatiilor din cadrul suitei Office 2000.
Memoria Office Clipboard este diferita de memoria Windows Clipboard si este gestionata doar de catre aplicatiile Office 2000. Putem utiliza aceasta memorie tampon pentru a colecta pana la 12 entitati diferite si pentru a le insera, pe toate sau pe rand, intr-un fisier deschis intr-o aplicatie Office 2000.
Alimentarea memoriei Office Clipboard este realizata tot prin intermediul comenzilor Cut/Copy, ca si memoria Windows clipboard. Ceea ce difera este comportamentul memoriei insasi. Astfel, atunci cand se copiaza sau se muta o entitate folosind comenzile Cut/Copy, aceasta este dusa in Windows Clipboard, inlocuind vechiul continut. In acelasi timp este adaugata continutului deja existent in Office Clipboard. Astfel, ultima entitate copiata sau mutata in Office Clipboard va fi disponibila si in Windows Clipboard. Optiunea Paste va accesa si in aplicatiile Office 2000, ca in orice aplicatie Windows, doar memoria Windows Clipboard.
Daca memoria Office Clipboard este deja plina (au fost deja aduse acolo 12 entitati), la actionarea unei comenzi Cut sau Copy aplicatia din Office 2000 va intreaba daca doriti sa eliminati cel mai vechi element din Office Clipboard (primul), sau doriti sa renuntati la inserarea celui de-al treisprezecelea element de continut. Elementele colectate in Office cliboard sunt accesibile tuturor aplicatiilor Office 2000 deschise si raman disponibile pana cand este inchisa ultima aplicatie Office 2000.
In cadrul aplicatiilor Office 2000, accesul la continutul Office Clipboard este realizat prin intermediul comenzilor disponibile prin butoane speciale, grupate pe bara Clipboard. In cele ce urmeaza se va asimila afisarea barei Clipboard cu afisarea Office clipboard.
Nu putem insera elemente multiple si nu putem afisa Office Clipboard in alta aplicatie decat Microsoft Word, Excel, Access, PowerPoint si Outlook, cuprinse in suita Office 2000. Totusi, daca exista cel putin o aplicatie Office 2000 deschisa si are afisat Office Clipboard, atunci orice element copiat folosind comenzile Cut/Copy intr-o aplicatie exterioara suitei Office 2000 va fi colectat in Office Clipboard si va putea fi inclus in fisierele gestionate de aplicatiile Office 2000.
3.6.2. Mecanismul Drag&Drop
Mecanismul Drag & Drop('trage si da drumul') l-ati folosit, poate fara sa stiti ca se numeste asa, de multe ori pe parcursul acestui curs. Utilizarea mecanismului presupune selectarea unei entitati, aceea care urmeaza a fi mutata sau copiata in alta locatie. Apoi, tinand butonul stang al mouse-ului apasat, trageti entitatea selectata de la locatia sursa la locatia destinatie. Prin urmare, mecanismul este realizat prin tragerea obiectului cu mouse-ul. De cele mai multe ori, este necesara apasarea unei taste suplimentare, pentru a comunica aplicatiei ca este vorba de o copiere sau doar de mutarea entitatii de la sursa la destinatie. In general, daca pe durata tragerii este apasata tasta Shift se realizeaza mutarea obiectului, iar daca este apasata tasta Ctrl entitatea este copiata la noua locatie.
Mecanismul Drag & Drop are anumite restrictii, de care trebuie sa tineti seama atunci cand il utilizati. De exemplu, pentru a putea realiza cu succes 'tragerea' obiectului de la sursa la destinatie, trebuie ca aceste doua locatii sa fie vizibile simultan pe ecran. Din acest motiv, veti utiliza Drag & Drop mai ales pentru sursa si destinatie apropiate. Daca sursa si destinatia sunt indepartate spatial, astfel incant in conditii normale de vizibilitate nu pot fi cuprinse in acelasi ecran, atunci e bine sa creati doua ferestre alaturate, sa faceti vizibila intr-una sursa iar in cealalta destinatia. Ati vazut deja ca mecanismul Drag & Drop permite tragerea unei entitati dintr-o fereastra in alta, atunci cand ati copiat o foaie de calcul dintr-un registru in altul (sectiunea 3.3.8.).
In cazul copierii prin Drag & Drop, aveti grija sa eliberati intotdeauna butonul mouse-ului inaintea tastei ajutatoare Ctrl!
Nota: mecanismul Drag & Drop nu foloseste zona de memorie tampon, denumita'clipboard'.
Recomandare:Incercati sa folositi cant mai mult mecanismul Cut/Copy/Paste, deoarece este mai precis. Toate restrictiile de localizare, precum si tastele suplimentare pe care trebuie sa le folositi in cazul mecanismului Drag & Drop sunt tot atatea complicatii care pot genera erori. In plus, mecanismul Cut/Copy/Paste cere selectarea locatiei de destinatie (sau cel putin a originii acesteia) inainte de aducerea elementului din 'clipboard'. La mecanismul Drag & Drop locatia de destinatie este stabilita dinamic, atunci cand se elibereaza butonul mouse-ului, ceea ce poate fi o sursa de eroare. Imaginati-va ca suna telefonul si dati drumul tastei ajutatoare sau butonului mouse-ului inainte de a ajunge in locatia care trebuie. Puteti acoperi alte date sau va puteti pierde intre linii si coloane de cifre!
3.6.3. Mutarea sau copierea unui domeniu de celule folosind mecanismul Drag&Drop
Deschideti, daca nu este deja deschis, registrul Primul_registru.xls. Selectati foaia de calcul Sheet1. Selectati domeniul de celule F9:F14. Veti muta aceste celule o coloana mai la stanga, folosind mecanismul Drag & Drop.
Cant timp domeniul F9:F14 este selectat, duceti cursorul mouse-ului pe marginile domeniului, astfel incant acesta sa-si schimbe forma in sageata. Atunci apasati butonul mouse-ului si trageti domeniul o coloana spre dreapta. Pe parcursul operatiunii de deplasare, apare o eticheta care indica domeniul pe care il vor ocupa celulele daca eliberati butonul mouse-ului in acel moment (vezi Fig. 3-67).
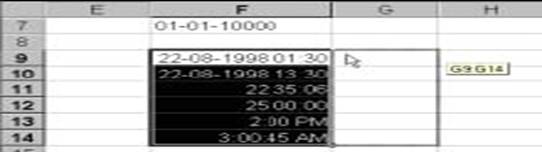
mecanismul Drag&Drop. Domeniul initial F9:F14 este tras spre dreapta cu o coloana. La eliberarea butonului mouse-ului, continutul celulelor F9:F14 va deveni domeniul G9:G14.
In urma operatiunii de mutare a continutului celulelor este posibil sa obtineti, in domeniul G9:G14, un afisaj de
genul: Fig. 3-68. Celulele umplute cu caractere “ #” nu sunt suficient de mari pentru a pute afisa valorile pe care le contin.
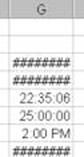
Caracterele ciudate care apar in anumite celule (#) arata ca acestea nu sunt suficient de mari pentru a putea afisa valorile pe care le contin. Redimensionati coloana care le contine astfel incant ele sa poata fi corect afisate (dublu clic pe linia de demarcatie intre coloanele G si H).
Nota: Acest comportament este caracteristic datelor de tip numeric. Datele de tip text, atunci cand nu incap intr-o celula, vor fi afisate trunchiat, dar ceea ce este vizibil este intr-o forma lizibila!
Pentru a copia un domeniu de celule dintr-o locatie in alta, prin Drag &Drop veti proceda asemanator, atat ca va trebui sa tineti tasta Ctrl apasata pe toata durata tragerii, pana dupa eliberarea butonului mouse-ului. Selectati domeniul B8:B10. Apasati tasta Ctrl si trageti acest domeniu peste domeniul F5:F7. Remarcati forma cursorului: fiind vorba despre copiere, cursorul are atasat semnul plus (+).
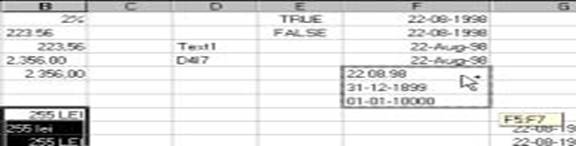
Atunci cand veti relaxa butonul mouse-ului, veti primi urmatorul mesaj de atentionare:
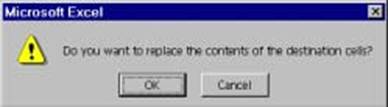
aflat in celulele destinatie cu noul continut, adus prin copiere
Acest mesaj este datorat existentei de date in domeniul peste care urmeaza sa fie copiate datele. Sunteti intrebat daca doriti inlocuirea datelor existente (in domeniul F5:F7) cu datele pe care tocmai le-ati dat drumul acolo (datele din domeniul B8:B10). Daca doriti acest lucru, apasati butonul 'OK'. Daca ati gresit, anulati operatiunea de copiere, apasand butonul 'Cancel'.
Nota:Daca nu puteti executa cele descrise mai sus (forma cursorului pe domeniul selectat nu devine sageata) sau daca nu primiti fereastra de atentionare din Fig. 3-68 atunci cand noul domeniu este pe cale sa suprascrie un domeniu existent, atunci inseamna ca ati modificat configurarea implicita, aceea care este disponibila imediat dupa instalarea Excel.
3.6.4. Optiuni de configurare legate de mecanismul Drag&Drop
Selectati optiunea Tools, apoi Options. Din fereastra de configurare a optiunilor, selectati pagina Edit. Ca sa puteti folosi mecanismul Drag&Drop pentru copierea/mutarea celulelor, trebuie sa fie bifata caseta Allow cell drag and drop. In plus, pentru a primi mesaj de atentionare referitor la suprascrierea celulelor acoperite de un domeniu mutat sau copiat prin Drag & Drop va trebui sa fie bifata si caseta de dedesubt, adica Alert before overwritting cells.
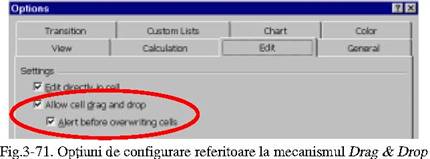
Anulati, pentru moment, bifa din caseta Allow cell drag and drop. si apasati butonul 'OK'.
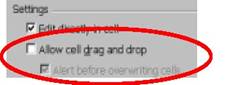
Fig.3-72. Facilitatea Drag & Drop a fost dezactivata
Selectati o celula. In primul rand, observati lipsa marcajului de umplere din coltul din dreapta jos al celulei. Oare facilitatea AutoFill nu mai exista? Observati apoi forma cursorului atunci cand il deplasati in celula si in apropierea ei. Nici o schimbare. Cursorul ramane doar o cruce groasa, indiferent unde este pozitionat.
![]()
Fig. 3-73. Lipsa marcajului de umplere
indica dezactivarea facilitatii AutoFill
In concluzie, dezactivarea optiunii Allow cell drag and drop anuleaza, pe langa posibilitatea de a utiliza mecanismul Drag&Drop, si facilitatea AutoFill. Neplacuta situatie.
Refaceti starea implicita a configuratiei referitoare la AutoFill si mecanismul Drag & Drop, bifand asa cum este indicat in Fig.3-71.
3.6.5. Mutarea si copierea celulelor folosind mecanismul Cut/Copy/Paste
Selectati domeniul B8:B10. Cu cursorul situat in cadrul domeniului selectat, apasati butonul drept al mouse-ului. Din meniul contextual alegeti optiunea Cut. Zona 'taiata' ramane momentan incercuita de un chenar punctat, clipitor. Continutul celulelor este mutat in 'clipboard'.
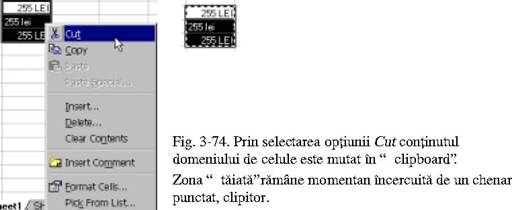
Nota: Daca doriti sa anulati operatiunea Cut, puteti apasa tasta Esc. Atunci continutul 'clipboard'-ului este refacut la starea dinaintea operatiunii Cut, iar chenarul clipitor dispare din jurul celulelor.
Selectati apoi celula D10. Din meniul contextual, selectati Paste. Celulele D10:D12 vor fi umplute cu continutul celulelor 'taiate' anterior, iar zona initiala ramane goala.
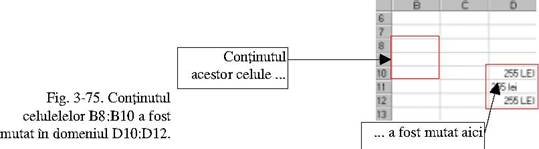
Prin urmare, operatiunea de mutare este incheiata doar prin aplicarea dubletului de operatiuni Cut/Paste. Domeniul care primeste valorile din 'clipboard' trebuie sa aiba aceeasi dimensiune si forma dreptunghiulara ca si cel din care a fost decupat continutul aflat in 'clipboard'. De exemplu, daca domeniul sursa este format din 6 celule (3RX2C), atunci domeniul destinatie trebuie sa aiba tot 6 celule, dispuse dupa aceeasi formula (3RX2C).
Nota:in cazul folosirii mecanismului Cut/Copy/Paste suprascrierea eventualelor celule aflate la destinatie se face fara avertisment. Aveti grija ca domeniul destinatie sa fie gol, in cazul in care nu doriti suprascrierea unor valori existente.
In continuare veti copia un domeniu de celule. Selectati domeniul F5:F7 si din meniul contextual, selectati optiunea Copy. Domeniul sursa va fi inconjurat de chenarul clipitor. Prin Copy continutul celulelor a fost mutat in 'clipboard', fara a fi decupat din locatia originala.
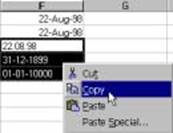
Fig. 3-76. Continutul celulelor este copiat in “ clipboard”
Selectati acum celula F9 si, din meniul contextual, selectati Paste. Fara a afecta domeniul initial, continutul din 'clipboard' este copiat intr-un domeniu dreptunghiular similar sursei, incepand din celula selectata: F9:F11. Observati ca nu a disparut chenarul clipitor din jurul domeniului initial. Selectati celula F14 si selectati Paste din meniul contextual. Din nou va rezulta un domeniu 3RX1C, identic cu sursa initiala, asezat pe foaie incepand cu celula al F14.
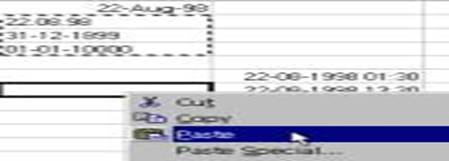
Aceasta inseamna ca datele au ramas in 'clipboard', disponibile pentru o noua 'lipire'. Datele copiate in 'clipboard' vor fi disponibile acolo, pentru o operatiune Paste cant timp domeniul initial este incercuit de chenarul clipitor. Daca veti apasa tasta Esc, continutul 'clipboard'-ului este golit si nu veti mai avea optiunea Paste activa, pentru a realiza
o noua copie. Incercati.
Nota: Cut permite o singura operatiune Paste cu datele duse in 'clipboard', in timp ce Copy asigura operatiuni Paste multiple. Acesta este un comportament atipic pentru mecanismul Cut/Copy/Paste, in general continutul 'clipboard'-ului ramanand disponibil pentru operatiuni Paste pana la ducerea altor date in 'clipboard' printr-o operatiune Cut sau Copy (vezi sectiunea 3.6.1). Acest comportament este tipic Excel.
Daca dorim sa utilizam Office Clipboard pentru copiere/mutare, atunci mai intai trebuie sa afisam bara de unelte Clipboard. Pentru a afisa bara de instrumente Clipboard, din meniul View – Toolbars, activam Clipboard.
In partea superioara aceasta are butoane functionale, necesare pentru gestionarea Office Clipboard, in timp ce in partea inferioara se afla cante o caseta pentru fiecare element de clipboard. Initial, butoanele sunt inactive iar casetele goale.
Butoane barei Clipboard sunt:
Copy: bara de instrumente Clipboard are propriul buton pentru copiere. Acesta poate fi utilizat in locul comenzii Copy clasice, prezentate anterior.
Paste All: buton care insereaza in locatia destinatie toate elementele din Office Clipboard, in ordinea in care acestea au fost memorate.
Clear Clipboard: sterge continutul Office Clipboard Pe masura ce selectam si copiem domenii in Office Clipboard, casetele se vor completa una cante una. De
exemplu, se selecteaza A3:C3 si copiem in Clipboard; apoi copiem A4:C4 in Clipboard, s.a.m.d. pana ce va fi copiat si domeniul A8:C8. Observam ca dupa completarea primelor patru casete, a fost inserat automat un rand cu alte 4 casete
goale. Pictograma din caseta sugereaza tipul datelor aflate in Office Clipboard, in acest caz elemente de foaie de calcul Excel.
Daca utilizam optiunea Paste clasica (din meniul contextual), aceasta va insera ultimul element copiat in Office Clipboard - de exemplu, aplicam Paste pentru elementul A10 din Office Clipboard.
Putem insera pe rand elementele din Office Clipboard, prin selectarea destinatiei si efectuarea clic stanga pe caseta corespunzatoare. De exemplu, selectam A12 si efectuam clic pe elementul 2 din Office Clipboard; selectam A13 si efectuam clic pe elementul 4 din Office Clipboard.
Daca utilizam acum varianta clasica a comenzii Paste, aceasta va insera tot elementul 2, adica ultimul element de Office Clipboard inserat individual.
In concluzie, Windows Clipboard va contine fie ultimul element copiat in Office Cliboard, fie ultimul element inserat folosind casetele individuale ale Office Clipboard.
Elementele din Office Clipboard pot fi inserate toate odata, prin apasarea butonului Paste All. Elementele vor fi copiate la destinatie in aceeasi ordine in care au fost copiate. Acest lucru este util mai ales atunci cand dorim sa adunam elemente initial disparate in mai multe surse si sa le inseram ca un singur tot la destinatie. De aici provine denumirea acestui mecanism: collect and paste (colecteaza si lipeste).
Cant timp bara de instrumente Clipboard este deschisa intr-o aplicatie Office 2000, ea va fi vizibila in toate aplicatiile Office 2000 active. Mai mult, orice element copiat intr-o alta aplicatie, exterioara Office 2000, va fi capturata de Office Clipboard.
De exemplu, avem o imagine deschisa in Paint, pe care o copiem in Windows Clipboard prin optiunea Copy. Desi am utilizat mecanismul Copy din Windows, pentru ca Office Clipboard este deschis in Excel 2000, imaginea va fi copiata si intr-una dintre locatiile Office Clipboard. Comutam la aplicatia Excel si observam ca pictograma obiectului inserat in Office Clipboard ne indica faptul ca este o imagine din Paint. Deoarece Excel stie sa gestioneze, printre altele, si imagini, un clic pe aceasta caseta va duce la inserarea imaginii din Paint in foaia de calcul.
Daca vom continua sa adaugam elemente in Office vom atinge limita de 12 elemente suportata de aceasta. Cand incercam sa copiem un al 13-lea element, suntem avertizati asupra depasirii limitei de 12 elemente. Daca apasam OK, al treisprezecelea element va elimina primul element din Office Clipboard.
Pentru a goli Office Clipboard este suficient sa apasam butonul Golire Clipboard. Acesta va elimina toate elementele existente in Office Clipboard si va goli automat si Windows Clipboard.
3.6.6. Paste Special
Un alt element specific Excel, adaugat la mecanismul Cut/Copy/Paste este optiunea Paste Special.
Paste Special este un caz aparte in cadrul optiunii Paste, care permite 'lipirea' selectiva a anumitor elemente legate de datele aflate in 'clipboard' sau efectuarea unor operatii asupra acestora. In acest fel, ceea ce a fost copiat in clipboard nu este neaparat identic cu ceea ce este 'lipit' in domeniul de destinatie.
Deschideti, daca nu ati facut-o deja, Primul_registru.xls. Selectati foaia Sheet2 ca foaie de lucru curenta. Aceasta ar trebui sa fie goala.
Scrieti in celula B2 informatia indicata in Fig. 3-78 si formatati-o: litera cu font Arial, marime 10, bold, italic, culoarea literei rosu, aliniat centrat, wrapped text , fundal de celula galben, chenar cu linie groasa. Toate aceste posibilitati de formatare sunt disponibile prin butoanele din bara de unelte Formatting.

Inserati in aceasta celula urmatorul comentariu:

Dupa ce ati incheiat editarea celulei B2, conform informatiilor din figurile 3-78 si 3-79, selectati aceasta celula copiati continutul celulei in 'clipboard' (folosind una dintre metodele invatate: din meniul Edit, din meniul contextual, din combinatia de taste Ctrl+C sau butonul corespunzator din bara de unelte Standard). Selectati celula D2 si derulati meniul contextual. Selectati optiunea Paste Special. Dupa cum deja stiti, cele trei puncte care urmeaza numelui optiunii indica deschiderea unei ferestre de dialog pentru informatii suplimentare. Aceasta fereastra este indicata in Fig.3-80.
Nota: Optiunea Paste Special este disponibila si in meniul Edit. In mod implicit, Excel nu are asociata o combinatie de taste pentru Paste Special, si nici buton pe bara de unelte Standard. Desi este posibil ca utilizatorul sa-si creeze singur aceste elemente, prezentul curs nu trateaza aceasta problema.
Aceasta fereastra permite furnizarea de optiuni suplimentare despre ce si cum va fi 'lipit' in domeniul destinatie.

Zona Paste:permite 'lipirea' selectiva a informatiei aflata in 'clipboard', astfel: All: bifat, realizeaza acelasi lucru cu optiunea Paste; aduce in domeniul destinatie tot ce este in 'clipboard': valoarea celulei, informatia completa de format, eventuale comentarii, formule etc. Formulas: aduce la destinatie doar eventualele formule existente in 'clipboard', asa cum apar ele in bara de formule; Values:'lipeste' la destinatie doar valorile din celulele aflate in 'clipboard', asa cum apar ele inscrise in celulele domeniul 'sursa'. Formats: atribuie la destinatie formatul celulelor aflate in clipboard, fara a modifica valoarea sau alte elemente asociate celulelor.
Comments: aduce din 'clipboard' doar eventualele comentarii asociate celulelor.
All except borders: aduce din 'clipboard' tot ceea ce exista(valoare, format, comentarii etc), mai putin eventualele margini sau chenare asociate celulelor. Fiecare dintre aceste optiuni vor fi exemplificate in continuare.
Din fereastra Paste Special,selectati optiunea All. In celula D2 veti avea imaginea din Fig. 3-81.
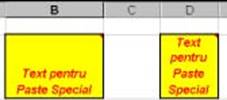 Fig. 3-81. In celula D2 a fost adus tot ceea ce era in “ clipboard” (Paste
Special, All).
Fig. 3-81. In celula D2 a fost adus tot ceea ce era in “ clipboard” (Paste
Special, All).
Nota: Desi informatia a fost adusa integral din 'clipboard' (inclusiv formatul), totusi celula D2 arata altfel decat celula B2. Latimea celulei D2 nu a fost ajustata identic cu latimea celulei B2, sursa informatiei copiate. Aceasta deoarece, va amintiti, latimea celulei este de fapt latimea tuturor celulelor de pe coloana. Prin urmare, latimea celulei nu este un atribut al celulei, ci al coloanei, astfel incant el nu va fi'lipit' la destinatie.
Observati coltul din dreapta sus al celulei D2. Triunghiul rosu existent acolo indica faptul ca a fost adus din 'clipboard' inclusiv comentariul asociat celulei sursa. Puteti verifica, ducand cursorul deasupra celulei D2. Comentariul se va afisa pe ecran, in caseta specifica.
Selectati celula B4 si scrieti in el urmatorul text: Text pentru copierea formatului, asa cum indica Fig. 3-82, a). Copiati din nou celula B2, apoi selectati celula B4. Din meniul contextual selectati Paste Special, optiunea Formats. Rezultatul este indicat in Fig. 3-82, b).

Copiati celula B2 in 'clipboard' si apoi selectati celula B6. Din meniul contextual alegeti Paste Special / Comments. Celula B6 va primi un triunghi rosu in coltul din dreapta sus, indicand prezenta unui comentariu, mai precis comentariul existent in celula sursa.
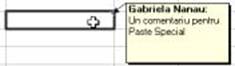 Fig. 3-83. Celula B6 dupa aducerea
comentariului asociat celulei sursa, copiata in “clipboard” (Paste
Special/ Comments).
Fig. 3-83. Celula B6 dupa aducerea
comentariului asociat celulei sursa, copiata in “clipboard” (Paste
Special/ Comments).
Selectati, in cadrul registrului Primul registru.xls, foaia de calcul Rechizite (va amintiti, aceasta a fost copiata din registrul Al_doilea_registru.xls in cadrul sectiunii 3.4.3.). Selectati celula E17, care contine totalul valorii rechizitelor necesare, exprimat printr-o formula. Copiati aceasta celula in 'clipboard'. Selectati apoi celula F17 si alegeti Paste Special din meniul contextual. Din fereastra de dialog asociata, bifati optiunea Formulas. In urma acestei operatiuni, in celula F17 va fi afisata valoarea 0. Daca selectati celula F17 si priviti bara pentru formule, veti vedea ca acolo este o formula, aceeasi cu formula din celula sursa E17, dar cu referintele schimbate. Referintele au 'alunecat' paralel cu domeniul. Valoarea celulei F17 va fi 0, atata timp cant celulele implicate in formula nu contin valori (acestea sunt considerate implicit 0).

Folosind Paste Special,puteti 'lipi' valoarea unei formule de o celula. Selectati celula E19, care contine elementul maxim al valorilor din lista cu necesarul de rechizite. Copiati celula in 'clipboard'. Pastrand selectia pe aceeasi celula (E19), selectati Paste Special din meniul contextual. Din fereastra de dialog, selectati Values. In urma acestei operatiuni, in celula E19 nu mai aveti o formula, ci doar o valoare constanta, reprezentand rezultatul evaluarii formulei care a fost acolo la un moment dat. In felul acesta ati 'lipit' valoarea de celula. Astfel, valoarea din celula E19 va ramane neschimbata (de referinta), indiferent de schimbarile pe care le veti efectua in restul celulelor care au contribuit odata la acest rezultat.
Nota: La mutarea sau copierea de domenii mai mari decat o singura celula, domeniul destinatie este considerat de aceeasi forma si dimensiune (numar de celule si dispunere) ca si domeniul sursa. Orice celula care contine informatie, aflata in domeniul destinatie, va fi afectata de operatiunile Paste sau Paste Special.
Corespondenta intre domeniul sursa si cel destinatie este de 1 la 1, adica comanda Paste (Special) va prelua din fiecare celula a domeniului sursa ceea ce este necesar (daca celula respectiva contine tipul de informatie de'lipit' solicitat) si va depune in celula corespondenta din domeniul destinatie. De exemplu, daca s-a solicitat Paste Special / Comments pentru un domeniu de celule aflat in 'clipboard', atunci in domeniul destinatie va fi lipit comentariu doar celulelor corespondente ca pozitie cu celulele sursa care au comentariu. Este ca si cum s-ar aplica dubletul Copy/Paste (Special) sau Cut /Paste (Special) de atatea ori cante celule sunt in domeniul sursa, pentru fiecare celula in parte.
Zona Operation:A doua grupa de optiuni Paste Special, disponibila in fereastra de dialog cu acelasi nume, indicata in Fig.3-80, da posibilitatea de a efectua operatii matematice intre valorile aflate in 'clipboard' si valorile existente in domeniul destinatie.
Reveniti la foaia de calcul Sheet2.
Scrieti urmatoarele valori, asa cum este indicat in Fig. 3-85, a). Copiati apoi in 'clipboard” domeniul E8:H9. Dupa aceasta, selectati celula E11 si alegeti Paste Special. Din zona Operation bifati Add. Rezultatul este indicat in Fig. 3-85, b). Practic, rezultatul arata ca fiecare celula a domeniului destinatie a fost adunata cu valoarea corespunzatoare din celulele sursa. Este, asadar, o adunare de matrice 'pe loc'. Folosind Paste Special puteti efectua operatii matematice simple intre celule corespondente ale unor domenii sursa si destinatie, fara a apela la scrierea de formule Excel.
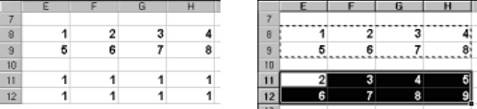
a) Domeniile E8:H9 si E11:H12, b) Domeniile E8:H9 si E11:H12,
inainte de operatiunea dupa operatiunea Copy (E8:H9) Copy/Paste Special /Paste Special -Add (E11:H12) Fig. 3-85. Valorile din celulele copiate in “ clipboard” au fost adunate cu valorile aflate in celulele corespondente ale destinatiei, prin dubletul Copy/Paste Special -Add
Comanda Paste Special permite si alte operatii 'exotice', cum ar fi transpunerea, intr-o maniera similara cu transpunerea matricelor (se schimba liniile cu coloanele intre ele). Copiati domeniul E8:H9 in 'clipboard'. Selectati celula J8 si Paste Special din meniul contextual. Selectati Transpose. Rezultatul este prezentat in Fig. 3-86.
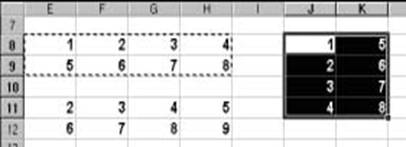
Observati ca forma destinatiei nu mai este identica cu forma sursei (sursa era 'lata' si cu inaltime mica, destinatia este ingusta si cu Inaltime mare). De fapt, s-a produs o transpunere a domeniului sursa intr-un domeniu destinatie. Este singurul caz in care, in urma unei comenzi de tip Paste, forma destinatiei nu coincide cu forma sursei. Totusi, chiar si in acest caz, numarul de celule din domeniul destinatie este identic cu cel al sursei, chiar daca sunt altfel dispuse.
In sfarsit, optiunea Skip Blanks impiedica afectarea valorilor existente in celulele domeniului destinatie, daca celulele sursa corespondente sunt goale.
Nota: Nu exista comenzi echivalente Cut Special sau Copy Special. In'clipboard' este adusa toata informatia existenta in domeniul sursa, in timp ce la destinatie poate fi preluata selectiv.
Este posibil ca, in urma executarii altor operatiuni decat Cut sau Copy asupra unui domeniu de celule, in clipboard sa existe alt gen de informatii decat cele exemplificate in aceasta sectiune. In aceste situatii veti avea activa optiunea Paste Special, dar fereastra de dialog care se va deschide la selectarea acesteia nu va semana cu cea indicata in Fig.3-80. In acest moment ati invatat doar cum sa aduceti selectiv informatii din clipboard atunci cand acolo se afla domenii de celule, copiate sau mutate prin Cut sau Copy. Manevrarea speciala a altor tipuri de obiecte posibil de transmis prin 'clipboard' va fi tratata mai tarziu (de exemplu, pentru obiecte
3.7. Sistemul de ajutor (Help) al Excel
Aplicatiile din pachetul Microsoft Office, ca si marea majoritate a aplicatiilor care lucreaza in mediul Windows 95/98 beneficiaza de un sistem de ajutor (Help, in limba engleza), aflat oricand la indemana. Acest sistem ofera informatii pretioase privind o serie de activitati desfasurate de utilizator sau asupra modului de lucru dintr-o aplicatie.
Excel beneficiaza de un sistem de ajutor foarte complex, pe care il veti folosi cu siguranta, chiar si dupa ce nu veti mai fi un incepator in lucrul cu aceasta aplicatie. Pentru ca fiecare utilizator este diferit, Excel pune la dispozitie mai multe modalitati de ajutor. Principalele modalitati sunt:
|
|
Utilizarea instrumentului Office Assistant; |
|
|
|
Alegerea notiunilor pe care doriti sa le invatati, dintr-o lista de subiecte pusa la dispozitie de sistemul de ajutor |
|
|
|
al aplicatiei; |
|
|
|
Primirea de explicatii referitoare la o anumita notiune prezenta pe ecran prin utilizarea uneltei What’s This |
|
|
|
(Ce este aceasta). |
|
Nota: Comenzile din cadrul sistemului de ajutor vor furniza explicatii sau raspunsuri intr-o limba care este determinata doar de varianta de Excel pe care ati instalat-o. Daca veti avea o versiune Excel pentru limba romana, veti beneficia de un dialog in limba romana. Altfel, pentru a putea folosi sistemul de ajutor va trebui sa cunoasteti limba pentru care este personalizata varianta dumneavoastra de Excel.
3.7.1. Utilizarea instrumentului Office Assistant
In mod sigur, v-ati intalnit cu Office Assistant. El este prezent pe ecranul Excel inca din momentul primei lansari a aplicatiei. Este o fereastra mica, in interiorul careia exista un personaj simpatic, care se anima foarte des, in dorinta de a-si oferi serviciile. Personajul implicit, imediat dupa instalare, este o agrafa de birou si se numeste Clippit.
 Fig. 3-87. Acesta este Office Assistant, cu
personajul implicit Clippit, gata oricand sa-si ofere serviciile.
Fig. 3-87. Acesta este Office Assistant, cu
personajul implicit Clippit, gata oricand sa-si ofere serviciile.
Acest personaj nu este doar un mic clown, care se 'stramba' ori de cante ori se petrece ceva semnificativ in cadrul aplicatiei (de exemplu atunci cand salvati registrul curent). In spatele unei imagini simpatice se ascunde un sistem de ajutor foarte puternic. Asistentul este ilustrat intr-o fereastra separata, de sine statatoare, avand propria bara de titlu, care contine un singur buton: cel pentru inchiderea ferestrei. Fereastra asistentului ramane intotdeauna la indemana, deasupra ferestrei aplicatiei. Mai mult decat atat, atunci cand 'sta in drum' si aveti de scris date intr-o zona acoperita de imaginea asistentului, acesta se va deplasa automat, astfel incant sa puteti scrie.
Pana acum probabil ca ati ignorat prezenta acestui asistent, sau cel mult v-ati amuzat pe seama giumbuslucurilor pe care le face. Daca doriti sa nu va incomodeze, il trageti pur-si-simplu in alta parte pe ecran sau il ascundeti prin selectia optiunii “Hide” din meniul contextual.
Daca doriti sa-l rechemati (redeschideti) pentru ajutor, aveti trei posibilitati:
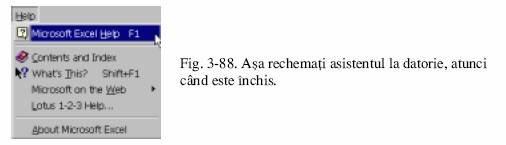

Asistentul Office vegheaza asupra operatiilor pe care le desfasurati si intervine din cand in cand cu sugestii si sfaturi. De exemplu, daca aveti intentia sa inchideti registrul curent, dar ati neglijat sa-l salvati, asistentul intervine pentru a va aminti, ca in figura urmatoare..
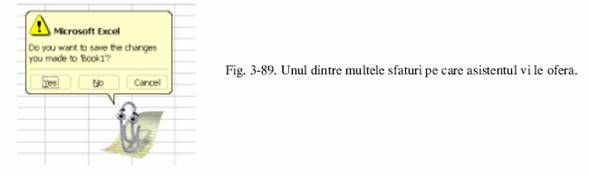
Exista mai multe tipuri de ajutor pe care le poate oferi Office Assistant. Atunci cand deschideti asistentul, acesta afiseaza o bula, indicata in Fig. 3-89. Ulterior, atunci cand asistentul se afla in stare de veghe, aceasta bula poate fi adusa pe ecran prin clic cu mouse-ul pe imaginea asistentului (vezi Fig. 3-90).
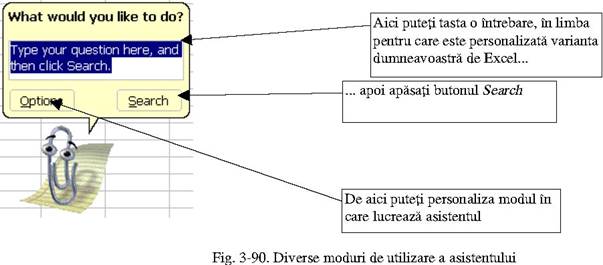
Pentru a intreba asistentul asupra unei probleme: Daca doriti sa aflati informatii asupra modului in care se pot insera date in celule, scrieti intrebarea in caseta de introducere text, existenta in bula deschisa la activarea asistentului, asa cum este indicat in Fig.3-92. Dupa aceea, apasati butonul Search. Observati 'atentia' cu care asistentul isi ia notite, pentru a intelege si interpreta intrebarea dumneavoastra!
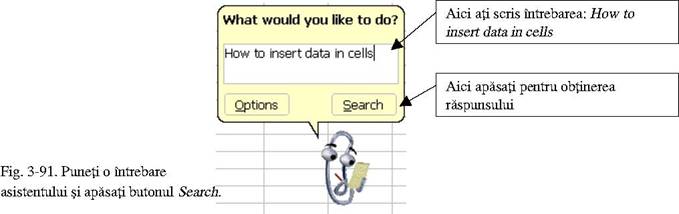
Dupa o scurta asteptare, asistentul va prezinta raspunsul, indicat in Fig. 3-92. Raspunsul este compus dintr-o lista de topici, dintre care puteti alege pe aceea care satisface mai bine necesitatea dumneavoastra. Alegerea se realizeaza prin clic cu mouse-ul asupra elementului din lista. In Fig. 3-92 este in curs de selectie topica Enter data in worksheet cells.
Daca intre elementele vizibile in bula atasata asistentului nu exista nici o topica satisfacatoare, sau daca doriti sa vedeti toate elementele conectate intr-un fel cu intrebarea dumneavoastra, selectati See more. Aceasta va afisa restul de topici care constituie raspunsul. In listele urmatoare, optiunea See more va deveni See previous, iar selectia acesteia va aduce in prim plan elementele primei liste. Deci, folosind See more si See previous puteti naviga in lista de raspunsuri.
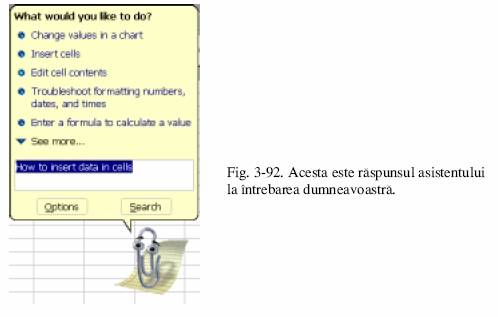
Nu intotdeauna asistentul poate raspunde intrebarilor dumneavoastra, in aceste cazuri raspunsul fiind in consecinta.
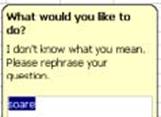
Fig. 3-93. Asistentul nu a inteles intrebarea si raspunde in consecinta.
Daca topicile oferite nu raspund intrebarii dumneavoastra, incercati sa reformulati intrebarea, folosind mai putine cuvinte de legatura si mai multe cuvinte care definesc notiunile dorite. Asistentul se preocupa mai putin de gramatica, dar incearca sa se preocupe cant mai bine de sensul cuvintelor!
Nota: Asistentul nu este un mecanism perfect. Raspunsurile la intrebari nu sunt totdeauna ceea ce va asteptati a fi. Sugestiile pe care vi le propune, prin aprinderea beculetului, nu au totdeauna legatura cu actiunea desfasurata. Totusi, in cea mai mare parte a cazurilor Office Assistant este un instrument deosebit de util.
Dezactivarea asistentului Office se poate realiza astfel:
Din meniul sau contextual (afisat prin clic dreapta pe imagine) se alege Hide, care ascunde asistentul. Desi ascuns, asistentul ramane in continuare activat. Apasarea tastei F1 va avea drept efect reafisarea sa. Acelasi efect va avea si selectia optiunii Microsoft Excel Help din meniul Help.
Din meniul sau contextual, alegem Options, pagina Options. Dezactivam optiunea Use the Office Assistant. In acest moment, daca apasam tasta F1 sau daca din meniul Help alegem Microsoft Excel Help, asistentul nu va mai apare pe ecran; in acest caz, ajutorul se concretizeaza printr-o fereastra de documentatie Help.
3.7.2. Utilizarea sistemului conventional de ajutor al aplicatiei
Atunci cand Asistentul este dezactivat,
utilizarea optiunii Microsoft Excel Help din meniul Help (sau a tastei
F1), conduce la afisarea ferestrei cu documentatia on-line a
aplicatiei.
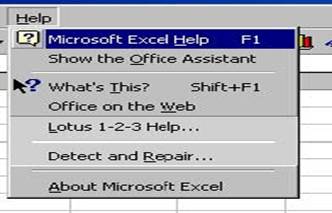
Deschizand sistemul de ajutor al Excel in acest mod, veti putea naviga
printr-o lista de topici, pentru a o putea descoperi pe cea dorita.
1) Contents: Aceasta grupa pune la dispozitie pentru ajutor
toate topicile disponibile, organizate in 'carti',
initial inchise. Cautati, mai intai, cartea care descrie cel mai
bine ceea ce cautati. Dublu clic pe pictograma ![]() va derula lista subtopicilor. Pictograma
'carte inchisa' se va schimba cu imaginea unei carti
deschise , iar dedesubt vor fi listate subtopicile aferente. Acestea pot fi la
randul lor carti (pe care le puteti deschide mai departe,
folosind aceeasi procedura), sau simple pagini (subtopici care nu mai
au niveluri de detaliu suplimentare), a caror pictograma indica
acest lucru
va derula lista subtopicilor. Pictograma
'carte inchisa' se va schimba cu imaginea unei carti
deschise , iar dedesubt vor fi listate subtopicile aferente. Acestea pot fi la
randul lor carti (pe care le puteti deschide mai departe,
folosind aceeasi procedura), sau simple pagini (subtopici care nu mai
au niveluri de detaliu suplimentare), a caror pictograma indica
acest lucru ![]() . O simpla pagina poate fi
selectata (clic cu mouse-ul pe pictograma) apoi vazuta,
prin apasarea butonului 'Display'. (Acelasi
efect se obtine daca
selectia se face prin dublu clic, ne mai fiind necesara apasarea
butonului 'Display').
. O simpla pagina poate fi
selectata (clic cu mouse-ul pe pictograma) apoi vazuta,
prin apasarea butonului 'Display'. (Acelasi
efect se obtine daca
selectia se face prin dublu clic, ne mai fiind necesara apasarea
butonului 'Display').
![]()
b) Aceasta topica are subtopici, care pot fi derulate (carte inchisa)
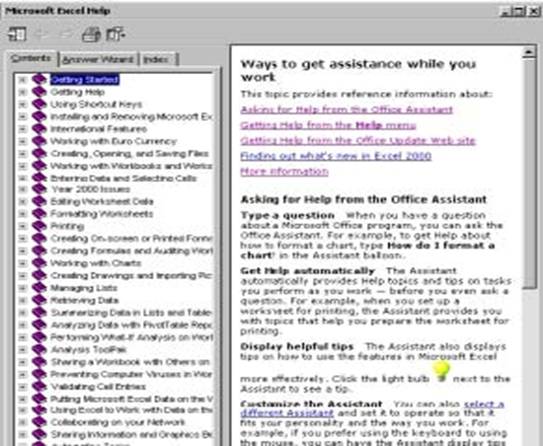
![]()
c) Aceasta topica a fost detaliata (carte, deschisa, sunt afisate subtopicile aferente). Imediat sub topica detaliata sunt afisate subtopicile; pictograma din dreptul unei topici spune daca mai exista niveluri de detaliu suplimentare.
![]()
d) Aceasta topica nu mai are subtopici. Dupa selectare, poate fi afisata.
a) Fereastra de continut a sistemului de ajutor
Index: Prin selectarea grupei Index aveti la dispozitie o lista alfabetica a topicilor puse la dispozitie de sistemul de ajutor al Excel.
In caseta pentru introducere de text, etichetata cu: 'Type keywords ', tastati primele litere ale notiunii pe care o cautati. In exemplul din Fig. 3-96, se cauta topici referitoare la operatiunea de salvare. Pe masura ce se tasteaza litere, acestea sunt cautate cu intrarile din lista index, si spotul avanseaza pe prima care se potriveste cu literele deja tastate. De cele mai multe ori, este suficient sa tastati primele litere, si elementul dorit este deja selectat. Dupa afisarea topicilor care se potrivesc cuvantului cheie tastat (lista Choose a topic), se apasa butonul Search pentru a regasi toate articolele din aceasta categorie. Selectam prin clic stanga subiectul dorit si in panoul din dreapta acesta este afisat.
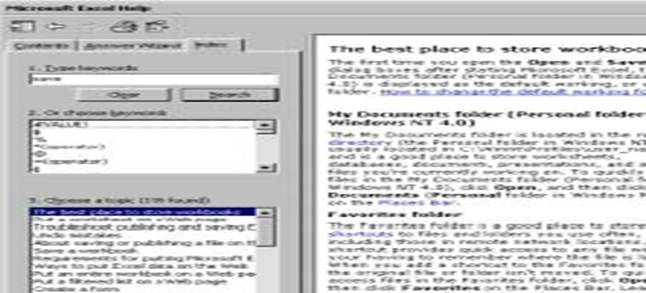
Answer Wizard: Indexul este deosebit de util atunci cand stiti bine numele topicii cautate. Atunci cand stiti doar aproximativ cam ce ati dori sa gasiti, indexul nu este de prea mare ajutor. Este rolul paginii Answer Wizard sa va scoata din incurcatura in aceasta situatie. Answer Wizard cauta nu doar in titlurile topicilor de ajutor, ci si in continutul acestora, si regaseste toate topicile in care apar cuvintele tastate.
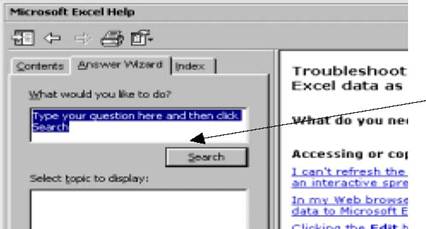 Introduceti aici in limbaj natural ceea
ce doriti sa cautati, de exemplu: “Save a file”
(salvarea unui fisier). Trebuie sa utilizam limba pentru care a
fost instalat produsul. Dupa aceea, apasam butonul Search. NOT|: Varianta
in limba romana nu dispune
Introduceti aici in limbaj natural ceea
ce doriti sa cautati, de exemplu: “Save a file”
(salvarea unui fisier). Trebuie sa utilizam limba pentru care a
fost instalat produsul. Dupa aceea, apasam butonul Search. NOT|: Varianta
in limba romana nu dispune
de aceasta facilitate.
Fig. 3-97. Pagina Answer Wizard
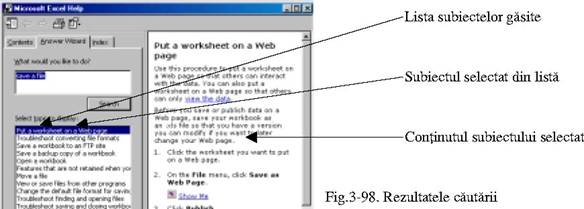
3.7.3. Utilizarea instrumentului de ajutor What this?
Daca doriti sa aflati informatii privind un anumit buton sau element existent pe ecran la un moment dat, puteti
utiliza mecanismul What's this? Acesta este
accesibil din meniul Help, optiunea What's this? sau prin combinatia
de taste Shift+F1. Odata activat acest mecanism, prin una dintre
aceste metode, forma cursorului se va schimba ![]() . Duceti acest cursor asupra
entitatii despre care doriti informatii si
apasati butonul stang al mouse-ului.
. Duceti acest cursor asupra
entitatii despre care doriti informatii si
apasati butonul stang al mouse-ului.
Exemplu: In Fig. 3-99, s-a selectat, folosind instrumentul de ajutor What's this?, butonul pentru introducerea de formule (stanga) si a fost obtinut rezultatul din dreapta.
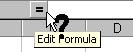
a) Selectati, cu cursorul What's this?,butonul pentru formule si obtineti aceste explicatii. Fig. 3-99. Utilizarea instrumentului What's this?
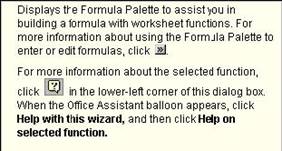
In majoritatea
ferestrelor de dialog cu care aveti de-a face in timpul lucrului veti
intalni, alaturi de butonul de inchidere a ferestrei, un alt buton, avand
ilustrat un semn de intrebare ![]() . Acesta este butonul de acces pentru
mecanismul de ajutor What's this? referitor la entitatile existente
in respectiva fereastra de dialog. Apasarea butonului va genera
cursorul specific mecanismul de ajutor What's this?, dar veti primi ajutor
doar pentru elemente din cadrul ferestrei de dialog respective (cursorul
specific 'nu paraseste' fereastra de dialog).
. Acesta este butonul de acces pentru
mecanismul de ajutor What's this? referitor la entitatile existente
in respectiva fereastra de dialog. Apasarea butonului va genera
cursorul specific mecanismul de ajutor What's this?, dar veti primi ajutor
doar pentru elemente din cadrul ferestrei de dialog respective (cursorul
specific 'nu paraseste' fereastra de dialog).
![]() fereastra
de configurare a mediului de lucru Excel (vezi sectiunea 3.2).
Apasati butonul . Forma
cursorului se schimba, asa cum ind
fereastra
de configurare a mediului de lucru Excel (vezi sectiunea 3.2).
Apasati butonul . Forma
cursorului se schimba, asa cum ind
| Contact |- ia legatura cu noi -| | |
| Adauga document |- pune-ti documente online -| | |
| Termeni & conditii de utilizare |- politica de cookies si de confidentialitate -| | |
| Copyright © |- 2025 - Toate drepturile rezervate -| |
|
|
||||||||||||||||||||||||
|
||||||||||||||||||||||||
|
||||||||||||||||||||||||
Esee pe aceeasi tema | ||||||||||||||||||||||||
|
| ||||||||||||||||||||||||
|
||||||||||||||||||||||||
|
|
||||||||||||||||||||||||








