
| Aeronautica | Comunicatii | Drept | Informatica | Nutritie | Sociologie |
| Tehnica mecanica |
Excel
|
|
Qdidactic » stiinta & tehnica » informatica » excel Exportarea datelor spre alte aplicatii - copierea datelor excel intr-un document word |
Exportarea datelor spre alte aplicatii - copierea datelor excel intr-un document word
Prin intermediul mamoriei Clipboard si al meniului rapid Insert poti insera rapid si usor oricat de mult din continutul unei aplicatii intr-un fisier al altei aplicatii, pastrand in acelasi timp oricate elemente de formatare ale aplicatiei sursa.
COPIEREA DATELOR EXCEL INTR-UN DOCUMENT WORD
Utilizarea programului Excel pentru tabele ce contin date numerice iti asigura si accesul la instrumentele Excel de calcul si formatare de care Word nu dispune in aceeasi masura. Este bine sa incerci sa creezi, sa formatezi si sa adaugi formule la tabel in Excel inainte de a copia tabelul in Word. Cand datele Excel sunt copiate intr-un document Word ele vor aparea in format de tabel – celulele foii de calcul vor deveni celule de tabel cu dimensiuni corespunzatoare domeniului de celule selectat din Excel. Toate instrumentele de formatare pentru tabele Word iti stau la dispozitie ca si cum tabelul ar fi fost creat de la inceput in Word.
Obs. Daca nu poti vedea liniile de grila ale tabelului , in Word alegi TableShow Gridlines.
Intr-un document Word poti adauga date Excel prin una din urmatoarele doua metode:
n Copierea continutului sursa Excel (cum ar fi un domeniu de celule sau o diagrama) in Clipboard si lipirea lui in documentul Word.
n Inserarea unui registru de calcul Excel in intregime sau selectarea unei foi de calcul individuale pentru a fi inserate.
Lipirea datelor Excel sub forma de tabel Word
Pentru a lipi date intr-un document Word trebuie sa parcurgi pasii:
Intr-o foaie de calcul Excel selecteaza celula sau domeniul pe care dorestiu sa-l copiezi.
Alege EditCopy, executa click pe butonul Copy din bara standard sau apasa combinatia de taste Ctrl+C.
Treci in Word si executa click in document pentru a pozitiona cursorul acolo unde doresti sa apara datele Excel.
In Word alege EditPaste sau executa click pe butonul Paste din bara standard sau apasa combinatia Ctrl+V.
Obs. Daca doresti sa copiezi toata foaia de calcul, in Excel apasa combinatia Ctrl+A pentru a selecta intraga foaie de calcul. In Word va fi lipit doar domeniul de celule ce contine date.
Inserarea unui registru de calcul Excel
Inainte de a insera un registru de calcul intr-un document Word asigura-te ca ai salvat deja registrul. Pentru de a insera un registru de calcul intr-un document Word trebuie sa parcurgi pasii:
In document plaseaza cursorul in locul in care vrei sa inserezi registrul.
Alege InsertFile.
In caseta de dialog Insert File care apare, alege All Files (*.*) din caseta Files of Type.
Folosind caseta lista Look In si lista de fisere si dosare afisate, localizeaza registrul de calcul pe care vrei sa-l folosesti.
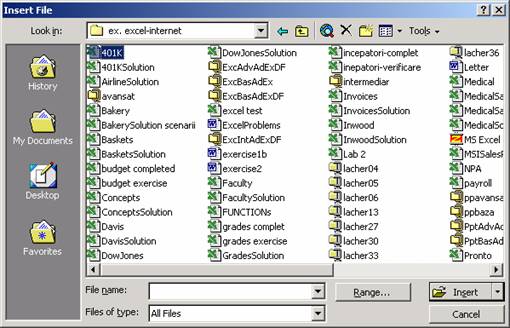
Executa dublu click pe fisierul dorit sau executa un singur clic si alege butonul Insert.
In caseta de dialog Open Worksheet pastreaza optiunea Entire Workbook selectata in caseta Open document in Workbook si alege OK.
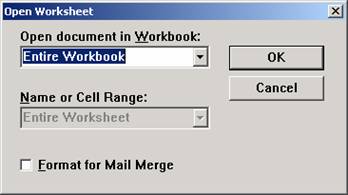
Daca doresti sa pastrezi o conexiune intre registrul de calcul si document poti insera fisierul ca si legatura. Pentru acest lucru in caseta de dialog Insert File executa click pe sageata cu varful in jos din dreapat butonului Insert si alege Insert as Link. Atata timp cat fisierele sursa si destinatie raman in aceleasi locatii si isi pastreaza aceleasi nume, legatura va ramane intacta. De fiecare data cand fisierul este deschis poti opta pentru actualizarea legaturii si orice modificare din registrul de calcul sursa va aparea in document.
Inserarea unei foi de calcul individuale
Pentru a insera o foaie individuala de calcul dintr-un registru de calcul trebuie sa parcurgi pasii:
In documentul Word plaseaza cursorul in locul in care vrei sa inserezi foaia de calcul.
Alege InsertFile.
|
In caseta de dialog Insert File care apare alege All Files (*.*) din caseta Files of Type.
Folosind caseta lista Look In si lista de fisere si dosare afisate, localizeaza registrul de calcul pe care vrei sa-l folosesti si executa dublu click pe el.
In caseta de dialog Open Worksheet executa click in caseta lista Open document in Workbook si selecteaza numele foii de calcul pe care doresti sa o inserezi.
In caseta lista Name or Cell Range selecteaza Entire Worksheet pentru a insera intreaga foaie de calcul sau introdu adresele unui domeniu de celulele sau un domeniu denumit din foaia de calcul selectata pentru a insera doar respectivul domeniu.
Alege OK pentru a inchide caseta de dialog Open Worksheet si a insera datele.
O data inserate, datele apar si functioneaza ca si date Word..
Inserarea unui domeniu dintr-o foaie de calcul
Pentru a insera numai un domeniu de celule dintr-o foaie de calcul trebuie sa parcurgi pasii:
In documentul Word plaseaza cursorul in locul in care vrei sa inserezi foaia de calcul.
Alege InsertFile.
In caseta de dialog Insert File care apare alege All Files (*.*) din caseta Files of Type.
Folosind caseta lista Look In si lista de fisiere si dosare afisate, localizeaza registrul de calcul pe care vrei sa-l folosesti si executa un click pe el.
In caseta de dialog Insert File alege
Introdu adresele de domeniu (cum ar fi B1:C20) in caseta
de dialog
In caseta de dialog Insert File alege Insert pentru a adauga domeniul precizat in documentul Word.
Formatarea datelor Excel intr-un document Word
Poti utiliza instrumentele de formatare Word pentru a formata datele Excel inserate in documentul Word:
n Modificarea latimii coloanelor si a inaltimii liniilor. Executa click oriunde in tabel si alege Table, Table Properties. Folosind fisele Row si/sau Column ajusteaza dimensiunile sectiunilor selectate din tabel.
n Aplicarea formatarii de paragraf. Se poate spatia paragraful din interiorul unei celule relativ la linia de sus sau de jos a celulei prin folosirea optiunilor Before si After din sectiunea Paragraph.
n Formatarea textului. Selecteaza celule individuale, linii sau coloane si modifica alinierea, fonturile, dimensiunile de font si stilurile de font.
COPIEREA DATELOR EXCEL INTR-O PREZENTARE POWERPOINT
In momentul in care datele pe care vrei sa le folosesti intr-o prezentare se afla deja create in Excel ele pot fi preluate si lipite in prezentarea respectiva.
Lipirea domeniilor Excel intr-un diapozitiv PowerPoint
Pentru a lipi un domeniu de celule dintr-o foaie Excel intr-un diapozitiv PowerPoint trebuie sa parcurgi pasii:
Selecteaza domeniul de celule din foaia de calcul Excel.
Alege EditCopy sau apasa combinatia Ctrl+C.
Treci in sau deschide aplicatia PowerPoint si acceseaza diapozitivul in care doresti sa adaugi datele. Asigura-te ca folosesti modul de vizualizare Slide sau normal.
In fereastra PowerPoint alege EditPaste sau apasa combinatia Ctrl+V.
Domeniul Excel apare sub forma de tabel in diapozitivul PowerPoint si poate fi formatat ca atare prin mutare, redimensionarea obiectului ca intreg sau ajustarea dimensiunilor coloanelor si randurilor folosind instrumentele PowerPoint.
Legarea datelor Excel la un diapozitiv PowerPoint
Pentru a crea o relatie intre domeniul sursa si copia sa dintr-un diapozitiv PowerPoint trebuie sa legi cele doua fisiere.
Selecteaza domeniul de celule din foaia de calcul Excel.
Alege EditCopy sau apasa combinatia Ctrl+C.
Treci in sau deschide aplicatia PowerPoint si utilizeaza modul de vizualizare Slide pentru a afisa diapozitivul in care doresti sa lipesti datele din Excel.
In fereastra PowerPoint alegi EditPaste Special.
In caseta de dialog Paste Special alegi optiunea Paste Link.
In caseta As alege Microsoft Excel Worksheet Object si alege apoi OK.
Continutul Excel legat apare sub forma de tabel si poate fi mutat si redimensionat. Pentru a-l edita executa dublu click pe ele. Se va deschide foaia de calcul Excel din care provine si orice modificari efectuate aici vor fi reflectate in diapozitiv. Pentru a reveni in PowerPoint apasa combinatia Alt+Tab.
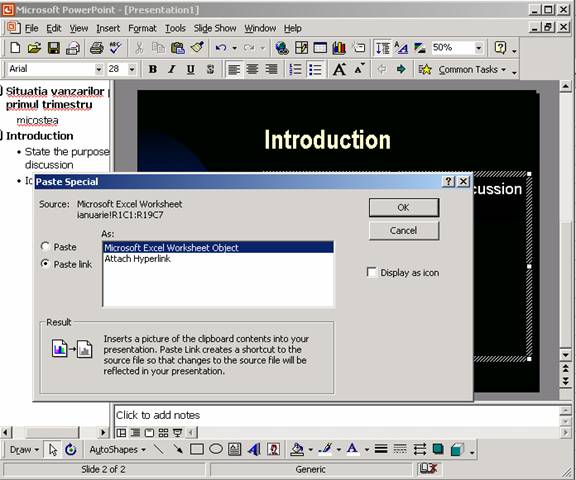
Lipirea datelor intr-o foaie de date PowerPoint
Pe langa utilizarea datelor existente direct intr-un diapozitiv PowerPoint le mai poti utiliza si pentru completarea foilor de date PowerPoint atunci cand construiesti o diagrama PowerPoint. Pentru aceasta trebuie sa parcurgi pasii:
Avand deschise atat foaia de calcul Excel cat si prezentarea PowerPoint selecteaza continutul pe care doresti sa-l utilizezi.
Alege EditCopy sau apasa combinatia Ctrl+C.
Treci in sau deschide aplicatia PowerPoint si deplaseaza-te la diapozitivul in care vei utiliza datele.
Executa dublu click pe inlocuitorul de diagrama pentru a afisa foaia de date.. Va aparea foaia de date cu date esantion in interiorul ei.
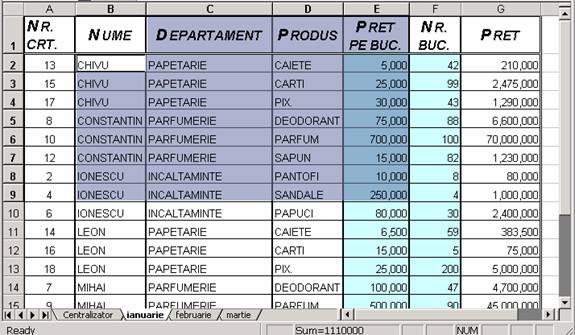
In foaia de date PowerPoint executa click pe celula gri din stanga-sus pentru a selecta toate celulele din foaie.
Apasa tasta Delete pentru a sterge toate datele esantion din foaie.
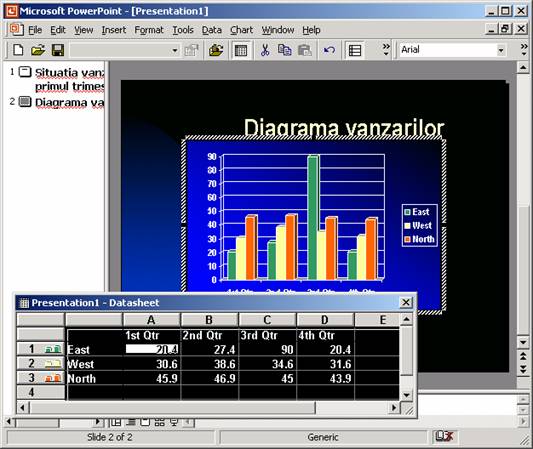
Executa click in prima celula din foaia de date (deasupra liniei 1, in coloana goala din stanga coloanei A).
Alege EditPaste. Continutul Excel apare in foaia de date si iin spatele acesteia vei vedea o forma de diagrama. Continua procesul de creare a diagramei in PowerPoint.
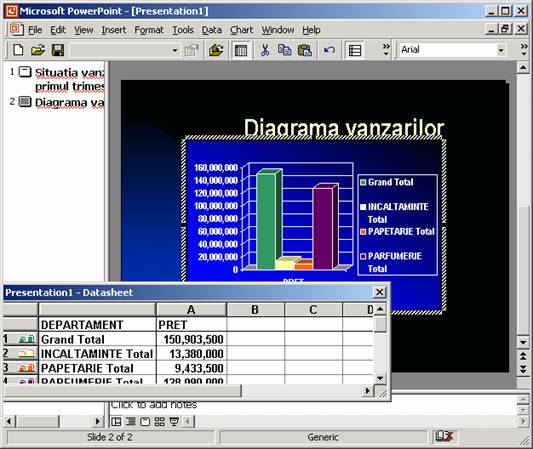
Obs. Ai utilizat prima coloana goala in loc de coloana A deoarece aceasta este coloana care contine datele pentru legenda. Linia de deasupra liniei 1 contine informatiile pentru axa categoriilor. Instrumentele PowerPoint de realizare a diagramelor iti permit sa comuti aceste doua grupuri de date dupa necesitati..
Utilizarea diagramelor Excel intr-o prezentare PowerPoint
Pentru a lipi o diagrama din Excel intr-un diapozitiv PowerPoint trebuie sa parcurgi pasii:
Avand deschise atat prezentarea PowerPoint cat si foaia de calcul Excel care contine diagrama, selecteaza diagrama pe care doresti sa o utilizezi.
Alege EditCopy sau apasa combinatia Ctrl+C.
Treci in sau deschide aplicatia PowerPoint si deplaseaza-te la diapozitivul in care vei lipi diagrama.
Daca pe diapozitiv apare un inlocuitor de diagrama, sterge-l.
In PowerPoint alege EditPaste.
Obs. Diagrama apare in PowerPoint exact ca in Excel. Poti muta si redimensiona diagrama dupa necesitati sau poti executa dublu click pe ea pentru a obtine acces la instrumentele Excel de realizare a diagramelor.
| Contact |- ia legatura cu noi -| | |
| Adauga document |- pune-ti documente online -| | |
| Termeni & conditii de utilizare |- politica de cookies si de confidentialitate -| | |
| Copyright © |- 2025 - Toate drepturile rezervate -| |
|
|
||||||||||||||||||||||||
|
||||||||||||||||||||||||
|
||||||||||||||||||||||||
Documente online pe aceeasi tema | ||||||||||||||||||||||||
|
| ||||||||||||||||||||||||
|
||||||||||||||||||||||||
|
|
||||||||||||||||||||||||








