
| Aeronautica | Comunicatii | Drept | Informatica | Nutritie | Sociologie |
| Tehnica mecanica |
Excel
|
|
Qdidactic » stiinta & tehnica » informatica » excel Margini si chenare (Borders) in Excel |
Margini si chenare (Borders) in Excel
Asigurati-va ca aveti foaia de lucru Factura din Proforma.xls afisata in zona de lucru a ferestrei de aplicatie Excel. Selectati domeniul A10:A12 (titlul facturii). Acesta va trebui sa fie inconjurat de un chenar gros, fara ca intre celulele domeniului sa existe linii vizibile de demarcatie. Aceasta operatiune poate fi realizata prin intermediul butoanelor de pe paleta asociata butonului Borders, de pe bara de unelte Formatting.
Utilizarea acestui buton, impreuna cu paleta asociata, a fost prezentata in cadrul Lectiei 2. O descriere mai detaliata a functionalitatii asociate butoanelor este prezentata in Fig. 5-49.
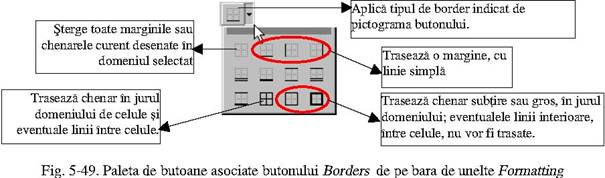
In primul rand trebuie precizat ca pictograma acestui buton nu este tot timpul aceeasi. Aceasta va retine imaginea ultimului buton activat din paleta asociata. Astfel, daca doriti sa aplicati marginea sau chenarul afisat ca pictograma de buton, apasati butonul. Daca doriti sa aplicati un alt format de margine/chenar dintre cele disponibile in paleta, apasati butonul sageata pentru derularea paletei. Alegeti butonul dorit si aplicati formatul. De exemplu, in cazul surprins in Fig. 5-49, daca nu se deruleaza paleta si se apasa butonul Borders asa cum este el ilustrat (margine jos), atunci se va aplica formatul margine jos. Daca veti selecta un alt format din paleta, atunci domeniul selectat va primi formatul respectiv, iar imaginea butonului Borders va fi imaginea acestui din urma buton.
Pentru aplicarea chenarului gros in jurul domeniului A10:A12, selectati butonul din coltul din dreapta jos al
operatiune, aspectul butonului ![]() Borders va deveni: . Aspectul, dar si
functionalitatea pictogramei butonului este a ultimului format selectat
din paleta. Prin urmare, daca veti selecta un alt domeniu
si veti apasa pictograma butonului, domeniul selectat va primi
tot un chenar gros.
Borders va deveni: . Aspectul, dar si
functionalitatea pictogramei butonului este a ultimului format selectat
din paleta. Prin urmare, daca veti selecta un alt domeniu
si veti apasa pictograma butonului, domeniul selectat va primi
tot un chenar gros.
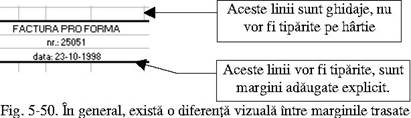
explicit si ghidajele de pe foaia de calcul.
Nota: Singurele linii vizibile pe hanrtie vor fi cele ale chenarului pe care tocmai l-ati adaugat. Restul liniilor, pe care v-ati obisnuit sa le vedeti ca separatori intre celule, sunt doar ghidaje care va ajuta sa vedeti limitele celulelor. Acestea sunt afisate pe ecran cu o culoare distincta, care implicit este gri deschis. Veti vedea imediat ca puteti schimba atant aspectul cant si culoarea liniilor cu care sunt trasate marginile si chenarele. Din acest motiv, este posibil ca, la un momenet dat, sa aveti margini sau chenare aplicate, care pe ecran sa arate la fel cu aceste ghidaje. Mai tanrziu, in cadrul acestei lectii, va fi explicat cum se poate sti cu precizie care linii de pe ecran sunt ghidaje si care margini sau chenare efective.
In principiu, comportamentul butoanelor din paleta asociata este simplu:
Butonul
![]() va sterge toate marginile existente in
jurul domeniului selectat si intre celule.
va sterge toate marginile existente in
jurul domeniului selectat si intre celule.
Butoanele
![]() vor aplica margine cu linie simpla sub,
la stanga sau la dreapta domeniului selectat. Daca domeniul selectat este
dreptunghiular, atunci va fi trasata margine doar pentru celulele extreme.
Daca domeniul este format dintr-o reuniune de domenii dreptunghiulare,
atunci marginea va fi trasata pentru fiecare 'dreptunghi', in
acelasi fel in care se traseaza pentru un domeniu dreptunghiular.
Daca exista deja o asemenea margine, nu se va intanmpla nimic
diferit. Daca exista o margine de alt tip (cu alt tip sau grosime de
linie) aceasta va fi inlocuita cu noul tip de margine.
vor aplica margine cu linie simpla sub,
la stanga sau la dreapta domeniului selectat. Daca domeniul selectat este
dreptunghiular, atunci va fi trasata margine doar pentru celulele extreme.
Daca domeniul este format dintr-o reuniune de domenii dreptunghiulare,
atunci marginea va fi trasata pentru fiecare 'dreptunghi', in
acelasi fel in care se traseaza pentru un domeniu dreptunghiular.
Daca exista deja o asemenea margine, nu se va intanmpla nimic
diferit. Daca exista o margine de alt tip (cu alt tip sau grosime de
linie) aceasta va fi inlocuita cu noul tip de margine.
Exercitiul 5-7:Selectati domeniul J7:K12 si apasati butonul care traseaza margine dreapta. Selectati domeniul
J15:K18;L20:L23 si apasati butonul care traseaza margine stanga. Selectati domeniul I4:J8;J11:J13 si apasati
butonul care traseaza margine jos.
In urma acestor exercitii, v-ati facut o idee mai clara despre modul in care sunt trasate marginile simple. Puteti selecta acum domeniul I7:L24 si sterge aceste margini folosind Optiunea Clear/Formatsdin meniul File.
Butoanele
![]() vor aplica o margine sub domeniul
dreptunghiular selectat (sau sub fiecare domeniu dreptunghiular component), cu
linie dubla subtire sau cu o linie simpla, groasa.
Daca exista deja o margine de alt tip, aceasta va fi inlocuita
cu noul tip, desenat pe buton.
vor aplica o margine sub domeniul
dreptunghiular selectat (sau sub fiecare domeniu dreptunghiular component), cu
linie dubla subtire sau cu o linie simpla, groasa.
Daca exista deja o margine de alt tip, aceasta va fi inlocuita
cu noul tip, desenat pe buton.
Butoanele ![]() si vor trasa margini sus/jos cu linii de
tipuri diferite. Daca exista deja margini trasate in domeniul
selectat, vor fi inlocuite doar cele care difera de marginile desenate pe
buton.
si vor trasa margini sus/jos cu linii de
tipuri diferite. Daca exista deja margini trasate in domeniul
selectat, vor fi inlocuite doar cele care difera de marginile desenate pe
buton.
Butonul
![]() va trasa margini cu linie simpla pe
toate laturile celulelor componente ale domeniului selectat. Cu alte cuvinte,
acest buton va trasa chenar in jurul domeniului (domeniilor) selectate, si
linii care separa celulele intre ele.
va trasa margini cu linie simpla pe
toate laturile celulelor componente ale domeniului selectat. Cu alte cuvinte,
acest buton va trasa chenar in jurul domeniului (domeniilor) selectate, si
linii care separa celulele intre ele.
Butoanele
![]() vor trasa chenare in jurul fiecarui
domeniu dreptunghiular din domeniul selectat. Daca exista eventuale
margini trasate pe zona de contur a domeniilor dreptunghiulare din
selectie, acestea vor fi inlocuite, daca nu au acelasi tip de
linie ca si chenarul selectat.
vor trasa chenare in jurul fiecarui
domeniu dreptunghiular din domeniul selectat. Daca exista eventuale
margini trasate pe zona de contur a domeniilor dreptunghiulare din
selectie, acestea vor fi inlocuite, daca nu au acelasi tip de
linie ca si chenarul selectat.
Butoanele paletei asociate butonului Borders ofera o oarecare varietate in marginirea si bordurarea domeniilor, dar nu sunt suficiente. De exemplu, nu exista in paleta un buton care traseaza doar margine sus. In plus, nu se pot folosi aceste butoane pentru a sterge o singura margine. Daca aveti, de exemplu, o celula cu chenar si doriti sa lasati margini doar sus, stanga si dreapta nu aveti cum sa realizati acest lucru din butoanele din paleta. Nu puteti realiza combinatii prea flexibile de linii si pentru margini si nu puteti folosi linii colorate.
Totusi, facilitatea de marginire si bordurare a domeniilor de celule in Excel este una dintre cele mai spectaculoase. Pentru a avea acces la toate posibilitatile este nevoie insa sa utilizati optiunile din pagina Border ale ferestrei Format Cells.
Pentru a avea un obiect de studiu, selectati domeniul J16:K19. Retineti ca domeniul selectat este extins pe mai multe linii si coloane, si nu contine date. Deschideti fereastra Format Cells si selectati pagina Border.
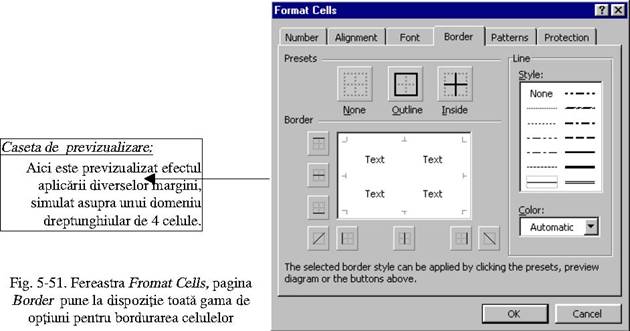
Priviti cu atentie fereastra din Fig. 5-51. Aceasta contine mai multe zone distincte:
Zona Presets: contine trei butoane mari, a caror functionalitate este destul de sugestiva. Apasati-le pe rand si priviti zona centrala a ferestrei, acolo unde se previzualizeaza efectul oricarei actiuni pe care o veti intreprinde in cadrul acestei ferestre.
|
|
None= nici o linie; Sterge toate marginile existente in domeniu, atant exterioare (in jurul domeniilor dreptunghiulare), cant si interioare (dintre celule). Identic cu butonul similar din paleta asociata butonului Borders de pe bara de unelte Formatting.
|
||||
|
|
Outline = linii de contur; Traseaza conturul domeniului (domeniilor), folosind tipul de linie si culoarea curent selectate in zona in zona Line. Similar cu butonul de chenar din paleta asociata butonului Borders de pe bara de unelte Formatting, numai ca permite personalizarea liniei. |
||||
|
|
Inside = linii interioare Traseaza toate liniile din interiorul domeniului (domeniilor), folosind tipul de linie si culoarea curent selectate in zona Line. Nu are un echivalent in paleta asociata butonului Borders de pe bara de unelte Formatting. |
Aceste butoane sunt foarte utile atunci cand doriti sa aplicati un tip de bordurare uniform pentru domeniul (domeniile) dreptunghiular selectat.
Apasati mai intan butonul pentru margini interioare (Inside), pentru a vedea in zona de previzualizare exact ce se intanpla. Apoi apasati si butonul Outline, pentru a inconjura domeniul cu un contur. Zona de previzualizare indica rezultatul operatiilor realizate. Acest rezultat nu este inca aplicat celulelor selectate initial (J16:K19). Bordurarea este in lucru, ea devenind efectiva pentru domeniul selectat doar la apasarea butonului 'OK'. Dar inca nu a sosit momentul pentru aceasta.
Zona Line: permite selectia unui tip de linie (Style) si a unei culori (Color) curente pentru trasarea liniilor. Sub-zona Style este o caseta de butoane. Apasati cu mouse-ul linia pe care doriti sa o folositi pentru o anumite margine sau pentru un chenar. Sub-zona Color este o lista combo-box. Derulati lista si alegeti o culoare. Automatic este indicativul pentru culoarea implicita folosita pentru scriere in foaia de calcul. In general este negru.
Zona Border:permite lucrul asupra unei singure margini (orizontale sau verticale, pentru exteriorul domeniului, orizontale, verticale sau oblice, pentru interiorul domeniului). Zona de previzualizare este inconjurata de un set de butoane, care au aspect apasat sau ridicat, functie de cum exista sau nu o margine aplicata in domeniu, corespunzatoare butonului respectiv. Imaginea butoanelor este sugestiva, astfel incant veti sti in orice moment cu care tip de margine lucrati. Mai mult decant atant, actionarea unui buton din zona Presetssau Border actualizeaza imediat caseta centrala a ferestrei, usrand lucrul la bordurarea celulelor.
|
|
Traseaza, in mod individual, margine sus, jos, stanga si respectiv dreapta, in jurul domeniului (domeniilor) dreptunghiular selectat. Cu alte cuvinte, traseaza pe rand liniile componenete ale chenarului. |
|
|
Traseaza, in mod individual, liniile interioare orizontale, respectiv verticale pentru toate celulele din domeniul selectat. |
|
|
Traseaza linii oblice in interiorul fiecarei celule a domeniului selectat: primul buton traseaza diagonale din coltul din stanga jos catre coltul din dreapta sus, pentru toate celulel domeniului, in timp ce al doilea buton traseaza toate diagonalele inverse. |
Pentru a aplica un chenar sau o margine trebuie sa alegeti mai intan un tip si o culoare de linie, din zona Line. Este ca si cum ati lua mai intan un creion colorat, cu vanful de o anumita grosime. Se apasa apoi butonul corespunzator actiunii pe care o doriti.
Butoanele din zona Presets au comportament tipic de buton. Apasate, realizeaza functia pentru care sunt destinate, indiferent de modul de bordurare existent in momentul apasarii. In ceea ce priveste butoanele de margine individuala din zona Border, acestea au comportament de comutator:
Daca exista deja o margine corespunzatoare celei 'desenate' pe buton, trasata cu acelasi tip si culoare de linie ca si cea curent selectata, atunci marginea respectiva va fi stearsa la apasarea butonului;
In orice alta situatie, marginea va fi trasata in pozitia indicata pe buton, cu tipul si culoarea de linie curent selectate. Aceasta noua margine eventual va inlocui o alta margine existenta in momentul trasarii noii margini, dar diferita de aceasta.
Nota: O linie se considera existenta daca este trasata cu acelasi tip si culoare de linie ca cea curenta! O linie de alt tip sau cu alta culoare va fi inlocuita, nu stearsa.
O zona interesanta este zona centrala a ferestrei. Ati intanlnit zone de previzualizare si in alte ferestre de dialog de pana acum. Dar toate aceste zone permiteau doar vizualizarea efectelor unei anumite secvente de operatii. Zona de previzualizare din aceasta fereastra permite lucrul efectiv asupra fiecarei margini in parte.Puteti lucra direct pe zona de previzualizare, astfel: dati clic cu mouse-ul pe una dintre zonele indicate in Fig. 5-52 (chiar daca nu este vizibila o linie, dati clic si va fi trasata una!).
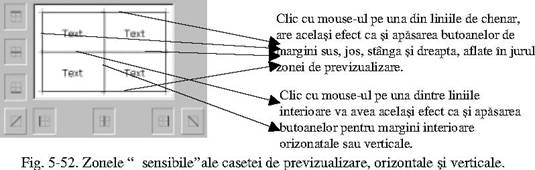
Pentru a exemplifica acest mecanism, de lucru direct pe zona de previzualizare, veti realiza bordurarea indicata in Fig. 5-53.
Se reaminteste ca se pleaca de la un model indicat in Fig. 5-52, in care toate marginile sunt trasate cu acelasi stil de linie: linie subtire, continua, de culoare Automatic.
Vor fi trasate mai intani liniile interioare (mai precis, vor fi inlocuite cele deja existente cu cele dorite).
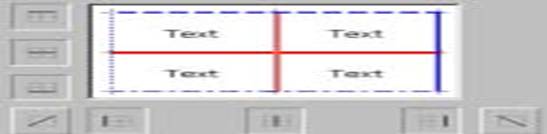
Selectati culoarea rosie din lista combo-box Color. Odata schimbata culoarea, toate liniile disponibile in caseta Style primesc culoarea selectata. Pentru a trasa linia interioara verticala, selectati linia dubla din caseta Style. Dati clic cu mouse-ul in caseta de previzualizare, peste linia interioara verticala. Linia va fi trasata cu noul tip de linie. Observati ca butonul pentru margine interioara verticala, aflat sub zona de previzualizare, continua sa fie apasat. Daca veti da clic cu mouse-ul acum pe acest buton, marginea interioara verticala va fi stearsa, pentru ca linia curent selectata este identica cu linia cu care este trasata marginea respectiva. Daca veti da clic cu mouse-ul pe oricare dintre celelealte butoane apasate, aflate in zona Borders,actiunea nu va sterge marginea respectiva, ci o va trasa cu linie rosie dubla (linia curenta in acest moment), care este un tip de linie diferit de cel cu care este trasata marginea care exista deja.
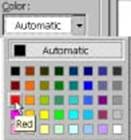
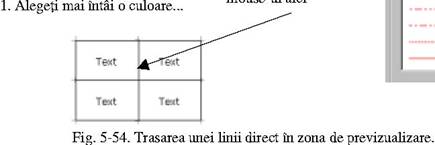
2. Apoi un stil de linie
3. Si in final dati clic cu mouse-ul aici
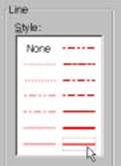
Cant timp aveti culoarea rosie selectata, alegeti linia groasa (deasupra liniei duble) si dati clic cu mouse-ul pe marginea interioara orizontala. Apoi selectati culoarea albastra. Selectati unul dintre tipurile de linie vizibile in zona de previzualizare indicata in Fig. 5-53 si dati imediat clic cu mouse-ul pe marginea exterioara dorita. Procedati astfel pentru toate cele patru margini exterioare.
Acum veti incerca efectul butoanelor pentru linii oblice. Selectati o culoare diferita de cele doua folosite mai sus, si unul dintre stilurile de linie pe care nu le-ati mai folosit inca. Apasati butonul pentru linie oblica stanga jos, dreapta sus.
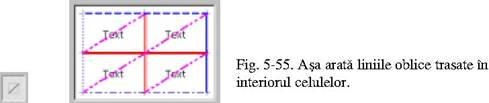
Nota: Daca vreti sa stergeti o linie in zona de previzualizare si nu stiti sigur cu ce stil si culoare de linie a fost trasata, procedati astfel (indiferent de tipul de linie si culoarea curente): dati clic cu mouse-ul pe linia de sters. Daca dispare din zona de previzualizare, procedura se incheie. Daca este inlocuita doar cu tipul si culoarea de linie curenta, mai dati odata clic cu mose-ul, fara sa schimbati in vreun fel linia curenta.
In final, domeniul selectat initial va arata astfel:
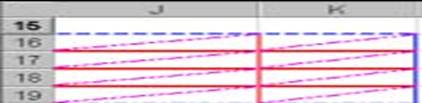
Pana acum au fost prezentate notiuni generale de bordurare (margini si chenare) folosind butoanele disponibile pe bara de unelte Formatting si optiunile oferite de fereastra Format Cells/Border. Imediat veti reveni la lucrul pe factura proforma. Acolo vor fi prezentate operatiunile concrete de executat pentru ca factura sa arate conform modelului impus.
Deocamdata puteti sterge efectul exercitiului realizat in aceasta sectiune: selectati domeniul J16:K19, apoi meniul Edit/Clear/Formats.Salvati Proforma.xls.Deoarece domeniul selectat nu continea date, stergerea fomatelor este suficienta pentru golirea completa a celulelor.
Reveniti la lucrul asupra facturii proforma. Selectati domeniul A14:G25. Deschideti fereastra Format Cells/Border. Selectati culoarea Automatic si tipul de linie continua, subtire. Apasati butonul pentru chenar (zona Presets,butonul Outline).
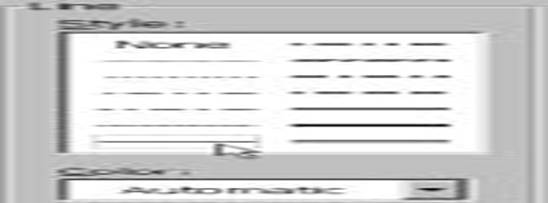
Aceasta operatiune va trasa conturul in jurul zonei de factura care contine articolele facturate. Cu acelasi tip de linie, fara a parasi fereastra Format Cells/Border trasati si marginile interioare verticale ale celulelor din domeniul selectat (zona Border,butonul margine interioara verticala sau clic cu mouse-ul pe linia interioara verticala din zona de previzualizare). Puteti apasa butonul 'OK'.
Urmatoarele operatiuni trebuie sa vizeze trasarea liniilor orizontale ale capului de tabel: linie simpla sub text si linie dubla sub linia cu cifre.
Selectati domeniul A14:G14 si deschideti fereastra Format Cells/Border. Acest domeniu are doar o singura linie, astfel incant nu au sens linii interioare orizontale. Din acest motiv, observati ca butonul existent in zona Border, destinat trasarii liniilor interioare orizontale, este dezactivat. Linia pe care trebuie sa o trasati (sub domeniu) era o linie interioara in selectia precedenta (domeniul A14:G25). In cadrul selectiei curente, linia de trasat a devenit o linie de contur si poate fi trasata prin clic cu mouse-ul in zona de previzualizare sau prin apasarea butonului corespunzator (margine jos) din zona Border.
Nota:In acest caz particular, deoarece tipul si culoarea liniei cu care se doreste trasarea marginii inferioare este identic cu cel al liniei cu care sunt trasate restul liniilor de contur, veti obtine acelasi efect prin apasarea butonului Outline, din zona Presets.
Apasati butonul 'OK'. Selectati domeniul A15:G15. Acestui domeniu va trebui sa-i trasati linie inferioara dubla, pastrand culoarea Automatic. Deschideti fereastra Format Cells/Border. Selectati linia dubla din caseta Style. Apoi apasati butonul pentru margine inferioara din zona Border.
Nota: In acest caz nu mai puteti utiliza butonul Outline din zona Presets, deoarece marginile deja existente au un alt tip de linie, si butonul Outline traseaza tot conturul cu tipul si culoarea de linie curenta.
Nota: Puteti incerca toate variantele pe care le doriti. In primul rand, nimic nu este operational decant dupa apasarea butonului 'OK'. Daca nu va place ceea ce vedeti in zona de previzualizare puteti oricand anula prin apasarea butonului 'Cancel', dupa care o luati de la capat. Chiar daca ati apasat butonul 'OK' si rezultatul din foaia de calcul nu este ceea ce ati sperat, aveti la dispozitie butonul Undo.
Dupa ce ati trasat marginea inferioara cu linie dubla, apasati butonul 'OK'. Salvati Proforma.xls.
In continuare, va fi tratata zona inferioara a facturii proforma. Selectati domeniul A26:G28 si inconjurati-l cu un chenar cu linie simpla, continua, subtire, culoare Automatic.In acest scop, puteti folosi chiar butonul de contur cu linie subtire, disponibil din paleta asociata butonului Borders de pe bara de unelte Formatting.
Selectati acum domeniul A26:B26. Reamintiti-va ca B26 este, de fapt, rezultatul comasarii altor trei celule. Conform modelului dat in Fig. 5-2, aceste doua celule vor trebui sa aiba atant contur, cant si liniile interioare verticale. In
acest scop, puteti utiliza butonul ![]() rders de pe bara de unelte Formatting. O
alternativa, utilizand fereastra Format Cells/Border este utilizarea butoanelor Outline si
Inside din zona Presets.
rders de pe bara de unelte Formatting. O
alternativa, utilizand fereastra Format Cells/Border este utilizarea butoanelor Outline si
Inside din zona Presets.
Va trebui sa scrieti acum in celula E27 textul Semnatura de primire. Selectati apoi celulele E27:E28 si apasati butonul Merge and Center de pe bara de unelte Formatting. Observati ca acest buton functioneaza si pe verticala, unind si celule aflate una sub cealalta. Mai mult, textul din domeniul rezultat este aliniat conform regulii implicite: centrat (orizontal) si la baza (vertical). Aliniati la vanrf textul din celula E27, rezultata din fuziune. Inconjurati cu chenar aceasta celula, astfel: selectati celula E27 si deschideti fereastra Format Cells/Border. Observati ca toate butoanele care se refera la margini interioare sunt dezactivate (atant butonul Inside din zona Presets, cant si butoanele individuale din zona Border). Aceasta deoarece o singura celula, asa cum este selectata acum, nu poate avea decant contur! De altfel, zona de previzualizare indica acum o singura celula, fiind usor schimbata fata de ceea ce ati vazut pana acum.
Nota: Atant zona de previzualizare, cant si butoanele disponibile in fereastra Format Cells/Border sunt sensibile la context. Sunt afisate si active acele optiuni care sunt posibile pentru domeniul selectat.
Apasati butonul 'OK' . Salvati Proforma.xls. In acest moment ati trasta toate marginile si chenarele necesare. Mai sunt de facut o serie de finisari asupra valorilor din rubricile de total.
Finisaje
Selectati celula E26, boldati textul din interior si aliniati la dreapta.
Selectati domeniul F26:G26 si boldati.
Daca in urma boldarii celulelor de mai sus, datele nu mai incap in spatiul alocat (apar caractere diez #), reajustati latimea coloanelor care le gazduiesc, prin dublu clic pe liniile de demarcatie intre etichetele coloanelor. Ajustati, de asemeni, inaltimea liniei 27, prin dublu clic cu mouse-ul pe linia de demarcatie intre etichetele liniilor 27 si 28.
Salvati Proforma.xls.
| Contact |- ia legatura cu noi -| | |
| Adauga document |- pune-ti documente online -| | |
| Termeni & conditii de utilizare |- politica de cookies si de confidentialitate -| | |
| Copyright © |- 2025 - Toate drepturile rezervate -| |
|
|
||||||||||||||||||||||||
|
||||||||||||||||||||||||
|
||||||||||||||||||||||||
Referate pe aceeasi tema | ||||||||||||||||||||||||
|
| ||||||||||||||||||||||||
|
||||||||||||||||||||||||
|
|
||||||||||||||||||||||||








