
| Aeronautica | Comunicatii | Drept | Informatica | Nutritie | Sociologie |
| Tehnica mecanica |
Excel
|
|
Qdidactic » stiinta & tehnica » informatica » excel MICROSOFT EXCEL - utilizarea barelor cu instrumente din aplicatia Excel, introducerea unei serii cu functia AutoFill |
MICROSOFT EXCEL - utilizarea barelor cu instrumente din aplicatia Excel, introducerea unei serii cu functia AutoFill
MICROSOFT EXCEL
Deschiderea programului Excel
Pentru a deschide programul Excel, efectuati pasii urmatori:
1. Executati clic pe butonul Start, iar pe ecran va aparea meniul Start;
2. Selectati meniul Programs, iar pe ecran va aparea meniul Programs;
3. Selectati optiunea Microsoft Excel pentru a deschide programul.
Ecranul de deschidere din Excel prezinta un registru de calcul gol, avand eticheta Book 1. Programul este acum pregatit pentru inceperea lucrului in registrul de calcul.
Fisierele din Excel sunt denumite registre de calcul. Orice registru de calcul este format, initial, din trei foi de calcul (dar puteti adauga sau elimina oricate foi de calcul este necesar). Fiecare foaie de calcul este formata din coloane si randuri care se intersecteaza, formand casete numite celule, in care introduceti text. Etichetele din partea de jos a registrului de calcul (cu inscriptiile Sheet1, Sheet2 etc.) va permit sa rasfoiti foile de calcul executand clic pe ele cu mouse-ul.
Puteti deschide aplicatia Excel si intr-un alt mod:
1. Executati clic pe butonul Start, iar pe ecran va aparea meniul Start;
2. Executati clic pe New Office Document. Pe ecran va aparea caseta de dialog New Office Document;
3. In aceasta caseta de dialog, executati clic pe eticheta General (daca este cazul), iar apoi executati dublu clic pe pictograma Blank Workbook.
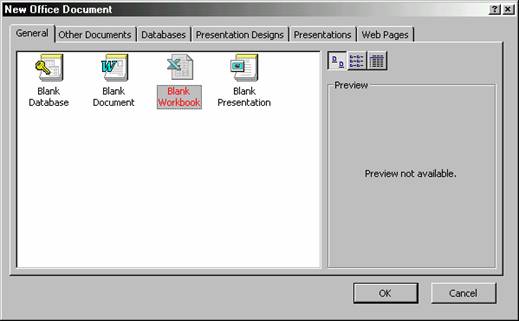
O privire asupra ecranului Excel
Majoritatea operatiilor executate in Excel vor fi facute cu ajutorul comenzilor disponibile pe bara de meniuri din partea superioara a ecranului si cu barele de instrumente standard si de formatare de sub aceasta.
Inchiderea aplicatiei Excel
Pentru a inchide aplicatia Excel si a reveni pe suprafata de lucru din Windows, efectuati unul din pasii urmatori:
Deschideti meniul File si selectati optiunea Exit;
Apasati tasta Alt, apoi tasta Space, iar apoi apasati litera C;
Apasati Alt+F4;
Executati clic pe butonul Close ![]() ,
flat in coltul din dreapta al barei de titlu.
,
flat in coltul din dreapta al barei de titlu.
In cazul in care ati modificat in vreun fel registrul de calcul fara sa salvati fisierul, Excel va va intreba daca doriti sa salvati fisierul inainte de a inchide programul. Selectati optiunea dorita.
Structura ecranului in aplicatia Excel
Fereastra Excel are numeroase elemente comune cu ferestrele Windows, inclusiv o bara de meniuri (de unde puteti selecta comenzi), o bara de stare (care indica starea activitatii curente) si bare cu instrumente (care contin butoane si liste derulante prin care obtineti un acces rapid la comenzile si facilitatile utilizate frecvent).
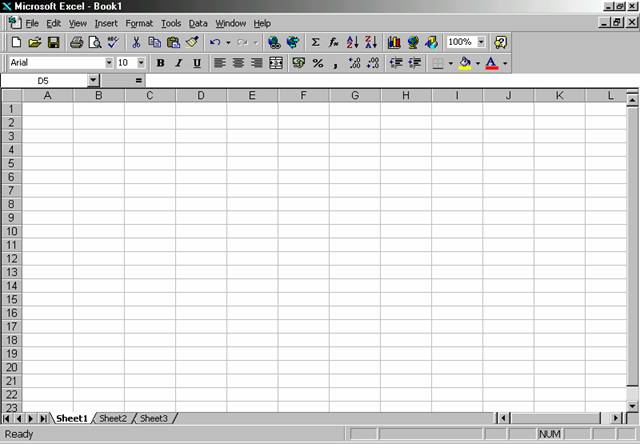
Elementele componente ale ecranului Excel sunt:
|
Element de lucru |
Functie |
|
|
|
|
Fereastra registrului de calcul |
Orice fisier creat cu Excel este un registru de calcul care contine una sau mai multe foi de calcul. Puteti sa deschideti concomitent mai multe fisiere (registre de calcul), fiecare avand propria fereastra; |
|
Bara de titlu |
Afiseaza denumirea programului, numele utilizatorului si denumirea registrului de calcul curent. La capatul din dreapta se gasesc butoanele de minimizare, maximizare si inchidere a programului; |
|
Bara de meniuri |
Titlurile meniurilor de pe aceasta bara va permit accesul la comenzile meniurilor din Excel; |
|
Bara cu instrumente |
Butoanele de pe bara cu instrumente va permit sa selectati cu mouse-ul comenzile folosite frecvent; |
|
Bara de formule |
Cand introduceti informatii intr-o celula, tot ceea ce scrieti apare pe bara de formule. Tot pe aceasta bara este indicata si pozitia celulei. Orice pagina dintr-un registru de calcul este o foaie de calcul separata, iar fiecare foaie de calcul contine o grila formata din coloane avand fiecare o litera si randuri numerotate. Locul de intersectare a unui rand cu o coloana reprezinta o caseta numita celula. Orice celula are o adresa formata din litera coloanei si numarul randului (A1, B3, C4 etc.); |
|
Bara de stare |
Afiseaza informatii despre document si despre starea tastelor de blocare (lock keys) de pe tastatura; |
|
Barele de derulare |
Executati clic pe barele de derulare pentru a va deplasa in cadrul registrului de calcul; |
|
Butonul de minimizare |
Executati clic pe acest buton pentru a transforma fereastra aplicatiei Excel intr-un buton pe bara de sarcini; |
|
Butonul de restaurare / maximizare |
Executati clic pe acest buton pentru a mari fereastra programului Excel pe intregul ecran sau pentru a o readuce la dimensiunile initiale; |
|
Butonul Close |
Executati clic pe acest buton pentru a inchide aplicatia Excel. |
Modificarea aspectului foii de calcul
Exista numeroase moduri in care puteti modifica aspectul foii de calcul in fereastra Excel. Prin schimbarea aspectului nu influentati modul in care va arata foaia de calcul la tiparire, insa obtineti o alta perspectiva asupra foii si puteti vedea mai bine datele introduse.
Marirea si micsorarea zonei afisate din foaia de calcul
![]() Pentru
a mari sau micsora zona vizibila din foaia de calcul,
folositi functia Zoom.
Deschideti lista derulanta Zoom
(de pe bara cu instrumente standard) si selectati procentul de
marire, de exemplu 25% sau 200%. Puteti sa mariti o
anumita zona din foaia de calcul: pentru aceasta, mai intai
selectati zona, apoi deschideti lista derulanta Zoom si selectati Selection.
Pentru
a mari sau micsora zona vizibila din foaia de calcul,
folositi functia Zoom.
Deschideti lista derulanta Zoom
(de pe bara cu instrumente standard) si selectati procentul de
marire, de exemplu 25% sau 200%. Puteti sa mariti o
anumita zona din foaia de calcul: pentru aceasta, mai intai
selectati zona, apoi deschideti lista derulanta Zoom si selectati Selection.
Blocarea capetelor de coloane si de randuri
Atunci cand parcurgeti o foaie de calcul intinsa, adesea este util sa blocati capetele de coloane si/sau de randuri, astfel incat sa le puteti vedea impreuna cu datele din foaie.
Pentru blocarea capetelor de randuri sau de coloane (sau ambele), efectuati pasii urmatori:
1. Executati clic pe celula din dreapta capetelor de rand si/sau sub capetele de coloana pe care vreti sa le blocati. Celulele respective vor fi evidentiate;
2. Deschideti meniul Window si selectati optiunea Freeze Panes.
Pentru deblocarea capetelor de coloane si de randuri, deschideti din nou meniul Window si selectati optiunea Unfreeze Panes.
Divizarea foii de calcul
Uneori, cand lucrati intr-o foaie de calcul mai mare, poate fi nevoie sa vedeti simultan doua parti diferite ale foii, pentru a compara datele. Pentru a vedea concomitent doua parti ale unei foi de calcul, trebuie sa o divizati.
Pentru a diviza o foaie de calcul, efectuati pasii urmatori:
1. Executati clic fie pe bara de divizare verticala, fie pe cea orizontala;
2. Trageti bara de divizare in fereastra foii de calcul;
3. Eliberati bara de divizare, iar Excel va imparti fereastra in locul respectiv. Cand derulati foaia, cele doua panouri efectueaza derularea sincronizat.
Pentru a elimina bara de divizare, trageti-o inapoi, in pozitia initiala de pe bara de derulare.
Utilizarea barelor cu instrumente din aplicatia Excel
Utilizarea barelor cu instrumente
Daca nu il configurati altfel, programul Excel afiseaza barele cu instrumente standard si de formatare. Pentru a selecta un instrument de pe o bara cu instrumente, executati clic pe el.
Daca un instrument apare afisat cu un gri estompat, inseamna ca in acel moment nu este disponibil. Anumite instrumente sunt afisate in acest mod atunci cand nu pot fi folosite pentru operatia care se efectueaza in acel moment.
Bara cu instrumente din Excel reprezinta o colectie de instrumente sau pictograme afisate pe o bara, care poate fi mutata si redimensionata pentru a va usura munca. Fiecare pictograma reprezinta o comanda sau o operati uzuala.
Activarea si dezactivarea barelor cu instrumente
In configuratia prestabilita, Excel afiseaza initial barele cu instrumente standard si de formatare. Daca nu aveti nevoie de ele le puteti dezactiva pe amandoua sau numai pe una, pentru a mari spatiul disponibil pe ecran. In plus, puteti sa activati alte bare cu instrumente (desi unele dintre ele apar singure pe ecran cand efectuati o operatie asociata).
Pentru a activa sau a dezactiva o bara cu instrumente, efectuati pasii urmatori:
1. Deschideti meniul View si selectati optiunea Toolbars. Pe ecran va aparea un submeniu;
2. Un marcaj de validare in dreptul denumirii unei bare cu instrumente indica faptul ca bara respectiva este afisata in acel moment pe ecran. Pentru a activa sau a dezactiva o bara cu instrumente (a inversa selectia), executati clic pe denumirea ei din lista pentru a introduce un marcaj de validare, sau a-l indeparta.
Pentru a afisa rapid o bara cu instrumente ascunsa, executati clic cu butonul din dreapta pe o bara cu instrumente afisata deja pe ecran, si selectati din meniul de comenzi rapide bara cu instrumente care vreti sa fie adusa pe ecran.
Introducerea diferitelor tipuri de date
Introducerea textului
Textul este o combinatie de litere, cifre si spatii. In configuratia prestabilita, textul este aliniat automat le stanga, in interiorul celulei.
Pentru a introduce text intr-o celula:
1. Executati clic pe celula in care doriti sa introduceti textul;
2. Introduceti textul. Pe masura ce scrieti, textul apare in celula si pe bara de formule;
|
3. Apasati tasta Enter. Textul introdus va aparea in celula, aliniat la stanga. (Puteti sa apasati si tasta Tab sau o tasta cu sageata pentru a introduce textul si a trece la alta celula.) Daca ati facut o greseala si vreti sa renuntati la datele introduse, apasati tasta Esc.
Pentru a largi o coloana si a putea vedea toate datele pe care le contine, plasati cursorul mouse-ului pe bara cu capetele de coloana din partea de sus a foii de calcul. Apoi executati dublu clic pe chenarul din dreapta a coloanei pe care vreti sa o “largiti” pentru a vedea toate datele.
Introducerea textului in capetele de coloana si de rand
Datele introduse pot fi identificate pe baza capetelor de coloane si de randuri. Capetele coloanelor apar in partea superioara a foii de calcul, sub titlu. Capetele randurilor sunt plasate in partea stanga a foii de calcul, de regula in coloana A.
Capetele coloanelor arata semnificatia numerelor cuprinse in fiecare coloana. De regula, etichetele coloanelor indica perioadele de timp – cum ar fi ani, luni, zile etc. Capetele randurilor arata ce reprezinta numerele din fiecare rand. De regula, capetele randurilor contin diverse categorii de date, cum ar fi denumirile produselor, numele angajatilor sau incasarile si cheltuielile din buget.
Cand introduceti textul unui cap de coloana, apasati tasta Tab in locul tastei Enter pentru a trece de la o celula la alta. Cand introduceti textul pentru capetele randurilor, folositi in schimb tasta cu sageata orientata in jos.
Adaugarea unor comentarii la celule
Puteti folosi pentru celule comentarii in care sa includeti informatii detaliate despre datele dintr-o foaie de calcul. De exemplu, puteti preciza aici scopul unei anumite formule sau datele pe care trebuie sa le actualizati. Dupa ce creati un comentariu, puteti sa il cititi oricand doriti.
Pentru a adauga un comentariu la o celula, efectuati pasii urmatori:
1. Selectati celula in care vreti sa adaugati un comentariu;
2. Deschideti meniul Insert si selectati optiunea Comment;
3. Introduceti comentariul;
4. Executati clic in afara celulei. In coltul din dreapta–sus al celulei va aparea un triunghi rosu, care indica faptul ca celula contine un comentariu.
Pentru a citi ulterior comentariile, plasati cursorul mouse-ului pe o celula care are un punct rosu in coltul din dreapta sus. Excel va afisa comentariul.
Pentru a edita un comentariu, selectati celula care il contine si apoi folositi comanda Edit Comment, din meniul Insert. Efectuati modificarile, apoi executati clic in afara celulei pentru a le salva. Pentru a sterge un comentariu, executati clic pe celula, deschideti meniul Edit, apoi selectati optiunea Clear, iar apoi optiunea Comments.
Introducerea cifrelor
Numerele pe care le veti introduce pot contine caracterele numerice 0 – 9 si urmatoarele caractere speciale: + - / . , ( ) Asta inseamna ca puteti include virgule, puncte zecimale, semnul dolarului, procent si paranteze, impreuna cu valorile pe care le introduceti.
Pentru a introduce un numar:
1. Executati clic pe celula in care vreti sa introduceti numarul;
2. Introduceti numarul. Pentru a introduce un numar negativ, plasati in fata lui un semn minus, sau treceti-l intre paranteze. Pentru a introduce o fractie, plasati inaintea ei un 0. (In caz contrar, Excel va interpreta intrarea ca pe o data calendaristica);
3. Apasati tasta Enter, iar numarul introdus va aparea in celula aliniat la dreapta.
Introducerea unei serii cu functia AutoFill
Introducerea seriilor (cum ar fi 1994, 1995, 1996 si 1997) este asemanatoare cu copierea continutului celulei. Cand trageti marcajul de completare al celulei de origine, functia AutoFill lucreaza in locul vostru, interpretand prima intrare si completand seria pe baza acesteia. De exemplu, daca scrieti 1994 intr-o celula, apoi trageti marcajul de umplere al celulei peste celulele adiacente, veti crea seria 1994, 1995, 1996 etc. Cand efectuati tragerea, casuta care apare pe ecran va arata exact ce copiati, astfel incat sa va puteti opri in celula corespunzatoare, pentru a crea exact seria dorita.
Introducerea unei serii personalizate
Desi functia AutoFill este foarte potrivita pentru crearea unei serii scurte de intrari, pot exista situatii cand trebuie sa aveti control superior asupra situatiei. Excel poate realiza mai multe tipuri de serii:
|
Serie |
Intrare initiala |
Seria rezultata |
|
|
|
|
|
Liniara |
1, 2 100, 99 1, 3 |
1, 2, 3, 4 100, 99, 98, 97 1, 3, 5, 7 |
|
Aritmetica |
10, 20 10, 50 |
10, 20, 30, 40 10, 50, 90, 130 |
|
De date |
Mon, Wen Feb, May 1992, 1995 |
Mon, Wen, Fri Feb, May, Aug 1992, 1995, 1998 |

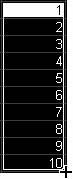 In
principiu, veti furniza doua intrari ca model pentru seria din
celulele alaturate, iar Excel le va folosi pentru a calcul restul seriei.
Trebuie procedat astfel:
In
principiu, veti furniza doua intrari ca model pentru seria din
celulele alaturate, iar Excel le va folosi pentru a calcul restul seriei.
Trebuie procedat astfel:
1. Introduceti prima valoare intr-o celula;
2. Treceti in a doua celula si introduceti a doua valoare din serie;
3. Selectati ambele celule prin tragerea mouse-ului peste ele. Excel va selecta celulele;
4. Trageti marcajul de completare peste cate celule este necesar. Excel va calcula seria si va completa celulele selectate cu valorile corespunzatoare.
Introducerea datelor care se repeta, cu functia AutoComplete
Cand introduceti primele litere ale unei intrari, functia AutoComplete poate completa in mod inteligent intrarea pe baza intrarilor pe care le-ati oferit deja in acea coloana. Functia AutoComplete poate fi folosita numai pentru date introduse in coloane, nu si pe randuri.
In configuratia prestabilita, functia AutoComplete este intotdeauna activata, astfel incat nu trebuie sa o selectati. Daca va incomodeaza in timpul lucrului, o puteti dezactiva folosind comanda Options, din meniul Tools. Executati clic pe eticheta Edit si apoi pe Enable AutoComplete for Cell Values pentru a dezactiva optiunea.
Pentru a vedea cum lucreaza functia AutoComplete, efectuati pasii urmatori:
1. Scrieti England intr-o celula si apasati tasta cu sageata in jos pentru a trece la celula urmatoare. Scrieti Spain si apasati din nou tasta cu sageata. Apoi, scrieti Italy si apasati tasta cu sageata;
2. Scrieti din nou e, si in celula va aparea “England”. Apasati tasta Enter pentru a accepta intrarea. (In mod similar, cand veti scrie din nou i sau s, in celule va aparea “Italy” sau “Spain”).
3. Pentru a vedea o lista cu intrarile din functia AutoComplete, executati clic cu butonul din dreapta pe urmatoarea celula si selectati Pick From List din meniul de comenzi rapide. Excel va arata lista de intrari PickList (in ordine alfabetica), creata in mod automat pe baza cuvintelor pe care le-ati introdus in coloana.
Crearea si salvarea fisierelor care contin registre de calcul
Crearea unui nou registru de calcul
Puteti sa creati un registru de calcul gol, sau puteti folosi un sablon, pentru a crea unul mai complex. Un sablon este un registru de calcul preformatat, pe care il puteti modifica in functie de necesitatile proprii. Excel contine sabloane pentru facturi, rapoarte financiare si alte foi de calcul ce se utilizeaza frecvent.
Puteti sa creati un nou registru de calcul astfel:
1. Deschideti meniul File si selectati optiunea New. Pe ecran va aparea caseta de dialog New;
2. Pentru a crea un registru de calcul gol, executati clic pe eticheta General si apoi pe pictograma Workbook;
3. Dupa ce faceti selectarea, executati clic pe butonul OK sau apasati tasta Enter. Pe ecran va fi deschis un nou registru de calcul avand pe bara de titlu o denumire prestabilita; Excel va numerota filele.
Daca
doriti sa creati un registru de calcul gol (deci nu cu ajutorul
unui sablon), puteti sa evitati caseta de dialog New executand clic pe butonul New ![]() de pe bara cu instrumente standard. Excel va
deschide o fereastra cu un nou registru de calcul, fara sa
mai deschida caseta de dialog New.
de pe bara cu instrumente standard. Excel va
deschide o fereastra cu un nou registru de calcul, fara sa
mai deschida caseta de dialog New.
Salvarea si denumirea unui registru de calcul
Tot ceea ce introduceti intr-un registru de calcul va fi salvat in memoria temporara a calculatorului; daca iesiti din Excel, veti pierde datele respective. Ca atare, este important sa salvati in mod regulat fisierele care contin registre de calcul, pe hard-disc sau pe o discheta.
Prima data cand salvati un registru de calcul pe hard-disc, trebuie sa ii alocati o denumire. Pentru a denumi un registru de calcul, efectuati pasii urmatori:
1.
Deschideti meniul File si selectati
optiunea Save sau
executati clic pe butonul Save ![]() de pe bara cu instrumente standard. Pe ecran
va aparea caseta de dialog Save As;
de pe bara cu instrumente standard. Pe ecran
va aparea caseta de dialog Save As;
2. Introduceti denumirea pe care vreti sa o alocati registrului de calcul, in caseta de text File Name;
3.
In mod normal, Excel
salveaza registrele de calcul in dosarul My Documents. Pentru a salva fisierul respectiv in alt dosar,
selectati-l din lista Save In.
Puteti sa treceti la dosarul de nivel superior executand clic pe
butonul Up One Level ![]() de pe bara cu instrumente, din partea
superioara a casetei de dialog. Puteti sa treceti pe o
alta unitate de disc selectand-o in caseta Save In;
de pe bara cu instrumente, din partea
superioara a casetei de dialog. Puteti sa treceti pe o
alta unitate de disc selectand-o in caseta Save In;
4. Executati clic pe butonul Save sau apasati tasta Enter.
Pentru
a salva un fisier pe care l-ati mai salvat anterior (si care
este denumit), nu trebuie decat sa executati clic pe butonul Save ![]() de pe bara cu instrumente standard.
Puteti eventual, sa apasati Ctrl+S ori sa folositi comanda Save, din meniul File.
Excel va salva automat registrul de calcul si toate modificarile
facute, fara sa mai deschida caseta de dialog Save As.
de pe bara cu instrumente standard.
Puteti eventual, sa apasati Ctrl+S ori sa folositi comanda Save, din meniul File.
Excel va salva automat registrul de calcul si toate modificarile
facute, fara sa mai deschida caseta de dialog Save As.
Lucrul cu foile de calcul
Selectarea foilor de calcul
In configuratia prestabilita, fiecare foaie de calcul este formata din trei pagini cu foi de calcul, ale caror denumiri apar in etichetele din partea de jos a ecranului. Puteti sa inserati sau sa stergeti o foaie de calcul, dupa cum doriti. Unul din avantajele utilizarii mai multor foi de calcul este posibilitatea organizarii datelor pe sectoare logice. Un alt avantaj al utilizarii unor foi de calcul separate pentru date reprezinta usurinta in reorganizarea foilor in cadrul unui registru de calcul.
Pentru a selecta o singura foaie de calcul, executati clic pe eticheta acesteia. Eticheta va fi evidentiata, pentru a arata ca foaia a fost selectata.
Pentru a selecta mai multe foi de calcul alaturate, executati clic pe eticheta primei foi din grup, apoi tineti apasata tasta Shift si executati clic pe eticheta ultimei foi din grup.
Pentru a selecta mai multe foi de calcul izolate, tineti apasata tasta Ctrl si executati clic pe eticheta fiecarei foi de calcul in parte.
Inserarea foilor de calcul
Un registru de calcul nou creat contine trei foi de calcul, dar puteti sa mai adaugati cu usurinta si altele.
Pentru a adauga o foaie de calcul intr-un registru de calcul, efectuati pasii urmatori:
1. Selectati foaia de calcul inaintea careia vreti sa inserati o noua foaie de calcul;
2. Deschideti meniul Insert;
3. Selectati optiunea Worksheet. Excel va insera noua foaie de calcul.
Mutarea si copierea foilor de calcul
Puteti sa mutati sau sa copiati foile de calcul intr-un registru de calcul sau dintr-un registru in altul astfel:
1. 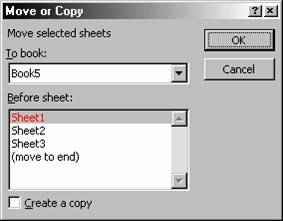 Selectati
foaia (foile) de calcul pe care vreti sa o (le) mutati sau
copiati. Daca doriti sa mutati sau sa
copiati foi de calcul dintr-un registru de calcul in altul, nu uitati
sa deschideti registrul de destinatie;
Selectati
foaia (foile) de calcul pe care vreti sa o (le) mutati sau
copiati. Daca doriti sa mutati sau sa
copiati foi de calcul dintr-un registru de calcul in altul, nu uitati
sa deschideti registrul de destinatie;
2. Deschideti meniul Edit si selectati optiunea Move or Copy Sheet. Pe ecran va aparea caseta de dialog Move or Copy;
3. Pentru a muta foaia (foile) de calcul in alt registru de calcul, selectati denumirea registrului respectiv din lista derulanta To Book. Daca doriti sa mutati sau sa copiati intr-un registru de calcul nou, selectati (new book) din lista derulanta To Book. Excel va crea un nou registru de calcul si va copia sau va muta apoi foaia (foile) de calcul in el;
4. In caseta cu lista Before Sheet, selectati foaia de calcul inaintea careia vreti sa fie mutata foaia de calcul selectata;
5. Pentru a copia foaia de calcul selectata in loc sa o mutati, selectati Create a Copy pentru a introduce un marcaj de validare in caseta respectiva;
6. Executati clic pe butonul OK. Foaia (foile) de calcul selectata(e) va (vor) fi copiata(e) sau mutata(e) conform indicatiilor.
Efectuarea calculelor cu ajutorul formulelor
Ce este o formula?
Formulele sunt folosite in foile de calcul pentru efectuarea calculelor cu cifrele introduse de voi. Cu ajutorul formulelor puteti sa efectuati operatii de adunare, scadere, inmultire si impartire, folosind valorile din diferite celule.
Formulele sunt formate, de regula, din una sau mai multe adrese de celule sau valori, si un operator matematic, cum ar fi + (adunare), - (scadere), * (inmultire) sau / (impartire).
Orice formula trebuie sa inceapa cu semnul egal (=).
Operatorii matematici din Excel sunt:
|
Operator |
Operatie |
Tip de formula |
Rezultat |
|
|
|
|
|
|
|
Ridicare la putere |
= A1 3 |
Reda rezultatul ridicarii la puterea 3 a valorii din celula A1; |
|
|
Adunare |
=A1+A2 |
Reda suma valorilor din celulele A1 si A2; |
|
|
Scadere |
=A1-A2 |
Reda diferenta dintre valoarea din celula A1 si valoarea din celula A2; |
|
|
Inmultire |
=A2*3 |
Inmulteste cu 3 valoarea din celula A2; |
|
|
Impartire |
=A1/50 |
Imparte la 50 valoarea din celula A1; |
|
|
Combinatie |
=(A1+A2)/3 |
Reda media valorilor din celulele A1, A2. |
Ordinea operatiilor
Excel efectueaza calculele din cadrul unei formule in urmatoarea ordine:
I. Operatiile dintre paranteze;
II. Ridicare la putere;
III. Inmultiri si impartiri;
IV. Adunari si scaderi.
Daca nu folositi aceasta ordine de calcul, puteti avea probleme cand introduceti formulele.
Introducerea formulelor
Puteti sa introduceti formulele fie de la tastatura, fie selectand referintele la celule. Pentru a introduce formula de la tastatura, efectuati pasii urmatori:
1. Selectati celula in care vreti sa apara rezultatul formulei;
2. Scrieti semnul egal (=);
3. Scrieti formula. Ea va aparea pe bara de formule;
4.
Apasati tasta Enter sau executati clic pe
butonul Enter ![]() (marcajul de validare), iar Excel va calcula
rezultatul.
(marcajul de validare), iar Excel va calcula
rezultatul.
Pentru a introduce o formula selectand referintele celulelor, efectuati pasii urmatori:
1. Selectati celula in care vreti sa apara rezultatul formulei;
2. Scrieti semnul egal (=);
3. Executati clic pe celula cu adresa care vreti sa apara prima in formula. Adresa celulei respective va aparea pe bara de formule;
4. Introduceti un operator matematic dupa valoare, pentru a indica urmatoarea operatie. Operatorul va aparea pe bara de formule;
5. Continuati sa selectati celule si sa introduceti operatorii matematici, pana cand terminati de introdus formula;
6. Apasati tasta Enter pentru a accepta formula, sau Esc pentru a anula operatia.
In cazul in care intr-o celula apare mesajul ERR, verificati daca nu ati facut una din urmatoarele greseli, care apar foarte frecvent: impartire la zero, folosirea unei celule goale ca divizor, referire la o celula goala, daca nu ati sters o celula inclusa intr-o formula sau daca nu ati inclus o referire la celula in care apare rezultatul.
Afisarea formulelor
In mod normal, Excel nu afiseaza in celula formula propriu-zisa, ci rezultatul calculului. Puteti totusi sa vedeti formula selectand celula si citind-o pe bara de formule. Dar, daca vreti sa revizuiti formulele dintr-o foaie de calcul mai mare, ar fi mai simplu daca le-ati putea vedea pe toate deodata. Daca doriti sa vedeti formulele dintr-o foaie de calcul, efectuati pasii urmatori:
1. Deschideti meniul Tools si selectati optiunea Options;
2. Executati clic pe eticheta View;
3. In sectiunea Window Options, executati clic in caseta de validare Formulas pentru a o selecta;
4. Executati clic pe butonul OK.
Editarea formulelor
Editarea unei formule se face la fel ca si in cazul oricarei intrari din Excel. Trebuie sa efectuati pasii urmatori:
1. Selectati celula ce contine formula pe care vreti sa o editati;
2. Executati clic pe bara de formule sau apasati tasta F2 pentru a intra in modul Edit. (Pentru a edita rapid continutul unei celule, executati clic pe ea. Punctul de inserare va aparea in interiorul celulei, astfel ca puteti sa faceti modificarile necesare);
3. Apasati tasta cu sageata spre stanga sau spre dreapta, pentru a muta punctul de inserare. Folositi apoi tasta Backspace pentru a sterge caracterele din stanga, sau tasta Delete pentru a sterge caracterele din dreapta. Apoi, puteti sa introduceti si alte caractere;
4. Cand
terminati editarea datelor, executati clic pe butonul Enter ![]() de pe bara de formule sau apasati
tasta Enter pentru a accepta
modificarile.
de pe bara de formule sau apasati
tasta Enter pentru a accepta
modificarile.
Un
alt mod de a edita formule este sa executati clic pe butonul Edit Formula ![]() de pe bara de formule. In acest caz, bara de
formule se mareste pentru a va oferi ajutor. Efectuati
modificarile in formula, apoi executati clic pe OK.
de pe bara de formule. In acest caz, bara de
formule se mareste pentru a va oferi ajutor. Efectuati
modificarile in formula, apoi executati clic pe OK.
Copierea formulelor si efectuarea calculelor cu ajutorul functiilor
Copierea formulelor
Cand copiati o formula, aceasta este adaptata pentru a corespunde pozitiei celulei in care va fi copiata. De exemplu, daca copiati formula =C2+C3 din celula C4 in celula D4, aceasta va fi adaptata pentru coloana D, devenind =D2+D3.
Puteti
sa copiati formule folosind butoanele Copy ![]() si Paste
si Paste
![]() de pe bara cu instrumente standard, dar
urmatoarea metoda este mai rapida:
de pe bara cu instrumente standard, dar
urmatoarea metoda este mai rapida:
1. Executati clic pe celula ce contine formula pe care vreti sa o copiati;
2. Tineti apasata tasta Ctrl si trageti chenarul celulei in celula in care vreti sa copiati formula;
3. Eliberati butonul mouse-ului, iar Excel va copia formula in noua pozitie.
Definirea functiilor
Functiile sunt formule complexe preformatate, folosite pentru executarea unei serii de operatii cu un grup specificat de valori.
Orice functie este formata din urmatoarele trei elemente:
Semnul = arata ca ceea ce urmeaza este o functie (o formula);
Denumirea functiei, de exemplu SUM, arata ce operatie va fi efectuata;
Argumentul, cum ar fi (A1:H1), indica adresele celulelor cu valorile afectate de functie. Argumentul este adeseori un domeniu de celule, dar poate fi si mult mai complex.
Functiile Excel cel mai des folosite sunt:
|
Functie |
Exemplu |
Descriere |
|
|
|
|
|
SUM |
=SUM(A1:A10) |
Calculeaza totalul pentru un domeniu de celule; |
|
PRODUCT |
=PRODUCT(A1:A10) |
Calculeaza produsul pentru un domeniu de celule; |
|
AVERAGE |
=AVERAGE(B4:B9) |
Calculeaza o medie; |
|
MAX |
=MAX(B4:B10) |
Reda valoarea maxima dintr-un grup de celule; |
|
MIN |
=MIN(B4:B10) |
Reda valoarea minima dintr-un grup de celule; |
Utilizarea functiei AutoSum
Deoarece Sum este una dintre functiile cel mai frecvent folosite, Excel va ofera o metoda de introducere rapida – executati clic pe butonul AutoSum de pe bara cu instrumente standard.
Pentru a folosi functia AutoSum, efectuati pasii urmatori:
1. Selectati celula in care vreti sa inserati suma. Incercati sa alegeti o celula la capatul randului sau al coloanei cu date; in acest fel, functia AutoSum va putea sesiza mai usor care sunt celulele pe care vreti sa le adunati;
2. Executati
clic pe butonul AutoSum ![]() de pe bara cu instrumente standard.
Functia AutoSum va insera =SUM
si adresa grupului de celule din stanga sau de deasupra celulei selectate;
de pe bara cu instrumente standard.
Functia AutoSum va insera =SUM
si adresa grupului de celule din stanga sau de deasupra celulei selectate;
3. Daca grupul selectat de Excel nu este corect, trageti mouse-ul paste grupul pe care vreti sa-l folositi sau executati clic pe bara de formule si editati formula;
4. Executati
clic pe butonul Enter ![]() de pe bara de formule sau apasati
tasta Enter. Excel va calcula
totalul pentru grupul selectat.
de pe bara de formule sau apasati
tasta Enter. Excel va calcula
totalul pentru grupul selectat.
Utilizarea vrajitorului Function (Function Wizard)
Desi puteti sa introduceti o functie direct in celula, la fel ca in cazul formulelor, poate fi mai usor sa folositi vrajitorul Function Wizard, care va ghideaza prin procesul de introducere a unei functii. Iata cum puteti folosi Function Wizard:
1. Selectati celula in care doriti sa inserati functia. (Puteti sa inserati o functie in mod independent sau ca parte a unei formule);
2. Scrieti
= sau executati clic pe butonul
Edit Formula ![]() de pe bara cu instrumente de formatare. Pe
ecran va aparea Formula Palette;
de pe bara cu instrumente de formatare. Pe
ecran va aparea Formula Palette;

3. Selectati fuctia pe care vreti sa o inserati din lista Functions, executand clic pe butonul Functions. Daca nu vedeti lista dorita, selectati More Functions de la sfarsitul listei.
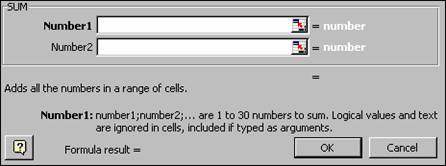
4. Introduceti
argumentele pentru formula. Daca vreti sa selectati un
domeniu de celule ca argument, executati clic pe butonul Collapse Dialog ![]()
5. Dupa
ce selectati domeniul de celule, executati clic din nou pe butonul Collapse Dialog ![]() ,
pentru a reveni la Formula Palette;
,
pentru a reveni la Formula Palette;
6. Executati clic pe butonul OK. Excel va insera functia si argumentul in celula selectata si va afisa rezultatul.
Pentru
a edita o functie, executati clic pe butonul Edit Formula ![]() de pe bara cu instrumente standard. Pe ecran
va aparea Formula Palette.
Daca este cazul, modificati argumentele si executati clic
pe butonul OK.
de pe bara cu instrumente standard. Pe ecran
va aparea Formula Palette.
Daca este cazul, modificati argumentele si executati clic
pe butonul OK.
Adaugarea unor chenare si culori in fundalul celulelor
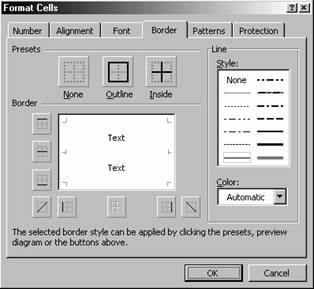 Adaugarea unor chenare
celulelor
Adaugarea unor chenare
celulelor
Pentru a adauga chenare la o celula sau unui domeniu de celule, efectuati pasii urmatori:
1. Selectati celula (celulele) in jurul careia (carora) vreti sa apara chenarul;
2. Deschideti meniul Format si selectati optiunea Cells. Pe ecran va aparea caseta de dialog Format Cells;
3. Executati clic pe eticheta Border pentru a vedea optiunile pentru chenare;
4. Selectati pozitia dorita, stilul (grosimea liniei) si culoarea chenarului. Puteti sa executati clic chiar in interiorul casetei Border sau puteti execut clic pe un buton pentru un model de chenar prestabilit;
5. Executati clic pe butonul OK sau apasati tasta Enter.
Adaugarea unei culori de fondal pentru celule
Pentru a aplica niste culori in fundalul celulelor, efectuati pasii urmatori:
1. Selectati celula (celulele) careia vreti sa ii (le) aplicati o culoare de fundal;
2. Deschideti meniul Format si selectati optiunea Cells;
3. Executati clic pe eticheta Patterns. Excel va afisa optiunile pentru culorile de fundal;
4. Executati clic pe sageata de derulare Pattern si veti vedea o paleta cu toate culorile si texturile disponibile. Selectati culoarea de fundal si textura pe care vreti sa le folositi;
5. Cand sunteti satisfacut de rezultat, executati clic pe butonul OK sau apasati tasta Enter.
![]()
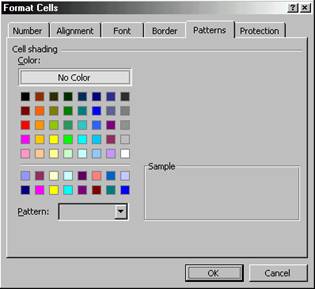 O
metoda rapida pentru introducerea unei culori pentru fundalul celulei
(fara textura) presupune selectarea celulelor respective,
executarea unui clic pe sageata de derulare a butonului Fill Color si apoi pe culoarea pe
care vreti s-o folositi.
O
metoda rapida pentru introducerea unei culori pentru fundalul celulei
(fara textura) presupune selectarea celulelor respective,
executarea unui clic pe sageata de derulare a butonului Fill Color si apoi pe culoarea pe
care vreti s-o folositi.
| Contact |- ia legatura cu noi -| | |
| Adauga document |- pune-ti documente online -| | |
| Termeni & conditii de utilizare |- politica de cookies si de confidentialitate -| | |
| Copyright © |- 2025 - Toate drepturile rezervate -| |
|
|
||||||||||||||||||||||||
|
||||||||||||||||||||||||
|
||||||||||||||||||||||||
Referate pe aceeasi tema | ||||||||||||||||||||||||
|
| ||||||||||||||||||||||||
|
||||||||||||||||||||||||
|
|
||||||||||||||||||||||||








