
| Aeronautica | Comunicatii | Drept | Informatica | Nutritie | Sociologie |
| Tehnica mecanica |
Excel
|
|
Qdidactic » stiinta & tehnica » informatica » excel Operatii si functii in excel |
Operatii si functii in excel
OPERATII SI FUNCTII IN EXCEL
Accesarea Excel-ului se poate face fie dand un clic pe Start[1] All programs Microsoft Office, Microsoft Excel, sau s-ar putea ca pe ecranul de Windows sa avem icon-ul cu excel si dam un dublu clic pe acest icon.
In primul rand pentru utilizarea Excel-ului este bine sa cunoastem ca:
1. pentru a ne deplasa pe foaia de calcul putem folosi grupul de patru sageti.
2. similar cu editorul de texte Word si aici putem scrie ingrosat, inclinat sau subliniat folosind aceleasi metode.
Selectia unor celule
Pentru a selecta o celula este suficient sa dam un clic pe acea celula.
Atunci cand dorim sa indicam un grup de celule, indicam celula din coltul stanga sus al si celula din coltul dreapta jos al grupului de celule. Sa presupunem ca dorim sa selectam celulele de la a1 la e7. Pentru aceasta mai intai vom da un clic pe celula din coltul din stanga sus al celulelor ce dorim sa le selectam, in cazul acesta A1 (putem alege oricare din colturile grupului de celule pentru a incepe: A7 sau E1 sau E7, procedeul fiind similar). Ca si in Word avem doua moduri de a realiza selectia:
Cu ajutorul mouse-ului: Dam clic pe A1 tinem apasata clapeta stanga a mouse-ului si miscam usor mouse-ul astfel incat sageata sa mearga in jos pe foaie, apoi, fara sa ridicam degetul de ep clapeta stanga, miscam usor mouse-ul la dreapta. Dam drumul la clapeta in momentul in care am terminat de selectat intregul grup de celule.
Cu ajutorul tastaturii: Ajunsi in celula A1, tinem apasata tasta Shift si apasam pe tasta cu sageata pentru a merge in josul foii pana se selecteaza celulele de la A1 la A7. Apoi tinand in continuare apasata tasta Shift apasam pe tasta sageata la dreapta pana se selecteaza tot grupul de celule (Reamintim ca faptul ca am selectat ne este dat de faptul ca se schimba culoarea celulei selectate – in figura de mai jos celulele selectate s-au inegrit, pe alte computere culoarea selectiei ar putea fi este albastru).
Alinierea in celule
Daca nu am modificat alinierea in celule de la butoanele din meniu[2], atunci modul in care se aliniaza datele in celula poate reprezenta un indiciu despre tipul datelor:
datele de tip caracter se aliniaza la stanga
datele de tip numar se aliniaza la dreapta
Aceasta informatie este utila cand dorim sa verificam daca am introdus datele corect. De exemplu, daca din greseala in loc de '10' vom tasta cifra '1' si litera 'O' atunci '1O' se va alinia la stanga, ceea ce ne va indica faptul ca pentru computer avem o data de tip caracter si nu una de tip numar (la anumite formule aceasta greseala poate duce la un rezultat incorect sau la afisarea unui mesaj de eroare).
Modificarea dimensiunii unei coloane
Aceasta se realizeaza ducand cursorul pana la imbinarea dintre etichetele celulelor pana vom obtine o imagine ca cea de mai jos:
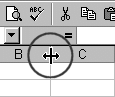
Pentru modificare avem doua metode: fie miscam mouse-ul pana la dimensiunea dorita, fie dam un dublu-clic si atunci coloana isi va modifica latimea astfel incat sa cuprinda tot textul din celulele din acea coloana.
Pentru operatiile in Excel avem urmatoarele taste specifice fiecarei operatii: adunare, scadere, inmultir, impartire
In afara de aceste operatii mai avem ridicarea la putere. De exemplu 52 se scrie 5 2.
Pentru a introduce o formula in Excel trebui sa punem mai intai semnul egal. De exemplu, daca dorim sa adunam ceea ce avem in celula A1 cu ceea ce avem in celula A2 si dorim sa scriem rezultatul in celula A3 atunci vom scrie: =A1+A2 (vezi imaginea de mai jos):
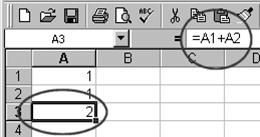
Copierea unor formule
|
De multe ori in Excel avem de scris aceeasi formula pentru diferite coloane si atunci ne punem problema de a copia formula in loc s-o scriem de mai multe ori. Pentru a explica acest lucru vom porni de la un exemplu (recomandam verificarea operatiilor nu numai pentru datele afisate ci si pentru alte date. De asemenea puteti incerca sa puneti date de tip caracter):
|
|
A |
B |
C |
D |
E |
F |
|
1 |
|
7 |
-8 |
|
-5 |
|
|
2 |
|
-1.2 |
-9 |
|
4 |
|
|
3 |
|
3 |
-12 |
|
18 |
|
|
4 |
SUMA |
|
|
|
|
|
Un student a pus pe o foaie de lucru urmatoarele date:
In celula B4 doreste sa calculeze suma celor 3 numere de deasupra. Pentru aceasta va scrie in B4: „=B1+B2+B3”. Dupa ce da Enter va aparea valoarea 8.8 . Pentru a copia formula, duce mouse-ul in coltul din dreapta jos al celulei B4 pana apare in loc de sageata semnul . Tinand apasata clapeta din stanga mouse-ului, misca mouse-ul pana ajunge in coltul din dreapta jos al celulei C4. Ridicand degetul de pe clapeta va aparea in celula C4 valoarea -29. Aceasta metoda nu mai este insa utila in momentul in care doreste sa copieze formula in celula E4. Pentru aceasta da un clic dreapta pe celula B4 si din fereastra ce apare alege optiunea Copy Copiere in versiunea romaneasca). Apoi da un clic dreapta in celula E4 si din fereastra ce apare alege optiunea Paste Lipire in versiunea romaneasca). Dupa ce efectueaza aceste operatiuni va aparea:
|
|
A |
B |
C |
D |
E |
F |
|
1 |
|
7 |
-8 |
|
-5 |
|
|
2 |
|
-1.2 |
-9 |
|
4 |
|
|
3 |
|
3 |
-12 |
|
18 |
|
|
4 |
SUMA |
-8.8 |
-29 |
|
17 |
|
Functii in Excel
Pentru a insera o functie dam un clic pe butonul din meniu ce arata ca mai jos:
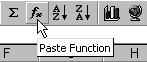
Dupa ce am apasat pe acest buton se va deschide o fereastra de forma urmatoare:
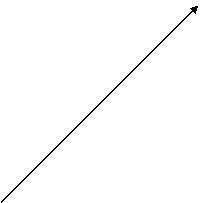
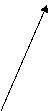
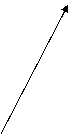
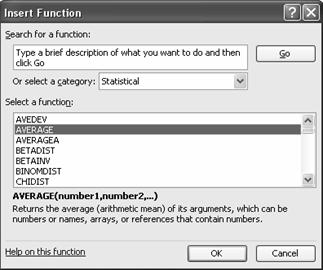
1 2 3
Daca dam clic pe butonul indicat de sageata 1 se va deschide o subfereastra
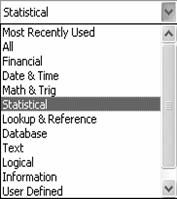
din care putem selecta tipul de functie dorita (in situatia de mai sus am selectat optiunea Statistical ). Dupa selectie in fereastra indicata de sageata 2 va aparea lista cu functiile corespunzatoare acelui tip de functie. De exemplu pentru a selecta functia SUM (se va prezenta mai jos aceasta functie) alegem categoria Math & Trig si apoi activam fereastra 2 si dam un clic pe butonul de jos al ruler-ului (marcat cu 3 in figura de mai sus), pana se va vedea in lista denumirea SUM. Dam un clic pe denumire si apoi apasam butonul OK. Se va obtine fereastra
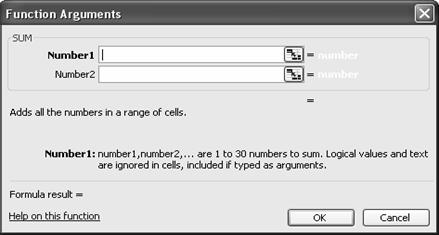
In primul dreptunghi punem celulele care vor intra in suma.
De multe ori s-ar putea insa ca
butonul ![]() sa nu fie pus in meniu. Atunci pentru a
insera o functie dam un clic pe optiunea Insert
din meniu si din fereastra
sa nu fie pus in meniu. Atunci pentru a
insera o functie dam un clic pe optiunea Insert
din meniu si din fereastra
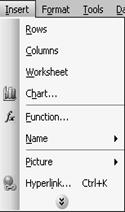
Alegem optiunea Function
Avem urmatoarele tipuri de functii:
1. Functia SQRT - Extrage radicalul dintr-un numar sau o expresie a carei valoare este un numar.Sintaxa: SQRT(numar)sauSQRT(expr.mat)
2. Functiile MAX si MIN. Calculeaza maximul, respectiv minimul dintr-un sir de celule. Sintaxa: MIN(nr1,nr2,…)sauMIN(CelI:CelF), MAX(nr1,nr2,…)sauMAX(CelI:CelF) unde nr1, nr2 sunt numere ce pot fi introduse direct (de exemplu MAX(3,4,8,9)=9), iar in a doua situatie CelI este celula de inceput, iar CelF celula finala.
3. Functia COUNT - Numara (contorizeaza) numere sau numarul de celule ce contin numere dintr-o zona de celule. Daca o celula este libera sau contine date de tip text, nu o numara. Sintaxa: COUNT(nr1,nr2,…)sauCOUNT(CelI:CelF) unde nr1, nr2 sunt numere ce pot fi introduse direct (de exemplu COUNT(3,4,8,9)=4), iar in a doua situatie CelI este celula de inceput, iar CelF celula finala.
4. Functia COUNTIF - Contorizeaza doar celulele ce indeplinesc o conditie. Avem doua tipuri de conditii: a) conditie de tip exact – pentru aceasta se vor lua in considerare doar celulele care au o anumita forma (un numar sau un caracter sau sir de caractere – acestea trebuind sa fie puse intre ghilimele), b) conditie de tip inegalitate – se numara celulele ce sunt mai mari au mici decat o valoare ceruta (de exemplu conditia poate fi ca sa se numere celulele care sunt mai mare ca 50. ATENTIE functia va numara acele celule ce contin valori mai mari ca 50, deci daca o celula va avea valoarea 50 nu o numara) Sintaxa: COUNTIF (CelI:CelF;conditie)unde CelI este celula de inceput, iar CelF celula finala si conditie reprezinta expresia prin care indicam tipul de celule ce trebuie numarat.
5. Functia SUM Aduna toate numerele dintr-o zona de celule.Sintaxa: SUM(nr1,nr2,…)sauSUM(CelI:CelF) unde nr1, nr2 sunt numere ce pot fi introduse direct (de exemplu SUM(3,4,8,9)=24), iar in a doua situatie CelI este celula de inceput, iar CelF celula finala.
6. Functia AVERAGE Calculeaza media aritmetica. Sintaxa: AVERAGE(nr1,nr2,…) sau AVERAGE(CelI:CelF) unde nr1, nr2 sunt numere ce pot fi introduse direct, iar in a doua situatie CelI este celula de inceput, iar CelF celula finala.
7. Functia MEDIAN Calculeaza numarul median dintr-un sir de numere.Sintaxa: MEDIAN(nr1,nr2,…) sau MEDIAN(CelI:CelF) unde nr1, nr2 sunt numere ce pot fi introduse direct, iar in a doua situatie CelI este celula de inceput, iar CelF celula finala.
| Contact |- ia legatura cu noi -| | |
| Adauga document |- pune-ti documente online -| | |
| Termeni & conditii de utilizare |- politica de cookies si de confidentialitate -| | |
| Copyright © |- 2025 - Toate drepturile rezervate -| |
|
|
||||||||||||||||||||||||
|
||||||||||||||||||||||||
|
||||||||||||||||||||||||
Lucrari pe aceeasi tema | ||||||||||||||||||||||||
|
| ||||||||||||||||||||||||
|
||||||||||||||||||||||||
|
|
||||||||||||||||||||||||








