
| Aeronautica | Comunicatii | Drept | Informatica | Nutritie | Sociologie |
| Tehnica mecanica |
Excel
|
|
Qdidactic » stiinta & tehnica » informatica » excel QUERY DATABASE - cand se utilizeaza Microsoft Query? |
QUERY DATABASE - cand se utilizeaza Microsoft Query?
Microsoft Query este un instrument de interogarea bazelor de date inclus in Excel, care iti permite sa beneficiezi de tot ce iti poate oferi baza ta de date.
Cand se utilizeaza Microsoft Query
Microsoft Query este o interfata cu o baza de date, mult mai puternica decat Query Wizard (despre care ai invatat lectia anterioara), din urmatoarele motive:
n Desi poti prelua coloane din diferite tabele folosind Query Wizard, procesul este mai usor inteles in Microsoft Query deoarece poti vedea grafic relatiile dintre tabele si poti previzualiza datele.
n Folosind Microsoft Query poti adauga mai multe criterii (si mai complexe) pentru a stabili ce linii vor fi returnate in Excel.
n Cu Microsoft Query, in interogare poti efectua operatii cum ar fi numararea sau insumarea inregistrarilor returnate sau poti prelua doar valorile cele mai mici sau cele mai mari dintr-o coloana.
n Microsoft Query iti permite sa scrii interogari de baze de date direct in SQL (Structured Query Language) – limbaj specializat de programare, dezvoltat special pentru dezvoltarea interogarilor de baze de date.
Lista urmatoare descrie circumstantele in care trebuie sa folosesti Microsoft Query in loc de Query Wizard:
n Doresti sa lucrezi cu mai multe tabele.
n Trebuie sa creezi asocieri proprii (relatii intre tabele).
n Trebuie sa adaugi criterii complexe pentru filtrarea inregistrarilor returnate.
n Trebuie sa vezi operatii cum ar fi contorizari sau sume.
n Doresti sa iti scrii propriile interogari de baze de date folosind SQL.
Lansarea Microsoft Query
Pentru a lansa Microsoft Query executa secventa DataGet External DataNew Database Query (Interogare noua pe baza de date). Din caseta de dialog Choose Data Source, selecteaza o sursa de date sau creaza o noua interogare. Inainte de a executa click pe OK verifica sa fie deselectata optiunea Use the Query Wizard to Create/Edit Queries. Apoi alege OK si va fi lansata aplicatia Microsoft Query.
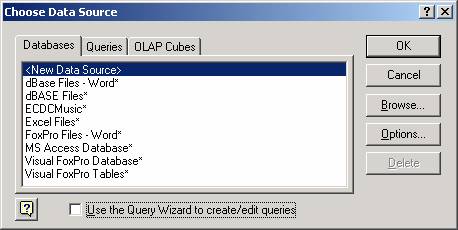
ALEGEREA TABELELOR DE BAZA DE DATE PE CARE DORESTI SA LE UTILIZEZI
Daca nu ai selectat un tabel prestabilit atunci cand ai definit sursa de date, primul lucru despre care vei fi intrebat cand lansezi Microsoft Query este ce tabel doresti sa folosesti in interogare. Trebuie sa remarci ca, in timp ce Query Wizard trece direct la selectarea coloanelor din interiorul tabelului, Microsoft Query este proiectat sa lucreze inca de la inceput cu mai multe tabele. Microsoft Query pleaca de la ipoteza ca doresti o imagine mai mare si va cuprinde un domeniu mult mai larg din baza de date, comparabil cu posibilitatile Query Wizard.
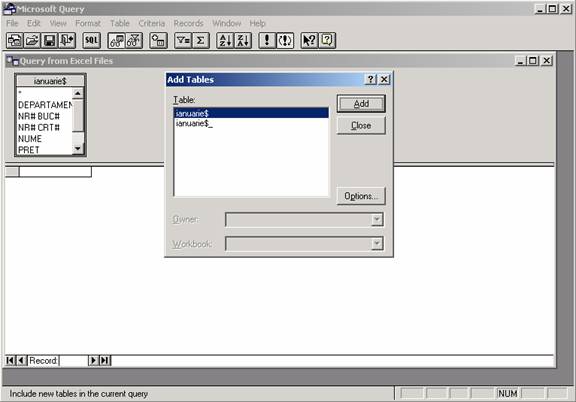
Pentru a selecta tabele suplimentare pe care vrei sa le
apelezi, executa click pe butonul Add Table(s) ![]() din mijlocul barei de instrumente. Va
aparea caseta Add Tables.
Selecteaza primul tabel dorit din lista Table a casetei de
dialog si apoi executa click pe butonul Add sau executa
pur si simplu dublu click pe tabelul dorit. Microsoft Query afiseaza
o mica fereastra in panoul interogarii, in care
prezinta numele tabelului impreuna cu titlurile coloanelor din acel
tabel. Dupa ce ai adaugat primul tabel, caseta Add Tables
ramane deschisa. O poti inchide sau poti selecta si
alte tabele care sa fie incluse in interogare. Daca vrei sa ai o
viziune de ansamblu asupra unei firme, de exemplu, atunci daca
doresti informatii despre personal le poti prelua din tabelul cu
numele angajatilor si adresele lor, daca vrei sa stii
fiecare din ei in ce departamente sunt angajati preiei datele din tabelul
departamente iar daca vrei sa stii fiecare ce salariu are preiei
datele din tabelul cu angajatii. Daca vrei sa stii un
anumit angajat in ce departament lucreaza si ce salariu
primeste, atunci datele trebuie sa le preiei atat din tabelul cu
departamente cat si din cel cu angajati. Daca te
gasesti intr-o astfel de situatie selecteaza fiecare tabel
pe care doresti sa-l incluzi in interogare si executa click
pe Add.
din mijlocul barei de instrumente. Va
aparea caseta Add Tables.
Selecteaza primul tabel dorit din lista Table a casetei de
dialog si apoi executa click pe butonul Add sau executa
pur si simplu dublu click pe tabelul dorit. Microsoft Query afiseaza
o mica fereastra in panoul interogarii, in care
prezinta numele tabelului impreuna cu titlurile coloanelor din acel
tabel. Dupa ce ai adaugat primul tabel, caseta Add Tables
ramane deschisa. O poti inchide sau poti selecta si
alte tabele care sa fie incluse in interogare. Daca vrei sa ai o
viziune de ansamblu asupra unei firme, de exemplu, atunci daca
doresti informatii despre personal le poti prelua din tabelul cu
numele angajatilor si adresele lor, daca vrei sa stii
fiecare din ei in ce departamente sunt angajati preiei datele din tabelul
departamente iar daca vrei sa stii fiecare ce salariu are preiei
datele din tabelul cu angajatii. Daca vrei sa stii un
anumit angajat in ce departament lucreaza si ce salariu
primeste, atunci datele trebuie sa le preiei atat din tabelul cu
departamente cat si din cel cu angajati. Daca te
gasesti intr-o astfel de situatie selecteaza fiecare tabel
pe care doresti sa-l incluzi in interogare si executa click
pe Add.
|
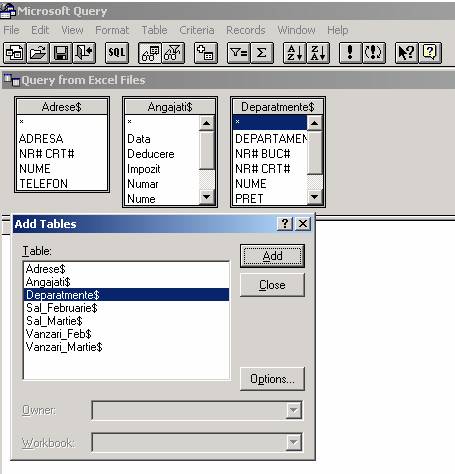
CREAREA ASOCIERILOR
Pentru a combina informatii din mai multe tabele trebuie sa conectezi tabele unul cu celalalt, folosind relatii denumite asocieri. In figura care urmeaza vei vedea cum Microsoft Query a conectat tabele unul cu celalalt folosind o linie intre ele. Aceste linii reprezinta asocieri.
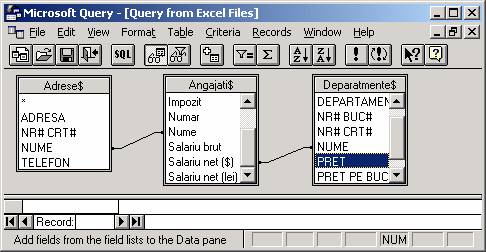
Microsoft Query creaza automat asocieri intre doua tabele atunci cand observa ca un tabel are o coloana cu acelasi nume ca si coloana index speciala dintr-un alt tabel, denumita cheie primara. (Microsoft Query evidentiaza cheile primare cu aldine).
Daca Microsoft Query nu reuseste sa gaseasca asocieri intre tabele, trebuie sa le adaugi personal. Selecteaza o coloana dintr-un tabel si trage si plaseaza numele acestei coloane peste numele coloanei corespunzatoare dintr-un alt tabel (in bazele de date aceasta coloana se numeste cheie externa). Va aparea o linie de asociere.
Numele de coloana nu trebuie sa fie identice pentru a participa la o asociere, ele trebuie doar sa contina aceleasi date. O buna regula de proiectare a bazelor de date este sa dai coloanelor ce contin aceeasi informatie aceleasi nume, deoarece numele identice reprezinta o indicatie foarte buna ca respectivele doua coloane pot fi asociate.
Obs. Microsoft Query te va avertiza daca incerci sa asociezi doua coloane cu tipuri diferite de date. Acesta este un semn sigur ca nu trebuie sa asociezi cele doua tipuri de date.
Nu ai nevoie de mai multe asocieri intre tabele – una este suficienta. In cazul in care creezi accidental o asociere pe care nu o doresti, executa dublu click pe linia ei pentru a afisa caseta de dialog Joins. Corecteaza asocierea dupa necesitati sau selecteaz-o din lista Joins in Query si executa click pe butonul Remove.
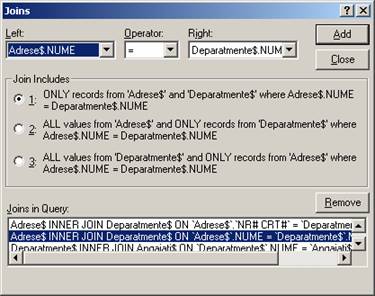
ALEGEREA COLOANELOR DE TABEL PE CARE DORESTI SA LE UTILIZEZI
Daca ai selectat corect tabelele (si ai creat corect relatiile intre ele, daca apelezi la mai multe tabele) trebuie sa selectezi care sunt coloanele pe care doresti sa le returnezi in Excel.
Tot ce trebuie sa faci este sa tragi numele de coloane dorite in jumatatea inferioara a ferestrei Microsoft Query.
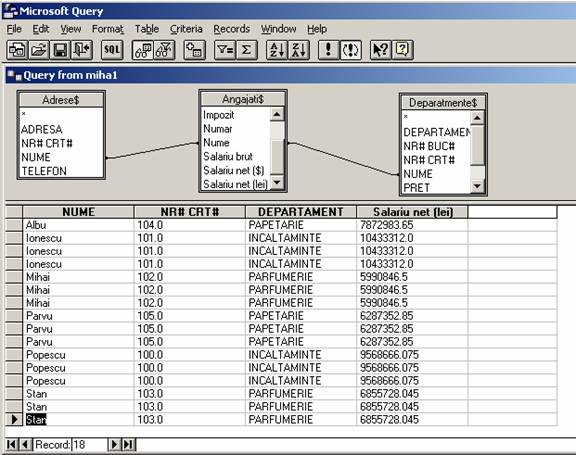
Daca doresti sa elimini o coloana din interogare plaseaza indicatorul mouse-ului peste numele coloanei. In panoul de date indicatorul se va transforma intr-o sageata orientata in jos, daca te gasesti in zona corecta. Selecteaza cu un click coloana si apoi apasa tasta Delete. Fii atent sa nu incerci eliminarea unei coloane din interogare prin evidentierea numelui in panoul de tabele si apasarea tastei Delete. Vei sterge de fapt, intregul tabel din interogare, ceea ce te va intarzia foarte mult.
In acest exemplu vom prelua o lista de angajati, departamentele unde lucreaza, adresele lor si salariile fiecarei persoane in parte.
Ordinea in care coloanele vor aparea in Excel este aceeasi cu cea din Microsoft Query. Poti trage si plasa campuri, adaugate pentru a rearanja ordinea coloanelor. Executa click pe numele de camp pentru a-l selecta si apoi trage-l si plaseaza-l in ordinea dorita.
Daca derulezi pana la capatul listei de date si executi click pe ultima inregistrare, vei vedea cate linii vor fi returnate in Excel.
RESTRICTII ASUPRA INFORMATIEI RETURNATE
Poti restrange numarul de inregistrari returnate in
Excel prin adaugarea de criterii
(diferite restrictii) in interogare. Executa click pe butonul Show/Hide
Criteria ![]() pentru a afisa fereastra de criterii.
pentru a afisa fereastra de criterii.
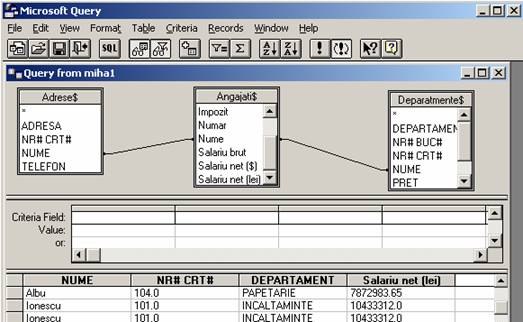
Vei adauga criteriile selectand campul pe care vrei sa-l restrictionezi din lista derulanta Criteria Field si apoi introducand in caseta Value, de sub Criteria Field o valoare la care doresti sa limitezi respectivul camp. In figura care urmeaza poti selecta numai acele inregistrari care reprezinta persoanele ce sunt angajate la departamentul PAPETARIE.
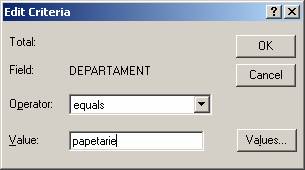
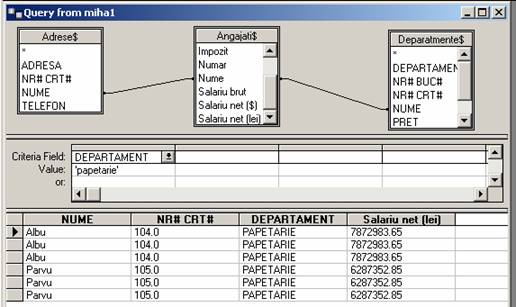
Poti introduce direct o valoare sau poti executa dublu click pe caseta Value pentru a afisa caseta de dialog Edit Criteria care iti prezinta o gama larga de conditii pe care le poti introduce, inclusiv cateva conditii foarte convenabile cum ar fi „Begins With” (Incepe cu), „Contains” (Contine) sau „Is Between” (Este intre). Optiunea Value iti permite sa alegi una din valorile din camp fara a mai trebui sa o introduci direct (ceea ce poate duce la aparitia erorilor de scriere).
Nu lua in seama caracterele ciudate - simbolurile % si # - pe care Microsoft Query le poate plasa in caseta Value atunci cand utilizezi caseta de dialog Edit Criteria; fac parte din sintaxa corecta SQL si sunt necesare in baza de date.
ADAUGAREA CONTORIZARILOR SI A TOTALURILOR
Daca nu doresti sa vezi doar datele bune ci si informatiile generale cum ar fi numarul de bucati vandute dintr-un produs sau ce tip de produse a vandut, Microsoft Query poate efectua automat cinci tipuri de operatii asupra datelor: suma, medie, contorizare, valori minime si valori maxime.
Pentru a adauga aceste operatii executa click in
coloana de date in care vrei sa efectuezi calculele si apoi
executa click pe butonul Cycle Through Totals ![]() . Microsoft
Query va parcurge toate operatiile disponibile; e suficient sa
executi click atunci cand ajungi la cea dorita. Poti adauga
un anumit camp de mai multe ori si poti utiliza operatii
diferite pentru fiecare.
. Microsoft
Query va parcurge toate operatiile disponibile; e suficient sa
executi click atunci cand ajungi la cea dorita. Poti adauga
un anumit camp de mai multe ori si poti utiliza operatii
diferite pentru fiecare.
Poti sorta datele inainte de a le returna executand click
oriunde in coloana de date pe care vrei sa o sortezi si apesi
apoi pe unul din butoanele de sortare ascendenta ![]() sau descendenta
sau descendenta ![]() din bara de instrumente.
din bara de instrumente.
Cand obtii forma finala dorita a interogarii
executa click pe butonul Return Data ![]() pentru a inchide Microsoft Query
si a trimite datele in Excel. Precizeaza unde doresti
sa plasezi datele si, dupa ce ai executat din nou click pe OK,
ai terminat.
pentru a inchide Microsoft Query
si a trimite datele in Excel. Precizeaza unde doresti
sa plasezi datele si, dupa ce ai executat din nou click pe OK,
ai terminat.
REAMPROSPATAREA DATELOR
In momentul in care ai creat o foaie de calcul in Excel cu informatii dintr-o baza de date, informatiile istorice, de sine statatoare nu se vor modifica, dar datele operationale se vor modifica la fiecare ora.
Nu exista nici o cale de a sti daca datele din
foaia de calcul Excel corespund cu ceea ce se gaseste in mod
curent in baza de date, dar este foarte usor de actualizat foaia de calcul
astfel incat ea sa aiba cele mai recente date. Alege DataRefresh
Data; executa click oriunde in setul de date returnat si alege Refresh
Data sau executa click oriunde in date si apoi apesi pe
butonul Refresh Data ![]() din bara de instrumente External Data
din bara de instrumente External Data ![]() .
.
De asemenea, poti configura Excel astfel incat sa
actualizeze automat o interogare in locul tau. Alege DataGet
External DataData Range Properties in timp ce cursorul se
gaseste in datele interogarii (acest lucru este important – in
caz contrar, optiunea nu va fi activata). Apasarea butonului Data
Range Properties ![]() din bara de instrumente External Data
executa aceeasi comanda. Va aparea caseta de dialog prezentata
in figura urmatoare.
din bara de instrumente External Data
executa aceeasi comanda. Va aparea caseta de dialog prezentata
in figura urmatoare.
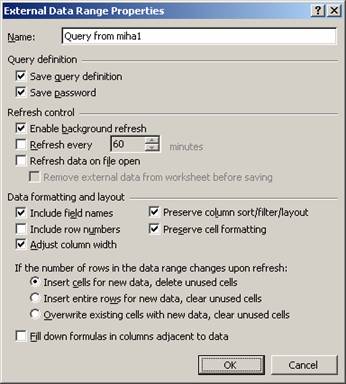
Poti configura parametrii din sectiunea Refresh Control pentru a stabili la cate minute sa reimprospateze Excel interogarea, pentru a stabili ca actualizarea sa aiba loc de fiecare data cand deschizi fisierul Excel sau ambele optiuni.
EXECUTAREA DIN NOU SI MODIFICAREA INTEROGARILOR
Dupa ce ai lucrat pentru un anumit timp cu instrumentele de interogare din Excel vei fi construit o colectie destul de mare de interogari salvate. Oricare dintre aceste interogari poate fi usor rulata dintr-un registru de calcul daca alegi DataGet External DataRun Saved Query si apoi selectezi interogarea salvata din lista de fisiere care apare.
Ce se intampla daca parcurgi toti acesti pasi si apoi descoperi ca in interogare ar mai fi trebuit sa introduci o coloana? Nici o problema. Trebuie doar sa editezi interogarea pentru a efectua modificarea.
Alege DataGet External DataEdit Query in
timp ce cursorul se gaseste in setul de date al interogarii (sau
executa click pe butonul Edit Query ![]() din bara de instrumente External Data)
si Excel va lansa instrumentul utilizat la crearea interogarii
cu interogarea gata de a fi editata.
din bara de instrumente External Data)
si Excel va lansa instrumentul utilizat la crearea interogarii
cu interogarea gata de a fi editata.
Poti edita o interogare salvata alegand DataGet External DataNew Database Query si selectand fisa Queries din fereastra Choose Data Source. Vei vedea o lista cu interogarile salvate. Executa click pe cea pe care doresti sa o editezi si apoi alege Open iar aceasta va fi deschisa pentru editare.
De asemenea, poti executa click dreapta pe orice celula cu date din interogare si poti alege sa editezi interogarea, sa afisezi caseta de dialog Extenal Data Range Properties sau sa reimprospatezi datele.
| Contact |- ia legatura cu noi -| | |
| Adauga document |- pune-ti documente online -| | |
| Termeni & conditii de utilizare |- politica de cookies si de confidentialitate -| | |
| Copyright © |- 2025 - Toate drepturile rezervate -| |
|
|
||||||||||||||||||||||||
|
||||||||||||||||||||||||
|
||||||||||||||||||||||||
Proiecte pe aceeasi tema | ||||||||||||||||||||||||
|
| ||||||||||||||||||||||||
|
||||||||||||||||||||||||
|
|
||||||||||||||||||||||||








