
| Aeronautica | Comunicatii | Drept | Informatica | Nutritie | Sociologie |
| Tehnica mecanica |
Excel
|
|
Qdidactic » stiinta & tehnica » informatica » excel Sabloane - crearea unui sablon |
Sabloane - crearea unui sablon
Sunt utile in momentul in care se creaza repetat foi de calcul care contin aceleasi date;
Un sablon difera de un registru obisnuit prin doua aspecte:
sabloanele au extensie .XLT;
deschiderea unui sablon deschide o copie identica a sablonului si nu direct sablonul fizic al documentului;
1. Crearea unui sablon
-se creaza o mapa de lucru cu o singura foaie care include formatarea, stilurile, textele si alte informatii care dorim sa apara in toate foile noi de acest tip;
-FILE SAVE AS..
-in caseta Save In, selectam repertoriul TEMPLATES;
-in caseta Save as Type, selectam tipul de fisier TEMPLATE;
-in caseta File Name, introducem numele sablonului;
-actionam butonul SAVE;
-pentru inserarea unei foi noi, care se bazeaza pe un sablon definit de utilizator se executa cick cu butonul drept al mouse pe eticheta foii unde dorim sa inseram foaia de calcul;
-va apare meniul rapid al etichetei foii;
-din acest meniu se alege comanda INSERT;
-se selecteaza sablonul a carui foaie dorim sa o inseram;
-apoi se selecteazaOK;
Obs.
cand se insereaza foi dintr-un sablon se insereaza toate foile in acest sablon. Aceasta inserare poate genera dezordine daca sablonul selectat contine mai multe foi;
se sterg foile albe din sabloanele registrului.
Exista sabloane predefinite( ex. pentru facturi, devize etc.):
din FILE MENU eticheta Spread Sheet Solutions.
TEME LABORATOR
Tema 1
Sa se creeze registrul “IAN 13” in folderul personal.
In acest registru sa se creeze foaia AGENTI cu structura: Cod agent, Nume agent, Valoare vanduta, Comision;
Coloana Comision se va calcula;
Coloana Valoare vanduta se va completa cu valori cuprinse intre 0—3.000.000;
Lista va avea min. 8 inregistrari;
Pentru agentii cu vanzari =100.000 – 1.000.000 , comisionul se calculeaza ca fiind 2% din valoarea vanduta;
Pentru agentii cu vanzari >1.000.000, comisionul=5% din valoarea vanduta;
Sa se verifice pentru coloana Nume agent functiile LOWER, PROPE si UPPER.
Sub lista se vor afisa urmatoarele informatii:
media vanzarilor;
valoarea max. a comisionului;
valoarea min. a comisionului;
nr. agentilor cu vanzari >1.500.000;
suma pe coloana Valoare vanduta;
suma tuturor comisioanelor pentru agentii cu vanzari >2.000.000;
sa se afiseze data si ora curenta;
(Functiile se vor introduce cu butonul FUNCTION WIZARD de pe bara de formule ).
Tema 2
|
se creaza mapa de lucru PRODUSE .XLS
prima foaie se va numi VANZARI , cu structura: Nr.crt; Cod produs; Cod raion; Denumire produs; Pret vanzare Cantitate vanduta ; Valoare vanduta;
- codul produsului=100 - 199 - cod raion = 1
![]()
se vor introduce 5 inregistrari
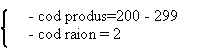
se vor introduce 5 inregistrari
- codul produsului=300 - 399 - cod raion = 3
![]()
se vor introduce 5 inregistrari
val. Vanduta = pret vanzare * cantitatea vanduta
folosind formularul pentru date se vor mai adauga 3 inregistrari cu cod produs = 400- 499 si cod raion = 4
folosind formularul pentru date se vor cauta produsele cu :cod raion =3
se vor sterge inregistrarile cu :cod raion =2 , folosind formularul pentru date
se va sorta lista dupa cod raion (cheie principala ) si cod produs (cheie secundara )
se vor afisa primele 7 inregistrari cu pretul de vanzare cel mai mare ;TOP
se vor afisa ultimele 5 inregistrari cu cantitatea vanduta cea mai mica ;BOTTOM
sa se adauge la sfarsitul listei , campul FABRICA;
pentru primele 3 inregistrari , FABRICA este Bucuresti;
pentru urmatoarele 3 , FABRICA este Brasov;
pentru urmatoarele 3 , FABRICA este Timisoara
restul inregistrarilor se completeaza individual
folosind comanda AUTOFILTER sa se afiseze numai inregistrarile cu cod raion=1 si Fabrica Brasov
aceste inregistrari sa se copieze intr-o alta foaie de lucru care se va numi Brasov;
se revine in foaia de lucru VANZARI, unde se vor afisa numai inregistrarile cu Fabrica- Timisoara si se va copia intr-o alta foaie (Timisoara )
lista filtrata din foaia de lucru Timisoara sa se sorteze dupa denumirea produsului;
se revine in foaia Vanzari si folosind comanda ADVANCED FILTER sa se copieze inregistrarea cu cod raion=2 si pretul de vanzare> 50.000 (tot in foaia Vanzari )
sa se afiseze inregistrarile care au Fabrica Bucuresti si lista filtrata sa se copieze intr-o alta foaie care se va numi Bucuresti
in foaia Vanzari se va realiza un subtotal pe codul raionului si un total general folosind comanda SUBTOTALS din meniul DATA
raportul rezultat sa se formateze si sa se copieze intr-o noua foaie de lucru numita RAPORT 1
se va insera un titlu acestui raport : “ Situatia Vanzarilor la data de- - - - “
data se va afisa folosind functia pentru data.
Exemplu :
|
Nr.crt. |
CODP |
CODR |
DENP |
PRETV |
CANTV |
VALV |
|
|
|
|
|
|
|
|
Advanced Filter
domeniul de crirterii deasupra listei pe un rand
CODR PRETV daca le trecem pe acelasi rand (conditiile)se creaza functia AND iar daca
 (AND )
(AND )
(OR ) sunt pe randuri diferite Tfunctia OR
TEMA 3
(DIAGRAME)
se creaza mapa de lucru “ANGAJATI” in folderul Personal;
se creaza o lista cu urmatoarea structura: MARCA, Nume si prenume, Functia, Salariul brut, Impozit.
impozitul se va calcula ca fiind 15% din Salariu brut;
se introduc 8 inregistrari;
se sorteaza lista dupa “Nume si prenume”;
se realizeaza o diagrama 3 – D COLUMN in aceeasi foaie de lucru;
diagrama se realizeaza dupa coloanele: “Nume si prenume”, “Salariu brut” si “Impozit”;
diageama va avea un titlu si o legenda;
se adauga titluri de axa diagramei si linii de grila;
se adauga etichete de date pentru diagrama;
se modifica marginile, culoarea si modelul markerilor de date;
se alege o culoare si fontul ARIAL + Bold + 12 pentru legenda;
legenda se plaseaza in coltul dreapta-sus;
se alege o culoare pentru zona diagramei;
se va formata baza diagramei;
pentru peretii diagramei se alege culoarea chenarului si grosimea.
TEMA 4
(Tabele pivotante )
multe inregistrari diferite;
se deschide registrul “Produse” si foaia “Vanzari”;
se copiaza lista din foaia “Vanzari” intr-un nou registru numit “19 Jan”;
sa se realizeze un tabel pivotant din aceasta lista in aceeasi foaie de lucru;
- se vor cumula datele “Cantit. Vanduta” si “Val. Vanduta” pentru fiecare produs in parte ( aceste
campuri trebuie trase in zona Data);
articolele dintr-un camp vor fi aranjate in linii, eticheta campului fiind “denumirea produsului” va fi tras in zona “Row”;
campul-pagina va fi “cod raion” (se trage in zona Page);
sa se sorteze tabelul-pivot dupa denumirea produsului in ordine descrescatoare;
sa se adauge campul pagina “cod produs”;
sa se imparta paginile din tabelul-pivotin foi de calcul separate;impartirea se va face dupa campul “cod raion”;
sa se vizualizeze paginile (foile de calcul cu produsele respective)
Tema 5
(MS Query)
sa se creeze directorul “JAN 21” pe HDD
sa se lanseze aplicatia FOXPRO.
sa se creeze in “JAN 21” bazele de date :
LOCATARI. DBF
PLATI. DBF
a) COD BLOC , C , 4
NR-AP. , N, 2
NUME-FAM, C, 30
NR-PERS. , N, 2
b) COD BLOC C, 4
NR-AP N, 2
INTRETINERE N, 6
RESTANTE N
in LOCATARI. DBF 12 inregistrari:
3 cu COD-BLOC = 10 G
5 cu COD-BLOC = 10 F
4 cu COD-BLOC = 11 A
campul RESTANTE nu este obligatoriu pentru toti locatarii;
in baza de date PLATI. DBF se aduc date (cu APPE FROM)
se inchide FOX;
se lanseaza EXCEL, apoi MS Query;
pentru interogare se folosesc bazele de date create anterior;
intre cele 2 baze de date vor exista 2 campuri de legatura;
in panoul de date se vor afisa campurile: COD-BLOC, NR-AP, NUME-FAM, INTRET, RESTANTE
se vor afisa numai locatarii cu codul blocului 10F cu restante;
se vor afisa toate inregistrarile;
se vor transfera datele in EXCEL;
la sfarsitul listei se vor adauga 2 campuri: PENALIZARI, TOTAL PLATA;
campul “ Penalizari “ se va calcula numai pentru cei cu restante, ca fiind 0, 5* Restante (functia IF)
campul “ Total plata “ se va calcula ca fiind Restante + Intretinere + Penalizari
se formateaza domeniul listei;
situatia va avea un titlu;
foaia de calcul se va numi “ Plati “
in dreapta jos se va afisa data si ora curenta (folosind FILE PAGE SETUP HEADER/FOOTER;
situatia se va lista la imprimanta.
TEMA 6
(Macrocomenzi)
-sa se deschida mapa de lucru “Produse” si foaia de calcul “Vanzari”;
-sa se copieze foaia “Vanzari “ intr-un nou registru de lucru cu numele “Jan 23”;
-sa se filtreze lista , astfel incat sa fie afisate numai produsele care au codul raionului “1”;
-lista filtrata se va copia intr-o alta foaie –Raion 1;
-se revine in foaia de lucru “Vanzari” din regisrul Jan 23 si se vor afisa toate inregistrarile( se va elimina filtrul);
-in aceasta foaie se va realiza o diagrama dupa campurile “Denumire produs” si Valoare vanduta”;
-toate operatiile realizate pentru diagrama vor fi inregistrate intr-o macrocomanda, ce se va numi “Grafic”;
-pentru executia macrocomenzii se actioneaza foaia de lucru “Raion 1”;
-se va vizualiza foaia de module obtinuta prin inregistrarea macrocomenzii;
-Macro creat va fi asociat cu un obiect grafic (buton pe care il vom desena) numit “EXECUTA MACRO”;
-se va asocia macrocomanda cu un buton din categoria CUSTOM;
-macrocomanda GRAFIC , se va asocia cu o comanda din meniul TOOLS.
| Contact |- ia legatura cu noi -| | |
| Adauga document |- pune-ti documente online -| | |
| Termeni & conditii de utilizare |- politica de cookies si de confidentialitate -| | |
| Copyright © |- 2025 - Toate drepturile rezervate -| |
|
|
||||||||||||||||||||||||
|
||||||||||||||||||||||||
|
||||||||||||||||||||||||
Documente online pe aceeasi tema | ||||||||||||||||||||||||
|
| ||||||||||||||||||||||||
|
||||||||||||||||||||||||
|
|
||||||||||||||||||||||||








