
| Aeronautica | Comunicatii | Drept | Informatica | Nutritie | Sociologie |
| Tehnica mecanica |
Informatica
|
|
Qdidactic » stiinta & tehnica » informatica "Gestiune 2000" - program gestiune |
"Gestiune 2000" - program gestiune
Gestiune 2005
I Prezentare generala
Ce face programul gestiune
Programul "Gestiune 2000" este destinat urmaririi stocului cantitativ - valoric a unei gestiuni de marfa, materii prime sau de materiale.
Din documentele de intrare puteti obtine rapoartele: nota de intrare-receptie, centralizator note de intrare-receptie, intrarile de marfa, rulaje intrari marfa, etc.
Din documentele de iesire puteti obtine rapoartele: factua pe formular, aviz de insotire a marfii, iesirile de marfa, rulaje iesiri marfa, etc.
Programul va mai poate furniza informatiile: balanta stocurilor, adaosul comercial realizat si estimat, fisa marfii, topul clientilor pe produse, topul clientilor pe grupe.
Prezentare generala a modului de lucru
Prima faza de lucru cu programul "Gestiune 2000" este configurarea programului. In aceasta faza se stabilesc anumite caracteristici pentru o gestiune, realizandu-se o automatizare si o lejeritate in introducerea datelor. Pasii pe care trebuie sa-i urmati pentru configurarea programului sunt: configurare gestiune, stabilirea seriei si numerelor documentelor, definirea planului de conturi, definirea articolelor contabile, definirea grupelor de marfa, definirea marfurilor, definirea agentilor.
Lucrul propiuzis consta in introducerea datelor (documente de intrare, documente de iesire, transferuri) si obtinerea rapoartelor: factura, aviz de insotire a marfii, factura pe formular, nota de receptie, centralizator note de receptie, preturi, stocuri, balanta stocurilor, miscari marfa, rulaje marfa, adaos comercial estimat, adaos comercial realizat, fisa marfii, marfa cu acelasi nume. Tot aici putem include si exportul de date in contabilitate daca lucrati si cu programul "Registre".
Comunicatiile programului cu alte module ale sistemului Light.
Programul "Gestiune 2000" poate transmite in modulul "Registre" inregistrarile contabile ce trebuiesc efectuate la intrarea sau la iesirea marfurilor din gestiune. Astfel un document inregistrat aici este transmis si in contabilitate, fara a mai fi necesara inregistrarea lui inca o data.
Informatiile referitoare la sumele datorate furnizorilor si sumele datorate de clienti provenite din documentele de intrare si din documentele de iesire, sunt transmise automat moduluilui "Clienti - Furnizori" program in care sunt urmarite incasarile, platile si soldurile partenerilor.
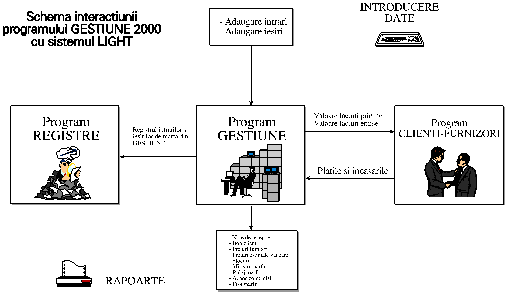
II Configurarea programului
Configurare gestiune.
Pentru usurarea introducerii datelor in gestiune folositi comanda "Configurare gestiune" din meniul "Setari". Aceasta comanda ofera posibilitatea definirii unor parametrii pentru gestiunea selectata. Se pot defini identificatorii comerciali (cod fiscal, cod registru, adresa, contul bancar, etc.) pentru proprietarul gestiunii, adaos comercial practicat, modul de inregistrare a intrarilor si iesirilor marfurilor, necesare pentru obtinerea notei contabile. Odata introduse aceste valori, munca dumneavoastra va fi mult usurata la definirea marfurilor din gestiune si la inregistrarea documentelor de intrare / iesire. Deoarece valorile introduse aici (proprietarul gestiunii, adaosul comercial, procentul de TVA, etc.) sunt valabile pentru cea mai mare parte a inregistrarilor din gestiune, aceste valori vor fi implicite la definirea marfurilor noi (campurile respective sunt deja completate cu aceste valori), la introducerea documentelor de intrare sau de iesire din gestiune. In cazul cand pentru o marfa pe care o definiti, valoarea implicita nu este buna, ea se poate schimba.
Prin lansarea acestei comenzi pe ecran apare o fereastra de dialog ca in Figura 1
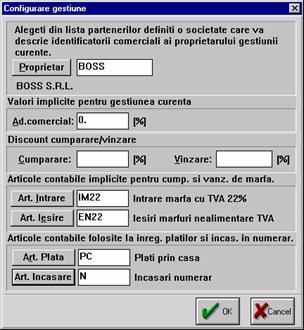
Figura 1
In campul "Proprietar" se introduce codul (nume scurt) cu care a fost inregistrat proprietarul gestiunii. Definirea proprietarului gestiunii se face cu comanda "Parteneri" din meniul "Definiri". Pentru a introduce acest cod, apasati butonul aferent campului si selectati din lista partenerilor (va apare pe ecran) proprietarul gestiunii.
In campul "Ad. Comercial" se trece procentul adaosului comercial pe care il practica firma pentru majoritatea marfurilor. Cand veti defini marfurile, programul va propune pentru pretul de vanzare, o valoare ce se va calcula din pretul de cumparare si procentul de adaos stabilit. Bineinteles ca dumneavoastra puteti modifica pentru anumite marfuri procentul de adaos sau puteti introduce chiar o anumita valoare.
Daca firma practica diferite procente de adaos sau nu agreati valorile reiesite din calcul (acestea pot fi cu zecimale), in campul "Ad. Comercial" puneti procentul "0" si in momentul definirii marfurilor, completati pretul de vanzare cu valorile stabilite de dumneavoastra.
Completarea campurilor "Discount cumparare / vanzare" cu anumite procente, face ca la inregistrarea propiuzisa a documentelor de intrare sau de iesire din gestiune, campurile discount cumparare sau discount vanzare sa fie deja completate cu aceste valori.
Veti completa aceste campuri atunci cand aveti un anumit procent de discount pentru produsele pe care le cumparati; sau vindeti cu un anumit procent de discount - aceasta pentru a va usura munca de introducere a datelor, pentru ca pe documentele de intrare sau pe documentele de iesire campurile de discount vor fi deja comletate. Daca aveti discounturi diferite, variabile, nu completati campurile "Discount cumparare / vanzare" si veti completa pentru fiecare document discountul primit sau oferit.
In campul "Art. Intrare" se introduce codul articolului contabil ce se va folosi pentru inregistrarea in contabilitate la intrarea marfurilor in gestiune. Pentru introducerea acestui cod apasati butonul aferent campului si selectati din lista articolelor contabile articolul contabil definit pentru intrarea marfurilor in gestiune. Definirea articolelor contabile se face cu comanda "Articole contabile" din meniul "Definiri".
S-ar putea sa aveti nevoie de mai multe articole contabile pentru intrarea marfurilor in gestiune. De exemplu aveti intari marfa cu TVA 11% si intrari marfa cu TVA 22%. Alegeti pentru campul "Art. Intrare" articolul contabil care va fi folosit cel mai des, pentru ca programul pe acela il va propune la definirea marfurilor. Veti schimba articolul contabil de intrare numai pentru marfurile la care articolul implicit nu corespunde.
In campul "Art. Iesire" se introduce codul articolului contabil ce se va folosi pentru inregistrarea in contabilitate la iesirea marfurilor din gestiune. Pentru introducerea acestui cod apasati butonul aferent campului si selectati din lista articolelor contabile articolul contabil definit pentru iesirea marfurilor din gestiune. Definirea articolelor contabile se face cu comanda "Articole contabile" din meniul "Definiri".
S-ar putea sa aveti nevoie de mai multe articole contabile pentru iesirea marfurilor din gestiune. De exemplu aveti vanzari marfa cu TVA 11% si vanzari marfa cu TVA 22%. Alegeti pentru campul "Art. Intrare" articolul contabil care va fi folosit cel mai des, pentru ca programul pe acela il va propune la definirea marfurilor. Veti schimba articolul contabil de iesire numai pentru marfurile la care articolul implicit nu corespunde.
In campul "Art. Plata" se introduce codul articolului contabil ce se va folosi pentru inregistrarea in contabilitate a platilor catre furnizori. Pentru introducerea acestui cod apasati butonul aferent campului si selectati din lista articolelor contabile articolul contabil definit pentru intregistrarea platilor catre furnizori. Definirea articolelor contabile se face cu comanda "Articole contabile" din meniul "Definiri".
Pentru inregistrarea platii catre furnizor puteti avea nevoie de doua articole contabile; Ex.: plata prin banca si plata prin casa. Alegeti pentru campul "Art. Plata" articolul contabil care va fi folosit cel mai des, pentru ca programul pe acela il va propune la intregistrarea platilor catre furnizor. Veti schimba articolul contabil de inregistrare a platilor numai pentru platile la care articolul contabil implicit nu corespunde.
In campul "Art. Incasare" se introduce codul articolului contabil ce se va folosi pentru inregistrarea in contabilitate a incasarilor de la clienti. Pentru introducerea acestui cod apasati butonul aferent campului si selectati din lista articolelor contabile articolul contabil definit pentru intregistrarea incasarilor de la clienti. Definirea articolelor contabile se face cu comanda "Articole contabile" din meniul "Definiri".
Pentru inregistrarea incasarilor de la clienti, puteti avea nevoie de doua articole contabile; Ex. Incasari prin banca si incasari prin casa. Alegeti pentru campul "Art. Incasare" articolul contabil care va fi folosit cel mai des, pentru ca programul pe acela il va propune la intregistrarea incasarilor de la clienti. Veti schimba articolul contabil de inregistrare a incasarilor numai pentru incasarile pentru care articolul contabil implicit nu corespunde.
Articolul contabil contine informatii necesare inregistrarii automate a operatiunilor contabile ce trebuiesc efectuate la intrarea sau la iesirea marfurilor din gestiune si a calcularii cotei de TVA. Definirea si folosirea articolelor contabile este explicata pe larg la "Definire Articole Contabile".
Stabilirea seriei si numerelor documentelor.
Daca doriti ca programul de gestiune sa propuna automat numerele de facturi, avize de insotire a marfii, chitante de incasare, apelati comanda "Numere facturi" din meniul "Setari", iar pe ecran o sa obtineti o fereastra ca in Figura 2.
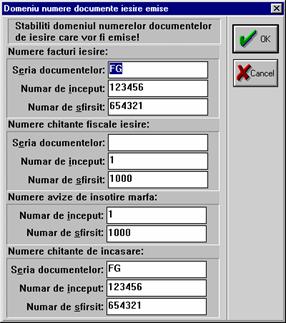
Figura 2
Completati campurile cu seriile si numerele documentelor pe care le aveti, iar programul de gestiune va propune pentru fiecare document de iesire sau chitanta de incasare pe care o inregistrati, numarul la care s-a ajuns.
Definirea planului de conturi.
Programul de gestiune are deja definit planul de conturi. Dumneavoastra puteti modifica acest plan de conturi prin adaugarea de conturi noi, care nu au fost prevazute, sau prin modificarea celor existente.
Deschiderea palanului de conturi se face prin comanda "Conturi" din meniul "Definiri", sau direct de la tastatura prin combinatia de taste "Ctrl+C".
Aceasta comanda deschide o fereastra de dialog ca in Figura 3.
Fereastra de dialog este compusa din doua zone:
lista conturilor.
butoane de comenzi: Cautare, Selectie, Nou, Nou,., Copie, Modifica, Sterge, Inchide.
Lista conturilor contine simbolul conturilor si titlul conturilor ce au fost definite.
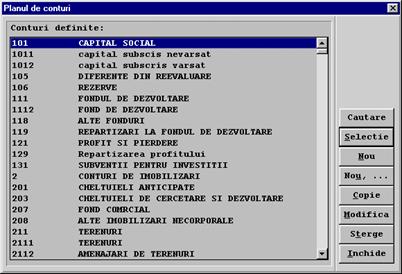
Figura 3
Prin comanda "Cautare" stabiliti dupa ce camp cautati un cont. Este de preferat sa bifati campul "Simbol cont" pentru a cauta conturile dupa simbolul lor.
De exemplu, pentru a cauta contul "CASA IN LEI" va trebui sa tastati 5311, iar dunga de selectie se va pozitiona pe contul cautat. Pentru a cauta imediat alt cont, ex. "BANCA IN LEI" trbuie sa apasati tasta "Backspace" pentru a anula cautarea initiala si dupa aceea tastati codul contului 5121.
Butonul "Nou" are ca efect crearea unui cont nou si adaugarea lui in lista celor existente.
Lansarea acestei comenzi are ca efect aparitia ferestrei de dialog din Figura 4.
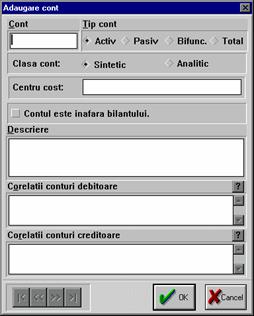
Figura 4
In campul "Cont" treceti numarul contului pe care-l creati (simbolul contului).
Din campul "Tip cont" alegeti:
activ - pentru conturile de activ: prezinta intotdeauna sold initial debitor. In debit se inregistreaza cresteri, in credit se inregistreaza descresteri si intotdeauna prezinta sold final debitor. In general conturile de activ tin evidenta mijloacelor economice de care dispune unitatea, creante (sumele pe care le are de incasat), soldurile acestora se trec in partea de activ a bilantului.
pasiv - pentru conturile de pasiv: tin evidenta surselor de finantare si a obligatiilor (a sumelor pe care unitatea patrimoniala le are de platit). Pot sa inceapa cu un sold initial creditor. In credit se inregistreaza cresteri, in debit se inregistreaza descresteri si in final soldul este creditor. Soldurile conturilor de pasiv se trec in pasivul bilantului.
bifunc. - pentru conturile bifunctionale: sunt la origine conturi de activ sau de pasiv dar ele pot avea fie sold debitor fie sold creditor.
total - acest tip de conturi insumeaza subconturile sale si afiseaza totalul in balanta de verificare. In aceste conturi nu se pot face inregistrari prin notele contabile (inregistrarile se fac numai in subconturile sale, pe care el le insumeaza).
In campul "Clasa cont" stabiliti daca contul este sintetic sau analitic.
In campul "Centru cost" puteti trece numarul centrului de cost pentru care ati definit contul. Daca pentru o societate doriti sa evidentiati separat centrele de cost, trebuie sa creati analitice pentru conturile ce definesc un centru de cost. La definirea unui astfel de cont analitic, trebuie sa completati si campul "Centru cost" cu numarul centrului de cost pentru care a fost creat. Configurand in acest mod planul de conturi si facand inregistrari in conturile analitice dedicate pentru fiecare centru de cost, veti putea obtine:
note contabile calculate automat de notele calculate create pentru fiecare centru de cost
balanta lunara pentru fiecare centru de cost.
indicatori de eficienta pentru fiecare centru de cost.
Bifati "Contul este inafara bilantului" daca contul pe care il definiti este inafara bilantului.
In campul "Descriere" treceti titlul contului - exprima continutul economic (denumirea elementului patrimonial pe care il evidentiaza).
Comanda "Copie" va ajuta sa definiti un cont nou folosind ca model un cont existent.
Ex: Doriti sa creati analitice la contul 4426 pentru TVA 11% si TVA 22%. Selectati contul 4426 prin tastarea simbolului sau (4426), dati comanda "Copie" si pe ecran apare Figura 4 cu campurile deja completate cu valorile de la contul 4426. Dumneavoastra mai introduceti la simbolul contului cifra "1" si veti obtine 44261, iar la "Descriere" adaugati "TVA 11%"
Pentru modificarea unui cont existent se focalizeaza contul dorit si se apasa butonul "Modifica". Apare fereastra de dialog din Figura 4, iar proprietatile contului pot fi modificate. Pentru a salva modificarile facute apasati butonul "OK" sau tasta "Enter".
Stergerea unui cont definit se face prin focalizarea contului dorit, apoi apasati butonul "Sterge". Veti mai fi intrebat inca o data pentru validarea comenzii. Daca raspundeti cu "Yes" contul respectiv va fi sters, daca alegeti "No" comanda "Sterge" va fi anulata.
Inchiderea ferestrei de dialog din Figura 4 se face prin apasarea butonului "Inchide".
Definirea articolelor contabile.
Articolul contabil contine informatii necesare inregistrarii automate a operatiunilor contabile ce trebuiesc efectuate la intrarea sau la iesirea marfurilor din gestiune si a calcularii cotei de TVA.
Se pot defini aricole contabile pentru inregistrarea in contabilitate a cumpararii de marfa cu TVA 11% sau 22%, a vanzarii de marfa cu TVA 11% sau 22%, a intrarii de materiale, consum de materiale, cumpararii de ambalaje, vanzarii de ambalaje, transferuri intre gestiuni, etc.
Articolul contabil definit in programul de gestiune are doua functii importante:
Stabilirea cotei de TVA si calculul TVA pentru marfurile, materialele, ambalajelor, etc. care intra si ies din gestiune. De exemplu materialele au TVA deductibila 22% iar la consum au TVA zero.
Transmiterea in contabilitate, pe conturi, a valorilor obtinute prin inregistrarea in gestiune a documentelor de intrare si de iesire. In contabilitate se va obtine registrul jurnal, nota contabila, fara a mai fi necesara inregistrarea inca odata a documentelor deja inregistrate in gestiune.
Pentru fiecare produs pe care-l inregistrati in lista de marfuri, materiale, servicii, etc. veti stabili articolul contabil pentru intrarea acelui produs in gestiune si articolul contabil pentru iesirea produsului din gestiune. La definirea produselor, stabiliti aricolele contabile de intrare si de iesire care le veti folosi cel mai des pentru produsele respective. Cand veti face intrarea sau iesirea produselor, programul va propune articolul contabil pe care l-ati specificat la definirea produselor. Daca articolul contabil propus in momentul intrarii sau iesirii nu corespunde, il puteti schimba.
Ex: in lista de marfuri pentru un anumit produs, la iesire ati ales articolul contabil "Vanzare marfa cu TVA 22%". Cand veti alege acest produs pe un document de iesire, programul, va propune pentru inregistrarea in contabilitate articolul contabil "Vanzare marfa cu TVA 22%". Dar documentul de iesire nu este o factura (deci o vanzare), este un transfer spre o alta gestiune. Dumneavoastra va trebui sa schimbati articolul contabil propus de program cu articolul contabil pe care l-ati creat pentru transfer.
Definirea aricolelor contabile se face cu comanda "Articole contabile" din meniul "Definiri". Aceasta comanda deschide lista cu aricole contabile. Prin comanda "Nou" - buton ce se afla in partea dreapta a listei cu articole contabile - puteti introduce in aceasta lista un articol contabil nou.
Comanda "Nou" are ca efect aparitia pe ecran a unei ferestre de dialog ca in Figura 5.
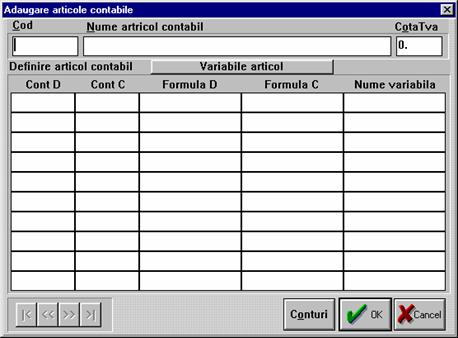
Figura 5
In campul "Cod" - veti trece codul articolului contabil pe care il veti crea. Acest cod poate sa contina litere si cifre, maxim opt caractere. Codificati articolele contabile astfel incat sa le tineti minte cat mai usor si de preferat din cat mai putine caractere pentru a avea cat mai putin de scris atunci cand alegeti un alt articol contabil.
Ex: pentru "Intrarea marfurilor in gestiune cu TVA 11%" puteti da codul IM1 sau pentru "Intrarea marfurilor in gestiune cu TVA 22%" puteti da codul IM2.
In campul "Nume articol contabil" - scrieti in clar ceea ce face acest articol acontabil. Numele articolului contabil va aparea in lista articolelor contabile si dupa acest nume le veti identifica.
Ex: "Vanzare marfa cu TVA 22%", "Vanzare produse alimentare TVA 22%", "Vanzare alcool - tutun", "Intrare ambalaje", "Intrare materiale consumabile", "Consum materiale", etc. Bineinteles ca denumirile articolelor contabile le veti da dumneavoastra astfel incat dupa denumire sa va dati seama exact ce inregistrare contabila face acel articol contabil.
In campul "Cota Tva" - treceti cota de TVA ce va fi aplicata produselor pentru care veti folosi acest articol contabil.
Ex: daca aveti articolul contabil "Vanzare marfa cu TVA 22%", completati campul "Cota Tva" cu 22. Pentru articolul "Consum materiale", completati campul "Cota Tva" cu 0. Etc.
In campurile "Definire articol contabil" - treceti inregistrarile contabile pe care le va face acest articol contabil.
In coloana "Cont D" se vor trece conturile ce se vor debita.
In coloana "Cont C" se vor trece conturile ce se vor credita.
In coloana "Formula D" se trec formulele cu care se calculeaza sumele ce se vor intregistra in conturile corespondente de pe coloana "Cont D".
In coloana "Formula C" se trec formulele cu care se calculeaza sumele ce se vor intregistra in conturile corespondente de pe coloana "Cont C".
Scrierea formulei de calcul a sumei ce se va inregistra intr-un cont trebuie sa respecte urmatoarele reguli:
Intodeauna se incepe cu semnul "=".
Se vor folosi numai variabilele din lista deschisa cu butonul "Variabile articol".
Folositi operatorii matematici "+" adunare, "-" scadere, "*" inmultire, "/" impartire.
Schimbati prioritatile de calcul matematic prin paranteze rotunde: "(" si ")".
Nu introduceti in formula spatii albe (nici macar intre variabile si operatorii matematici).
Butonul "Variabile articol" - contine lista variabilelor pe care le puteti folosi pentru calculul sumelor ce vor fi inregistrate in conturi. Aceasta comanda deschide lista variabilelor, lista care arata ca in Figura 6.
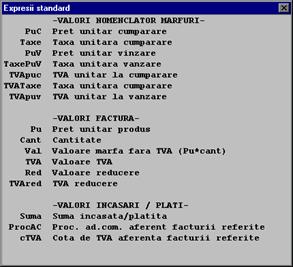
Figura 6
Aceasta lista contine trei sectiuni:
Valori nomenclator marfuri.
Aceasta sectiune contine variabile care culeg valori din nomenclatorul de marfuri.
Valori factura.
Variabilele din aceasta sectiune culeg valorile pe care le-ati stabilit pentru un anumit produs in momentul selectarii lui pe un document (de intrare sau de iesire).
Ex: pentru un anumit produs ati stabilit in nomenclatorul de marfuri pretul de vanzare (PuV) de 1000 lei. In momentul vanzarii, pe documentul de iesire, pentru acest produs stabiliti pretul de vanzare (Pu) de 1500 lei. In functie de variabila pe care o folositi in articolul contabil, veti trimite in contabilitate una din aceste valori: daca folositi PuV trimiteti 1000, daca folositi Pu trimiteti 1500.
Valori incasari / plati.
Variabila "Suma" din aceasta sectiune citeste suma incasata de la clienti sau platita furnizorului. Puteti inregistra incasarea unei facturi de vanzare imdediat dupa emiterea ei sau plata unei facturi de aprovizionare imediat dupa ce ati introdus-o, daca din meniul "Opt." comanda "Optiuni documente" bifati campurile "Inreg. plata la primirea documentului de intrare" sau "Inreg. incasare la emiterea documentului de iesire". Daca nu va avantajaza aceasta metoda de lucru, variabila "Suma" va fi folosita in articolele contabile cu care veti trimite in contabilitate incasarile sau platile efectuate prin programul "Clienti - Furnizori".
Exemple de articole contabile pentru cumpararea si vanzarea de marfuri la o gestiune "en gross".
Pentru cumpararea de marfuri cu TVA 22% puteti defini urmatorul articol contabil:
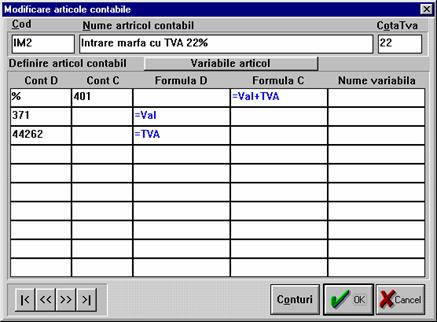
Figura 7
Dupa ce ati completat campurile "Cod", "Nume articol contabil", "Cota Tva", treceti efectiv la scrierea conturilor si formulelor de calcul pentru transmiterea datelor in contabilitate.
Pe coloanele "Cont D" si "Cont C" scrieti conturile in care trebuie sa faceti inregistrari la cumpararea de marfuri. In cazul prezentat marfurile se inregistreaza la pret de furnizor. Deci pe debit trecem conturile de marfa (371) si TVA deductibila (analitic pt. 22% a lui 4426), iar pe credit contul de furnizor (401).
Valorile ce se vor inregistra in aceste conturi sunt calculate de formulele scrise pe coloanele corespondente: pentru conturile din coloana "Cont D" formulele se scriu pe coloana "Formula D" iar pentru conturile din coloana "Cont C" formulele se scriu pe coloana "Formula C".
Valoarea ce se inregistreaza in contul 401 (valoare furnizor) se calculeaza prin insumarea valorii marfii fara TVA (variabila "Val") si valoarea TVA a marfii (variabila "TVA"). Variabilele folosite citesc valorile ce se vor completa pentru marfuri pe factura de intrare. Variabila "Val" este produsul dintre pretul unitar trecut pe document (Pu) si cantitate (Cant).
Valoarea ce se inregistreata in contul 371 este chiar valoarea marfii fara TVA (variabila "Val").
Valoarea ce se inregistreata in contul 44262 este valoarea TVA (variabila "TVA").
Pentru vanzarea de marfuri cu TVA 22% puteti folosi urmatorul articol contabil:
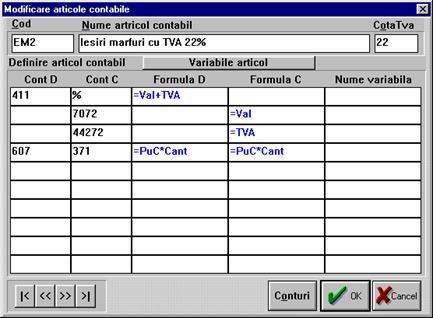
Figura 8
Dupa ce ati completat campurile "Cod", "Nume articol contabil", "Cota Tva", treceti efectiv la scrierea conturilor si formulelor de calcul pentru transmiterea datelor in contabilitate.
Pe coloanele "Cont D" si "Cont C" scrieti conturile in care trebuie sa faceti inregistrari la vanzarea de marfuri. Pe debit trecem contul de clienti (411), iar pe credit conturile de venituri din vanzari marfuri (analitic pt. venituri din vanzarea marfurilor cu TVA 22% 7072) si TVA colectata (analitic pt TVA colectata 22% 44272). In acelasi timp putem inregistra si descarcarea gestiunii: pe debit trecem contul de cheltuieli privind marfurile (607) iar pe credit contul de marfa (371).
Valorile ce se vor inregistra in aceste conturi sunt calculate de formulele scrise pe coloanele corespondente: pentru conturile din coloana "Cont D" formulele se scriu pe coloana "Formula D" iar pentru conturile din coloana "Cont C" formulele se scriu pe coloana "Formula C".
Valoarea ce se inregistreaza in contul 411 (valoare client) se calculeaza prin insumarea valorii marfii fara TVA (variabila "Val") si valoarea TVA a marfii (variabila "TVA"). Variabilele folosite citesc valorile ce se vor completa pentru marfuri pe factura de vanzare. Variabila "Val" este produsul dintre pretul unitar trecut pe document (Pu) si cantitate (Cant).
Valoarea ce se inregistreata in contul 7072 este chiar valoarea marfii fara TVA (variabila "Val").
Valoarea ce se inregistreata in contul 44272 este valoarea TVA (variabila "TVA").
Valoarea ce se inregistreaza in debitul contului 607 si creditul contului 371 este produsul dintre pretul unitar de cumparare a marfii ("PuC" - variabila ce citeste valoarea din nomenclatorul de marfa) si cantitate ("Cant" - variabila ce citeste valoarea din documentul de iesire).
Pentru vanzarea de alcool tutun puteti folosi urmatorul articol contabil:
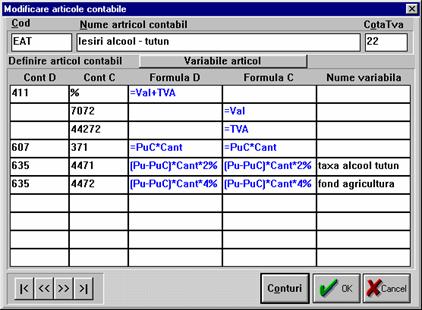
Figura 9
Spre deosebire de articolul contabil "Iesire marfa cu TVA 22%" articolul contabil "Iesire alcool - tutun" mai are in plus doua linii:
- inregistrarea taxei de 2% alcool - tutun in debitul contului 635 si creditul contului 4471 (dumneavoastra veti folosi exact conturile in care inregistrati taxa alcool - tutun). Calculul valorii ce se inregistreaza in aceste conturi se face prin inmultirea adaosului realizat pe bucata (pretul de vanzare trecut pe factura "Pu" minus pretul de cumparare citit din nomenclatorul de marfuri "PuC") cu cantitatea si 2%.
- inregistrarea fondului de agricultura de 4% in debitul contului 635 si creditul contului 4472 (dumneavoastra veti folosi exact conturile in care inregistrati fondul agricultura). Calculul valorii ce se inregistreaza in aceste conturi se face prin inmultirea adaosului realizat pe bucata (pretul de vanzare trecut pe factura "Pu" minus pretul de cumparare citit din nomenclatorul de marfuri "PuC") cu cantitatea si 4%.
Daca nu doriti sa transmiteti date in contabilitate, completati in articolul contabil numai campurile "Cod", "Nume articol contabil", "Cota Tva".
Definirea grupelor de marfa.
Intr-o gestiune toate marfurile se pot grupa, dupa anumite caracteristici, in grupe de marfuri. Aceasta pentru a pastra o ordine si pentru a usura cautarile in lista de marfuri (marfurile apar in lista aranjate dupa grupa din care fac parte). Deasemeni, pentru majoritatea rapoartelor (listele ce vor fi tiparite) grupa este un criteriu de selectie (Ex: puteti obtine stocul, balanta stocului, intrarile, iesirile, rulajul produselor pentru o singura grupa de marfa) sau de ordonare (Ex: puteti obtine stocul, balanta stocului, intrarile, iesirile, rulajul produselor ordonate dupa grupele de marfa).
Lansarea comenzii duce la aparitia unei ferestre de dialog ca in Figura 10.
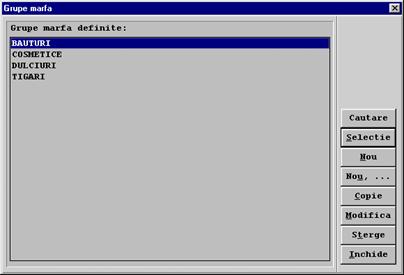
Figura 10
Aceasta fereastra de dialog contine doua zone:
lista cu grupele de marfuri definite.
butoanele de comenzi.
Pentru introducerea unei grupe de marfuri noua, apasati butonul "Nou" (pentru mai multe grupe "Nou,") si pe ecran apare o fereastra de dialog ca in Figura 11.
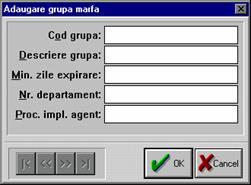
Figura 11
In campul "Cod" se introduce numele cu care va fi salvat pe disc fisierul ce va contine marfurile din grupa respectiva. Deoarece este un nume de fisier, acesta trebuie sa indeplineasca conventia de generare a numelor de fisiere din sistemul de operare.
In campul "Descriere" se introduce numele noii grupe, nume dupa care veti recunoaste aceasta grupa. Acest nume apare in lista grupelor definite si poate sa contina orice caracter tiparibil.
|
In campul "Nr. departament" se trece codul raionului asociat din casa de marcat. Completati acest camp doar daca folositi la vanzare casa de marcat conectata la programul de gestiune. Explicatii suplimentare gasiti in help-ul programului de comunicatie si configurare a casei de marcat.
Daca lucrati cu agenti si acestia sunt platiti cu un anumit procent din vanzari, in campul "Proc. impl. agent" puteti stabili procentul ce se va cuveni agentului in momentul vanzarii unui produs din aceasta grupa.
La selectia butonului "OK" se va crea o grupa noua. In cazul cand mai exista deja o grupa ce are numele din campul "Cod" identic cu acesta, se va cere o confirmare de suprascriere (inlocuire), deoarece in directorul de lucru nu pot exista doua fisiere (grupe) cu acelasi nume. Daca se raspunde cu YES, vechea grupa este stearsa si se va crea o grupa noua.
Butonul CANCEL anuleaza comanda de creare a unei grupe noi.
Pentru modificarea numelui unei grupe se focalizeaza grupa dorita si se apasa butonul "Modifica". Apare fereastra de dialog din Figura 11, campul "Descriere" continand numele vechi, nume pe care puteti sa-l modificati.
Stergerea unei grupe definite, se face prin focalizarea grupei dorite, apoi apasati butonul "Sterge". Veti mai fi intrebat inca o data pentru validarea comenzii. Daca raspundeti cu "Yes" grupa respectiva va fi stearsa, daca alegeti "No" comanda "Sterge" va fi anulata.
Cand stergeti o grupa, produsele care apartineau de acea grupa au ramas fara o grupa asociata. Pentru acele produse alegeti o noua grupa din care vor face parte.
Inchiderea ferestrei de dialog din Figura 10 se face prin apasarea butonului "Inchide".
Definirea marfurilor.
Prin marfa (in conceptia acestui program) se intelege un anumit produs ce apartine unei grupe de marfuri (se face aceasta grupare pentru o buna organizare a bazei de date si pentru a usura lucrul cu lista de marfuri), are un cod, un nume, unitate de masura, pret de cumparare, pret de vanzare, TVA deductibil, TVA colectat.
Materialul este un produs caracterizat de aceleasi elemente ca si marfa, dar cu deosebirea ca pretul de cumparare este egal cu pretul de vanzare iar TVA colectat este zero (defapt materialul nu se vinde unor terti ci este dat in consum).
Serviciul apartine si el unei grupe de servicii, are un cod, un nume, unitate de masura, cost (se completeaza campul "Pret cumparare"), pret vanzare, TVA. Pentru definirea unui serviciu, trebuie bifat campul "Servicii", elementul definit astfel putand avea numai iesiri.
Nu pot exista marfuri diferite cu acelasi cod. Codul este unic. Deasemeni, nu pot exista marfuri diferite care au aceiasi grupa, nume, pret de cumparare la fel.
Lansarea comenzii "Marfuri" din meniul "Definiri" (sau combinatia de taste Ctrl+M) duce la aparitia unei ferestre de dialog ca in Figura 12.
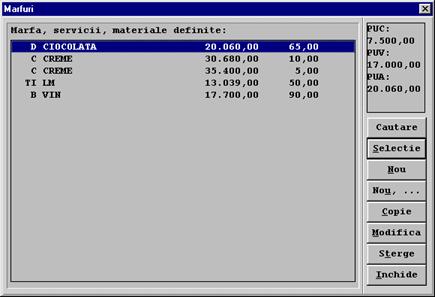
Figura 12
Aceasta fereastra dialog contine doua zone:
lista cu marfuri, servicii, materiale definite.
butoanele de comenzi: Cautare, Selectie, Nou, Nou,., Copie, Modifica, Sterge, Inchide.
In lista de marfuri, servicii, materiale definite, sunt toate marfurile, serviciile si materialele din gestiunea curenta. In aceasta lista apar urmatoarele informatii: grupa, denumirea, pretul si stocul produselor. Pretul care apare in aceasta lista este pretul care l-ati ales prin comanda "Optiuni marfa" din meniul "Opt." Cu acesta comanda puteti stabili ca in lista de marfuri, servicii, materiale definite sa apara unul din urmatoarele preturi: pretul de cumparare fara TVA, pretul de cumparare cu TVA, pretul de vanzare fara TVA, pretul de vanzare cu TVA sau fara pret unitar.
In partea dreapta, deasupra butoanelor de comenzi, se afla afisate pretul unitar de cumparare (PUC), pretul unitar de vanzare (PUV) si pretul unitar de vanzare cu TVA (amanuntul PUA) pentru produsul pe care este bara de selectie.
Prin comanda "Cautare" stabiliti dupa ce camp cautati un produs. Bifati campul dupa care doriti sa cautati un produs, apasati butonul "OK". Tastati valoarea dorita si programul va cauta produsul care in campul ales are valoarea tastata de dumneavoastra. Campul dupa care se fac cautarile se pastreza pana cand il schimbati dumneavoastra. Uzual, cautarile se fac dupa urmatoarele campuri: "Denumire marfa", "Cod marfa", "DenMrf2".
De exemplu, ati ales sa cautati produsele dupa campul "Denumire marfa". Pentru a cauta marfa "VIN" tastati VIN, iar dunga de selectie se va pozitiona pe produsul cautat. Pentru a cauta imediat alt produs, ex. "LM" trbuie sa apasati tasta "Backspace" pentru a anula cautarea initiala si dupa aceea tastati LM.
Pentru introducerea de marfuri, servicii, materiale noi, apasati butonul "Nou" (pentru introducerea mai multor elemente "Nou,") si pe ecran apare o fereastra de dialog ca in Figura 13.
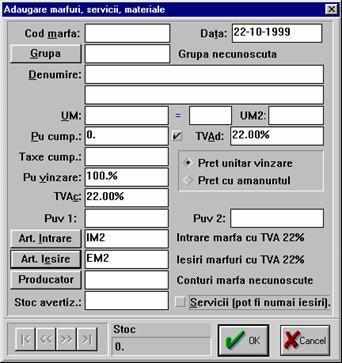
Figura 13
In campul "Cod marfa" se introduce codul marfii. In cazul in care nu treceti nimic in acest camp programul va genera automat un cod marfa unic. Completati acest camp doar in cazul cand este absolut necesar, de exemplu nu puteti identifica produsele dupa denumire si pentru a le cauta folositi cod marfa.
In campul "Grupa" se introduce grupa din care face parte marfa, materialul sau serviciul respectiv. Acest lucru se realizeaza foarte usor prin apasarea butonului "Grupa", ceea ce duce la aparitia listei cu toate grupele definite, lista din care se selecteaza grupa dorita. Daca stiti codurile pe care le-ati dat grupelor de marfuri, este deajuns sa tastati in acest camp codul grupei de marfa.
In campul "Denumire" se introduce numele dupa care veti recunoaste marfa, materialul sau serviciul respectiv. Acesta este numele care apare in lista de selectie si in rapoarte. La formarea lui nu exista nici o restrictie. Campul al doilea de la "Denumire" se numeste "Denumire marfa 2" si este dedicat pentru marfurile care au denumirea lunga. El poate sa apara in rapoartele "Stocuri" si "Balanta stocurilor". Puteti sa cautati produsele dupa acest camp daca la comanda "Cautare" bifati "DenMrf2".
In campul "UM" se introduce unitatea de masura pentru elementul pe care doriti sa-l creati: kg, L, buc, ore, etc. Cu urmatoarele campuri puteti sa stabiliti (daca aveti nevoie) inca o unitate de masura pentru produs. Campul care are in fata semnul "=" face echivalenta intre "UM" si "UM2". Unitatea de masura 2 poate sa apara in rapoartele "Stocuri" si "Balanta stocurilor".
Ex: pentru tigari in campul "UM" ati trecut "c" (de la carton), in urmatoarele campuri completati "10" si "pac" (de la pachet). Deci un carton de tigari = 10 pachete de tigari. Intrarile si vanzarile de tigari le veti face pe carton, dar puteti obtine stocul si balanta stocurilor si pe pachete.
In campul "Pu cump." se introduce pretul unitar cu care a intrat elementul respectiv in gestiune. Trebuie specificat faptul ca acest program face deosebire intre elementele ce fac parte din aceiasi grupa, au aceiasi denumire dar pretul de intrare difera. Daca aveti in lista de marfuri un produs cu un anumit pret de cumparare si mai aveti o intrare a aceluiasi produs dar cu alt pret de cumparare, trebuie sa mai deschideti o pozitie in lista de marfuri pentru acest produs.
In campul "TVAd" se introduce valoarea TVA deductibila pe unitate de masura pentru elementul respectiv sau procentual (de ex. 11% sau 22%). In functie de articolul contabil pe care il alegeti in campul "Art. Intrare", progranul va completa automat procentul TVA deductibila.
In campul "Pu. Vanzare" se introduce pretul unitar de vanzare al elementului respectiv. Trebuie specificat ca pentru materiale pretul unitar de vanzare trebuie sa fie egal cu pretul unitar de cumparare. Pretul unitar de vanzare se poate specifica si procentual din pretul de cumparare, de ex.: 120% ceea ce inseamna ca la pretul de cumparare s-a aplicat un adaos comercial de 20%.
Acest camp este completat automat cu procentul specificat in campul "Ad.comercial" din fereastra obtinuta prin comanda "Configurare gestiune" din meniul "Setari". Daca completati campul "Ad.comercial" cu procentul 0 (zero), cand definiti marfurile, programul o sa va propunna la pretul de vanzare procentul 100% - deci chiar pretul de cumparare. Pentru o gestiune tinuta la pret de furnizor, puteti sa lasati in nomenclatorul de marfa pretul de vanzare egal cu pretul de cumparare. In momentul vanzarii, programul va propune acest pret, dar dumneavoastra schimbati pretul de vanzare din document exact cu pretul cu care vindeti (pentru a putea schimba pretul in document trebiue sa bifati "Preturile si TVA pot fi modificate pentru fiecare factura" din fereastra obtinuta cu comanda "Optiuni documente" din meniul "Opt.").
Daca dumneavoastra lucrati cu pretul cu amanuntul (pretul de vanzare plus adaos plus TVA), introduceti direct pretul cu amanuntul dupa ce ati bifat "Pret cu amanuntul". Programul singur desparte pretul cu amanuntul in pret vanzare si TVA.
In campul "TVAc" se introduce valoarea TVA colectata, pe unitate de masura pentru elementul respectiv sau procentual (de ex. 11% sau 22%). In functie de articolul contabil pe care il alegeti in campul "Art. Iesire", progranul va completa automat procentul TVA colectata.
In campurile "Puv 1" si "Puv 2" puteti stabili inca doua preturi de vanzare pentru produsul respectiv. In momentul vanzarii puteti specifica ce pret doriti sa completeze programul ("Tip pret" 0 este "Pu. Vanzare", "Tip pret" 1 este "Puv 1", "Tip pret" 2 este "Puv 2").
In campurile "Art. Intrare" si "Art. Iesire" se introduc numele (codul) articolelor contabile ce definesc intrarile si iesirile elementului respectiv in /din gestiune. Completarea acestor campuri se face foarte simplu prin apasarea butoanelor "Art. Intrare" si "Art. Iesire" dupa care, din lista articolelor contabile ce apare, se alege articolul contabil adecvat.
Aceste campuri sunt deja completate cu articolele contabile pe care le-ati specificat in fereastra obtinuta prin comanda "Configurare gestiunne" din meniul "Setari". Dumneavoastra trebuie sa schimbati articolele contabile propuse de program pentru produsele la care aceste articole contabile nu corespund.
Campul "Producator" il completati in cazul in care nu va satisface selectia numai dupa campul "grupa". In rapoartele "Stocuri", "Balanta stocurilor" si "Rulaj marfa" puteti face selectie dupa acest camp. De exemplu doriti rulajul de marfa (intrari sau iesiri) pentru toate produsele de la un anumit producator.
In campul "Stoc avertiz." treceti stocul la care produsul respectiv va fi trecut in lista produselor ce trebuiesc aprovizionate.
Campul "Servicii" se bifeaza numai la introducerea unui serviciu nou, pentru a permite numai iesiri.
Pentru modificarea datelor inregistrate despre o anumita marfa, material sau serviciu, se focalizeaza elementul dorit si se apasa butonul "Modifica". Apare fereastra de dialog din Figura 14.
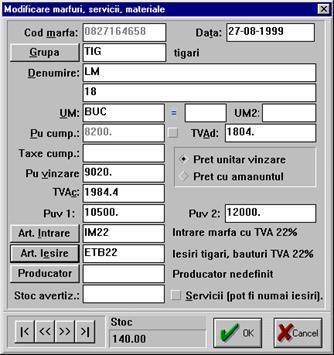
Figura 14
campurile continand datele inregistrate despre elementul respectiv, date din care nu puteti modifica cod marfa, pretul unitar de cumparare (Pretul unitar de cumparare nu trebuie schimbat deoarece programul face referire la acesta cand calculeaza adaosul si acest pret este pe factura de intrare. Daca totusi trebuie sa schimbati acest pret, bifati patratelul din partea dreapta a campului "Pu cump.").
Stergerea unui element definit din aceasta lista, nu este recomandabila chiar daca stocul elementului respectiv este zero, deoarece acel element poate sa aiba rulaj in luna (este pe un document de intrare sau iesire), iar stergerea lui ar crea haos in baza de date. Totusi, se poate face prin focalizarea elementului dorit, apoi apasati butonul "Sterge". Veti mai fi intrebat inca o data pentru validarea comenzii. Daca raspundeti cu "Yes" elementul respectiv va fi sters, daca alegeti "No" comanda "Sterge" va fi anulata.
Pentru a elimina elementele care sunt cu stoc zero in lista de marfuri, nu bifati campul "Copie marfa cu stoc nul" cand treceti in luna urmatoare, iar programul o sa creeze noul nomenclator de marfuri numai cu produsele care sunt pe stoc.
Inchiderea ferestrei de dialog din Figura 12 se face prin apasarea butonului "Inchide".
Definirea agentilor.
Daca aveti distributie de produse, definiti agenti de vanzari, pentru a urmarii vanzarile, incasarile sau realizarile agentilor. Pentru a defini agentii folositi comanda "Agenti/Operatori" din meniul "Definiri". Pe ecran apare lista agentilor de vanzari definiti, dati comanda "Nou" pentru a introduce un agent nou in aceasta lista. Pe ecran apare o fereastra ca in Figura 15.
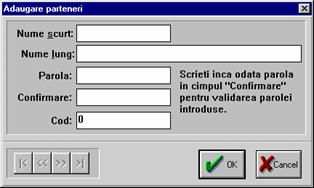
Figura 15
In campul "Nume scurt" treceti codul agentului (de exemplu initialele).
In campul "Nume lung" treceti numele agentului.
Pentru a salva noua inregistrare apasati butonul "OK" sau tasta "Enter".
III Introducere date
Documente de intrare
Introducerea produselor in gestiune se face dupa documentul de intrare (ex. Factura furnizorului). Pentru a introduce un document de intrare folositi comanda "Adaugare intrari" din meniul "Intrari - Iesiri".
Aceasta
comanda poate fi lansata mai rapid apasand tasta '+'
(plus) sau butonul cu ideograma: ![]()
Folositi comanda acesta pentru inscrierea in baza de date a intrarilor de marfa pentru gestiunea selectata. Lansarea comenzii duce la aparitia unei ferestre de dialog ca in Figura 16
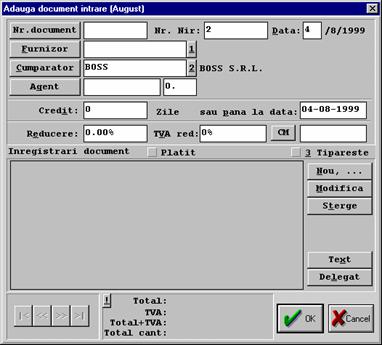
Figura 16
La deschidere, aceasta fereastra de dialog are completate campurile "Nr. Nir " (cu numarul nirului la care s-a ajuns. Modificarea numarului nirului pe care il propune programul se face din gestiune.ini, fisier ce se gaseste in directorul Windows) "Data" (cu data din sistem) si "Cumparator" (cu codul proprietarului gestiunii care a fost stabilit la "Configurare gestiune" din meniul "Setari"). Daca valorile implicite nu corespund necesitatilor, ele se pot schimba.
In campul "Nr. Document" se trece numarul documentului dupa care se face intrarea produselor in gestiune. Dupa ce completati documentul cu produse, acest numar nu mai poate fi schimbat decat prin comanda "Nr. Document" (apasati cu mouse-ul acest buton). Daca schimbati numarul unui document este absolut necesar sa dati "OK" documentului.
In campul "Nr. Nir" se trece numarul nirului. Acest camp se completeaza automat cu numarul nirului la care s-a ajuns. Pentru a schimba numarul de la care programul incepe sa dea urmatoarele numere, apasati cu mouseul butonul "Start" din "Taskbar". Alegeti comanda "Run." si scrieti gestiune.ini dupa care apasti tasta "Enter". Pe ecran apare fisierul de initializare al programului de gestiune, fisier in care cautati "NrNir=" si completati cu numarul de la care trebuie sa numerotati nirurile. Salvati modificarile facute si inchideti acest fisier.
In campul "Data" treceti ziua de pe documentul pe care-l inregistrati. Luna si anul sunt stabilite prin comenzile "Luna curenta" si "Selectie an" din meniul "Setari".
In campul "Furnizor" se trece numele scurt (codul) al furnizorului de la care s-a cumparat marfa. Numele si principalele date a tuturor furnizorilor pot fi introduse in baza de date (definirea partenerilor este explicata la "Definiri parteneri"). Prin apasarea butonului aferent acestui camp apare lista cu partenerii, de unde puteti selecta numele furnizorului respectiv.
In partea stanga a campului "Furnizor" se afla un buton, care apasat cu mouseul sau de la tastatura "Alt+1" va arata datoria dumneavoastra catre furnizorul selectat. Puteti inchide aceasta fereastra cu tasta "Esc" (suma afisata va fi corecta daca ati inregistrat prin modulul "Clienti - Furnizori" platile catre furnizori).
Campul "Cumparator" este completat automat cu numele firmei dumneavoastra, daca ati completat codul proprietarului gestiunii prin comanda "Configurare gestiune" din meniul "Setari"
Campurile "Credit" si "sau pana la data" sunt in legatura. Completand numarul de zile de credit sau data scadenta pentru facturile introduse, obtineti in modulul "Clienti - Furnizori" facturile scadente la o anumita data.
In campurile "Reducere" si "TVA red" completati valoarea discountului si valoarea TVA discount daca furnizorul va acordat discount. In campul "CM" treceti codul articolului contabil pe care l-ati definit pentru a inregistra in contabilitate discountul obtinut.
Marfurile ce se gasesc pe documentul de intrare, se introduc pe rand. Pentru aceasta, apasati butonul "Nou". Pe ecran apare lista marfurilor definite, lista din care se alege marfa dorita. Daca marfa respectiva nu se gaseste in lista, apasati butonul "Nou" si introduceti in fereastra de dialog ce apare, datele ce caracterizeaza aceasta marfa (modul de definire a marfurilor este explicat pe larg in "Definiri Marfuri"). Dupa ce ati selectat marfa dorita, pe ecran apare o fereastra de dialog ca in Figura 17.

Figura 17
In functie de marfa aleasa si modul de definire (grupa din care face parte, numele, unitatea de masura, pretul unitar, TVA), campurile din aceasta fereastra de dialog sunt completate, urmand ca dumneavoastra sa introduceti numai cantitatea ce trebuie inregistrata si celelalte date (valoare, TVA total) vor fi calculate si inregistrate automat. Campul "Articol cont." este completat cu articolul contabil pe care l-ati specificat la definirea marfii la "Art. Intrare". Puteti schimba articolul contabil propus de program, daca acesta nu corespunde, cu un articol contabil care face inregistrarea in contabilitate adecvata pentru acest caz.
Pentru a inregistra aceasta intrare, apasati butonul "OK" sau tasta "Enter". Imediat pe ecran apare iarasi lista marfurilor definite, din care selectati urmatoarea marfa dupa documentul de intrare. Aceste operatii se repeta pana cand ati introdus toate marfurile de pe document. In acest moment lista marfurilor definite a aparut dinou pe ecran. Pentru a o inchide apasati butonul "Inchide". Inchideti si fereastra de "adaugare marfuri, materiale si servicii definite" prin butonul "Cancel" sau tasta "Esc".
Daca lista marfurilor definite este mare si gasirea marfii pentru selectie va ridica probleme, cititi "Definirea marfurilor" sau "Manipularea listelor" si alegeti din metodele de selectie pe cea care va avantajeaza.
Aveti posibilitatea sa stergeti sau sa modificati o inregistrare facuta. Pentru aceasta, selectati din lista marfurilor introduse pe acest document inregistrarea pe care doriti sa o stergeti sau sa o modificati. Daca doriti sa stergeti inregistrarea aleasa apasati butonul "Sterge", veti mai fi intrebat odata daca chiar doriti sa stergeti acea inregistrare, iar daca raspundeti cu "Yes" inregistrarea va fi stearsa, daca raspundeti cu "No" comanda de stergere va fi anulata. Pentru a modifica inregistrarea aleasa apasati butonul "Modifica" si dupa aparitia ferestrei de dialog ce contine datele despre acea inregistrare, puteti sa modificati pe oricare dintre ele.
Lista documentelor de intrare
Pentru a regasi un document de intrare inregistrat in program sau pentru vizualiza lista cu documente de intrare introduse apelati comanda "Documente intrare" din meniul "Intrari - Iesiri" (de la tastatura "Ctrl +"). Cu aceasta comanda puteti vedea toate documentele de intrare ce au fost introduse in luna curenta. Lansarea acestei comenzi duce la aparitia unei ferestre de dialog ca in Figura 18.
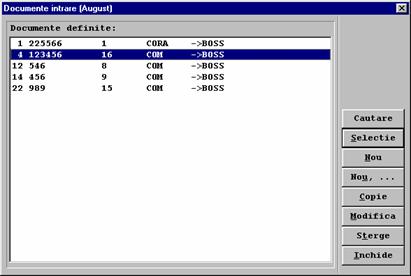
Figura 18
Aceasta fereastra de dialog contine doua zone:
lista documentelor de intrare introduse in luna curenta si gestiunea selectata.
butoane de comanda: Cauta, Selectie, Nou, Nou, Modifica, Sterge, etc.
Si din aceasta fereastra puteti introduce inregistrari noi (intrari in gestiune) pentru gestiunea selectata. Pentru aceasta apasati butonul "Nou" (sau pentru introducerea unui numar mai mare de documente "Nou") iar pe ecran apare o fereastra de dialog ca in Figura 16. Aceasta se completeaza cum s-a explicat la comanda "Adaugare intrari".
Oricare din documentele de intrare existente in aceasta lista pot fi vazute sau modificate. Pentru aceasta, focalizati inregistrarea dorita si apasati butonul "Modifica". Fereastra de dialog ce va apare contine toate datele inregistrate pentru acel element, date ce pot fi modificate.
Stergerea unui document de intrare din lista se face prin focalizarea elementului respectiv apoi, apasati butonul "Sterge".
ATENTIE Nu puteti sterge un document ce contine pozitii cu marfa. Pentru a putea sterge un astfel de document este necesar sa stergeti intai toate pozitiile de marfa din cadrul documentului.
Documente de iesire
Iesirea produselor din gestiune se face dupa documentul de iesire (ex. Factura de vanzare, bon consum, bon transfer, etc.). Pentru a introduce un document de iesire folositi comanda "Adaugare iesiri" din meniul "Intrari - Iesiri".
Puteti da
aceasta comanda mai rapid apasand tasta '-' (minus)
sau pe butonul ce are ideograma: ![]()
Folositi aceasta comanda pentru a inregistra iesirile din gestiunea selectata. Lansarea acestei comenzi duce la aparitia pe ecran a unei ferestre de dialog ca in Figura 19.
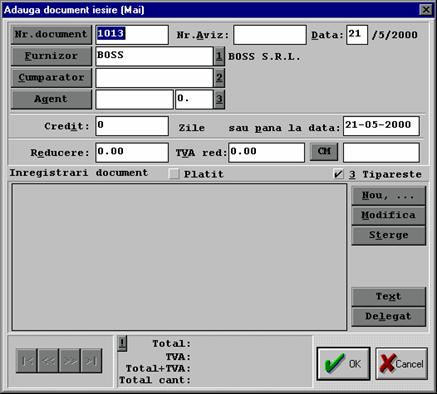
Figura 19
La deschidere, aceasta fereastra de dialog are completate campurile: "Nr. Document" (cu numarul documentului la care s-a ajuns. Plaja numerelor documentelor de iesire se specifica prin comanda "Numere facturi" din meniul "Setari"), "Data" (cu data din sistem) si "Furnizor" (cu codul proprietarului gestiunii care a fost stabilit la "Configurare gestiune" din meniul "Setari"). Daca valorile implicite nu corespund necesitatilor, ele se pot schimba.
In campul "Nr. Aviz" se trece numarul avizului de insotire a marfii (daca este cazul).
In campul "Data" treceti ziua de pe documentul pe care-l inregistrati. Luna si anul sunt stabilite prin comenzile "Luna curenta" si "Selectie an" din meniul "Setari".
Campul "Furnizor" este completat automat cu numele firmei dumneavoastra, daca ati completat codul proprietarului gestiunii prin comanda "Configurare gestiune" din meniul "Setari".
In campul "Cumparator" se trece numele scurt (codul) al clientului la care s-a dat marfa. Numele si principalele date a tuturor cumparatorilor pot fi introduse in baza de date (definirea partenerilor este explicata la "Definiri parteneri"). Prin apasarea butonului aferent acestui camp apare lista cu partenerii, de unde puteti selecta numele cumparatorului respectiv.
In partea stanga a campului "Cumparator" se afla un buton, care apasat cu mouse-ul sau de la tastatura "Alt+2" va arata datoria clientului respectiv. Puteti inchide aceasta fereastra cu tasta "Esc" (suma afisata va fi corecta daca ati inregistrat prin modulul "Clienti - Furnizori" incasarile de la clienti).
In campul "Agent" se trece numele scurt (codul) agentului care a facut aceasta vanzare. Acest camp trebuie completat in cazul in care faceti distributie si doriti sa urmariti vanzarile si realizarile agentilor. Prin apasarea butonului aferent acestui camp apare lista agentilor, de unde puteti selecta agentul care a realizat vanzarea.
In partea stanga a campului "Agent" se afla un buton, care apasat cu mouse-ul sau de la tastatura "Alt+3" va calcula procentul cuvenit agentului pentru aceasta factura. Calculul se poate realiza doar daca ati stabilit la definirea grupelor de marfa procentele ce se cuvin agentilor. Puteti introduce si de la tastatura un anumit procent pentru agent, fara a mai apela la acest calcul.
Tipurile de marfa ce se trec pe acest document de iesire se introduc pe rand. Pentru aceasta, apasati butonul "Nou". Pe ecran apare lista marfurilor definite, lista din care se alege marfa dorita.
Dupa ce ati selectat marfa dorita, pe ecran apare o fereastra de dialog ca in Figura 20.
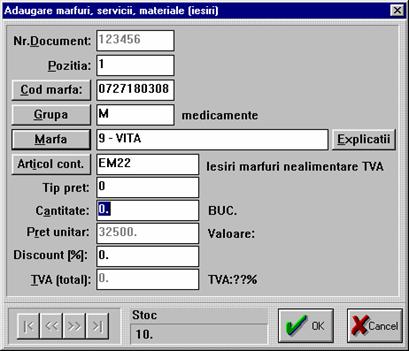
Figura 20
In functie de marfa aleasa si modul de definire (grupa din care face parte, numele, unitatea de masura, pretul unitar, TVA), campurile din aceasta fereastra de dialog sunt completate, urmand ca dumneavoastra sa introduceti numai cantitatea ce trebuie inregistrata ca a iesit si celelalte date (valoare, TVA total) vor fi calculate si inregistrate automat.
Campul "Articol cont." este completat cu articolul contabil pe care l-ati specificat la definirea marfii la "Art. Iesire". Puteti schimba articolul contabil propus de program, daca acesta nu corespunde, cu un articol contabil care face inregistrarea in contabilitate adecvata pentru acest caz.
Campul "Tip pret" este completat automat cu valoarea "0" - ceea ce inseamna pretul unitar de vanzare, pretul "Pu amanunt" stabilit in lista de marfa. Daca doriti ca pretul de vanzare sa fie unul dintre "Puv1" sau "Puv2", stabilite la definirea marfii, completati campul "Tip pret" cu valorile "1" sau "2".
Pentru a inregistra aceasta iesire, apasati butonul "OK". Imediat pe ecran apare iarasi lista marfurilor definite, din care selectati urmatoarea marfa ce trebuie trecuta pe documentul de iesire. Aceste operatii se repeta pana cand ati introdus toate marfurile dorite pe document. In acest moment lista marfurilor definite a aparut dinou pe ecran. Pentru a o inchide apasati butonul "Inchide". (Daca lista marfurilor definite este mare si gasirea marfii pentru selectie va ridica probleme, cititi "Manipularea listelor" si alegeti din metodele de selectie pe cea care va avantajeaza).
Aveti posibilitatea sa stergeti sau sa modificati o inregistrare facuta. Pentru aceasta, selectati din lista marfurilor introduse pe acest document inregistrarea pe care doriti sa o stergeti sau sa o modificati. Daca doriti sa stergeti inregistrarea aleasa apasati butonul "Sterge", veti mai fi intrebat odata daca chiar doriti sa stergeti acea inregistrare, iar daca raspundeti cu "Yes" inregistrarea va fi stearsa, daca raspundeti cu "No" comanda de stergere va fi anulata. Pentru a modifica inregistrarea aleasa apasati butonul "Modifica" si dupa aparitia ferestrei de dialog ce contine datele despre acea inregistrare, puteti sa modificati pe oricare dintre ele.
Pentru a tipari documentul de iesire pe un formular de factura care deja se afla in imprimanta, bifati campul "Tipareste" sau de la tastatura "Alt 3". Daca aveti o imprimanta matriciala si formulare autocopiative de facturi, cele trei exemplare ale unei facturi vor fi tiparite odata. Pe o imprimanta cu jet de cerneala sau laser, nu puteti folosi formulare autocopiative si trebuie sa tipariti fiecare exemplar in parte.
Puteti specifica numarul de copii pe care programul le trimite la imprimanta. Apasati butonul "Start" din "Taskbar". Alegeti comanda "Run." si scrieti C:financiafact.ini dupa care apasti tasta "Enter". Pe ecran apare fisierul de configurare a facturii, fisier in care cautati in sectiunea "[init]" comanda "NrCopii=" si completati cu numarul de copii pe care doriti ca programul sa le trimeata la imprimanta. Salvati modificarile facute si inchideti acest fisier.
Daca nu tipariti factura chiar dupa emiterea documentului de iesire, puteti realiza acest lucru mai tarziu, prin comanda "Factura pe formular" din meniul "Rap."
Lista documentelor de iesire
Pentru a regasi un document de iesire inregistrat in program sau pentru a vizualiza lista cu documente de iesire introduse apelati comanda "Documente iesire" din meniul "Intrari - Iesiri" (de la tastatura "Ctrl -"). Cu aceasta comanda puteti vedea toate documentele de iesire ce au fost emise in luna curenta pentru iesirea marfurilor din gestiune. Lansarea acestei comenzi duce la aparitia unei ferestre de dialog ca in Figura 21.
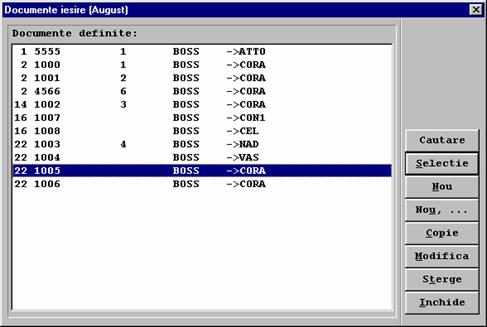
Figura 21
Aceasta fereastra de dialog contine doua zone:
lista documentelor de iesire introduse in luna curenta si gestiunea selectata.
butoane de comanda: Cautare, Selectie, Nou, Nou, Modifica, Sterge, etc.
Si din aceasta fereastra puteti introduce inregistrari noi (iesiri din gestiune) pentru gestiunea selectata. Pentru aceasta apasati butonul "Nou" (sau pentru introducerea unui numar mai mare de documente de iesire "Nou") iar pe ecran apare o fereastra de dialog ca in Figura 19. Aceasta se completeaza cum s-a explicat la comanda "Adaugare iesiri".
Oricare din documentele de iesire existente in aceasta lista pot fi vazute sau modificate. Pentru aceasta, focalizati inregistrarea dorita si apasati butonul "Modifica". Fereastra de dialog ce va apare contine toate datele inregistrate pentru acel element, date ce pot fi modificate.
Stergerea unui document de iesire din lista se face prin focalizarea elementului respectiv apoi, apasati butonul "Sterge".
ATENTIE Nu puteti sterge un document ce contine pozitii cu marfa. Pentru a putea sterge un astfel de document este necesar sa stergeti intai toate pozitiile de marfa din cadrul documentului.
Transfer Iesire Marfa
In cazul in care pentru o societate sunt definite mai multe gestiuni, iar intre acestea au loc transferuri de marfa, folositi comanda "Transfer Iesire Marfa" din meniul "Transfer". Aceasta comanda transfera un document de iesire dintr-o gestiune intr-un document de intrare in alta gestiune.
Pentru transferul de marfa, maerii prime, materiale, etc. dintr-o gestiune in alta gestiune, puteti folosi doua moduri de lucru:
Selectati gestiunea din care transferati marfa. Apelati comanda "Transfer Iesire Marfa" din meniul "Transfer". Pe monitor apare lista cu documentele de iesire din aceasta gestiune. Selectati din acesta lista documentul de iesire ce contine produsele ce trebuiesc transferate in alta gestiune. Dupa selectarea documentului de iesire, pe monitor apare lista cu gestiunile definite. Selectati din aceasta lista, gestiunea in care vor fi transferate produsele.
La transferul unor produse dintr-o gestiune in alta gestiune, programul verifica articolul contabil folosit pentru produsele ce ies din gestiunea sursa. Articolul folosit pentru transfer trebuie specificat prin comanda "Optiuni documente" din meniul "Opt.". In campul "Coduri de articole contabile acceptate la transfer" treceti codurile articolelor contabile pe care le-ati definit pentru transferuri. Daca din greseala pentru produsele ce sunt transferate nu ati selectat un articol contabil acceptat la transfer, programul va va anunta.
Definiti gestiunea primitoare a produselor transferate in lista de parteneri a gestiunii sursa. Folositi in campul "Nume Scurt" din fereastra de creare a partenerilor un cod identic cu "Nume Gestiune" folosit la definirea gestiunii in lista de gestiuni. La completarea documentului de iesire, alegeti in campul "Cumparator" (din lista de parteneri) gestiunea primitoare si programul se va pozitiona automat pe aceasta gestiune cand va trebui sa specificati in ce gestiune doriti sa faceti transferul.
Exista posibilitatea ca toate intrarile de produse sa se faca intr-o singura gestiune, iar din aceasta gestiune iesirile sa fie numai transferuri spre punctele de vanzare sau de consum. Pentru a automatiza operatiunea de transfer (deoarece iesirile din gestiune sunt numai transferuri) dati comanda "Optiuni documente" din meniul "Opt." si bifati campul "Transfer automat document de iesire in alta gestiune." In acest mod de lucru, dupa ce ati completat un document de iesire si ati dat "OK", programul va deschide automat lista de gestiuni definite, din care dumneavoastra selectati gestiunea in care se face transferul.
Export de date in contabilitate
Programul de gestiune poate sa creeze in contabilitate jurnalul intrarilor de marfa si jurnalul iesirilor de marfa (si notele contabile aferente acestora) fara a mai fi necesara inregistrarea acestor documente in contabilitate. Fiecare pozitie de marfa din documentele de intrare sau iesire are asociata un articol contabil. Articolul contabil contine informatii necesare inregistrarii operatiunilor contabile ce trebuiesc efectuate la intrarea sau la iesirea marfurilor din gestiune (vezi "Definire articol contabil").
Pentru a exporta datele in contabilitate executati urmatorii pasi:
- lansati comanda "Export registru jurnal" din meniul "Opt." Pe monitor apare o fereastra ca in Figura 22.
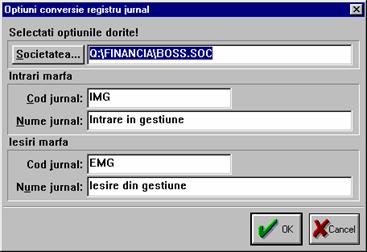
Figura 22
In campul "Societatea." se completeaza calea si numele scurt al societatii in care trebuiesc transmise datele. Pentru a completa mai usor acest camp apasati cu mouseul butonul aferent campului iar pe monitor apare o fereastra de dialog ca in Figura 23.
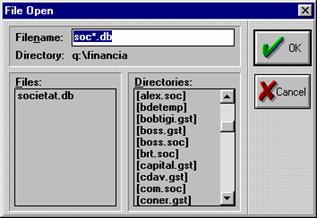
Figura 23
Alegeti din lista din partea dreapta (directories) numele scurt al societatii in care doriti sa trimiteti datele din gestiune (numele societatilor au extensia "soc" iar numele gestiunilor au extensia "gst"). Faceti dublu click cu mouse-ul pe numele scurt ales, dupa care faceti dublu click cu mouseul pe "societat.db" din lista "Files".
In campurile "Cod jurnal" si "Nume jurnal" din sectiunea "Intrari marfa" scrieti codul si respectiv numele jurnalului ce se va crea in contabilitate si va contine inregistrarile din documentele de intrare.
In campurile "Cod jurnal" si "Nume jurnal" din sectiunea "Iesiri marfa" scrieti codul si respectiv numele jurnalului ce se va crea in contabilitate si va contine inregistrarile din documentele de iesire.
Specificarea societatii si a jurnalelor in care se vor transmite datele se face doar o singura data.
- Exportul propiuzis al datelor se face cu comanda "Export registru jurnal" din meniul "Intrari - Iesiri". Puteti da aceasta comanda cand doriti sa obtineti in contabilitate datele inregistrate prin programul "Gestiune".
Din mai multe gestiuni puteti transmite datele intr-o singura societate. Trebuie sa aveti grija sa dati coduri si nume de jurnale diferite pentru a nu suprascrie datele in contabilitate.
Ex: Aveti doua gestiuni : GESTIUNE MARFURI si GESTIUNE MATERIALE.
Pentru GESTIUNE MARFURI in fereastra de dialog din Figura 22 la "Intrari marfa" completati codul "IM1" si numele jurnalului "Intrare marfuri in gestiune", iar la "Iesiri marfa" completati codul "EM1" si numele jurnalului "Iesire marfuri din gestiune".
Pentru GESTIUNE MATERIALE in fereastra de dialog din Figura 22 la "Intrari marfa" completati codul "IM2" si numele jurnalului "Intrare materiale in gestiune", iar la "Iesiri marfa" completati codul "EM2" si numele jurnalului "Iesire materiale din gestiune".
IV Obtinerea rapoartelor
Rapoartele sunt prezentarea datelor inregistrate in baza de date sub anumite forme. Marea majoritate a rapoartelor sunt obtinute sub forma unor liste pe ecran, liste ce pot fi tiparite la imprimanta.
Inainte de a obtine un raport aveti posibilitatea sa-l configurati, adica sa specificati ce informatii sa contina raportul si sa selectati din baza de date doar informatiile care va intereseaza.
Comenzile prin care obtineti rapoartele sunt grupate in meniul "Rap."
Factura
Aceasta comanda permite imprimarea sub forma de factura a oricarui document de iesire din gestiune. Lansarea comenzii duce la aparitia pe ecran a unei ferestre de dialog ca in Figura 24, fereastra ce contine lista tuturor documentelor de iesire din gestiune care s-au emis in luna curenta.
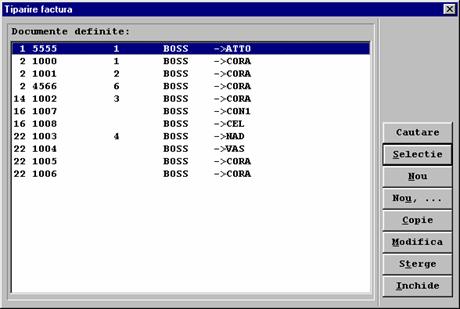
Figura 24
Pentru a factura un document din aceasta lista, selectati-l pozitionati dunga accentuata pe el si dati comanda selectie (sau "Enter" de la tastatura).
Continutul fiecarui document din aceasta lista poate fi vazut prin pozitionarea liniei accentuate pe documentul dorit si apasarea butonului "Modifica". Pe ecran apare o fereastra de dialog ce contine in campurile sale toate datele inregistrate de acel document.
Dupa ce ati selectat documentul ce trebuie facturat, pe ecran apare factura creata pentru acel document, factura ce poate fi tiparita.
Aviz insotire a marfii
Aceasta comanda permite imprimarea pe formular (pretiparit) de aviz de insotire a marfii a oricarui document de iesire din gestiune. Lansarea comenzii duce la aparitia pe ecran a unei ferestre de dialog ca in Figura 24, fereastra ce contine lista tuturor documentelor de iesire din gestiune care s-au emis in luna curenta.
Continutul fiecarui document din aceasta lista poate fi vazut prin pozitionarea liniei accentuate pe documentul dorit si apasarea butonului "Modifica".
Pentru a tipari pe formular de aviz de insotire a marfii un document din aceasta lista, pozitionati dunga accentuata pe el si dati comanda selectie (sau "Enter" de la tastatura). Programul va tipari documentul de iesire pe formularul de aviz de insotire a marfii pe care-l aveti in imprimanta. Daca aveti carnete de formulare de aviz de insotire a marfii si nu puteti folosi indigo la imprimare, trebuie sa tipariti fiecare exemplar in parte.
Puteti specifica numarul de copii pe care programul le trimite la imprimanta. Apasati butonul "Start" din "Taskbar". Alegeti comanda "Run." si scrieti C:financiaaviz.ini dupa care apasti tasta "Enter". Pe ecran apare fisierul de configurare a avizului de insotire a marfii, fisier in care cautati in sectiunea "[init]" comanda "NrCopii=" si completati cu numarul de copii pe care doriti ca programul sa le trimeata la imprimanta. Salvati modificarile facute si inchideti acest fisier.
Factura pe formular
Aceasta comanda permite imprimarea pe formular (pretiparit) factura a oricarui document de iesire din gestiune. Lansarea comenzii duce la aparitia pe ecran a unei ferestre de dialog ca in Figura 24, fereastra ce contine lista tuturor documentelor de iesire din gestiune care s-au emis in luna curenta.
Continutul fiecarui document din aceasta lista poate fi vazut prin pozitionarea liniei accentuate pe documentul dorit si apasarea butonului "Modifica".
Pentru a tipari pe formularul de factura un document din aceasta lista, pozitionati dunga accentuata pe el si dati comanda selectie (sau "Enter" de la tastatura). Programul va tipari documentul de iesire pe formularul de factura pe care-l aveti in imprimanta. Daca aveti carnete facturi si nu puteti folosi indigo la imprimare, trebuie sa tipariti fiecare exemplar in parte.
Puteti specifica numarul de copii pe care programul le trimite la imprimanta. Apasati butonul "Start" din "Taskbar". Alegeti comanda "Run." si scrieti C:financiafact.ini dupa care apasti tasta "Enter". Pe ecran apare fisierul de configurare a facturii, fisier in care cautati in sectiunea "[init]" comanda "NrCopii=" si completati cu numarul de copii pe care doriti ca programul sa le trimeata la imprimanta. Salvati modificarile facute si inchideti acest fisier.
Bon client
Cu aceasta comanda se pot emite bonuri, atunci cand programul "Gestiune" se foloseste la casele de marcat (calculator + imprimanta). Astfel, intr-un magazin poate fi tinuta o evidenta stricta a stocurilor de marfa. Pe bon va fi trecuta marfa, pretul cu amanuntul si totalul. Se pot trece si alte informatii, folosind comanda "Optiuni bon client" din meniul "Optiuni".
Pentru a se emite bonul imediat dupa ce a fost completat documentul de iesire (aceasta fereastra de dialog a fost apelata cu comanda: "Adaugare iesiri") si se apasa tasta "Ok" trebuie activata optiunea "Tiparire automata bon client" din fereastra "Optiuni documente iesire" ce se deschide din meniul "Optiuni".
Nota de receptie
Aceasta comanda permite emiterea notelor de receptie pentru marfa intrata in gestiune. Lansarea comenzii duce la aparitia pe ecran a unei ferestre de dialog ca in Figura 25, fereastra ce contine lista tuturor documentelor de intrare in gestiune care s-au inregistrat in luna curenta.
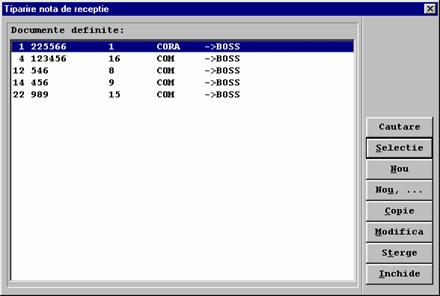
Figura 25
Pentru a emite nota de receptie pentru un document din aceasta lista, selectati-l.
Continutul fiecarui document din aceasta lista poate fi vazut prin pozitionarea liniei accentuate pe documentul dorit si apasarea butonului "Modifica". Pe ecran apare o fereastra de dialog ce contine in campurile sale toate datele inregistrate de acel document.
Dupa ce ati selectat documentul dupa care se emite nota de receptie, pe ecran apare o fereastra de dialog ca in Figura 26.

Figura 26
In aceasta fereastra bifati coloanele care doriti sa le contina nota de receptie.
Daca bifati penultimul punct "Afiseaza nirul ptr. gestiune cu pret de intrare" nirul obtinut contine pe coloanele "Pret cu adaos" si "Valoare cu adaos" aceleasi valori cu cele din coloanele "Pret furnizor" si "Valoare furnizor", chiar daca la definirea marfurilor respective ati completat in campul "Pu. Vinzare" alte valori. Acest tip de nir se foloseste la gestiunile tinute la pret de furnizor (ex. Engross-uri).
Daca bifati campul "Afiseaza si serviciile din factura in N.I.R.", nirul obtinut va contine pe langa marfuri si serviciile din factura (de exemplu transportul).
Aveti posibilitatea sa scrieti trei randuri de text la inceputul fiecarui NIR. Pentru aceasta, lansati comanda "Text antet nota de receptie" din meniul "Opt.". Scrieti textele dorite in campurile din fereastra de dialog ce apare pe monitor si apasati butonul "OK".
Centr. note de receptie
Acest raport contine centralizarea documentelor de intrare. El poate fi cofigurat inaint de a-l obtine, astfel incat sa contina informatiile care va intereseaza. Lansarea comenzii "Centr. note de receptie" din meniul "Rap."duce la aparitia pe monitor a unei ferestre de dialog ca in Figura 27.
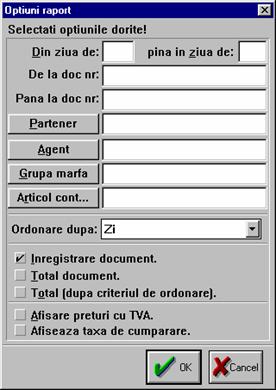
Figura 27
Din aceasta fereastra puteti selecta anumite optiuni pentru obtinerea raportului:
Selectarea intrarilor dintr-o anumita perioada din luna curenta.
Selectarea intrarilor dintre anumite numere de documente din luna curenta.
Selectarea intrarilor numai de la un anumit partener. Apasati butonul "Partener" si alegeti din lista partenerilor ce apare, furnizorul dorit.
Selectarea intrarilor numai de la un anumit agent. Apasati butonul "Agent" si alegeti din lista agentilor ce apare, agentul dorit.
Selectarea intrarilor numai pentru o anumita grupa de marfa. Apasati butonul "Grupa marfa" si alegeti din lista grupelor de marfa ce apare, grupa de marfa dorita.
Selectarea intrarilor numai pentru un anumit articol contabil. Apasati butonul "Articol cont." si alegeti din lista articolelor contabile ce apare, articolul contabil dorit.
Puteti ordona documentele de intrare dupa zi, numarul documentului, partener, agent.
Daca doriti ca raportul sa contina inregistrarile din documente, bifati "Inregistrare document".
Daca doriti calcularea totalului document, bifati "Total document".
Daca doriti calcularea totalului dupa criteriul de ordonare ales, bifati "Total (dupa criteriul de ordonare)".
Aceste optiuni pot fi combinate dupa necesitatile dumneavoastra.
Dupa ce ati ales optiunile dorite, apasati butonul "OK" iar pe ecran apare fereastra de dialog din Figura 26 in care bifati coloanele care doriti sa le contina centralizatorul notelor de receptie.
Preturi
Cu aceasta comanda puteti obtine lista marfurilor din gestiune, lista ce contine urmatoarele informatii:
codul marfii;
grupa din care face parte marfa;
denumirea marfii;
unitatea de masura;
pret unitar fara TVA (pretul furnizor sau pretul estimat vanzare);
pret unitar cu TVA (pretul furnizor sau pretul estimat vanzare);
TVA.
Stocuri
Aceasta comanda creeaza un raport ce contine stocurile existente in gestiune, cantitativ si valoric, avand urmatoarele coloane: denumire, unitate masura, cantitate, pret unitar fara TVA, valoare fara TVA, valoare cu TVA. Optional mai puteti afisa pe acest raport urmatoarele informatii: data marfii, producatorul, stocul dupa unitatea de masura 2, denumirea marfa 2, codul marfii.
Lansarea comenzii va afisa pe ecran o caseta de dialog ca in Figura 28. Completand cu valorile dorite campurile ecranului puteti obtine o selectie a stocului de marfa dupa diverse criterii.
Daca completati campurile "De la stoc minim" si "pina la stoc maxim" obtineti in lista stocului doar produsele a caror stoc se afla intre valorile specificate.
Completand campul "Grupa marfa" obtineti in raport doar produsele din grupa de marfa aleasa. Pentru completarea acestui camp, apasati cu mouse-ul butonul aferent campului si alegeti din lista de grupe ce apare, grupa dorita.
Completand campul "Producator" obtineti in raport doar produsele de la un anumit producator (vezi Definire marfa). Pentru completarea acestui camp, apasati cu mouse-ul butonul aferent campului si alegeti din lista partenerilor ce apare, partenerul dorit.
Completand campul "Filtru Denumire 2" obtineti in raport doar produsele a caror denumire marfa 2 este cea specificata.
Puteti ordona produsele in raport dupa: cod marfa, denumire marfa, denumire marfa 2, grupa marfa. Selectati din campul "Ordonare dupa" criteriul dupa care vor fi ordonate produsele in raport.
Daca doriti ca lista sa contina si marfurile cu stoc nul, bifati "Afisare marfa cu stoc nul".
Daca doriti lista marfurilor ce au stocul mai mic decat stocul de avertizare (stocul de avertizare il completati la definirea produselor - vezi Definire marfa), bifati "Afiseaza pana la stoc de avertizare".
Daca doriti ca raportul sa contina preturile cu TVA, bifati "Afisare preturi cu TVA".
Pentru a afisa in raport data in care a fost derfinit produsul, bifati "Afisare data marfii".
Pentru a obtine in raport doar pretul (fara TVA sau cu TVA), bifati "Afisare numai preturi".
Pentru a afisa in raport producatorul pentru fiecare produs, bifati "Afiseaza producatorul".
Pentru a afisa in raport stocurile cu unitatea de masura 2, bifati "Afiseaza stocurile cu UM2".
Pentru a afisa in raport denumire marfa 2, bifati "Afiseaza Denumire marfa 2".
Pentru a afisa in raport codul pentru fiecare produs, bifati "Afiseaza coduri marfa".
Aceste optiuni pot fi combinate dupa necesitatile dumneavoastra. Dupa ce ati ales optiunile dorite, apasati butonul "OK".

Figura 28
Stocuri - valori furnizor
Aceasta comanda creeaza un raport ce contine stocurile existente in gestiune, cantitativ si valoric, avand urmatoarele coloane: denumire, unitate masura, cantitate, pret unitar achizitie fara TVA, valoare (furnizor) fara TVA, valoare (furnizor) cu TVA. Optional mai puteti afisa pe acest raport urmatoarele informatii: data marfii, producatorul, stocul dupa unitatea de masura 2, denumirea marfa 2, codul marfii.
Toate valorile sunt calculate fata de pretul unitar de achizitie pentru fiecare marfa.
Lansarea comenzii va afisa pe ecran o caseta de dialog ca in Figura 28. Completand cu valorile dorite campurile ecranului puteti obtine o selectie a stocului de marfa dupa diverse criterii.
Stocuri - valori furnizor la data de .
Aceasta comanda creeaza un raport ce contine stocurile existente in gestiune, la o anumita data, cantitativ si valoric, avand urmatoarele coloane: denumire, unitate masura, cantitate, pret unitar achizitie fara TVA, valoare fara TVA, valoare cu TVA. Optional mai puteti afisa pe acest raport urmatoarele informatii: data marfii, producatorul, stocul dupa unitatea de masura 2, denumirea marfa 2, codul marfii. Toate valorile sunt calculate fata de pretul unitar de achizitie pentru fiecare marfa.
Lansarea comenzii va afisa pe ecran o caseta de dialog ca in Figura 29. Completand cu valorile dorite campurile ecranului puteti obtine o selectie a stocului de marfa dupa diverse criterii.
Daca completati campurile "De la stoc minim" si "pina la stoc maxim" obtineti in lista stocului doar produsele a caror stoc se afla intre valorile specificate.
Completati campul "In ziua de" pentru a obtine stocurile din acea zi.
Completand campul "Grupa marfa" obtineti in raport doar produsele din grupa de marfa aleasa. Pentru completarea acestui camp, apasati cu mouse-ul butonul aferent campului si alegeti din lista de grupe ce apare, grupa dorita.
Completand campul "Producator" obtineti in raport doar produsele de la un anumit producator (vezi Definire marfa). Pentru completarea acestui camp, apasati cu mouse-ul butonul aferent campului si alegeti din lista partenerilor ce apare, partenerul dorit.
Completand campul "Filtru Denumire 2" obtineti in raport doar produsele a caror denumire marfa 2 este cea specificata.
Puteti ordona produsele in raport dupa: cod marfa, denumire marfa, denumire marfa 2, grupa marfa. Selectati din campul "Ordonare dupa" criteriul dupa care vor fi ordonate produsele in raport.
Daca doriti ca lista sa contina si marfurile cu stoc nul, bifati "Afisare marfa cu stoc nul".
Daca doriti lista marfurilor ce au stocul mai mic decat stocul de avertizare (stocul de avertizare il completati la definirea produselor - vezi Definire marfa), bifati "Afiseaza pana la stoc de avertizare".
Daca doriti ca raportul sa contina preturile cu TVA, bifati "Afisare preturi cu TVA".
Pentru a afisa in raport data in care a fost derfinit produsul, bifati "Afisare data marfii".
Pentru a obtine in raport doar pretul (fara TVA sau cu TVA), bifati "Afisare numai preturi".
Pentru a afisa in raport producatorul pentru fiecare produs, bifati "Afiseaza producatorul".
Pentru a afisa in raport stocurile cu unitatea de masura 2, bifati "Afiseaza stocurile cu UM2".
Pentru a afisa in raport denumire marfa 2, bifati "Afiseaza Denumire marfa 2".
Pentru a afisa in raport codul pentru fiecare produs, bifati "Afiseaza coduri marfa".
Aceste optiuni pot fi combinate dupa necesitatile dumneavoastra. Dupa ce ati ales optiunile dorite, apasati butonul "OK".

Figura 29
Stocuri - valori estimate vanzare
Aceasta comanda creeaza un raport ce contine stocurile existente in gestiune, cantitativ si valoric, avand urmatoarele coloane: denumire, unitate masura, cantitate, pret unitar estimat vanzare fara TVA, valoare (estimata vanzare) fara TVA, valoare (estimata vanzare) cu TVA. Optional mai puteti afisa pe acest raport urmatoarele informatii: data marfii, producatorul, stocul dupa unitatea de masura 2, denumirea marfa 2, codul marfii. Toate valorile sunt calculate fata de pretul unitar de vanzare pentru fiecare marfa.
Lansarea comenzii va afisa pe ecran o caseta de dialog ca in Figura 28. Completand cu valorile dorite campurile ecranului puteti obtine o selectie a stocului de marfa dupa diverse criterii.
Stocuri - valori estimate la data de .
Aceasta comanda creeaza un raport ce contine stocurile existente in gestiune, la o anumita data, cantitativ si valoric, avand urmatoarele coloane: denumire, unitate masura, cantitate, pret unitar estimat vanzare fara TVA, valoare (estimata vanzare) fara TVA, valoare (estimata vanzare) cu TVA. Optional mai puteti afisa pe acest raport urmatoarele informatii: data marfii, producatorul, stocul dupa unitatea de masura 2, denumirea marfa 2, codul marfii. Toate valorile sunt calculate fata de pretul unitar de vanzare pentru fiecare marfa.
Lansarea comenzii va afisa pe ecran o caseta de dialog ca in Figura 29. Completand cu valorile dorite campurile ecranului puteti obtine o selectie a stocului de marfa dupa diverse criterii.
Balanta stocurilor
Balanta stocurilor este un raport ce prezinta situatia stocului dintr-o luna si miscarile de produse ce au avut loc in acea luna. Raportul contine urmatoarele coloane: grupa de marfa, denumirea marfurilor, unitatea de masura, stocul la inceputul lunii, intrarile de produse din timpul lunii, iesirile de produse din timpul lunii, stocul final.
Apelarea unei comenzi din "Balanta stocurilor" duce la aparitia pe monitor a unei ferestre de dialog ca in Figura 30.

Figura 30
Completand cu valorile dorite campurile ecranului puteti obtine o selectie a stocului de marfa dupa diverse criterii.
Daca completati campurile "De la stoc minim" si "pina la stoc maxim" obtineti in lista stocului doar produsele a caror stoc se afla intre valorile specificate.
Completati campul "In ziua de" pentru a obtine stocurile din acea zi.
Completand campul "Grupa marfa" obtineti in raport doar produsele din grupa de marfa aleasa. Pentru completarea acestui camp, apasati cu mouse-ul butonul aferent campului si alegeti din lista de grupe ce apare, grupa dorita.
Completand campul "Producator" obtineti in raport doar produsele de la un anumit producator (vezi Definire marfa). Pentru completarea acestui camp, apasati cu mouse-ul butonul aferent campului si alegeti din lista partenerilor ce apare, partenerul dorit.
Completand campul "Filtru Denumire 2" obtineti in raport doar produsele a caror denumire marfa 2 este cea specificata.
Puteti ordona produsele in raport dupa: cod marfa, denumire marfa, denumire marfa 2, grupa marfa. Selectati din campul "Ordonare dupa" criteriul dupa care vor fi ordonate produsele in raport.
Balanta stocurilor - cantitati
Acest raport prezinta stocul initial, miscarile de produse si stocul final numai cantitativ.
Balanta stocurilor - valori furnizor (cantitati + valori)
Acest raport prezinta stocul initial, miscarile de produse si stocul final, pentru fiecare coloana fiind afisate cantitatea, pretul furnizorului si valoarea la pret de furnizor.
Balanta stocurilor - valori estimate vanzare (cantitati + valori)
Acest raport prezinta stocul initial, miscarile de produse si stocul final, pentru fiecare coloana fiind afisate cantitatea, pretul estimat de vanzare si valoarea estimata de vanzare.
Miscari marfa
Cu aceaste comenzi puteti obtine un raport ce contine intrarile sau iesirile de produse in/din gestiune, grupate pe documente, aranjate pe zile. Pentru fiecare marfa care a intrat in gestiune se afiseaza numele furnizorului, denumirea produsului, cantitatea, pretul unitar, valoarea, termen de achitare.
Lansarea comenzii duce la aparitia pe ecran a unei ferestre de dialog ca in Figura 31.
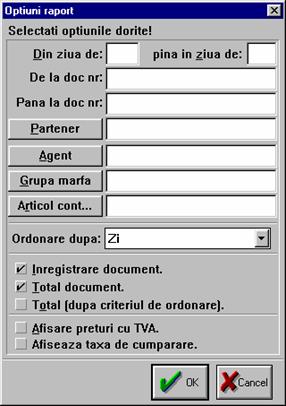
Figura 31
Din aceasta fereastra puteti selecta anumite optiuni pentru obtinerea raportului:
Selectarea miscarilor dintr-o anumita perioada din luna curenta.
Selectarea miscarilor dintre anumite numere de documente din luna curenta.
Selectarea miscarilor numai de la un anumit partener. Apasati butonul "Partener" si alegeti din lista partenerilor ce apare, furnizorul dorit.
Selectarea miscarilor numai de la un anumit agent. Apasati butonul "Agent" si alegeti din lista agentilor ce apare, agentul dorit.
Selectarea miscarilor numai pentru o anumita grupa de marfa. Apasati butonul "Grupa marfa" si alegeti din lista grupelor de marfa ce apare, grupa de marfa dorita.
Selectarea miscarilor numai pentru un anumit articol contabil. Apasati butonul "Articol cont." si alegeti din lista articolelor contabile ce apare, articolul contabil dorit.
Puteti ordona documentele de intrare dupa zi, numarul documentului, partener, agent.
Daca doriti ca raportul sa contina inregistrarile din documente, bifati "Inregistrare document".
Daca doriti calcularea totalului document, bifati "Total document".
Daca doriti calcularea totalului dupa criteriul de ordonare ales, bifati "Total (dupa criteriul de ordonare)".
Aceste optiuni pot fi combinate dupa necesitatile dumneavoastra.
Intrari marfa
Cu aceasta comanda puteti obtine un raport ce contine intrarile de marfa in gestiune.
Iesiri marfa
Cu aceasta comanda puteti obtine un raport ce contine iesirile de marfa din gestiune.
Rulaj marfa
Cu aceaste comenzi puteti obtine un raport ce contine rulajul pe intrari sau rulajul pe iesiri ale produselor in/din gestiune.
Rulaj intrare pentru un produs reprezinta totalitatea intrarilor acelui produs pe o perioada specificata.
Rulaj iesire pentru un produs reprezinta totalitatea iesirilor acelui produs pe o perioada specificata.
Lista rulajelor contine codul produsului, grupa din care face parte, denumirea produsului, unitatea de masura, rulajul, pretul unitar fara TVA sau cu TVA, valoare fara TVA sau cu TVA. Prin optiunile de configurare puteti afisa in lista si urmatoarele informatii: rulajul produselor cu unitate de masura 2, denumire marfa 2.
Lansarea comenzii duce la aparitia pe monitor a unui dialog de configurare a raportului ce-l veti obtine.
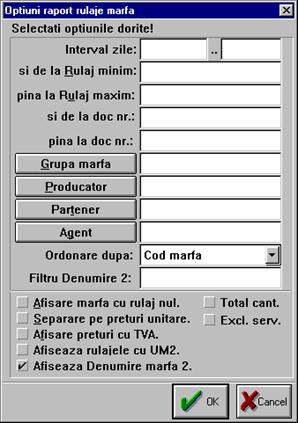
Figura 32
Din aceasta fereastra puteti selecta anumite optiuni pentru obtinerea raportului:
Selectarea produselor ce au avut rulaj intr-o anumita perioada din luna curenta.
Selectarea produselor ce au avut rulajul peste o anumita valoare.
Selectarea produselor ce au avut rulajul sub o anumita valoare.
Selectarea produselor ce au avut rulaj intre anumite numere de documente din luna curenta.
Selectarea in lista rulajelor numai a produselor dintr-o anumita grupa de marfa. Apasati butonul "Grupa marfa" si selectati din lista ce apare grupa pentru care doriti rulajul produselor.
Selectarea in lista rulajelor numai a produselor de la un anumit producator. Apasati butonul "Producator" si selectati din lista ce apare producatorul pentru care doriti rulajul produselor.
Selectarea in lista rulajelor numai a produselor de la un anumit partener. Apasati butonul "Partener" si alegeti din lista partenerilor ce apare, furnizorul dorit.
Selectarea in lista rulajelor numai a produselor de la un anumit agent. Apasati butonul "Agent" si alegeti din lista agentilor ce apare, agentul dorit.
Puteti ordona produsele in lista rulajelor dupa: cod marfa, denumire marfa, denumire marfa 2, grupa marfa.
Puteti obtine in lista rulajelor numai produsele ce au denumire marfa 2 valoarea completata in campul "Filtru Denumire 2".
Daca doriti ca lista rulajelor sa contina si produsele care au avut rulajul zero, bifati campul "Afisare marfa cu rulaj nul".
Daca doriti ca in lista rulajelor sa obtineti pentru acelas produs pozitii diferite, cu calculul rulajului pentru fiecare pret de vanzare pe care l-ati folosit bifati campul "Separare pe preturi unitare".
Daca doriti ca raportul sa contina preturile cu TVA, bifati "Afisare preturi cu TVA".
Pentru a afisa in raport rulajele cu unitatea de masura 2, bifati "Afiseaza rulajele cu UM2".
Pentru a afisa in raport denumire marfa 2, bifati "Afiseaza Denumire marfa 2".
Pentru a obtine la sfarsitul listei total cantitate pe rulaje, bifati campul "Total cant.".
Pentru a exclude din lista rulajelor serviciile (produsele care au fost definite ca servicii - au bifat campul "Servicii (pot fi numai iesiri)") bifati campul "Excl. serv.".
Intrari marfa
Cu aceasta comanda puteti obtine un raport ce contine rulajele pentru intrarile de marfa in gestiune.
Iesiri marfa
Cu aceasta comanda puteti obtine un raport ce contine rulajele pentru iesirile de marfa din gestiune.
Adaos comercial realizat
Cu aceasta comanda obtineti un raport ce contine toate documentele de iesire din gestiune, ordonate pe zile, pentru fiecare document se afiseaza: numar document, denumire marfa, cantitate, costul de achizitie fara TVA, pretul de vanzare fara TVA, valoarea de achizitie fara TVA, valoare vanzare fara TVA, adaosul comercial, adaos procentual.
Adaosul comercial afisat in aceasta lista este adaosul obtinut la marfa vanduta. Pretul de vanzare este pretul care a fost trecut pentru produse pe documentele de vanzare.
Lansarea comenzii duce la aparitia pe monitor a unei ferestre de dialog ca in Figura 33.
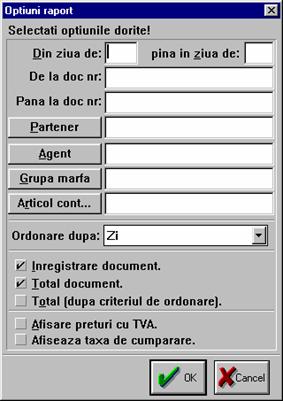
Figura 33
Din aceasta fereastra puteti selecta anumite optiuni pentru obtinerea raportului:
Selectarea iesirilor dintr-o anumita perioada din luna curenta.
Selectarea iesirilor dintre anumite numere de documente din luna curenta.
Selectarea iesirilor numai de la un anumit partener. Apasati butonul "Partener" si alegeti din lista partenerilor ce apare, furnizorul dorit.
Selectarea iesirilor numai de la un anumit agent. Apasati butonul "Agent" si alegeti din lista agentilor ce apare, agentul dorit.
Selectarea iesirilor numai pentru o anumita grupa de marfa. Apasati butonul "Grupa marfa" si alegeti din lista grupelor de marfa ce apare, grupa de marfa dorita.
Selectarea iesirilor numai pentru un anumit articol contabil. Apasati butonul "Articol cont." si alegeti din lista articolelor contabile ce apare, articolul contabil dorit.
Puteti ordona documentele de intrare dupa zi, numarul documentului, partener, agent.
Daca doriti ca raportul sa contina inregistrarile din documente, bifati "Inregistrare document".
Daca doriti calcularea totalului document, bifati "Total document".
Daca doriti calcularea totalului dupa criteriul de ordonare ales, bifati "Total (dupa criteriul de ordonare)".
Aceste optiuni pot fi combinate dupa necesitatile dumneavoastra.
Adaos comercial estimat
Cu aceasta comanda obtineti un raport ce contine toate documentele de intrare in gestiune, pentru fiecare produs se afiseaza: grupa marfa, denumire marfa, cantitate, pret unitar de cumparare, valoare cumparare, pret unitar vanzare, valoare vanzare, adaosul comercial, adaos procentual.
Adaosul comercial afisat in aceasta lista este adaosul produselor din gestiune. Pretul de vanzare este pretul care a fost trecut pentru produse in nomenclatorul de marfa (este un pret de vanzare estimat deoarece in momentul vanzarii puteti schimba pretul de vanzare).
Lansarea comenzii duce la aparitia pe monitor a unei ferestre de dialog ca in Figura 34.

Figura 34
Completand cu valorile dorite campurile ecranului puteti obtine o selectie a produselor dupa diverse criterii.
Daca completati campurile "De la stoc minim" si "pina la stoc maxim" obtineti in lista stocului doar produsele a caror stoc se afla intre valorile specificate.
Completati campul "In ziua de" pentru a obtine stocurile din acea zi.
Completand campul "Grupa marfa" obtineti in raport doar produsele din grupa de marfa aleasa. Pentru completarea acestui camp, apasati cu mouse-ul butonul aferent campului si alegeti din lista de grupe ce apare, grupa dorita.
Completand campul "Producator" obtineti in raport doar produsele de la un anumit producator (vezi Definire marfa). Pentru completarea acestui camp, apasati cu mouse-ul butonul aferent campului si alegeti din lista partenerilor ce apare, partenerul dorit.
Completand campul "Filtru Denumire 2" obtineti in raport doar produsele a caror denumire marfa 2 este cea specificata.
Puteti ordona produsele in raport dupa: cod marfa, denumire marfa, denumire marfa 2, grupa marfa. Selectati din campul "Ordonare dupa" criteriul dupa care vor fi ordonate produsele in raport.
Fisa marfii
Programul "Gestiune" face distinctie intre marfurile cu pretul de intrare diferit. Chiar daca este acelasi produs, dar la cumparare are alt pret, pentru produsul nou se deschide o noua pozitie in lista de marfuri. "Fisa marfii" este un raport ce selecteaza toate intrarile si toate iesirile pentru un produs din lista de marfuri.
Lansand aceasta comanda pe ecran apare lista marfurilor definite, de unde selectati marfa pentru care trebuie sa obtineti raportul. Pe monitor apare o fereastra de dialog ca in Figura 35.
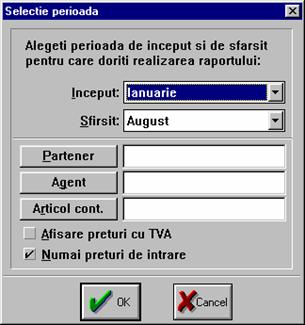
Figura 35
Din aceasta fereastra puteti selecta:
perioada pentru care doriti sa obtineti fisa marfii. Selectati luna de inceput si luna de sfarsit.
selectarea miscarilor numai pentru un anumit partener. Apasati butonul "Partener" si alegeti din lista partenerilor ce apare, partenerul dorit
selectarea miscarilor numai pentru un anumit agent. Apasati butonul "Agent" si alegeti din lista agentilor ce apare, agentul dorit
selectarea miscarilor numai pentru un anumit articol contabil. Apasati butonul "Articol cont." si alegeti din lista articolelor contabile ce apare, articolul contabil dorit
daca doriti ca raportul sa contina preturile cu TVA, bifati "Afisare preturi cu TVA".
Marfa cu acelas nume
Programul "Gestiune" face distinctie intre marfurile cu pretul de intrare diferit. Chiar daca este acelasi produs, dar la cumparare are alt pret, pentru produsul nou se deschide o noua pozitie in lista de marfuri. "Marfa cu acelasi nume" este un raport ce selecteaza toate intrarile si toate iesirile pentru produsele din lista de marfuri care au aceiasi denumire.
Lansand aceasta comanda pe ecran apare lista marfurilor definite, de unde selectati marfa pentru care trebuie sa obtineti raportul. Pe monitor apare o fereastra de dialog ca in Figura 36.
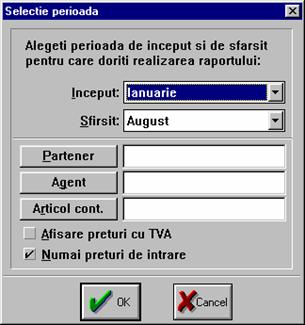
Figura 36
Din aceasta fereastra puteti selecta:
perioada pentru care doriti sa obtineti fisa marfii. Selectati luna de inceput si luna de sfarsit.
selectarea miscarilor numai pentru un anumit partener. Apasati butonul "Partener" si alegeti din lista partenerilor ce apare, partenerul dorit
selectarea miscarilor numai pentru un anumit agent. Apasati butonul "Agent" si alegeti din lista agentilor ce apare, agentul dorit
selectarea miscarilor numai pentru un anumit articol contabil. Apasati butonul "Articol cont." si alegeti din lista articolelor contabile ce apare, articolul contabil dorit
daca doriti ca raportul sa contina preturile cu TVA, bifati "Afisare preturi cu TVA".
V Rezolvarea unor probleme (utilitare)
Intretinere fisiere
Cu aceasta comanda puteti repara baza de date atunci cand s-a alterat. Alterarea bazei de date se produce de obicei la o intrerupere brusca a calculatorului (intrerupere tensiune, blocarea calculatorului si restartarea lui prin resetare, etc.).
Cand baza de date este alterata programul se blocheaza, ...
In aceste cazuri folositi comanda "Intretinere fisiere" din meniul "Fisiere". Aceasta comanda porneste un program utilitar care verifica si repara baza de date. La pornirea acestui utilitar sunteti anuntati ca in cazul in care programul este instalat in retea, toate sesiunile de lucru ale programului sa fie inchise.
Intretinere nomenclatoare
In cazul in care definiti mai multe gestiuni, puteti copia anumite informatii dintr-o gestiune si in alte gestiuni. Pentru aceasta, lansati comanda "Intretinere nomenclatoare" din meniul "Definiri". Pe monitor va apare o fereastra ca in Figura 37.
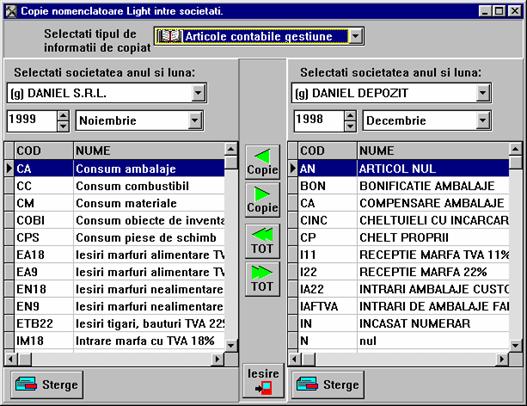
Figura 37
Cu acest utilitar in programul de gestiune puteti copia: planul de conturi, partenerii, articolele contabile din gestiune. Selectati din lista tipul de informatie pe care doriti sa-l copiati. Intr-o fereastra a programului selectati gestiunea, anul si luna de unde doriti sa copiati informatiile iar in calalta fereastra selectati gestiunea, anul si luna in care doriti sa copiati informatiile. Pozitionati cursorul (linia accentuata) pe elementul pe care doriti sa-l copiati si apasati cu mouseul butonul ce are sageata orientata in sensul de copiere dorit. Daca doriti sa copiati toate elementele, folositi butoanele ce au sageata dubla.
Inchideti programul apasand pe butonul "Iesire".
Salvare - Restaurare
Salvaream datelor dintr-o gestiune pe dischte, se face cu comanda "Salvare" din meniul "Gestiune". Inainte de a lansa aceasta comanda introduceti o discheta fara informatii in unitatea "A". Daca datele arhivate nu incap pe o discheta, programul va cere dischete pe rand pana cand se vor salva toate datele. Dupa salvare, programul verifica arhivele de pe dischete si trebuie sa mai introduceti o data dischetele in ordinea creerii.
Restaurarea datelor - aducerea datelor salvate pe discheta in calculator - se face cu comanda "Restaurare" din meniul "Gestiune". Inainte de a lansa aceasta comanda introduceti prima discheta din arhiva cu datele in unitatea "A".
Programul realizeaza automat restaurarea datelor de pe dischete in urmatorii pasi:
Salvarea datelor existente in gestiune pentru siguranta. Programul va porni o procedura de arhivare a datelor existente in gestiune. Aceasta salvare se face pentru siguranta. Dupa terminarea procedurii de arhivare inchideti fereastra ramasa pe monitor.
Testarea arhivei aflata pe dischete. Introduceti pe rand in unitatea "A" dischetele din care se face restaurarea. Dupa terminarea procedurii de testare a arhivei de pe dischete, inchdeti fereastra ramasa pe monitor.
Restaurarea efectiva a informatiilor. Introduceti pe rand in unitatea "A" dischetele din care se face restaurarea. Programul va aduce datele salvate pe dischete peste cele existente in gestiunea respectiva.
Comanda "Recalculeaza stocuri"
Programul de gestiune calculeaza in fiecare moment stocul produselor aflate in gestiune. Acest calcul se poate denatura daca va intoarcati in lunile anterioare si mai faceti reglari (intrari sau iesiri de produse). Cand reveniti in luna curenta, stocul din gestiune poate sa nu tina cont de acele modificari. Pentru a actualiza stocul, dati comanda "Recalculeaza stocuri" din meniul "Intrari - Iesiri" iar programul va recalcula stocurile tinand cont de toate documentele introduse. Puteti apela aceasta comanda ori de cate ori credeti ca stocul prezentat de program este deformat.
Comanda "Verifica marfa din documente"
Aceasta comanda verifica si reface integritatea si conexiunile din baza de date.
De exemplu daca ati sters un produs din nomenclatorul de marfa si el se afla in luna respectiva pe documente de iesire sau de intrare, programul va da mesajul "Nu exista marfa cu codul .". S-a pierdut referirea pe care o face documentul respectiv la informatiile despre acel produs, informatii care se gaseau in nomenclatorul de marfa.
Pierderea unui document de intrare sau de iesire, iar produsele ce erau continute de acel document se mai afla inca in baza de date, duce la o diferenta intre rapoartele "Miscari marfa" (Intrari marfa sau Iesiri marfa) si "Rulaj marfa" (Intrari marfa sau Iesiri marfa).
Comanda "Verifica marfa din doc." aflata in meniul "Opt." rezolva aceste probleme, dar dumneavoastra trebuie sa verificati corectitudinea datelor generate automat.
Aparitia mesajului "Nu exista marfa cu codul..."
Acest mesaj apare de obicei cand se da comanda "Recalculeaza stocuri" iar un produs aflat pe documentele de intrare sau iesire nu mai exista in nomenclatorul de marfa. Produsul respectiv a disparut din nomenclatorul de marfa deoarece a fost sters. Nu stergeti produsele din nomenclatorul de marfa chiar daca sunt cu stoc zero. Programul poate sa elimine produsele cu stoc zero cind treceti in luna urmatoare daca dati comanda "Cancel" la mesajul "Copie marfa cu stoc nul" ce apare la schimbarea lunii.
Puteti rezolva aceasta problema prin comanda "Verifica marfa din doc." aflata in meniul "Opt.". Dupa terminarea comenzii, deschideti nomenclatorul de marfa si cautati produsul generat automat dupa codul anuntat ca lipsea. Dati comanda "Modifica" si verificati informatiile generate pentru acel produs.
Aparitia mesajului "Violare index (inregistrare dubla)"
Acest mesaj va anunta ca incercati sa introduceti in baza de date o inregistrare care mai exista deja.
De exemplu in nomenclatorul de marfa doriti sa creeati un produs care are aceiasi data, grupa, denumire si pret unitar de cumparare, ca un produs deja existent. Puteti alege produsul ce exista deja in baza de date sau creati produsul nou cu una din aceste informatii diferite.
Aparitia mesajului "Acces interzis la director"
Acest masaj apare la exportul datelor din gestiune in contabilitate si nu s-a specificat corect prin comanda "Export registru jurnnal" aflata in meniul "Opt." societatea si jurnalele in care se face exportul datelor.
Pentru a completa corect societatea si jurnalele in care se face exportul datelor revedeti explicatiile din Export de date in contabilitate.
Aparitia mesajului "Fisiere paradox .net multiple"
Acest mesaj poate sa mai apara cand programul este instalat in retea si nu este bine configurat.
Pentru lucru in retea, programul este instalat pe server, iar ceilalti utilizatori acceseaza informatiile existente pe server. Hard disk-ul pe care se instaleaza programul trebuie sa aiba aceiasi denumire in retea (de exemplu H). Motorul bazei de date paradox de pe server si de pe fiecare statie de lucru trebuie configurat pe acest hard disk. Pentru aceasta, apasati cu mouse-ul butonul "Start" si alegeti comanda "Run.". In fereastra de dialog ce apare tastati "pxengcfg" si apasati butonul "OK". Pe monitor apare utilitarul de configurare a bazei de date. Apasati butonul "Network configuration" si scrieti in campul "Paradox Network Control File Path:" "H: " ("H" am dat exemplu de denumire a hard disk-ului in retea. Dumneavoastra trebuie sa scrieti litera prin care ati denumit hard disk-ul in retea.). Apasati butonul "OK", butonul "Save to WIN.INI File" si inchideti utilitarul de configurare a bazei de date. Acest lucru trebuie facut atat pe server cat si pe fiecare statie de lucru in parte.
Vedeti si explicatiile de la Instalare in retea.
Aparitia mesajului "In documentul transferat exista un articol contabil care nu este aceptat pentru transfer intre gestiuni"
La transferul unor produse dintr-o gestiune in alta, poate aparea mesajul "In documentul transferat exista un articol contabil care nu este acceptat pentru transfer intre gestiuni". Mesajul provine dintr-o verificare pe care o face programul asupra articolelor contabile care au fost alese pentru produsele din documentul de iesire. Aceasta verificare este necesara pentru a elimina erorile de operare, adica alegerea articolului contabil definit pentru transfer intre gestiuni. De obicei, programul propune articolul contabil implicit (acesta ar putea fi pentru vanzare marfa), dar pentru transfer intre gestiuni trebuie ales alt articol contabil.
Articolele contabile acceptate pentru transfer intre gestiuni sunt specificate prin comanda "Optiuni documente" aflata in meniul "Opt.". Treceti codurile articolelor contabile ce vor fi acceptate pentru transfer (separate prin virgula daca sunt mai multe) in campul "Coduri de articole contabile ce vor fi acceptate la transfer".
Aparitia mesajului "Tabela este protejata la scriere"
Acest mesaj de eroare apare cand un fisier din baza de date este protajat la scriere (read-only).
Pentru a remedia acest lucru apasati cu mouse-ul butonul "Start", alegeti "Programs" "MS-DOS Prompt". Pe monitor apare prompterul DOS. In continuare dati urmatoarele comenzi:
cd financia (apasati tasta "Enter")
attrib -r /s (apasati tasta "Enter")
exit (apasati tasta "Enter")
Aparitia mesajului "System Error - Network error on drive: ."
Acest mesaj de eroare apare cand programul este instalat in retea, iar reteaua nu functioneaza corespunzator.
La instalarea in retea, baza de date este pe un calculator numit "server" si mai multi utilizatori pot lucra in aceasta baza de date de pe alte calculatoare, aflate in retea, numite "statii lucru". Cand de pe o statie de lucru se lucreaza in program, iar reteaua nu functioneaza corespunzator, programul nu mai are acces la baza de date iar sistemul emite acest mesaj de eroare.
Pentru a remedia aceasta problema trebuie verificata reteaua si facuta sa functioneze in parametrii normali.
Aparitia mesajului "Campul nu poate fi vid"
Acest mesaj de avertizare apare cand la definirea unui element (document de intrare sau de iesire, articol contabil, grupa de marfa, marfa, partener, etc.) nu ati completat cu o valoare un camp care este obligatoriu de completat. Dupa inchiderea mesajului, focusul se va pozitiona exact in campul in care trebuie sa introduceti valoarea.
La introducerea datelor, programul afiseaza ferestre de dialog ce contin campuri in care se inscriu valori. Anumite campuri cum ar fi: codul, nume scurt, data, nr. document, unitate de masura, etc. trebuie sa contina valori pentru ca aceste campuri creeaza legaturi si coerenta in informatiile din baza de date. De aceea daca dumneavoastra omiteti sa completati cu o valoare un astfel de camp, programul va atentioneaza ca acel camp trebuie sa contina o valoare.
Dupa inchiderea mesajului de avertizare, completati campul in care s-a pozitionat focusul, cu o valoare valida pentru acel camp.
Aparitia mesajului "Nu a putut fi deschisa tabela de rulaje"
Pentru a corecta aceasta problema dati comanda "Reindexare" din meniul "Fisiere".
Aparitia mesajului "Tabela este in lucru"
Acest mesaj de avertizare apare de obicei la lucrul in retea. Daca un utilizator din retea a deschis pentru adaugare sau pentru modificare un element (document de intrare sau de iesire, articol contabil, grupa de marfa, marfa, partener, etc.), dumneavoastra nu mai aveti acces la acel element pana cand utilizatorul din retea nu termina adaugarea sau modificarea acelui element.
In cazul lucrului in retea, aceasta se intampla destul de rar. De exemplu dumneavoastra nu puteti sa modificati un document de intrare pe care la deschis un utilizator din reta. Dar puteti deschide alt document de intrare sau puteti sa introduceti documente de intrare noi.
Mesajul poate sa mai apara si dupa o oprire brusca a calculatorului (intrerupere tensiune, blocarea calculatorului si restartarea lui prin resetare, etc.). Programul nu mai are timp sa actualizeze fisierele in care noteaza ce tabele sunt deschise. Aceste fisiere raman pe hard disk iar programul va genera acest mesaj de eroare chiar daca sunteti singurul utilizator din retea sau chiar daca programul este instalat pe un singur calculator.
Pentru a remedia aceasta problema, trebuie sa gasiti si sa stergeti fisierele ce au extensia "lck" si "net". Puteti folosi utilitarul din windows "Find Files or Folders." ce se gaseste in meniul principal al "Taskbar" (apasati cu mouse-ul butonul Start). Dupa lansarea acestui utilitar, scrieti in campul "Named" "*.lck *.net"(doar ceea ce este intre ghilimele). In campul "Look in" alegeti hard disk -ul pe care este instalat programul (pentru versiunea monopost acesta de obicei este "C", iar pentru versiunea de reta hard disk-ul are o alta denumire). Campul "Include subfolders" trebuie sa fie bifat. Apasati butonul "Find Now" si acest utilitar va cauta fisierele ce au extensia "lck" si "net". Stergeti fisierele ce vor fi gasite si afisate in lista de raspuns. Reporniti programul "Gestiune".
| Contact |- ia legatura cu noi -| | |
| Adauga document |- pune-ti documente online -| | |
| Termeni & conditii de utilizare |- politica de cookies si de confidentialitate -| | |
| Copyright © |- 2025 - Toate drepturile rezervate -| |








