
| Aeronautica | Comunicatii | Drept | Informatica | Nutritie | Sociologie |
| Tehnica mecanica |
Informatica
|
|
Qdidactic » stiinta & tehnica » informatica Proiectarea aplicatiilor in limbajul Visual Basic |
Proiectarea aplicatiilor in limbajul Visual Basic
Proiectarea aplicatiilor in limbajul Visual Basic
Pentru a proiecta o aplicatie informatica in limbajul Visual Basic, este necesara parcurgerea urmatoarelor trei etape:
1. Crearea interfetei.
2. Precizarea proprietatilor.
3. Scrierea codului.
Crearea interfetei se efectueaza cu ajutorul formularelor (Forms). Acestea servesc pentru a genera ferestre si casete de dialog, in calitate de containere pentru elemente care se gasesc in partea ascunsa a aplicatiei. Precizarea proprietatilor se realizeaza prin intermediul ferestrei Properties, dupa selectia prealabila a obiectului. Scrierea codului se executa folosind fereastra de editare a codului, Code Editor. Crearea aplicatiilor in VB se face in modul de proiectare Design Mode, iar executia acestora se efectueaza in modul de rulare normala, Run Mode. Inainte de prezentarea in detaliu a celor trei etape de proiectare a unei aplicatii in VB, se trateaza fisierul proiect.
1 Fisierul proiect
Termenul de proiect in VB este similar cu aplicatia informatica, astfel ca el cuprinde o lista a fisierelor care intra in compunerea aplicatiei. Fisierul proiect este un fisier text cu extensia .VBP. Mediul de dezvoltare VB 6.0 asigura posibilitatea lucrului cu mai multe proiecte concomitent, proiecte ce sunt reunite intr-un grup de proiecte (fisierul grup de proiecte are extensia .VBG). In lista de fisiere a unui proiect pot fi incluse urmatoarele tipuri de fisiere:
fisier pentru formular (.FRM);
fisier pentru formular care cuprinde controale cu proprietati care prezinta ca valori date binare (.FRX);
fisier pentru clasa de module (.CLS);
fisier pentru modul standard (.BAS);
fisier pentru control utilizator (.VBX - DDL-uri pentru controale pe 16 biti si .OCX - DDL-uri pentru controale pe 32 de biti ).
Din punctual de vedere al utilizatorului, proiectul are in compunere module existente in mediul integrat de dezvoltare (IDE) Visual Basic, in format binar, si module realizate de utilizator (formular, cod, clasa). Asa cum s-a precizat in paragraful 2.3 (fig.2.5), modulul reprezinta un termen generic care desemneaza entitatea de structurare a unui program. Modulele sunt reutilizabile, ceea ce inseamna ca un modul folosit intr-un program, poate fi utilizat ulterior si in alte programe. Modulul defineste reguli de vizibilitate adica elementele declarate in interiorul lui pot fi sau nu pot fi vizibile in exteriorul acestui modul. Orice proiect trebuie sa includa cel putin un modul (modul de formular sau modul de cod).
Atunci cand au fost definite toate componentele unui proiect, acesta poate fi transformat direct intr-un fisier executabil (.EXE), astfel:
1. din meniul File (fig.3.2, optiunea notata 6) se selecteaza optiunea Make . EXE.;
2. se introduce numele fisierului executabil in caseta File Name si se apasa butonul OK.
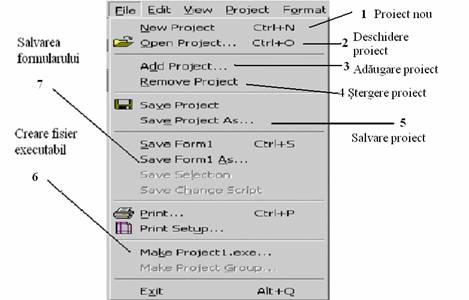
Fig.3.2 Meniul File
Crearea, deschiderea si salvarea unui proiect (fig.3.6) se efectueaza prin intermediul comenzilor disponibile in meniul File, astfel:
New Project (1) serveste pentru crearea unui proiect nou, adaugand un nou formular si, eventual, module, referinte si obiecte utilizator cuprinse in fisierul Auto32ld.VBP;
Open Project (2) deschide un proiect existent, cu formularele, modulele si obiectele utilizator listate in fisierul proiect;
Save Project As.(5) asigura prima salvare a proiectului in lucru sau schimbarea numelui unui proiect existent pentru conservarea stadiului la care s-a ajuns si continuarea lucrului cu un alt nume de proiect;
Save Project actualizeaza, prin salvare pe disc, fisierul proiect al aplicatiei existente impreuna cu toate formularele, clasele de module si modulele standard.
Asa cum se deduce din descrierea optiunilor de salvare a proiectului de mai sus, realizarea aplicatiei este terminata atunci cand se selecteaza comanda Save Project As.(5) din meniul File sau cand se selecteaza butonul Save Project din linia de butoane. Mediul Visual Basic solicita salvarea, pe rand, a formularului si apoi a proiectului prin introducerea numelui dar si a unitatii logice de memorie, precum si a caii unde se doreste a avea loc salvarea. In mod implicit, mediul Visual Basic asigura salvarea in locatia C:Program FilesMicrosoft Visual StudioVB98 (Save In). Pentru salvarea unui proiect, se recomanda particularizarea numelui proiectului si folosirea unei unitati logice de memorare si a unei cai personalizate a utilizatorului pentru fiecare proiect, ca, de exemplu:
Homes(D:)StudentFacultateaGrupaNume_prenume_studentNume proiect.
Cand se lucreaza cu mai multe proiecte, la un anume moment un singur proiect este activ. Intre aceste proiecte cu care se lucreaza simultan, se pot partaja fisiere. Un fisier, cum este. de exemplu, un formular, poate apartine mai multor proiecte.
Crearea unor formulare, module si controale noi se efectueaza cu comenzile din meniul Project (fig.3.3).
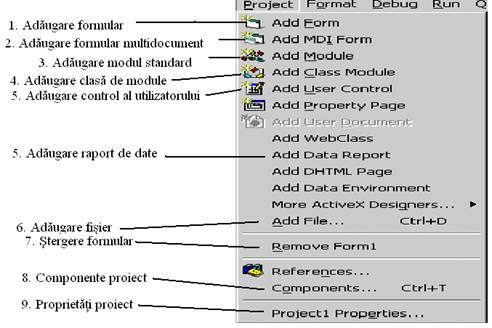
Fig. 3.3 Meniul Project
2 Crearea interfetei aplicatiei
Crearea interfetei unei aplicatii se realizeaza cu ajutorul unui obiect denumit formular (Form). In multe lucrari destinate VB, echivalentul romanesc pentru Form este forma. In lucrarea de fata s-a preferat denumirea de formular desi cea de forma este mai apropiata de termenul in limba engleza (crearea formularului inseamna de fapt "turnarea" controalelor intr-o forma adecvata interfetei aplicatiei). Motivul preferintei pentru "formular" este asigurarea lizibilitatii aparitiei denumirii acestui obiect in explicatiile din cuprinsul lucrarii, desi in dictionarele limbii romane, formularul, in general, este definit ca un imprimat cu mai multe spatii albe ce se completeaza in vederea intocmirii unui tabel.
Formularul este un container de controale care faciliteaza dialogul dintre utilizator si aplicatie. Controalele nu pot functiona in afara formularului. Ele sunt obiecte care elibereraza programul de sarcinile legate de intrarile si iesirile generate de actiunile utilizatorului, concentrand eforturile pe operatiile de prelucrare a datelor. Avantajul controalelor din VB este ca ele se aseamana foarte mult cu controalele standard ce apar in sistemul de operare Windows (meniuri, butoane, casete). Controalele usureaza munca de programare in sensul ca sunt eliminate instructiunile care sa ghideze utilizatorul asupra actiunilor pe care acesta trebuie sa le intreprinda. La proiectarea interfetei aplicatiei (Design Mode), fereastra de proiectare a formularului serveste pentru dispunerea controalelor necesare proiectului.
La rularea programului (Run Mode), formularul indeplineste rolul de fereastra principala a proiectului sau de fereastra de dialog.
La pornirea mediului VB, fereastra de proiectare a formularului cu numele implicit (default) Form1 este dispusa in centrul ecranului. In interiorul acestei ferestre se gasesc linii punctate cu rolul de a asigura orientarea utilizatorului, iar la marginea ferestrei sunt dispuse manerele de redimensionare a formularului. Este bine ca, inca de la crearea formularului, sa se opteze pentru o dimensiune potrivita a formularului in raport cu numarul de controale introduse si de dimensiunile acestora; nu este estetic si nici practic sa ramana zone mari nefolosite pe suprafata formularului.
Un formular include descrierea grafica a acestuia, controalele sale, proprietatile, constantele, variabilele si procedurile externe, subrutinele de tratare a evenimentelor, procedurile generale. Fiecarui formular ii corespunde un modul de formular (Form Module).
Clasa de module (Class Module) este asemanatoare formularului, dar nu dispune de interfata utilizator vizibila. Clasa de module poate fi folosita pentru crearea obiectelor utilizator, cuprinzand secvente de cod pentru metodele si proprietatile obiectelor definite. Obiectele care apartin aceleasi clase nu sunt inzestrate cu evenimente proprii.
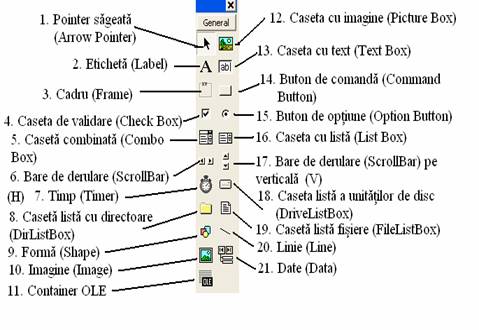
Fig.3.4 Caseta cu instrumente (ToolBox)
Mediul VB asigura interfata pentru un singur document (SDI) sau interfata multidocument (MDI). In cazul SDI, toate ferestrele mediului VB pot fi deplasate pe ecran, iar in cazul MDI, toate ferestrele mediului integrat de dezvoltare VB (numite fii) sunt incluse intr-o fereastra unica (numita parinte) ce poate fi redimensionata. Pentru a obtine comutarea intre modurile de lucru SDI si MDI se realizeaza urmatoarea succesiune de actiuni:
1. se selecteaza Options (optiuni) din meniul Tools; efectul este aparitia casetei de dialog Options;
2. se selecteaza Advanced;
3. se valideaza sau se invalideaza caseta SDI Developement Environement.
|
In fig.3.4 sunt prezentate controalele implicite incluse in caseta cu instrumente (Toolbox). Controalele standard sunt butoanele de comanda (nr.14, Command Button), casetele cu text (nr.13, TextBox), etichetele (nr.2, Label), casetele de validare (nr.4, Check Box), butoanele de optiuni (nr.15, Option Button), casetele cu lista (nr.16, ListBox), casetele cu imagine (nr.12, PictureBox), barele de defilare (nr.6 si nr.17, ScrollBar) orizontale si verticale, casetele combinate (ComboBox).
Se face mentiunea ca aceasta caseta cu instrumente (Toolbox) este configurabila. Adaugarea sau scoaterea de controale din caseta cu instrumente (Toolbox) se obtine din meniul Project, optiunea Components (optiunea 8 din fig.3.3), in care se valideaza controlul dorit (asa cum este prezentat in fig.3.5 pentru controlul Shockwave Flash).
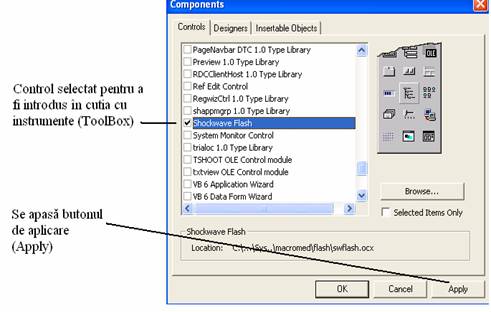
Fig.3.5 Modul de adaugare a unui control la cutia cu instrumente (Toolbox)
Introducerea unui control din cutia cu instrumente (Toolbox) pe suprafata formularului se obtine prin parcurgerea etapelor urmatoare:
a. se deplaseaza cursorul mouse-ului in cutia cu instrumente (Toolbox), pe pictograma care reprezinta controlul ce urmeaza a fi introdus in formular si se actioneaza butonul din stanga al mouse-lui;
b. se muta cursorul mouse-ului pe suprafata formularului, in pozitia in care va fi coltul stang al controlului;
c. se efectueaza succesiunea de operatii de tipul Drug and Drop pana se dimensioneaza dupa dorinta controlul selectat;
d. se elibereaza butonul stang al mouse-ului.
O alta modalitate de introducere a controlului selectat pe suprafata formularului este reprezentata de dublu-click-ul mouse-ului pe pictograma (icon-ul) controlului din cutia cu instrumente (Toolbox). Se genereaza astfel un control cu dimensiunile implicite, dispus in centrul formularului.
Dispunerea controalelor pe suprafata formularului se face dupa o anumita logica legata de succesiunea operatiilor importante de introducere date, prelucrare si afisare rezultate. Fiecare control este caracterizat de un ansamblu de proprietati ce se refera la descrierea comportamentului sau aspectului unui control. Latimea sau inaltimea unui control se masoara in twip (un twip reprezentand cel mai mic punct adresabil de pe ecran, cu dimensiunea de 1/1440 inch). Asa cum se va arata in paragraful urmator, fereastra Properties permite modificarea intre limite prestabilite a valorilor diferitelor proprietati ale controalelor.
Focalizarea reprezinta operatiunea de punere in evidenta a unui control la un moment dat; mai precis, acel control devine activ prin focalizare. Acel control activ se mai numeste si focar (focus). Acest lucru se pune in evidenta printr-o linie punctata in jurul controlului sau printr-un titlu ingrosat. Mutarea focarului de la un control la altul se efectueaza prin intermediul tastelor Tab sau Shift+Tab. Apasarea tastei Enter va determina actiunea controlului focar sau focalizat.
Ordinea de parcurgere a controalelor in formular reprezinta ordinea in care controalele sunt puse in evidenta prin focalizare, odata cu apasarea succesiva a tastei Tab. In momentul activarii formularului, este stabilit primul control care este focalizat. Proprietatile comune tuturor controalelor din formular care stabilesc ordinea de parcurgere a controalelor sunt TabIndex (pozitia) si TabStop (oprirea). Ordinea de parcurgere a controalelor este circulara si in ambele sensuri - inainte (Tab) si inapoi (Shift+Tab).
Un control poate include o tasta "fierbinte" (Hot Key) ce este evidentiata printr-o litera subliniata. Prin actiunea Alt+litera subliniata, se provoaca actiunea controlului respectiv. Litera subliniata se introduce cu ajutorul proprietatii Caption prin precedare de un ampersand (&).
Redimensionarea unui control introdus deja pe suprafata formularului se obtine astfel:
1) se selecteaza controlul de redimensionat prin click executat cu mouse-ul in interiorul suprafetei acestui control. Pe marginile controlului apar manerele de redimensionare;
2) se fixeaza cursorul mouse-ului in dreptul unui maner de redimensionare si se misca tinand apasat butonul stang al mouse-ului, pana se obtine dimensiunea dorita.
Manerele situate in colturile suprafetei controlului redimensioneaza controalele atat pe verticala cat si pe orizontala, iar manerele dispunse pe laturi redimensioneaza controlul numai intr-o singura directie.
3) se elibereaza butonul stang al mouse-ului.
Mutarea unui control pe suprafata formularului se realizeaza cu mouse-ul prin tehnica Drug and Drop.
Dupa finalizarea proiectarii formularului, blocarea tuturor controalelor pe suprafata formularului se obtine din meniul Format cu optiunea Lock Controls sau cu butonul Lock Controls Toggle de pe bara cu instrumente Form Editor.
Formularele sau controalele VB au associate, in cadrul proiectului, proceduri eveniment vide care sunt personalizate in momentul executiei aplicatiei.
Pentru exemplificarea etapei de creare a interfetei aplicatiei, in continuare se propune sa se introduca controalele pentru un formular care sa constituie interfata pentru urmatoarea aplicatie informatica:
Sa se realizeze un program in limbajul Visual Basic care sa calculeze valoarea totala a unei facturi de materiale. Deocamdata, factura contine un singur material la o rulare a programului. Datele de intrare sunt: numar factura (Nrf), data facturii (Df), codul materialului (Codmat), denumirea materialului (Denmat), cantitate (Cant) si pretul unitar al materialului (Pu). TVA este de 19%. Datele de intrare vor fi introduse cu ajutorul casetelor text (Text Box) cu etichete pentru fiecare dintre ele.
Rezultatele rularii programului se vor afisa in casete text separate pentru valoare material fara TVA (Vmftva), valoare material cu TVA (Vmctva), valoare factura fara TVA (Vfftva) si valoare factura cu TVA (Vfctva).
Se vor prevedea butoane de comanda (Command Button) pentru calculul si afisarea unui material (fara TVA si cu TVA) - butonul CALCULEAZA si pentru calculul valorii facturii (fara TVA si cu TVA) - butonul AFISEAZA.
Pentru afisarea denumirilor pentru datele de intrare (Nrf, Df, Codmat, Denmat, Cant si Pu), a datelor intermediare (Vmftva si Vmctva) si a datelor de iesire sau rezultatelor (Vfftva si Vfctva), se folosesc controale de tip eticheta (Label). Aceste controale de tip eticheta se gasesc in caseta cu intrumente (Toolbox) cu simbolul grafic prezentat in fig.3.8. Controalele se introduc in formular prin tehnica Drug and Drop si se dimensioneaza cu ajutorul manerelor de dimensionare (Label1.Label10). In mod similar se procedeaza cu casetele text (Text Box) cu simbolul grafic prezentat in fig.3.8, casete care servesc, in cazul formulat in enuntul aplicatiei informatice (un singur material pe factura), pentru introducerea datelor de intrare si afisarea datelor intermediare si de iesire (Text1.Text2), precum si cu butoanele de comanda (Command Button) ce se vor folosi pentru declansarea procedurilor de calcul (Command1), de afisare a valorii facturii (Command2) si de iesire din program (Command3). Aspectul formularului astfel obtinut este prezentar in fig.3.6.
3 Precizarea proprietatilor
Precizarea proprietatilor in etapa de proiectare (Design Mode) a formularului sau a altui obiect vizual se realizeaza cu ajutorul ferestrei Properties (fig.3.11). Fereastra Properties este formata din caseta cu obiecte, Objects (afiseaza numele si tipul obiectului selectat, adica obiectul curent) si caseta Settings - setari (afiseaza alfabetic sau pe categorii lista proprietatilor - stanga si lista cu valorile sau setarile proprietatilor - dreapta).
1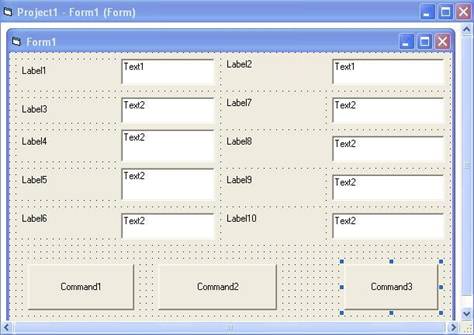
Fig.3.6 Crearea formularului pentru aplicatia informatica cu factura de materiale
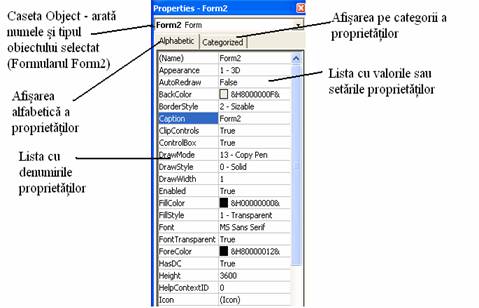
Fig.3.7 Fereastra Properties
Activarea ferestrei Properties se poate obtine prin succesiunea de comenzi meniu principal - View - Properties Window sau cu ajutorul tastei functionale F4.
Precizarea proprietatilor se obtine prin parcurgerea urmatoarele etape:
1) daca nu este afisata, se activeaza fereastra Properties; se selecteaza obiectul caruia urmeaza sa i se precizeze proprietatile; in acest moment, se afiseaza automat proprietatile cu valorile implicite pentru obiectul selectat;
2) din lista alfabetica sau lista pe categorii a proprietatilor se selecteaza denumirea proprietatii la care se vor modifica valorile sau setarile existente;
3) in coloana valorilor sau setarilor din dreapta se tasteaza sau se selecteaza valorile dorite pentru proprietate.
Pentru a asocia o pictograma unui formular se atribuie o valoare proprietatii icon pentru acel formular.
Pentru exemplificarea etapei de precizare a proprietatilor, se continua aplicatia cu factura materiale din paragraful 2, precizandu-se proprietatile de baza - Name si Caption pentru formular si controalele introduse de tipul Label, TextBox (numai Name) si Command Button prin selectarea succesiva a acestora.
Personalizarea numelui pentru formular se obtine prin introducerea in fereastra Properties a numelui (Name) frmMat si a etichetei (Caption) FACTURA MATERIALE.
Personalizarea numelui pentru controalele de tip eticheta (Label) se obtine prin introducerea in fereastra Properties a numelui (Name) lblNrf si a etichetei (Caption) Numar factura, respectiv:
lblDf (Name), Data factura (Caption);
lblCodmat (Name), Cod material (Caption);
lblDenmat (Name), Denumire material (Caption);
lblCant (Name), Cantitate (Caption);
lblPu (Name), Pret unitar (Caption);
lblVmftva (Name), Valoare material fara TVA (Caption);
lblVmctva (Name), Valoare material cu TVA (Caption);
lblVfftva (Name), Valoare factura fara TVA (Caption);
lblVfctva (Name), Valoare factura cu TVA (Caption).
Personalizarea numelui pentru controalele de tip caseta cu text (TextBoxl) se obtine prin introducerea in fereastra Properties a:
txtNrf (Name) pentru Numar factura;
txtDf (Name) pentru Data factura;
txtCodmat (Name) pentru Cod material;
txtDenmat (Name) pentru Denumire material;
txtCant (Name) pentru Cantitate;
txtPu (Name) pentru Pret unitar;
txtVmftva (Name) pentru Valoare material fara TVA;
txtVmctva (Name) pentru Valoare material cu TVA;
txtVfftva (Name) pentru Valoare factura fara TVA;
txtVfctva (Name) pentru Valoare factura cu TV.
Personalizarea numelui pentru controalele de tip butoane de comanda (Command Button) se obtine prin introducerea in fereastra Properties a:
cmdCalcul (Name), CALCULEAZA (Caption);
cmdAfisare (Name), AFISARE VALOARE FACTURA (Caption);
cmdExit (Name), IESIRE (Caption).
Explicatiile privind formarea numelui obiectelor cu prefixe standard vor fi date in paragraful 3.4.1.
Aspectul formularului obtinut prin precizarea proprietatilor formularului si controalelor incluse este prezentat in fig.3.8.
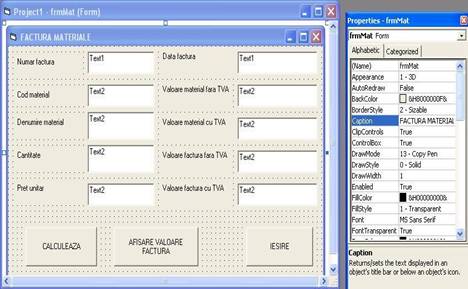
Fig.3.8. Introducerea proprietatilor formularului si controalelor incluse pentru aplicatia informatica cu factura de materiale
4 Scrierea codului
Dupa proiectarea formularului si precizarea proprietatilor, urmeaza scrierea codului care consta in asocierea unor secvente de cod pentru toate controalele din formular, adica moduri de actiune la diverse evenimente.
Codul contine constante, declaratii de variabile si instructiuni scrise in limbajul de programare Visual Basic, in conformitate cu algoritmul de calcul. Legarea efectiva de control sau fereastra a secventelor de cod se obtine de catre utilizator (programator) in mod conversational.
Pentru scrierea codului se deschide fereastra de editare a codului (Code Editor), fig.3.9. prin dublu-click executat cu butonul stang al mouse-ului pozitionat pe obiectul selectat.
Fereastra de editare a codului (Code Editor) este formata din fereastra principala ce reprezinta zona pentru scrierea codului si doua casete de tip lista din care se selecteaza controlul pentru care se scrie codul (Object) si, respectiv, din care se alege evenimentul la care se reactioneaza prin codul scris pentru procedura in fereastra principala (Procedure).
Codul din proiectele realizate in VB se divide in blocuri de dimensiuni mai mici numite proceduri. Codul care corespunde unui eveniment se numeste procedura eveniment. Procedura-eveniment asociata unui control are numele alcatuit din numele controlului (stabilit in proprietatea Name), o liniuta de subliniere (_) si numele evenimentului.
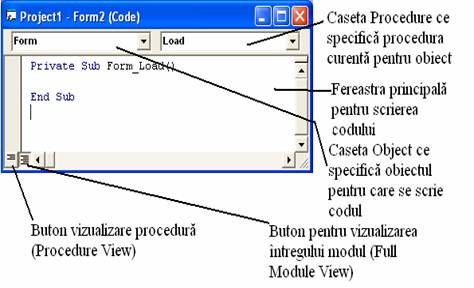
Fig.3.9. Fereastra editare a codului, Code Editor
Atunci cand se deschide fereastra de cod si se selecteaza evenimentul pentru care se scrie codul, se genereaza automat prima si ultima linie a procedurii (Private Sub Form_Load () si End Sub) ce constituie un sablon de lucru.
Pentru crearea unei proceduri-eveniment se executa urmatoarea succesiune de actiuni: caseta Object se specifica numele obiectului din formularul curent (adica cel care este focalizat) pentru care se scrie codul caseta cu lista Procedure selectie nume eveniment asociat obiectului selectat (de exemplu, procedura Click implicita pentru controlul buton de comanda, Command Button) sablon pentru procedura-eveniment intre declaratiile Private Sub si End Sub, se introduce de la tastatura codul in conformitate cu algoritmul de calcul.
Se poate opta pentru afisarea tuturor procedurilor in aceeasi fereastra de cod sau pentru afisarea unei singure proceduri la un moment dat.
Pentru afisarea tuturor procedurilor in cadrul aceleiasi fereastre de cod, se executa clic pe butonul de vizualizare a intregului modul, Full Module View (fig.3.9), in coltul din stanga-jos al ferestrei de editare a codului, Code Editor sau se executa urmatoarea succesiune de actiuni: meniul Tools caseta de dialog Options (fig.3.8) sectiunea Editor (1) grupul de setari pentru fereastra, Window Settings (2), bifa in caseta de validare din stanga lui Default to Full Module View (3). In acelasi grup de setari pentru fereastra, caseta de validare din stanga lui Procedure Separator (4) serveste la adaugarea sau eliminarea unei linii de separatie intre proceduri (fig.3.10).
Pentru afisarea unei singure proceduri la un moment dat, se executa click pe butonul de vizualizare a procedurii, Procedure View (fig.3.9), in coltul din stanga-jos al ferestrei de editare a codului, Code Editor sau se executa urmatoarea succesiune de actiuni: meniul Tools caseta de dialog Options (fig.3.10) sectiunea Editor (1) in grupul de setari pentru fereastra, Window Settings (2), se sterge bifa din caseta de validare din stanga lui Default to Full Module View (3).
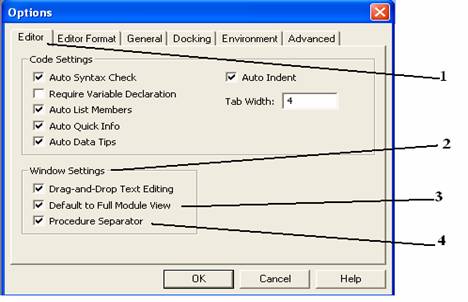
Fig.3.10 Fereastra de optiuni, Options a meniului de instrumente, Tools
Pentru exemplificarea etapei de scriere a codului unei aplicatii informatice in Visual Basic, se continua aplicatia cu factura de materiale din paragrafele 2 si 3. Codul aferent se introduce in fereastra de editare a codului (Code Editor) care a fost prezentata in fig.3.13. Explicatiile privind logica scrierii acestui cod vor fi date in paragraful 3.4. Codul pentru aplicatia cu factura de materiale este prezentat in fig.3.11
5. Executia aplicatiei informatice in Visual Basic
Dupa parcurgerea etapelor de creare a interfetei (proiectarea formularului), de precizare a proprietatilor si de scriere a codului, toate fisierele aplicatiei sunt salvate si se trece de la modul de proiectare (Design Mode) la modul de rulare (executie) a proiectului (Run Mode).
Pentru a lansa in executie aplicatia se alege optiunea Start din meniul Run (fig.3.12) sau se actioneaza tasta functionala F5 sau se executa cu butonul stang al mouse-ului click pe butonul Start de pe bara cu instrumente.
Terminarea rularii proiectului se efectueaza cu optiunea End din meniul Run (fig.3.12) sau prin apasarea butonului de inchidere (Close) a ferestrei aplicatiei (coltul din dreapta sus al ferestrei) sau prin apasarea butonului End de la bara cu instrumente (fig.3.3). Dupa terminarea executiei aplicatiei, mediul VB revine in modul de proiectare (Design Mode).
Prin rularea proiectului, se obtine fisierul executabil. Asa cum s-a aratat in paragraful 1, fisierul executabil se poate obtine direct din meniul File cu optiunea Make .EXE (fig.3.3).
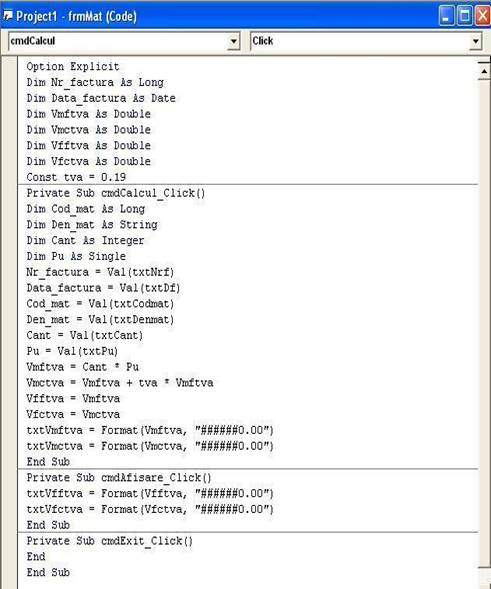
Fig.3.11 Codul pentru aplicatia cu factura de materiale introdus in fereastra de editare a codului
Reluand aplicatia cu factura de materiale din paragrafele 2, 3 si 4, aceasta aplicatie se ruleaza cu seturile de date de intrare prezentate in tabelul 3.2 (se considera materiale consumabile pentru tehnica de calcul, iar pentru simplificare nu se introduc unitatile de masura, acestea fiind topuri, bucati, role, cutii) si se obtin rezultatele prezentate in fig.3.13, pentru setul de date nr.2 din tabelul 3.2.
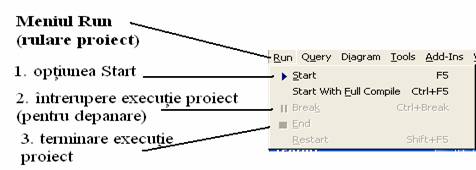
Fig.3.12 Comanda executiei unei aplicatii in VB
Tabelul 3.2 Exemple de seturi de date de intrare pentru aplicatia cu factura de materiale consumabile pentru tehnica de calcul
|
Nr. crt. |
Numar factura |
Data factura |
Cod material |
Denumire material |
Canti tate |
Pret unitar |
|
1 |
16844 |
16/10/2004 |
41000825 |
Hirtie xerox |
30 |
120000 |
|
2 |
16844 |
16/10/2004 |
41081320 |
Cartus imprimanta |
5 |
4280000 |
|
3 |
16844 |
16/10/2004 |
41061223 |
Hirtie fax |
5 |
230000 |
|
4 |
16844 |
16/10/2004 |
41081422 |
Ribon |
10 |
620000 |
|
5 |
16844 |
16/10/2004 |
41061154 |
Toner copiator |
3 |
1200000 |
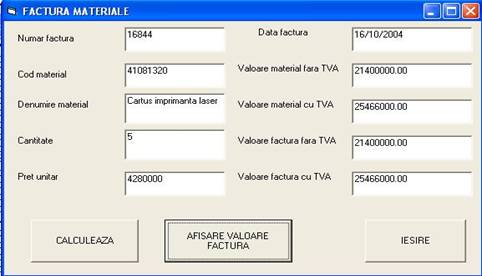
Fig.3.13 Rezultatele rularii aplicatiei cu factura de materiale cu setul nr.2 de date de intrare din tabelul 3.2.
| Contact |- ia legatura cu noi -| | |
| Adauga document |- pune-ti documente online -| | |
| Termeni & conditii de utilizare |- politica de cookies si de confidentialitate -| | |
| Copyright © |- 2025 - Toate drepturile rezervate -| |
|
|
||||||||||||||||||||||||
|
||||||||||||||||||||||||
|
||||||||||||||||||||||||
Lucrari pe aceeasi tema | ||||||||||||||||||||||||
|
| ||||||||||||||||||||||||
|
||||||||||||||||||||||||
|
|
||||||||||||||||||||||||








