
| Aeronautica | Comunicatii | Drept | Informatica | Nutritie | Sociologie |
| Tehnica mecanica |
Word
|
|
Qdidactic » stiinta & tehnica » informatica » word Efectuarea calculelor in tabele, captarea si inserarea imaginilor, crearea scriorilor tip |
Efectuarea calculelor in tabele, captarea si inserarea imaginilor, crearea scriorilor tip
EFECTUAREA CALCULELOR IN TABELE
1. Pozitionam cursorul in celula dorita
2. Din meniul TABLE FORMULA se deschide o caseta de dialog
3. In zona FORMULA se introduce semnul ‘=’si apoi formula de calcul
4. In zona NUMBER FORMAT se alege tipul numerelor.
5. OK
Pentru calculul formulelor se pot folosi formulele scrise cu operatorii matematice (+(adunare), -()scadere, /(impartire), *(inmultire)) si functiile ce le gasiti in zona PASTE FUNCTION.
Cele mai folosite fuctii sunt:
S AVERAGE() – calculeaza media aritmetica a valorilor din paranteze
S PRODUCT() – calculeaza produsul valorilor din paranteze
S SUM() – calculeaza suma valorilor dintre paranteze
Valorile intre paranteze se pot specifica cu virgula sau punct si virgule (ex. 23,567,87675) sau folosind urmatoarele cuvinte cheie:
ABOVE – se refera la valorile de deasupra celulei curente
BELOW – se refera la celulele de sub celula curenta
LEFT – se refera la celulele din stanga celulei curente
RIGHT – se refera la celulele de dreapta celulei curente
CAPTAREA SI INSERAREA IMAGINILOR
- Se deschide imaginea dorita
- Se apasa tasta PRINT SCREEN
- Se deschide aplicatia PAINT (START PROGRAMS ACCESSORIES PAINT)
- EDIT PASTE
- Se prelucreaza imaginea (se modifica, se selecteaza)
- EDIT COPY
- Se revine in Microsoft Word (intai se inchide aplicatia PAINT cu sau fara salvare) si se pozitioneaza cursorul
- EDIT PASTE
BARA CU INSTRUMENTE DRAWING
|
Se activeaza astfel: click dreapta pe bara de meniuri si din meniu se alege DRAWING. Daca bara de instrumente este activata atunci se va dezactiva, iar daca nu este activate se va active si va fi afisata pe ecran.
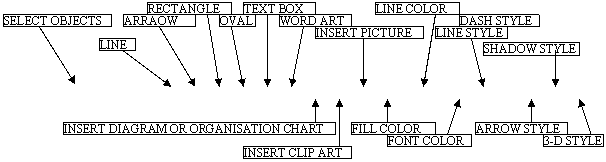
![]()
1) SELECT OBJECTS – pentru selectarea obiectelor din desen
2) AUTOSHAPES – introduce diferite forme
3) LINE – traseaza linii (se tine click apasat de unde incepe si se trage mouse-l pana unde se termina)
4) ARROW – traseaza sageti
5) RECTANGLE – traseaza dreptunghiuri
6) OVAL – traseaza elipse si cercuri
7) INSERT WORD ART – introduce text personalizat (artistic)
8) INSERT CLIPART – insereaza o imagine din colectie
9) INSTERT PICTURE – insereaza o imagine dintr-un fisier de pe disk
10) FILL COLOR – pentru umplerea suprafetelor selectate cu o culoare selectata
11) LINE COLOR – coloreaza liniile selectale cu o culoarea aleasa
12) FONT COLOR – se alege culoarea fontului pentru scriere
13) LINE STYLE – se alege tipul liniilor (selectate sau ce se vor trasa)
14) DASH STYLE – se alege tipul liniilor punctuate
15) ARROW STYLE – se laege tipul sagetii
16) SHADOW STYLE – se alege tipul umbrei
17) 3-D STYLE – se alege una din figurile tridimensionale pentru desenul selectat.
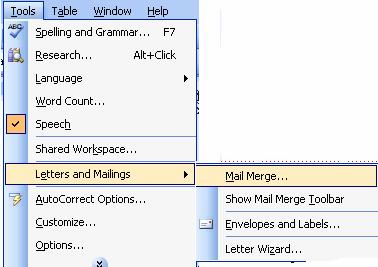
CREAREA SCRIORILOR TIP
Scrisorile tip au doua documente principale:
- documentul de baza
- baza de date (documentul ce contine adresele)
1. Scriem scrisoarea.
2. TOOLS (INSTRUMENTE) Letters and Mailings Mail merge wizard…
3. Se parcurg pasii:
se alege optiunea Letters;Next: Starting document
se alege documentul ce contine scrisoarea (use the current document); Next; Select recipients
se alege baza de date (Use an existing list – se deschide de la browse o lista existenta; Type a new list – se creaza cu Create o noua lista);
pozitionam cursorul acolo unde dorim sa apara campurile din lista; dam click in dreapta pe More Items…;din caseta care se deschide dam dubluclick pe campurile dorite; Next
previzulizam scrisorile…Next
EDIT (EDITARE) individual letter -- pentu a imbina scisorile in fisier; Print – pentru a imbina scrisorile la imprimanta
Se deschide o caseta in care se alege All si OK.
4. Se salveaza documentele si se inchide aplicatia.
| Contact |- ia legatura cu noi -| | |
| Adauga document |- pune-ti documente online -| | |
| Termeni & conditii de utilizare |- politica de cookies si de confidentialitate -| | |
| Copyright © |- 2025 - Toate drepturile rezervate -| |
|
|
||||||||||||||||||||||||
|
||||||||||||||||||||||||
|
||||||||||||||||||||||||
Esee pe aceeasi tema | ||||||||||||||||||||||||
|
| ||||||||||||||||||||||||
|
||||||||||||||||||||||||
|
|
||||||||||||||||||||||||








