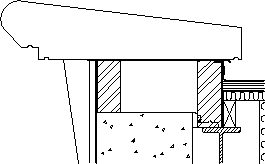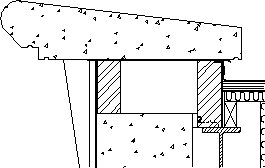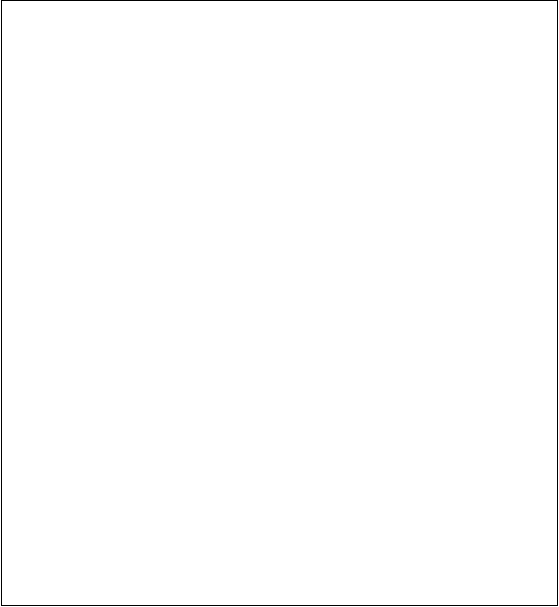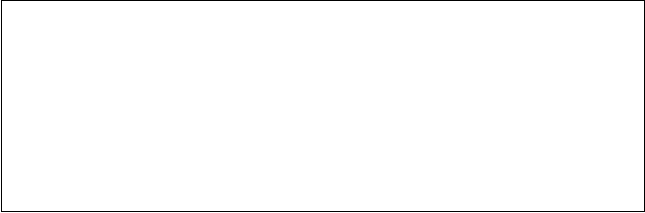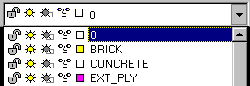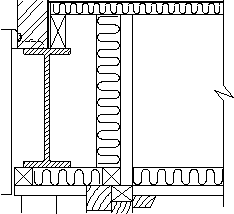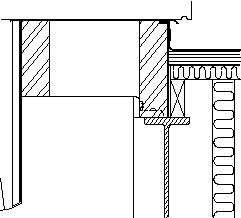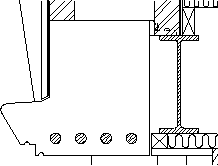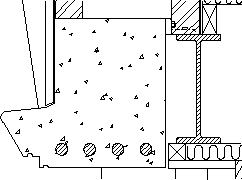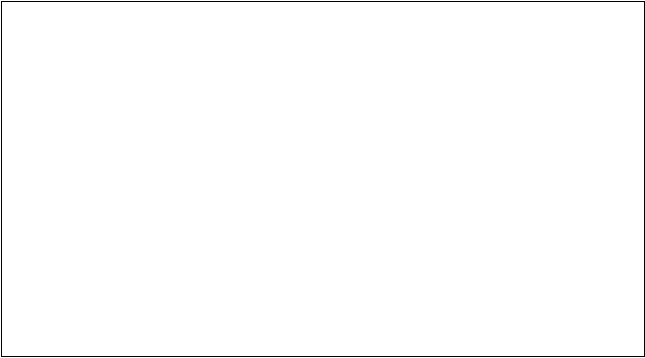| Aeronautica | Comunicatii | Drept | Informatica | Nutritie | Sociologie |
| Tehnica mecanica |
Autocad
|
|
Qdidactic » stiinta & tehnica » informatica » autocad Exercitiul nr. 7: balcon |
Exercitiul nr. 7: balcon
EXERCITIUL NR. 7: Balcon
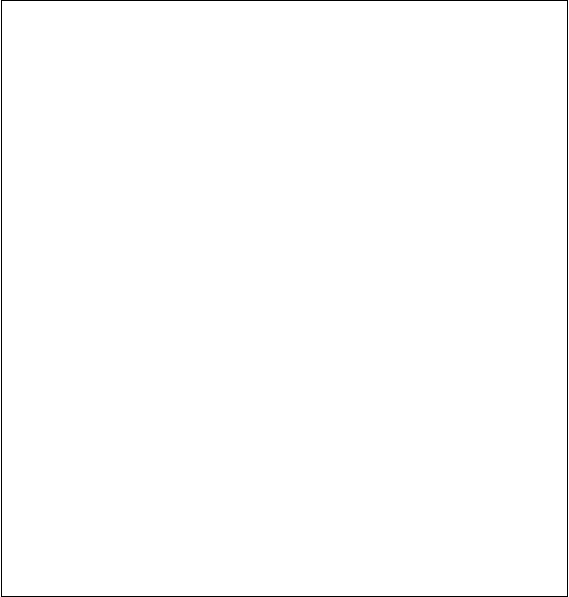
![]()
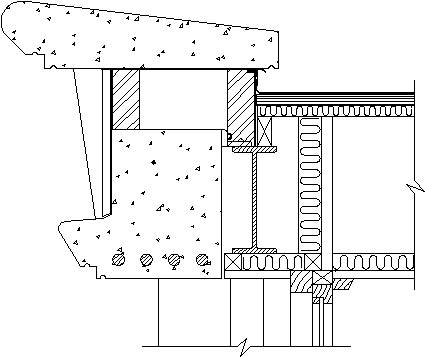
![]() EXERCITIUL
NR. 7 - Balcon
EXERCITIUL
NR. 7 - Balcon
In acest exercitiu se vor aplica hasuri pe sectiunile piesei din desenul de referinta. Diagrama din figura 1 prezinta sectiunile transversale ale unui balcon, continind mai multe tipuri de materiale ce vor fi hasurate in mod diferit.
Figura
1
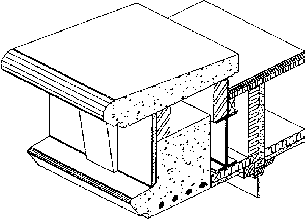
Comenzi noi
hatch
![]() Procedura de desenare
Procedura de desenare
1. Incepeti un nou desen numit balcon bayat pe prototipul hatch. Apoi veti observa o sectiune transversala a balconului ce urmeaza a fi hasurat.
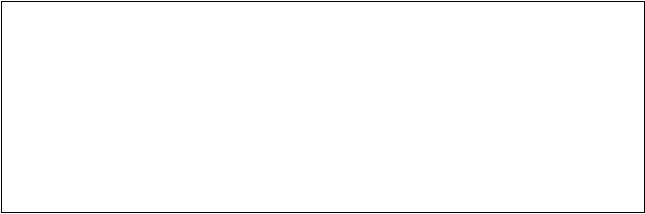
![]() Hasurarea
Hasurarea
AutoCAD furnizeaza o biblioteca de hasuri standard stocate in fisierul ACAD.PAT.
Tipurile de hasuri pot contine linii continui, intrerupte, puncte etc. Acestea nu sunt tipuri de linii ale AutoCADului, fiecare linie sau punct din pattern fiind o entitate separata. Tipul de hasura este creat ca bloc care trebuie apoi sa umple o arie riguros determinata in desen. Hasura este produsa ca o singura entitate care poate fi stearsa usor in cazul in care se doreste aceasta.
Cind hasurati o suprafata puteti alege unul din patern-uri (mod de hasurare) sau va definiti propriul patern utilizand optiunile comenzii hatch.
Hasura va fi creata intotdeauna in layer-ul curent, adoptand culoarea si tipul liniei respective. Aceste patern-uri trebuiesc definite intotdeauna cu linie continua.
Utilizarea tipurilor de hasuri
2. Utilizand comanda zoom mariti aria afisata pe ecran care include cele patru cercuri (de culoare verde), grinda cu profil in 'I' si un dreptunghi de culoare mov (magenta - 6), cum este aratat in figura 2.
Primele componente ce trebuiesc hasurate sunt din otel. Acestea includ grinda cu profil 'I' si cele patru bare din otel forjat (de culoare verde) ale grinzii din beton. Setati layer-ul curent Steel din fereastra comenzii Layer (meniul derulant Data).
Figura
2
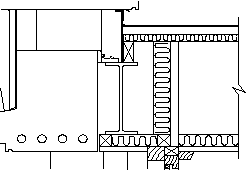
3. Selectati Hatch din meniul derulant Draw si clicati pe optiunea Hatch.In fereastra care apare, in zona Pattern Type, selectati User-Defined. In campul Angle introduceti valoarea de 450 pentru inclinarea liniilor hasurii, iar in campul Spacing introduceti valoarea 2 pentru spatiul dintre linii. Indicarea suprafetelor ce vor fi hasurate se poate face fie clicand pe butonul Select Objects < si apoi clicand pe conturul ce va fi hasurat, fie clicand pe butonul Pick Points < si apoi clicand intr-un punct din interiorul ariei respective.Selectati grinda in 'I', care este o singura polilinie inchisa si cele patru cercuri (de culoare verde) ce reprezinta barele din otel forjat. Dupa tastarea unui <ENTER> la terminarea selectiei, fereastra Boundary Hatch reapare pe ecran. Clicand acum pe butonul Apply, hasura va fi aplicata pe obiectele selectate ca in figura 3.
4. Privind desenul de referinta veti vedea ca dreptunghiul din coltul din dreapta sus al detaliului trebuie hasurat cu linii orizontale, el reprezentind un placaj exterior. Acest dreptunghi are culoarea 6 - magenta. Setati layer-ul curent EXT_PLY.
5.Selectati din nou Hatch din meniul derulant Draw, cu optiunea Hatch. Setati unghiul de inclinare a hasurii la 0, iar spatiul dintre linii de 2. Dupa clicarea pe butonul Select objects, selectati dreptunghiul de culoare 6 - magenta.
Figura
3
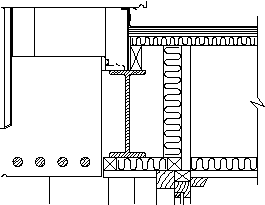
Veti obtine atunci doua arii hasurate aplicate desenului ca in figura 3. Dati comanda zoom previous pentru a vedea intregul desen.
Selectarea unui mod de hasura predefinit
6. Folositi comanda zoom, si selectati o fereastra in care veti include cele doua dreptunghiuri de culoare galbena si polilinia de culoare rosie asa cum este ilustrat in figura 4
Figura
4
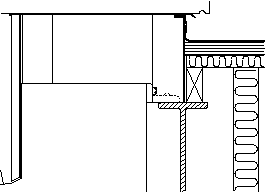
Cele doua dreptunghiuri galbene reprezinta sectiunile de-a lungul zidariei, asa ca setati layer-ul curent 'brick'
7.Selectati din nou Hatch din meniul derulant Draw, cu optiunea Hatch. In campul Pattern Type selectati optiunea Predefined. Clicand pe butonul cu sageata in jos al campului Pattern, se va derula o lista cu tipurile de hasura predefinite. Dupa selectarea celui dorit, acesta va fi afisat in fereastra de preview din zona Pattern Type. Selectati modelul de hasura ansi32, folosit in mod curent pentru sectiunile zidariei.
Introduceti valoarea 10 pentru scara hasurii si 0 pentru unghiul de inclinare.Alegeti optiunea Pick points < si punctati cele doua dreptunghiuri galbene pentru a obtine o hasura ca in figura 5.
Figura
5
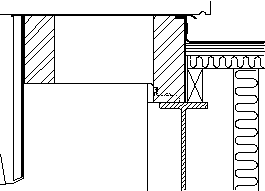
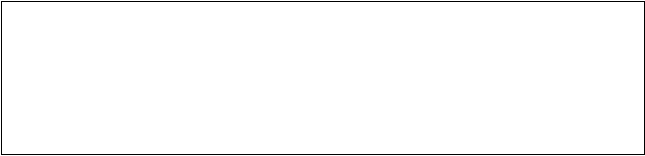
![]() Scara hasurii
Scara hasurii
|
Scara
implicita a hasurii cu valoarea
Afisarea tipurilor de hasura existente
8. Tipurile de hasuri din biblioteca AutoCAD-ului nu sint definite folosind numele standardului international ca ansi32, ele avind un nume sugestiv pentru tipul hasurii (dot, zigzag). Daca cunoasteti numele tipului de hasura care trebuie aplicata, se poate scrie acesta la cerea respectiva cu rezultate mai bune decit prin selectarea lui dintr-un meniu icon.
Setati layer-ul curent 'render' si lansati comanda hatch din meniul derulant Draw. Selectati 'dots' pentru numele hasurii (desfasurand lista din fereastra Pattern: , dupa care modificati, in fereastra Scale, factorul de scalare pe valoarea 20. Clicati apoi pe butonul Select objects < pentru indicarea perimetrului de hasurat si selectati (clicati pe) polilinia de culoare rosie care reprezinta tencuiala partii frontale a balconului, aceasta arie fiind apoi umpluta cu puncte ca in figura 6.
9. Dati comanda Zoom previous pentru a vedea intregul desen si apoi folositi comanda Zoom window pentru a obtine un detaliu asemanator celui din figura 7. Setati layer-ul curent 'FIBRE_CEMENT'.
Alegeti comanda hatch, si apoi numele hasurii ar-sand si factorul de scalare 2. Clicati pe butonul Select objects < si apoi selectati cele trei dreptunghiuri de culoare 4 - cyan care vor fi apoi hasurate cu un pattern corespunzator cimentului.
10. Dati comanda zoom all pentru a vedea imaginea intregului desen.
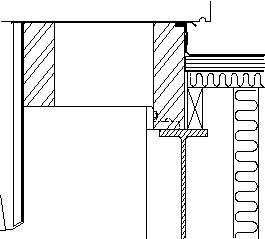
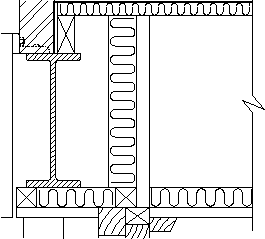
Figura
6 Figura
7
In continuare exercitiul se axeaza pe selectarea tipurilor de hasuri ce vor fi aplicate pe polilinii inchise ce delimiteaza arii in desen. In cele mai multe cazuri trebuiesc hasurate forme neregulate ce includ un numar de entitati diferite. Urmatoarele etape ale exercitiului prezinta doua metode pentru hasurarea unor astfel de arii, explicind tehnica selectarii unei ferestre si crearea unei hasuri in exteriorul acesteia (outline).
Hasurarea formelor complexe
11. Folosind comanda zoom window generati o imagine ca cea din figura 8.
Figura
8
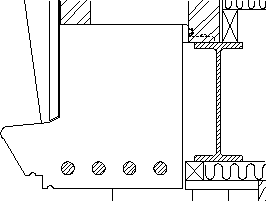
12. Setati layer-ul curent CONCRETE dupa care dati comanda hatch si introduceti tipul de hasura AR-CONC setand factorul de scalare 2. Alegand optiunea Pick Points < , clicati intr-un punct oarecare deasupra celor patru bare de otel si apoi dati <ENTER>. Puteti vedea cum va arata zona hasurata clicand pe butonul Preview Hatch si eventual ajustand factorul de scalare la valoarea dorita. In final clicati Apply si obtineti hasura ca in figura 9.
Figura
9
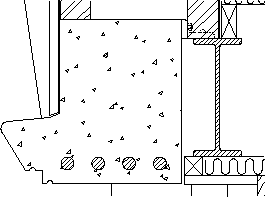
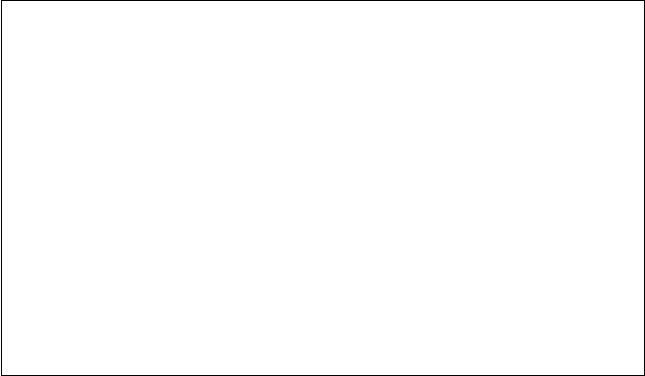
![]() Hasurarea regiunilor complexe
Hasurarea regiunilor complexe
De notat ca barele din otel nu au fost hasurate cu tipul de hasura AR-CONC deoarece au fost incluse in aceeasi selectie a structurii. AutoCAD-ul produce tipuri de hasuri lucrind cu forme exterioare entitatilor ariei de hasurare defita. La intilnirea oricaror alte regiuni inchise care sint selectate, este oprita hasurarea la prima frontiera intilnita, hasurare ce nu va continua pina la aparitia unei alte frontiere interioare.
Daca doriti sa hasurati numai regiunea exterioara apasati butonul Advanced, iar in cutia de dialog Advanced Options selectati Style Outer. Efectele optiunilor Style sunt ilustrate in figurile de mai jos.
|
|

Toate entitatile selectate pentru hasurare ansi31,O