
| Aeronautica | Comunicatii | Drept | Informatica | Nutritie | Sociologie |
| Tehnica mecanica |
Autocad
|
|
Qdidactic » stiinta & tehnica » informatica » autocad Crearea stilurilor de cotare |
Crearea stilurilor de cotare
Crearea stilurilor de cotare
Asa cum s-a aratat in paragraful 14.1.2, stilurile de cotare trebuie create inainte de introducerea cotelor. In general, un desen are un stil de cotare, dar poate avea si mai multe.
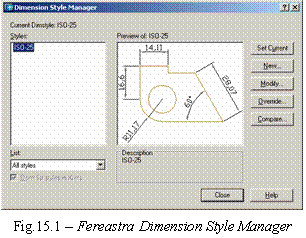 Definirea
unui stil de cotare nou
Definirea
unui stil de cotare nou
Pentru a crea un stil de cotare, activati butonul Dimension Style ![]() al barei de instrumente Dimension sau comanda Style
a meniului Dimension sau
introduceti dimstyle
al barei de instrumente Dimension sau comanda Style
a meniului Dimension sau
introduceti dimstyle![]() , ca sa
deschideti fereastra Dimension Style
Manager, prezentata in figura 15.1.
, ca sa
deschideti fereastra Dimension Style
Manager, prezentata in figura 15.1.
Fereastra prezinta stilul de cotare standard, folosit in domeniul mecanicii, numit ISO-25.
Pentru a crea un stil nou de cotare, executati clic pe butonul New, ca sa deschideti fereastra de dialog Create New Dimension Style (figura 15.2).
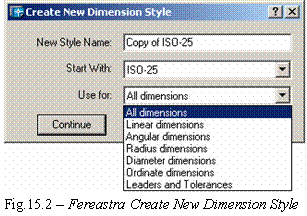 In caseta de text New Style Name, introduceti un nume pentru noul stil. Din
lista derulanta Start With,
alegeti un stil existent ca baza pentru noul stil. Din lista
derulanta Use for, alegeti
tipul de cota pentru care creati stilul (uzual, pentru toate tipurile
de cota).
In caseta de text New Style Name, introduceti un nume pentru noul stil. Din
lista derulanta Start With,
alegeti un stil existent ca baza pentru noul stil. Din lista
derulanta Use for, alegeti
tipul de cota pentru care creati stilul (uzual, pentru toate tipurile
de cota).
Executati clic pe butonul de comanda Continue, pentru a deschide fereastra de dialog New Dimension Style.
Gestionarea liniilor de cota si a sagetilor
Operatiile pentru gestionarea liniilor de cota si a sagetilor se face in subfereastra Lines and Arrows (figura 15.3).
Instrumentele pentru gestionarea liniilor de cota se afla in sectiunea Dimension Lines. Instrumentele si rolurile acestora sunt urmatoarele:
Color culoarea liniei de cota;
Lineweight grosimea liniei de cota;
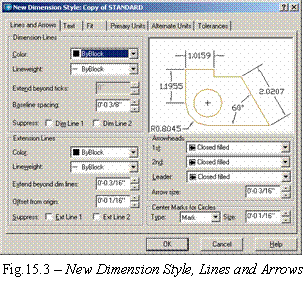 Extend
beyond ticks extinderea
liniei de cota, disponibila numai pentru tipul de cota Architectural tick sau Oblique (sectiunea Arrowheads);
Extend
beyond ticks extinderea
liniei de cota, disponibila numai pentru tipul de cota Architectural tick sau Oblique (sectiunea Arrowheads);
Baseline spacing distanta dintre liniile de cota succesive (pentru cote cu linie de baza);
Suppress eliminarea primei sau a celei de a doua linii de cota (cand cota este impartita in doua de textul cotei).
In sectiunea Extension Lines dispuneti de urmatoatrele instrumente pentru gestionarea liniilor de incadrare a cotei:
Color culoarea liniei de incadrare;
Lineweight grosimea liniei de incadrare;
Extend beyond dim lines extinderea liniilor de incadrare;
Offset from origin distanta dintre obiectul cotat si linia de incadrare;
Suppress eliminarea primei sau a celei de a doua linii de incadrare (cand o linie de incadrare este o linie a obiectului cotat).
In sectiunea Arrowheads dispuneti de urmatoatrele instrumente pentru gestionarea sagetilor de la capetele liniilor de cota:
1st tipul de sageata pentru primul capat al liniei de cota;
2nd tipul de sageata pentru al doilea capat al liniei de cota;
Leader tipul pentru sageata indicatoare;
Arrow size marimea sagetilor.
In sectiunea Center Marks for Circles puteti controla tipul si marimea marcajelor de centru.
Exercitiu: controlarea liniilor de cota si a sagetilor
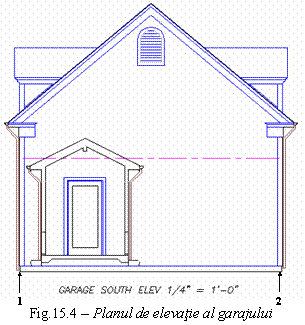 Deschideti fisierul ab15-a.dwg din dosarul
AutoCAD2004Drawings. Desenul reprezinta planul de elevatie al unui
garaj (figura 15.4).
Deschideti fisierul ab15-a.dwg din dosarul
AutoCAD2004Drawings. Desenul reprezinta planul de elevatie al unui
garaj (figura 15.4).
Salvati desenul in fisierul AutoCAD2004Exercitiiab15-01.dwg. Activati optiunile ORTHO, OSNAP, Endpoint si Intersection. Stratul curent este stratul Dim.
Pentru a vedea stilul de cotare Standard,
activati butonul Linear Dimension
![]() .
.
La promptul: Specify first extension line origin or <select object>:, selectati punctul 1.
La promptul: Specify second extension line origin:, selectati 2.
La promptul: Specify dimension line location or [Mtext/Text/ Angle/Horizontal/Vertical/Rotated]:, amplasati textul cotei sub linia cotata. Sagetile si textul sunt atat de mici incat nu se pot vedea.
Folositi Zoom Window (eventual de doua ori) pentru a mari capatul din stanga al cotei si veti vedea sageata. Reveniti cu Zoom Previous. Procedati la fel cu textul cotei. Este evident faptul ca aceasta cota necesita modificari.
Activati butonul Dimension
Style ![]() ca sa deschideti fereastra de dialog
Dimension Style Manager. Stilul de
cotare ar trebui sa fie Standard.
Activati butonul New, in caseta
de text New Style Name,
introduceti Arch 48 si apoi
executati clic pe butonul Continue.
ca sa deschideti fereastra de dialog
Dimension Style Manager. Stilul de
cotare ar trebui sa fie Standard.
Activati butonul New, in caseta
de text New Style Name,
introduceti Arch 48 si apoi
executati clic pe butonul Continue.
Executati clic pe subfereastra Line and Arrows. In sectiunea Arrowheads, din lista derulanta 1st, alegeti optiunea Oblique (dimensiunea ar trebui sa fie 3/16'). In sectiunea Dimension Lines, in caseta de text Extend beyond ticks, introduceti 3/32. Executati clic pe OK.
In zona de previzualizare a ferestrei Dimension Style Manager, observati ca sagetile au fost transformate in marcaje oblice. Executati clic pe butonul Set Current, apoi pe Close.
Selectati cota pe care ati creat-o. In lista derulanta Dim Style Control ![]() a barei Dimension,
alegeti optiunea Arh 48.
Folositi Zoom Window ca sa
vedeti capatul din stanga al cotei. Sageata a fost
inlocuita cu marcajul oblic. Reveniti cu Zoom Previous si salvati desenul.
a barei Dimension,
alegeti optiunea Arh 48.
Folositi Zoom Window ca sa
vedeti capatul din stanga al cotei. Sageata a fost
inlocuita cu marcajul oblic. Reveniti cu Zoom Previous si salvati desenul.
Gestionarea textului cotei
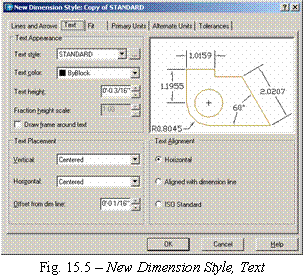 Operatiile pentru gestionarea liniilor
de cota si a sagetilor se face in subfereastra Text (figura 15.5).
Operatiile pentru gestionarea liniilor
de cota si a sagetilor se face in subfereastra Text (figura 15.5).
Aspectul textului cotei poate fi stabilit in sectiunea Text Appearance. Instrumentele si rolurile acestora sunt urmatoarele:
Text style stilul textului;
Text color culoarea textului;
Text height inaltimea textului;
Fraction height scale fractii ale inaltimii textului (disponibil pentru tipurile de unitati care accepta fractii);
Draw frame arrond text text cu chenar.
Amplasarea textului cotei poate fi stabilita in sectiunea Text Placement. Instrumentele si rolurile acestora sunt urmatoarele:
Vertical amplasarea textului fata de linia de cota:
Centered imparte linia de cota in doua;
Above deasupra liniei de cota;
Outside textul plasat lateral, in capatul cel mai indepartat de obiectul cotat;
JIS standard japonez de cotare;
Horizontal amplasarea textului fata de liniile de incadrare:
Centered textul intre cele doua linii de incadrare (prestabilit);
At Ext Line 1 textul langa prima linie de incadrare;
At Ext Line 2 textul langa cea de a doua linie de incadrare;
Over Ext Line 1 textul dincolo de prima linie de incadrare;
Over Ext Line 2 textul dincolo de a doua linie de incadrare;
Offset from dim line departarea textului fata de linia de cota.
Alinierea textului cotei poate fi stabilita in sectiunea Text Alignment. Instrumentele si rolurile acestora sunt urmatoarele:
Horizontal textul orizontal, indiferent de unghiul liniei de cota;
Aligned with dimension line textul are acelasi unghi cu linia de cota;
ISO Standard textul intre liniile de incadrare, daca este spatiu suficient, altfel, in afara.
|
Exercitiu: controlarea liniilor de cota si a sagetilor
Deschideti fisierul ab15-01.dwg din dosarul AutoCAD2004Results. Desenul este cel realizat anterior.
Salvati desenul in fisierul AutoCAD2004Exercitiiab15-02.dwg.
Activati butonul Dimension
Style ![]() ca sa deschideti fereastra de dialog
Dimension Style Manager.
ca sa deschideti fereastra de dialog
Dimension Style Manager.
In sectiunea Styles, alegeti stilul de cotare Arch 48 si activati butonul Modify, ca sa deschideti fereastra Modify Dimension Style. Selectati subfereastra Text.
In sectiunea Text Appearance, lista derulanta Text style, alegeti stilul ROMANS.
In sectiunea Text Placement, lista derulanta Vertical, alegeti Above.
In sectiunea Text Alignment, alegeti optiunea Aligned with dimension line.
Executati clic pe butonul OK, apoi clic pe butonul Close.
Folositi Zoom Window (de doua ori) si observati modificarea textului cotei. Reveniti cu Zoom Previous si salvati desenul.
Introducerea cotelor in spatiile inguste
Operatiile pentru gestionarea cotelor in spatiile inguste se face in subfereastra Fit (figura 15.6).
In sectiunea Fit Options puteti stabili ce elemente vor fi plasate in interiorul liniilor de incadrare text, sageti sau ambele. Instrumentele si rolurile acestora sunt urmatoarele:
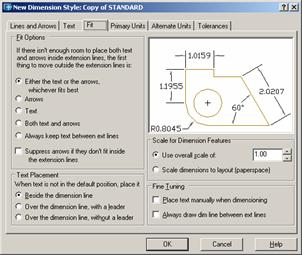 Either
the text or the arrows, whichever fits best plaseaza intre liniile
de incadrare textul sau sagetile, care se incadreaza mai bine;
Either
the text or the arrows, whichever fits best plaseaza intre liniile
de incadrare textul sau sagetile, care se incadreaza mai bine;
Arrows plaseaza sagetile in exterior, iar textul in interior;
Text plaseaza textul in exterior, iar sagetile in interior;
Both text and arrows plaseaza textul si sagetile intre liniile de incadrare daca este spatiu suficient, altfel in exterior;
Always keep text between ext lines plaseaza textul intre liniile de incadrare indiferent daca este suficient spatiu sau nu;
![]() Suppress
arrows if they dont fit inside the
extension lines
elimina sagetile.
Suppress
arrows if they dont fit inside the
extension lines
elimina sagetile.
In sectiunea Text Placement puteti stabili locul in care va fi plasat textul cand spatiul este insuficient. Instrumentele si rolurile acestora sunt urmatoarele:
Beside the dimension line plaseaza textul cotei langa linia de cota, dar in exteriorul liniilor de incadrare;
Over the dimension line, with a leader plaseaza textul cotei deasupra liniei de cota, intre liniile de incadrare, dar deasupra lor impreuna cu o sageata indicatoare de la linia de cota la text;
Over the dimension line, without a leader plaseaza textul cotei deasupra liniei de cota, intre liniile de incadrare, dar deasupra lor fara sageata indicatoare.
In sectiunea Scale for Dimension Feature, optiunea Use overall scale of, puteti preciza factorul de scara prin care ajustati dimensiunea textului cotei, a sagetilor, a spatierii etc. Ajustarea textului este posibila numai daca in stilul de text parametrul de inaltime este diferit de 0.
In sectiunea Fine Tuning,
daca validati caseta Place text manually when dimensioning, AutoCAD va ignora parametrii de amplasare pe orizontala a textului si va utiliza punctul pe care il alegeti la promptul Specify dimension line location or [Mtext/Text/Angle/Horizontal/Vertical/ Rotated]:
daca validati caseta Always draw dim line between ext lines, veti impune trasarea liniei de cota intre liniile de incadrare, chiar si atunci cand spatiul este insuficient.
Exercitiu: Stabilirea parametrilor de incadrare a elementelor cotei
Deschideti fisierul ab15-02.dwg din dosarul AutoCAD2004Results. Desenul este cel realizat anterior.
Salvati desenul in fisierul AutoCAD2004Exercitiiab15-03.dwg.
Activati butonul Dimension
Style ![]() ca sa deschideti fereastra de dialog
Dimension Style Manager.
ca sa deschideti fereastra de dialog
Dimension Style Manager.
In sectiunea Styles, alegeti stilul de cotare Arch 48 si activati butonul Modify, ca sa deschideti fereastra Modify Dimension Style. Selectati subfereastra Fit.
In sectiunea Text Placement, alegeti optiunea Over the dimension line, with a leader.
In sectiunea Scale for Dimension Feature, alegeti optiunea Use overall scale of si introduceti in caseta de text valoarea 48 (scara desenului este 1/48).
In sectiunea Fine Tuning, validati caseta Always draw dim line between ext lines. Efectul demersului nu se va vedea, spatiul fiind suficient.
Executati clic pe butonul OK, apoi clic pe butonul Close.
Salvati desenul.
Definirea unitatilor de masura principale si alternative
Unitatile de masura principale si alternative definesc tipul de unitati de masura utilizate la afisarea cotelor din desene. Ele sunt diferite de unitatile de masura ale desenului, care afecteaza afisarea coordonatelor, nu si cotele.
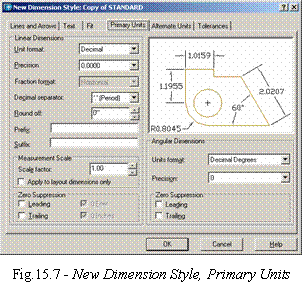 Formatul si precizia pentru cotele
liniare si unghiulare principale se pot stabili in subfereastra Primary Units (figura 15.7).
Formatul si precizia pentru cotele
liniare si unghiulare principale se pot stabili in subfereastra Primary Units (figura 15.7).
Sectiunea Linear Dimension ofera parametrii pentru cotele liniare. Instrumentele si rolurile acestora sunt urmatoarele:
Unit format optiuni identice cu cele din fereastra de dialog Drawing Units. In plus, formatul Windows desktop (vezi Regional Options din Control Panel);
Precision precizia;
Fraction format formatul fractie;
Decimal separator separatorul (punctul, virgula si spatiul);
Round off rotunjirea cotelor liniare;
Prefix, Suffix prefixul, sufixul (ex., mm).
In subsectiunea Measurement Scale, parametrul Scale factor stabileste factorul de scara pentru cotele liniare, inclusiv cotele de raza, diametru si cotele in coordonate. Introduceti valoarea 25,4 ca sa afisati unitati de masura ale cotelor din sistemul metric pe un desen cu unitati de masura ale sistemului anglo-saxon.
In subsectiunea Zero Suppression, puteti activa casetele Leading si/sau Trailing pentru suprimarea zerourilor nesemnificative.
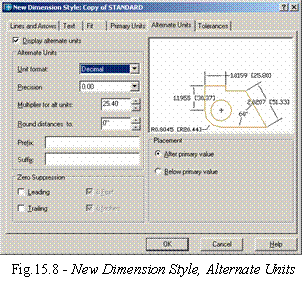 Sectiunea Angular Dimension ofera parametrii pentru cotele unghiulare.
Instrumentele si rolurile acestora sunt urmatoarele:
Sectiunea Angular Dimension ofera parametrii pentru cotele unghiulare.
Instrumentele si rolurile acestora sunt urmatoarele:
Unit format optiuni identice cu cele din fereastra de dialog Drawing Units, mai putin, formatul Surveyors Units;
Precision precizia.
In subsectiunea Zero Suppression, puteti activa casetele Leading si/sau Trailing pentru suprimarea zerourilor nesemnificative.
Cotele desenelor pot contine si un set alternativ de unitati de masura. AutoCAD afiseaza unitatile de masura alternative intre paranteze drepte (ex., inci si milimetri).
Formatul si precizia pentru cotele liniare si unghiulare alternative se pot stabili in subfereastra Alternate Units (figura 15.8), daca validati caseta Display alternate units.
Exercitiu: Definirea unitatilor de masura principale
Deschideti fisierul ab15-03.dwg din dosarul AutoCAD2004Results. Desenul este cel realizat anterior.
Salvati desenul in fisierul AutoCAD2004Exercitiiab15-04.dwg.
Activati butonul Dimension
Style ![]() ca sa deschideti fereastra de dialog
Dimension Style Manager.
ca sa deschideti fereastra de dialog
Dimension Style Manager.
In sectiunea Styles, alegeti stilul de cotare Arch 48 si activati butonul Modify, ca sa deschideti fereastra Modify Dimension Style.
Selectati subfereastra Primary Units.
In sectiunea Linear Dimension, lista Unit format, alegeti optiunea Architectural.
In sectiunea Linear Dimension, lista Precision, introduceti gradul de precizie 0'-0 1/8'.
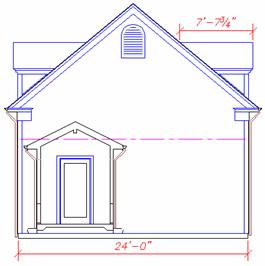 In sectiunea Linear Dimension, lista Fraction
format, alegeti optiunea Diagonal.
In sectiunea Linear Dimension, lista Fraction
format, alegeti optiunea Diagonal.
In subsectiunea Zero Suppression, eliminati semnul de validare din caseta 0 Inches.
Selectati subfereastra Text.
In caseta de text Fraction Height Scale, introduceti valoarea .75.
Executati clic pe butonul OK, ca sa reveniti in fereastra Dimension Style Manager. Executati clic pe butonul Set Current, apoi clic pe butonul Close.
![]() Pentru
a vedea cum sunt afisate fractiile suprapuse, creati o cota
liniara in partea dreapta sus (figura 15.9). Folositi Zoom Window, daca este nevoie, apoi
reveniti cu Zoom Prevoius.
Salvati desenul.
Pentru
a vedea cum sunt afisate fractiile suprapuse, creati o cota
liniara in partea dreapta sus (figura 15.9). Folositi Zoom Window, daca este nevoie, apoi
reveniti cu Zoom Prevoius.
Salvati desenul.
Formatarea tolerantelor
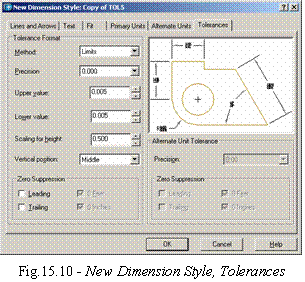 Tolerantele sunt un detaliu al
desenelor din domeniul mecanicii. Modul de reprezentare a tolerantelor se
stabileste in subfereastra Tolerances
a ferestrei de dialog New
Dimension Style (figura
15.10).
Tolerantele sunt un detaliu al
desenelor din domeniul mecanicii. Modul de reprezentare a tolerantelor se
stabileste in subfereastra Tolerances
a ferestrei de dialog New
Dimension Style (figura
15.10).
Utilizati sectiunea Tolerance Format pentru a preciza cum doriti sa fie afisate tolerantele. Instrumentele si rolurile acestora sunt urmatoarele:
Method patru metode de formatare a tolerantelor;
Precision precizia;
Upper value valoarea maxima tolerantei in cazul metodei simetrice;
Lower value valoarea minima tolerantei;
Scaling for height inaltimea textului tolerantei relativ la inaltimea textului cotei;
Vertical position modul de aliniere a tolerantelor la textul cotei principale.
In subsectiunea Zero Suppression, puteti activa casetele Leading si/sau Trailing pentru suprimarea zerourilor nesemnificative.
Daca ati validat unitati de masura alternative, puteti stabili precizia si suprimarea zerourilor nesemnificative pentru tolerantele la unitatile de masura alternative.
Modificarea stilurilor de cotare
Alegerea unui stil curent de cotare nou
Pentru a utiliza un nou stil de cotare folositi lista
derulanta Dim Style Control ![]() de pe una dintre barele de instrumente Dimension sau Styles. Cotele existente raman nemodificate, dar
cotele noi pe care le veti adauga vor utiliza noul stil de cotare
devenit curent.
de pe una dintre barele de instrumente Dimension sau Styles. Cotele existente raman nemodificate, dar
cotele noi pe care le veti adauga vor utiliza noul stil de cotare
devenit curent.
Crearea unei variante a unui stil de cotare
Pentru a crea o varianta a unui stil de cotare parcurgeti urmatorii pasi:
Activati butonul Dimension Style ![]() al barei de instrumente Dimension, ca sa deschideti fereastra Dimension Style Manager.
al barei de instrumente Dimension, ca sa deschideti fereastra Dimension Style Manager.
Executati clic pe butonul New.
Din lista derulanta Use for, alegeti tipul de cota pentru care vreti sa utilizati noua varianta a stilului.
Executati clic pe butonul Continue.
Executati modificarile dorite.
Executati clic pe OK, ca sa reveniti in fereastra Dimension Style Manager, unde executati clic pe Close.
Modificarea unei cote astfel incat sa utilizeze un stil de cotare nou
Pentru modificarea stilului de cotare, selectati cota si
alegeti un alt stil din lista derulanta Dim Style Control ![]() de pe una dintre barele de instrumente Dimension sau Styles
de pe una dintre barele de instrumente Dimension sau Styles
O alta metoda consta in selectarea uneia sau mai multe cote si, in paleta Properties, sectiunea Misc, alegeti din lista derulanta Dim style un nou stil de cotare. (Cu dublu-clic pe o cota puteti deschide direct paleta Properties).
De asemenea, puteti transfera proprietatile unei cote altei cote. Parcurgeti urmatorii pasi:
Activati butonul Match Properties ![]() al barei de instrumente Standard.
al barei de instrumente Standard.
La promptul Select source object:, alegeti cota ale carei proprietati vreti sa le copiati.
La promptul Select destination object(s) or [Settings]:, alegeti cota sau cotele la care vreti sa copiati proprietatile. Folositi optiunea Settings pentru copierea numai anumitor proprietati.
Apasati Enter pentru a finaliza comanda.
Modificarea stilurilor de cotare
Recurgeti la modificarea unui stil de cotare si toate cotele care utilizeaza acel stil vor fi actualizate automat.
Pentru modificarea unui stil parcurgeti urmatoarea procedura:
Activati butonul Dimension Style ![]() al barei de instrumente Dimension, ca sa deschideti fereastra Dimension Style Manager.
al barei de instrumente Dimension, ca sa deschideti fereastra Dimension Style Manager.
Din lista Styles alegeti stilul de modificat.
Activati butonul Modify, ca sa deschideti fereastra de dialog Modify Dimension Style.
Faceti modificarile si executati clic pe OK ca sa inchideti fereastra Modify Dimension Style.
Executati clic pe Close ca sa inchideti fereastra Dimension Style Manager.
AutoCAD actualizeaza automat toate cotele care utilizeaza stilul modificat.
Redefinirea unui stil de cotare
Daca doriti ca o cota sa faca exceptie de la stilul curent, modificati proprietatile cotei folosind paleta Properties.
De asemenea, puteti redefini stilul de cotare curent. Pentru redefinire parcurgeti urmatoarea procedura:
Activati butonul Dimension Style ![]() al barei de instrumente Dimension, ca sa deschideti fereastra Dimension Style Manager.
al barei de instrumente Dimension, ca sa deschideti fereastra Dimension Style Manager.
Din lista Styles alegeti stilul de redefinit.
Activati butonul Override, ca sa deschideti fereastra de dialog Override Dimension Style.
Faceti modificarile si executati clic pe OK ca sa inchideti fereastra Override Dimension Style.
Executati clic pe Close ca sa inchideti fereastra Dimension Style Manager.
Noile cote pe care le veti crea utilizand stilul de cotare selectat vor include proprietatile redefinite. Pentru anularea utilizarii proprietatilor redefinite, deschideti fereastra de dialog Dimension Style Manager, executati clic-dreapta pe stilul redefinit si alegeti una dintre comenzile:
Delete pentru stergerea stilului redefinit.
Save to Current Style pentru incorporarea proprietatilor redefinite in stilul de cotare curent.
Rename pentru a transforma stilul redefinit intr-un stil nou de cotare.
Actualizarea cotelor
Cotele selectate pot fi actualizate prin activarea butonului Dimension Update ![]() al barei de instrumente Dimension, astfel incat acestea sa utilizeze stilul de cotare
curent, inclusiv eventualele proprietati redefinite.
al barei de instrumente Dimension, astfel incat acestea sa utilizeze stilul de cotare
curent, inclusiv eventualele proprietati redefinite.
Compararea stilurilor de cotare
Puteti compara doua stiluri de cotare parcurgand procedura:
In fereastra Dimension Style Manager, activati butonul Compare, ca sa deschideti fereastra de dialog Compare Dimension Style.
In listele derulante Compare si With, alegeti stilurile de comparat. AutoCAD afiseaza lista cu diferentele dintre cele doua stiluri.
Executati clic pe butonul Close de doua ori, pentru a reveni la desen.
Copierea stilurilor de cotare din alte desene
Pentru importarea unui stil de cotare trebuie sa parcurgeti pasii urmatori:
Activati butonul DesignCenter ![]() al barei de instrumente Standard (sau optiunea cu acelasi nume din meniul Tools sau combinatia Ctrl+2), ca sa deschideti
fereastra de dialog DesignCenter
(prezentata in capitolul 11, paragraful 11.4).
al barei de instrumente Standard (sau optiunea cu acelasi nume din meniul Tools sau combinatia Ctrl+2), ca sa deschideti
fereastra de dialog DesignCenter
(prezentata in capitolul 11, paragraful 11.4).
Navigati in panoul din stanga pana la desenul care contine stilul de cotare dorit.
Eexcutati clic pe semnul plus din dreptul sau (dublu-clic pe pictograma).
Executati dublu-clic pe pictograma stilurilor de cotare in oricare dintre panouri (stanga sau dreapta), ca sa vedeti lista stilurilor de cotare.
Executati dublu-clic pe pictograma stilului de cotare pe care vreti sa-l importati in desenul curent.
Inchideti fereastra de dialog cu clic pe butonul Close.
Exercitiu: Definirea unitatilor de masura principale
Deschideti fisierul ab15-b.dwg din dosarul AutoCAD2004Drawing.
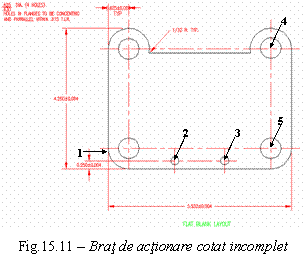 Salvati desenul in fisierul
AutoCAD2004Exercitiiab15-05.dwg. Desenul reprezinta un brat de
actionare al unui uscator (figura 15.11). Activati
optiunile ORTHO si OSNAP si modurile de prindere Endpoint, Intersection si Center.
Stratul curent este stratul DIMS, iar
stilul de cotare curent este CIR.
Salvati desenul in fisierul
AutoCAD2004Exercitiiab15-05.dwg. Desenul reprezinta un brat de
actionare al unui uscator (figura 15.11). Activati
optiunile ORTHO si OSNAP si modurile de prindere Endpoint, Intersection si Center.
Stratul curent este stratul DIMS, iar
stilul de cotare curent este CIR.
Din lista derulanta Dim Style Control a barei de instrumente Dimension, alegeti stilul de cotare LIN. Activati comanda Linear Dimension, selectati punctele 1 (Endpoint) si 2 (Intersection) si plasati cota creata deasupra cotei existente.
Pentru redefinirea stilului de cotare (crearea unui subset al stilului LIN), lansati comanda Dimension Style, selectati comanda Override, ca sa deschideti fereastra de dialog Override Dimension Style. Selectati subfereastra Tolerances si, in sectiunea Tolerance Method, alegeti optiunea None. Selectati subfereastra Lines and Arrows si, in sectiunea Extension Lines, activati caseta Suppress Ext Line 1. Executati clic pe OK, ca sa reveniti in fereastra Override Dimension Style. Observati subsetul creat <style overrides> Executati clic pe Close.
Activati comanda Linear Dimension, selectati punctele 2 (Intersection) si 3 (Intersection) si selectati capatul obiectului din partea drepta a liniei de cota anterioare pentru a alinia cele doua cote. Cota creata cu acest subset nu prezinta toleranta.
Pentru eliminarea tolerantei de la prima cota (cea creata la pasul 3), activati comanda Dimension Update, selectati prima cota si incheiati selectia cu clic-dreapta. AutoCAD actualizeaza cota (care apare fara toleranta).
Pentru a vedea lista cu
proprietatile redefinite, activati comanda Dimension Style, selectati comanda Compare, ca sa deschideti fereastra de dialog Compare Dimension Style. In lista
derulanta Compare: trebuie
sa apara <style overrides>,
iar din lista derulanta With:
alegeti LIN. AutoCAD
afiseaza proprietatile redefinite, care sunt singurele
diferente intre cele doua stiluri. Executati clic pe Close si reveniti in fereastra
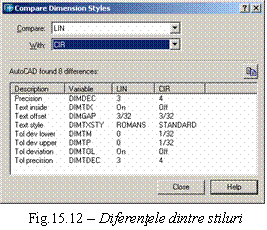 Dimension
Style Manager
Dimension
Style Manager
Pentru eliminarea proprietatilor redefinite, executati clic-dreapta pe <style overrides>, alegeti optiunea Delete si confirmati stergerea cu Yes. Inchideti fereastra executand clic pe Close.
Pentru edificare, creati o cota intre punctele 4 si 5, ambele puncte de intersectie. Cota prezinta din nou toleranta.
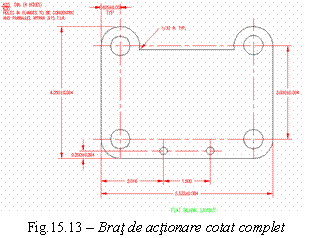 Comparati stilurile de cotare LIN si CIR. Deschideti fereastra Dimension
Style Manager, activati butonul Compare
si selectati in lista Compare:
LIN, iar in lista With: CIR.
AutoCAD afiseaza lista cu diferentele (figura 15.12).
Executati clic pe Close.
Comparati stilurile de cotare LIN si CIR. Deschideti fereastra Dimension
Style Manager, activati butonul Compare
si selectati in lista Compare:
LIN, iar in lista With: CIR.
AutoCAD afiseaza lista cu diferentele (figura 15.12).
Executati clic pe Close.
Salvati desenul, care ar trebui sa arate asemenea celui din figura 15.13.
| Contact |- ia legatura cu noi -| | |
| Adauga document |- pune-ti documente online -| | |
| Termeni & conditii de utilizare |- politica de cookies si de confidentialitate -| | |
| Copyright © |- 2025 - Toate drepturile rezervate -| |
|
|
||||||||||||||||||||||||
|
||||||||||||||||||||||||
|
||||||||||||||||||||||||
Esee pe aceeasi tema
| ||||||||||||||||||||||||
|
| ||||||||||||||||||||||||
|
||||||||||||||||||||||||
|
|
||||||||||||||||||||||||








