
| Aeronautica | Comunicatii | Drept | Informatica | Nutritie | Sociologie |
| Tehnica mecanica |
Informatica
|
|
Qdidactic » stiinta & tehnica » informatica Baze de date - aplicatia microsoft access |
Baze de date - aplicatia microsoft access
BAZE DE DATE - APLICATIA MICROSOFT ACCESS
1. CONCEPTE GENERALE REFERITOARE LA BAZE DE DATE
Definitia bazei de date:
Prin baza de date se intelege orice colectie de date sau informatii, care este organizata special, in vederea consultarii rapide a datelor de catre utilizatorul unei aplicatii, care ruleaza pe un calculator. Bazele de date sunt structurate astfel incat sa faciliteze memorarea, regasirea, modificarea si stergerea datelor, prin diferite operatii specifice. Bazele de date se pot memora pe disc sau pe banda magnetica, pe disc optic sau pe orice alt fel de tip de memorarea secundara.
Organizarea unei baze de date:
In Microsoft Access prima activitate a utilizatorului consta in creerea unei baze de date(fisier de baza de date, care are extensia implicita mdb). In acest fisier se memoreaza tot ce se creaza pentru respectiva baza de date.
Tabele
Obiectele cele mai importante, memorate intr-o baza de date sunt tabelele bazei. In acceptiunea programului Access, un tabel este format dintr-un numar de linii(randuri) si dintr-un numar de coloane. Prima linii are un rol special, ea este linia de antet(cap de tabel) a tabelului.fiecare celula de antet contine un nume de camp. Celelalte linii ale tabelului sunt articolele(inregistrarile) tabelului. Fiecarui nume de camp ii este asociat un tip de datasi o dimensiune. Tipul unui camp stabileste domeniul de valori al campului, adica valorile care se pot memora in campul respectiv. De exemplu intr-un campm de tip text se pot memora pana la 255 caractere. Unui tabel I se pot adauga atat linii noi cat si campuri noi.
O baza de date poate contine mai multe tabele. Aceste tabele, de regula, sunt tabele asociate.
Interogari
Interogarile servesc la selectarea - pe baza anumitor criterii - a anumitor articole din tabele. Articolele selectate pot fi vizualizate intr-o ordine stabilita de utilizator. Exista posibilitatea combinarii datelor provenite din mai multe tabele asociate, deci rezultatele interogarii pot fi vizualizate intr-o singura fereastra. In cele mai multe cazuri, programul Access, permite editarea datelor afisate intr-o interogare; modificarile efectuate vor fi salvate in tabelul care a furnizat datele.
Formulare
Formularele servesc in primul rand pentru a facilita introducerea articolelor unui tabel, cu ajutorul unui sablon vizibil pe ecran. Formularele pot afisa cate un singur articol odata, dar este posibila si navigarea intre articolele deja intorduse. Introducerea valorilor in campurile articolului afisat va fi foarte simpla si sigura. Programul Access realizeaza o inlantuire intre formular si tabel: informatia tastata in formular va fi memorata in tabelul aferent formularului. Exemplu de formular:
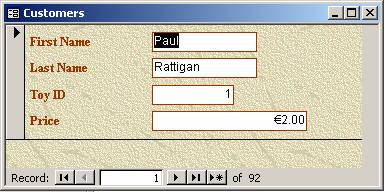
Rapoarte:
Rapoartele servesc la extragerea datelor din tabele si interogarisi la trimiterea lor la imprimanta, sau in vederea afisarii pe ecranul monitorului. Articolele imprimate pot fi grupate si sortate. Rapoartele pot contine antete si subsoluri de pagina afisate la inceputul si la sfarsitul fiecarei pagini, precum si un antet si un subsol de raport afisat pe prima, respectiv ultima pagina a raportului.
Cheia primara:
Puterea sistemelor care gestioneaza baze de date relationale consta in faptul ca, in astfel de sisteme, este posibila cautarea si prelucrarea simultana a informatiilor care sunt memorate in mai multe tabele distincte, prin intermediul diferitelor interogari, formulare si rapoarte. Pentru realizarea tratarii simultane a informatiilor provenite din mai multe tabele distincte, fiecare tabel trebuie sa aiba cel putin un camp care sa contina o valoare unica pentru fiecare articol din tabel. Astfel, prin continutul acestui camp, fiecare articol memorat in tabel poate fi identificat in mod unic. Informatia memorata in campul respectiv este denumita valoarea cheii primare, iar despre acest camp se spune ca are atributul de cheie primara a tabelului. Dupa ce utilizatorul desemneaza campul care va avea atributul de cheie primara a tabelului, programul Access nu va permite introducerea unei valori de doua ori in campul respectiv.
Indexarea:
Un camp al unui tabel este indexat atunci cand se cere ca programul Access sa ataseze campului respectiv anumite tabele interne, prin care se realizeaza accelerarea cautarilor, sortarilor, gruparilor si filtrarilor de articole.
Tabele asociate intr-o baza de date:
Proiectarea eficienta a unei baze de date implica separarea datelor in mai multe tabele cu teme bine definite, evitanduse astfel repetarea informatiei si reducanduse spatiul necesar memorarii datelor.
Datele izolate in tabele diferite, cu teme unice, in momentul prelucrarii lor trebuie sa fie reunite. In operatiea de reunire a tabelelor se va comunica programului Access legaturile logice existente intre tabele. Astfel va fi posibila tratarea simultana a informatiilor care provin din mai multe tabele. Dupa ce au fost definite aceste relatii se poate trece la pasul urmator, in care se creaza interogari, formulare si rapoarte.
2. Primii pasi cu programul Microsoft Access
Lansarea in executie si inchiderea programului Access:
Pentru lansarea in executie a programului Access, prima data se va actiona butonul Start, se va indica comanda All Programs, si in continuare se va aplica un clic pe linia de comanda Microsoft Access.
Pentru a inchide programul Access dim meniul Flie se va da comanda Exit sau se va executa un clic pe butomul de comanda Close dim partea dreapta-sus a ferestrei programului.
Creerea unei baze de date noi:
Pentru a crea o baza de date noua din meniul File se va da comanda New. In urma acestei actiuni, langa marginea din dreapta a ecranului se afiseaza panoul de activitate, in care se va efectua un clic pe comanda Blank Database.
Se afiseaza fereastra de dialog etichetata cu File New Database specializata in creerea bazelor de date noi.
Cu ajutorul listei combinate Save in se specifica unitatea si dosarul in care se va crea baza de date:
![]()
Numele bazei de date care se creaza se stabileste cu ajutorul cutiei text File name:
![]()
Tipul bazei de date se selecteaza din lista Save as type :
![]()
Crearea efectiva a bazei de date noi se realizeaza prin efectuarea unui clic pe butonul de comanda Create.
Salvarea unei baze de date:
Cand se creaza o baza de date, ea este eutomat salvata cand I se stabileste numele. Dupa fiecare modificare a structurii unui tabel, formular sau a unui alt obiect, programul Access nu permite inchiderea obiectului sau a bazei de date fara a lansa in executie operatia de salvare. Astfel pe ecran se va afisa intotdeauna o fereastra de avertisment care cere confirmarea utilizatorului privind efectuarea operatiei de salvare.
3. Tabele.
Operatiile principale
Crearea si salvarea unui tabel
v
In fereastra bazei de date Database
se efectueaza un clic pe butonul ![]() , iar in fereastra afisata se executa un dublu
clic pe inscriptia Create table in
Design View(crearea tabelului in modul de vizualizare tip proiect). In urma
acestei operatiuni se afiseaza fereastra de proiectare a tabelului. In bara de
titlu a ferestre apare numele implicit al tabelului (Table 1). Fereastra are
trei coloane:
, iar in fereastra afisata se executa un dublu
clic pe inscriptia Create table in
Design View(crearea tabelului in modul de vizualizare tip proiect). In urma
acestei operatiuni se afiseaza fereastra de proiectare a tabelului. In bara de
titlu a ferestre apare numele implicit al tabelului (Table 1). Fereastra are
trei coloane:
o Field name
o Data type
o Description
In partea inferioara a ferestrei de dialog apare o subfereastra ethichetata cu Field Properties (propietatile campului).
v In prima celula libera a coloanei Field Name se tasteaza numele campului. Lungimea maxima a unui nume de camp este de 64 de caractere. Pot fi utilizate litere, cife, spatii si diferite caractere speciale, cu exceptia punctului, semnului de exclamare, accentului grav si parantezelor patrate. Dupa introducerea numelui campului se trece in coloana Data Type.
v
In momentul in care se ajunge in coloana Data Type, continutul celulei se transforma in tipul implicit de
date Text. In partea din dreapta a
celulei apare un buton ![]() (sageata
in jos), care permite alegerea tipului de date dorit. Tipurile uzuale sunt: Text, Number (numar), Date/ Time
(date calendaristice/ore exacte), Currency
(moneda), AutoNumber (numerotare
automata) si Yes/No (da/nu). Dupa
introducerea tipului de campse trece in coloana Description.
(sageata
in jos), care permite alegerea tipului de date dorit. Tipurile uzuale sunt: Text, Number (numar), Date/ Time
(date calendaristice/ore exacte), Currency
(moneda), AutoNumber (numerotare
automata) si Yes/No (da/nu). Dupa
introducerea tipului de campse trece in coloana Description.
v In coloana Description se introduce o scurta descriere a informatiei care va fi memorata in campul actual. Aceasta celula este optionala.
v Daca este cazul, cu ajutorul subferestrei Field Properties se configureaza propietatile campului(de obicei se configureaza propietatile Field Size si Formt)
v Daca tabelul trebuie sa aibe mai multe campuri atunci se vor repeta cei patru pasii anteriori.
v
Se stabileste cheia primara a tabelului. Valorile depuse intr-un camp cu
atributul cheie primara permit
identificarea unica a articolelor din tabel. In acest scop se efectueaza un
clic pe numele campului care va fi cheia primara a tabelului si se actioneaza
butonul de comanda ![]() primary
Key.
primary
Key.
v
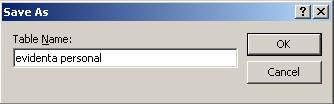 Se salveaza tabelul prin
efectuarea unui clic pe butonul de salvare
Se salveaza tabelul prin
efectuarea unui clic pe butonul de salvare ![]() Save.
La prima salvare a tabelului se va afisa o fereastra de dialog etichetata cu Save As in care se specifica numele cu
care se doreste salvarea tabelului. Tabelul astfel salvat nu contine inca nici
un articol (a fost salvata doar structura tabelului, linia de antet a acestuia,
capul de tabel).
Save.
La prima salvare a tabelului se va afisa o fereastra de dialog etichetata cu Save As in care se specifica numele cu
care se doreste salvarea tabelului. Tabelul astfel salvat nu contine inca nici
un articol (a fost salvata doar structura tabelului, linia de antet a acestuia,
capul de tabel).
Observatii:
v Pentru introducerea datelor in tabelul salvat se va comuta in modul de vizualizare de tip foaie de date Datasheet View - din meniul View se da comanda Datasheet View .
v Cand se lucreaza cu tabele sunt disponibile doua moduri de vizualizare: Design View (tip proiect) si Datasheet View (tip foaie de date). Pentru a comuta intre cele doua moduri de vizualizare din meniul View se selecteaza fie comanda Datasheet View fie comanda Design View, in functie de modul curent de vizualizare.
v Configurarea propietatilor Field Size (dimensiune camp). In cazul campurilor de tip text propietatea Field Size stabileste numarul maxim de caractere care pot fi introduse in campul respectiv. Valoarea implicita a acestei propietati este egala cu 50, iar valoarea maxima este 255. in cazul datelor de tip numar propietatea Field Size stabileste domeniul de valori numerice care se pot memora in campul respectiv. Aceasta propietate este configurata de obicei cu valorile Byte, Integer, Long Iteger, Single si Double. Valoarea implicita este Long Integer. Domeniile corespunzatoare acestor valori sunt urmatoarele:
o Byte - numere intregi cuprinse intre 0 si 255
o Integer - numere intregi cuprinse intre -32768 si 32767
o Long Integer - numere intregi cuprinse intre -2147483648 si 2147483647
o Single - numere cu zecimale cuprinse intre -3,4*1038 si 3,4*1038
o Double - numere cu zecimale cuprinse intre -1,7*10308 si 1,7*10308
v Configuratia propietatii Format (formatare). In cazul datelor de tip numar, data calendaristica/ora si valori monetare, propietatea Format stabileste modul in care programul va afisa informatiile introduse in camp. Aceasta propietate se refera numai la modul de afisare a datei, nu si la modul de memorare al ei. Formatele de afisare depin de tipul campului.
Adaugarea articolelor noi intr-un tabel.
v
In fereastra de baze de date se efectueaza un clic pe butonul ![]() iar in fereastra afisata se executa un dublu
clic pe numele tabelului. Tabelul se afiseaza in modul de vizualizare tip foie
de date.
iar in fereastra afisata se executa un dublu
clic pe numele tabelului. Tabelul se afiseaza in modul de vizualizare tip foie
de date.
v Se executa un clic in prima celula goala din prima coloana.
v Se tasteaza valoarea corespunzatoare primului camp.
v Pentru a trece la campul urmator se actioneaza tasta Tab sau se efectueaza un clic pe campul respectiv.
v Dupa ce a fost introdusa valoarea corespunzatoare ultimului cam al articlolului, din nou se apasa tasta Tab. Cursorul de text se deplaseaza pe primul camp din linia urmatoare, de unde se poate incepe introducerea unui articol nou.
Stergerea articolelor unui tabel.
Tabelul fiind afisat in modul de vizualizare tip foaie de date, se navigheaza la articolul respectiv (sau se efectueaza un clic intr-o celula arbitrara a articlolului). In contiunuare din meniu Edit se da comanda Delete record.
Adaugarea unui camp nou unui tabel existent.
v Se afiseaza tabelul in modul de vizualizare tip proiect.
v Se efectueaza un clic pe sectorul de linie al campului, inaintea caruia se depune noul cam. In urma acestei actiuni intreaga linie va fi selectata.
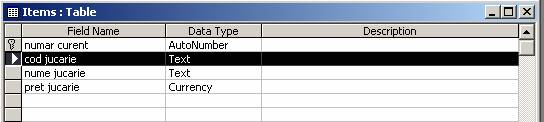
v
Se efectueaza un clic pe butonul Insert
Rows ![]() sau din meniul Insert se da comanda Rows.
In urma acestei actiuni deasupra liniei selectate se creeaza o noua linie. In
linia creata se defineste numele, tipul si descrierea campului creat.
sau din meniul Insert se da comanda Rows.
In urma acestei actiuni deasupra liniei selectate se creeaza o noua linie. In
linia creata se defineste numele, tipul si descrierea campului creat.
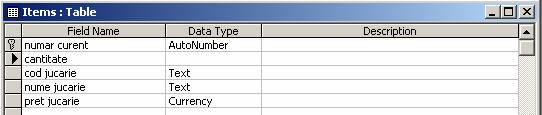
v
Dupa ce s-au introdus toate informatiile necesare se va da comanda de
salvare a tabelului prin butonul de comanda Save ![]() .
.
Stergerea unui camp dintr-un tabel creat anterior.
v Se afiseaza tabelulo in modul de vizualizare tip proiect.
v Se efectueaza un clic pe selectorul de linie al campului care se va sterge.
v
Se efectueaza un clic pe butonlu Delete
Rows ![]() .
.
Stergerea unui tabel.
Un tabel inutil poate fi sters. In
acest scop in fereastra bazei de date se efectueaza un clic pe butonul ![]() (Tables), iar in fereastra afisata se executa
un clic dreapta pe tabelul care se doreste a fi sters si din meniul de context
se alege comanda Delete, sau din
meniu Edit se alege comanda Delete. Se afiseaza o fereastra in care
utilizatorul trebuie sa confirme stergerea tabelului prin butonul Yes.
(Tables), iar in fereastra afisata se executa
un clic dreapta pe tabelul care se doreste a fi sters si din meniul de context
se alege comanda Delete, sau din
meniu Edit se alege comanda Delete. Se afiseaza o fereastra in care
utilizatorul trebuie sa confirme stergerea tabelului prin butonul Yes.
4. Definirea cheilor unui tabel.
Definirea cheii primare a unui tabel.
v Se deschide tabelul in modul de vizualizare tip proiect.
v Se selecteaza campul care se va utiliza pentru cheia primara.
v
Din meniul Edit se da comanda
Primary Key sau in bara de
instrumente se executa un clic pe butonu Primary
Key ![]() .
In stanga numelui campului sa apare un simbol de forma unei chei.
.
In stanga numelui campului sa apare un simbol de forma unei chei.
Indepartarea cheii primare.
v Daca cheia primara este deja utilizata intr-o relatie oarecare, prima data trebuie stearsa relatia respectiva.
v Se deschide tabelul in modul de vizualizare tip proiect.
v
Se efectueaza unclic pe selectorul delinie al cheii primare curenta,
dupa care din meniul Edit se da
comanda Primary Key sau in bara de
instrumente se actioneaza butonul ![]() .
.
Crearea unui index asociat unui camp.
v Se deschide tabelul in modul de vizualizare tip proiect.
v Se selecteaza campul pentru care se va crea sau modifica un index.
v In subfereastra de propietati ale campului se efectueaza un clic in coloana de valori ale propietatii Indexed. Se deschide lista de valori ale propietatii. Propietatea Indexed poate fi configurata cu urmatoarele valori:
o No - campul nu este indexat. Aceasta este valoarea implicita.
o Yes(Duplicates OK) - campul este indexat si se permite ca doua sau mai multe articole ale tabelului sa aiba aceiasi valoare in campul respectiv.
o Yes(No Duplicates) - campul este indexat dar nu se permite ca doua articole din tabel sa aiba aceiasi valoare in campul respectiv(nu se permit introducerea dublurilor). In cazul introducerii unei dubluri programul de baze de date va afisa un mesaj de eroare in care se va cere modificarea datei introduse.
v Pentru eliminarea unui index existent propietatea Indexed trebuie configurata cu valoarea No.
5. Structura unui tabel
Modificarea numelui, tipului si propietatilor unui camp.
Daca la un moment dat se constata, ca numele, tipul si/sau anumite propietati ale unui camp nu mai sunt satisfacatoare, toate aceste caracteristici pot fi modificate. In acest scop se deschide tabelul in modul de vizualizare tip proiect. Daca se doreste modificarea tipului unui camp, atunci seexecuta un clic pe coloana Data Type corespunzator campului si din lista derulanta se alege noul tip. In mod analog pot fi modificate informatiile introduse in zona de propietati ale campului (Field Properties).
Crearea unei reguli de validare pentru un camp.
In procesul de introducere a datelor se poate cere ca programul Access sa verifice corectitudinea lor si sa afiseze un mesaj de eroare in cazul in care s-a descoperit o valoare eronata. Pentru a crea o regula de validare asociata unui camp si a unui mesaj de eroare se va proceda astfel:
v Se deschide tabelul in modul de vizualizare tip proiect si se selecteaza campul pentru care se creaza o regula de validare.
v In subfereastra de propietati corespunzatoare campului se efectueaza un clic in cutia text a propietatii Validation Rule (regula de validare). In cutia astfel desemnata se introduce o expresie logica, de obicei de tip relatie. Astfel, de exemplu, in cazul unui camp de tip Number expresia de validare poate fi >=4 prin care se accepta valori mai mari sau egale cu patru. Operatorii de relatie utilizati sunt <(mai mic), <=(mai mic sau egal), =(egal), >(mai mare), >=(mai mare sau egal), <>(diferit).
v
In cutia text a propietatii Validation
Text (text de validare) se introduce un mesaj care va fi afisat in momentul
in care expresia de validare returneaza o valoare falsa. Astfel, de exemplu,
daca regula de validare este gonfigurata cu expresia >=4, atunci textul de
validare poate fi "Nu introduceti valori mai  mici decat 4 ".
mici decat 4 ".
In tabelul urmator sunt date exemple de reguli de validare care se refera la diferite tipuri de date, cu mesajele de validare corespunzatoare:
|
Tipul datei
|
Validation Rule |
Validation Text |
||||
|
Text |
>"L" |
Nume de la litera L in sus (M,N,..) |
||||
|
Date/Time |
>#03.03.2006# |
Introduceti date de la 04.03.2006 |
||||
|
Currency |
>=100 |
Costul trebuie sa fie cel putin 100 lei |
Modificarea latimii unei coloane a unui tabel.
Daca se doreste modificarea latimii
unei coloane se deschide tabelul respectiv in modul de vizualizare tip foaie de
date, se efectueaza un clic pe numele coloanei, selectanduse astfel toata
coloana. 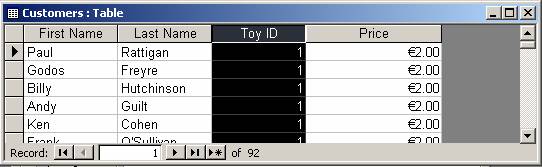
Apoi se deschide meniul Format si se alege comanda Coulumn Width si se completeaza numarul de caractere dorite in casuta text a acestei ferestre. Daca se doreste potrivirea latimii coloanei in functie de continutul ei atunci se va actiona butonul Best Fit.
Mutarea unei coloane in interiorul unui tabel
Daca se doreste schimbarea ordinii campurilor intr-un tabel se poate deschide tabelul in ambele tipuri de vizualizare.
v In modul de vizualizare tip foaie de date:
Se efectueaza un clic pe numele de camp dorit prin care se selecteaza coloana respectiva. In continuare se trage cu mouse-ul coloana in noua pozitie.
v In modul de vizualizare tip proiect
Se efectueaza un clic pe selectorul de linie al campului dorit (celula situata in stanga numelui de camp). In continuare se trage cu mouse-ul linia in noua ei pozitie.
6. Relatii intre tabele.
Crearea unei relatii intre tabelele unei baze de date
v Se inchide fiecare tabel care urmeaza sa participe la relatie deoarece nu se pot crea sau modifica o relatie intre tabele deschise.
v
Se efectueaza un clic pe butonul de relatii ![]() sau se da comanda Relationships din meniul Tools.
In urma aceste actiuni se va deschide fereastra relatiilor. Daca intre tabelele
bazei de date nu au fost create inca relatii se va afisa in acelas timp si
fereastra Show Table (afisare
tabele); in cazul in care nu este deja afisata aceasta fereastra se efectueaza
un clic pe butonul
sau se da comanda Relationships din meniul Tools.
In urma aceste actiuni se va deschide fereastra relatiilor. Daca intre tabelele
bazei de date nu au fost create inca relatii se va afisa in acelas timp si
fereastra Show Table (afisare
tabele); in cazul in care nu este deja afisata aceasta fereastra se efectueaza
un clic pe butonul ![]() sau din meniul View se alege comanda Show
Table. Aceasta fereastra contine toate tabelele bazei de date.
sau din meniul View se alege comanda Show
Table. Aceasta fereastra contine toate tabelele bazei de date.
v
Se efectueaza un dublu clic pe numele tabelelor intre care se doreste
realizarea unei relatii. Se inchide apoi fereastra de afisare a tabelelor (Shoe
Table). 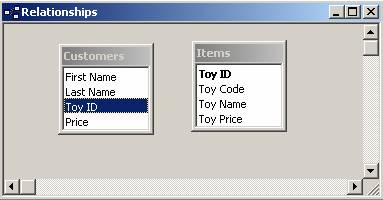
v Se trage cu ajutorul mose-ului numele campului de cheie primara dintr-un tabel peste numele campului asociat din alt tabel. In cazul prezentat mai sus se trage campul Toy ID din primul tabel peste campul cu acelas nume din cel de-al doi-lea tabel. In urma acestei operatii apare o alta fereastra de dialog etichetata cu Edit Relationships, care are aspectul urmator:
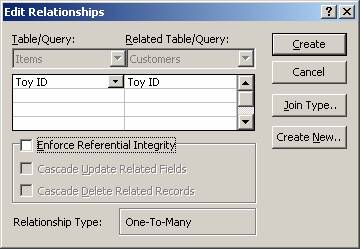
v In aceasta fereastra se pot configura, daca este cazul, propietatile de asociere dintre cele doua tabele. Ele pot fi stabilite prin cele trei casete de selectare afisate in partea inferioara a ferestrei de dialog:
o Enforce Referential Integrity - impunerea integritatii referentiale.
o Cascade Update Related Fields - actualizarea in cascada a campurilor asociate din cele doua tabele.
o Cascade Delete Related Records -stergerea in cascada a articolelor asociate din cele doua tabele.
v Pentru crearea efectiva a relatiei se va actiona butonu de comanda Create (creare).
v Se repeta pasii precedenti pentru fiecare tabele care urmeaza sa fie relationate.
v In momentul inchiderii ferestrei de relatii intre tabele programul Access va intreba utilizatorul daca se doreste salvarea relatiilor dintre tabele.
In fereastra de relatii Relationships, relatiile intre tabele asociate se pot materializa prin diferite linii. Din aspectul liniei se poate deduce natura relatiei dintre cele doua tabele, de exemplu, o linie simpla cu simbolurile 1 si ∞ la capete reprezinta o relatie de tip "unu la mai multi", iar o linie simpla su simbolurile 1 si 1 la capete reprezinta o relatie de tip "unu la unu".
Modificarea relatiilor intre tabele
Relatiile intre tabele pot fi
modificate. In acest sens cu ajutorul butonului ![]() (Relationships) se reafiseaza fereastra de
relatii, se efectueaza un clic dreapta pe linia de reprezentare a relatiei si
se alege optiunea Edit Relationships (sau
din meniul Relationships se alege
comanda Edit Relationships).
(Relationships) se reafiseaza fereastra de
relatii, se efectueaza un clic dreapta pe linia de reprezentare a relatiei si
se alege optiunea Edit Relationships (sau
din meniul Relationships se alege
comanda Edit Relationships).
Stergerea relatiilor dintre tabele
Relatiile intre tabele create
anterior se pot sterge. Pentru realizarea acestei operatii se apasa butonul  (Relationships) si se afiseaza astfel
fereastra de relatii. Se efectueaza un clic dreapta pe linia de reprezentare a
relatiei si se alege optiunea Delete. Programul Access va afisa o fereastra de avertisment in care se va cere
confirmarea utilizatorului pentru stergerea permanenta a relatiei.
(Relationships) si se afiseaza astfel
fereastra de relatii. Se efectueaza un clic dreapta pe linia de reprezentare a
relatiei si se alege optiunea Delete. Programul Access va afisa o fereastra de avertisment in care se va cere
confirmarea utilizatorului pentru stergerea permanenta a relatiei. 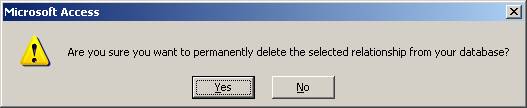
7. Formulare
Creerea si salvarea unui formular
v
In fereastra bazei de date se efectueaza un clic pe butonul ![]() Forms (formulare).
Forms (formulare).
v Se efectueaza un clic pe comanda etichetata cu Create form by using wizard (crearea unui formular folosind expertul). In urma acestei comenzi se afiseaza prima fereastra a expertului de formular:
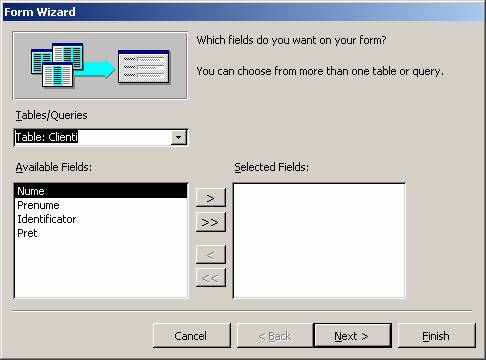
v
Din lista combinata Tables/Queries
se aleg tabelele sau interogarile utilizate in formular. Dupa selectarea
unui astfel de obiect, in lista Available
Fields se vor afisa campurile disponibile ale obiectului respectiv. Din
lista Available Fields, printr-un
clic se selecteaza un nume de camp, dupa care se executa un clic pe butonul ![]() .
Campul selectat se va deplasa in lista etichetata cu Selected Fields (campuri selectate). Se repeta procedura pentru
fiecare camp camp utilizat in formular. In continuare, din lista combinata Tables/Queries se pot selecta si alte
tabele sau interogari, iar campurile necesare se vor selecta in acelas mod ca
si primele. Dupa ce au fost desemnate toate campurile care vor fi utilizate in
formular se actioneaza butonul de comanda Next,
prin care se trece la pasul urmator al expertului.
.
Campul selectat se va deplasa in lista etichetata cu Selected Fields (campuri selectate). Se repeta procedura pentru
fiecare camp camp utilizat in formular. In continuare, din lista combinata Tables/Queries se pot selecta si alte
tabele sau interogari, iar campurile necesare se vor selecta in acelas mod ca
si primele. Dupa ce au fost desemnate toate campurile care vor fi utilizate in
formular se actioneaza butonul de comanda Next,
prin care se trece la pasul urmator al expertului.
v In acest pas sunt puse la dispozitia utilizatorului sase butoane de optiune, prin care se stabileste aspectul formularului, de exemplu, de tip coloana, tip tabela, tip foaie de date si altele.
v Pentru a trece la apsul urmator se va actiona butonul Next.
v In acest pas, cu ajutorul unei liste se poate selecta stilul preferat al formularului (se poate alege culoarea de fundal sau imaginea de fundal). Pentru a trece la pasul urmator se actioneaza butonul Next.
v In acest ultim pas se cere stabilirea titlului formularului dupa care se efectueaza un clic pe butonul Finish. Formularul va fi salvat automat.
Utilizarea unui formular pentru introducerea, modificarea si stergerea articolelor
Pentru a introduce un articol nou
in tabelul aferent formularului se va efectua un clic pe butonul de comanda ![]() .
In urma acestei actiuni cutiile text ale formularului devin necompletate,
astfel se poate trece la tastarea unui nou articol.
.
In urma acestei actiuni cutiile text ale formularului devin necompletate,
astfel se poate trece la tastarea unui nou articol.
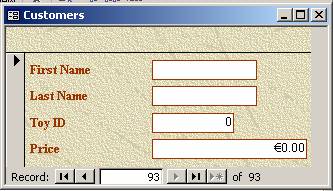
Pentu modificarea unui articol se navigheaza la articolul respectiv, se face un clic pe cutia text corespunzatoare campului modificat, dupa care se opereaza editarile necesare. Pentru stergerea unui articol se navigheaza la articolul respectiv, dupa care din meniul Edit se da comanda Delete Record. Se afiseaza o fereastra in care se cere confirmarea stergerii (prin Yes) sau abandonarea ei (prin No).
Navigarea intre articolele unui formular
In partea de jos a unui formular se
afiseaza o bara de instrumente care asigura parcurgerea articoleleor tabelului
aferent (interogarii aferente) formularului. ![]()
|
|
Pozitionare pe primul articol al tabelului. |
|
|
Pozitionare pe articolul precedent al tabelului. |
|
|
Pozitionare pe articolul specificat al tabelului. Dupa introducerea numarului de articol necesar se va actiona tasta Enter. |
|
|
Pozitionarea pe articolul urmator al tabelului. |
|
|
Pozitionarea pe ultimul articol al tabeluli. |
|
|
Adaugarea unui articol nou al tabelului. |
Adaugarea si modificarea textelor si imaginilor din antetul si subsolul unui formular
Formularele pot contine in afara sectiunii de detalii (Detail), care cuprinde articolele introduse, si un antet al formularului si o sectiune de subsol a formularului. Pentru a afisa sau a ascunde sectiunile de antet si de subsol ale unui formular se va proceda astfel:
v
In fereastra bazei de date se efectueaza un clic pe butonul ![]() .
.
v Se efectueaza un dublu clic pe formularul caruia i se doreste crearea unui antet sau subsol.
v
Se alege apoi modul de vizualizare tip proiect (se poate face comutarea
cu ajutorul butonului ![]() din bara de instrumente).
din bara de instrumente).
v Din meniul View se da comanda Form Header/Form Footer:
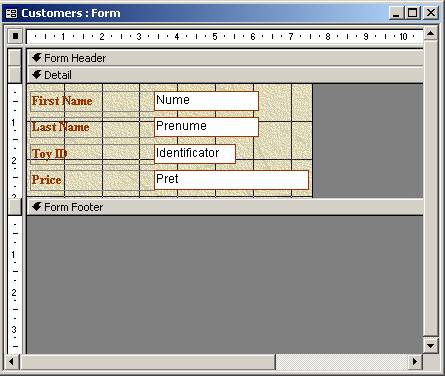
v Sectiunile de antet (Header) si de subsol (Footer) fiind afisate, se pot adauga sectiunilor respective controale suplimentare, de exemplu etichete sau imagini grafice. Aceste operatiuni se pot realiza doar dupa ce in sectiunile respective exista un spatiu suficient. Pentru a adauga spatiu antetului sau subsolului, folosind mouse-ul, se trag in jos liniile care delimiteaza sectiunile respective.
v Spatiul rezervat antetului si subsolului fiind asigurat, se verifica daca este afisata cutia de unelte. Pentru afisarea sau ascunderea casetei de instrumente se va utliza comanda Toolbox din meniul View.
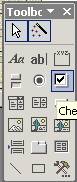
v
Pentru a introduce un text (eticheta) in zona antetului sau in zona
subsolului, se va efectua un clic pe butonul ![]() (Label) din caseta de instrumente. Dupa
actionarea acestui buton se selecteaza in zona de antet sau de subsol locatia
unde se va pozitiona sirul de caractere, dupa care se tasteaza sirul respectiv.
(Label) din caseta de instrumente. Dupa
actionarea acestui buton se selecteaza in zona de antet sau de subsol locatia
unde se va pozitiona sirul de caractere, dupa care se tasteaza sirul respectiv.
Pentru a introduce o imagine grafica in zona antetului
sau in zona subsolului, se va efectua un clic pe butonul ![]() (Image) al casetei de instrumente. Dupa
actionarea acestui buton se selecteaza in zona de antet sau in zona de subsol
locatia unde se va pozitiona imaginea. Se afiseaza fereastra de dialog prin
care se navigheaza spre imaginea dorita stocata in sistemul de calul.
(Image) al casetei de instrumente. Dupa
actionarea acestui buton se selecteaza in zona de antet sau in zona de subsol
locatia unde se va pozitiona imaginea. Se afiseaza fereastra de dialog prin
care se navigheaza spre imaginea dorita stocata in sistemul de calul.
Indepartarea etichetelor si a imaginilor din zonele de antet sau subsol se face prin efectuarea unui clic pe controlul respectiv si actionarea tastei Delete.
Un formular prevazut cu o eticheta in zona de antet are aspectul alaturat (in modurile de vizualizare tip proiect si tip formular):
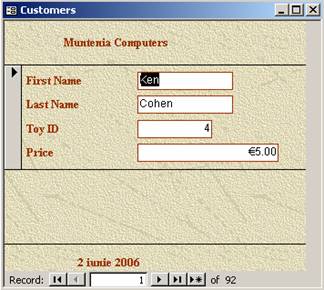
Stergerea unui formular
Pentru a sterge un formular, in fereastra bazei de date se selecteaza formularul respectiv si se efectueaza un clic pe butonul de comanda Delete.
Regasirea informatiilor
Cautarea datelor
Programul Access permite cautarea unei valori care este memorata intr-un camp (specificat sau nespecificat) al unui articol. Operatia de cautare poate fi aplicata prin:
o Articolele unui tabel
o Articolele livrate de o inerogare
o Articolele unui formular
v In modul de vizualizare tip foaie de date sau tip formular se efectueaza un clic pe campul care contine informatia care urmeaza sa fie cautata. Daca nu se cunoaste exact numele campului care contine informatia cautata, se efectueaza un clic pe un camp arbitrar.
v In meniul Edit se da comanda Find (gasire)
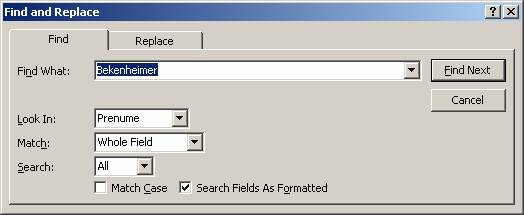
v In cutia text Find What se tasteaza valoarea care urmeaza sa fie cautata.
v Lista combinata Look in este incarcata automat cu numele campului selectat in primul pas. Cautarea se limiteaza la campul curent, astfel cautarea va fi rapida. Din aceasta lista se poate selecta si numele foii de date analizate sau formularului analizat. In acest caz cautarea se refera la toate campurile si la toate articolele, cautarea fiind lenta.
v Se deschide lista combinata Search, prin care se va stabili directia de cautare. Optiunile posibile sunt:
o Up - in sus de la articolul actual spre primul articol.
o Down - in jos de la articolul actual spre ultimul articol.
o All - se va cauta in toate articolele, optiunea este implicita.
v Se deschide lista combinata Match, care stabileste modul de comparare a informatiei cautate cu diferitele valori. Optiunile posibile sunt:
o Whole Field (camp intreg)
o Start of Field (inceputul campului)
o Any part of Field (orice parte a campului)
v Pentru a cauta prima aparitie a valorii introduse in cutia text Find What se va efectua un clic pe butonul de comanda Find Next. Daca informatia cautata a fost descoperita, ea va fi selectata; in caz contrar se va afisa o fereastra in care se comunica acest fapt.
v Pentru a cauta urmatoarele aparitii ale valorii introduse in cutia de text Find What se va efectua un clic pe butonul de comanda Find Next.
v Dupa localizarea informatiei cautate se va efectua un clic pe butonul de comanda Cancel.
Filtrarea datelor
Filtrarea este folosita atunci cand utilizatorul doreste sa afiseze pe ecran doar anumite articole care satisfac un criteriu. Cea mai usoara metoda de filtrare este cea prin selectie.
v In primul rand trebuie deschis tabelu, inerogarea sau formularul in care urmeaza sa se efectueze o filtrare. Se va utiliza modul de vizualizare tip foaie de date, respectiv formular.
v Se cauta o aparitie a valorii care urmeaza sa fie continuta in toate articolele filtrate.
v Se selecteaza valoarea respectiva, conform urmatoarelor:
o Pentru a afisa toate articolele in care valoarea campului este identica cu valoarea selectata, se va selecta intreaga informatie memorata in camp. Daca, de exemplu, din campul Oras al unui tabel se selecteaza valoartea Valcea, atunci se vor afisa toate articolele, care in campul Oras contin valoarea Arad.
o Pentru a afisa toate articolele in care valoarea campului respectiv incepe cu valoarea selectata, atunci se selecteaza o parte de inceput din informatia memorata in camp, pornind de la primul caracter al valorii. Daca, de exemplu, din valoarea Cluj se selecteaza numai litera C, atunci se vor afisa toate articolele, care incep cu litera C, de exemplu, Constanta, Cluj, Covasna, etc.
o Pentru a afisa toate articolele in care campul contine valoarea selectata intr-o locatie arbitrara, atunci se selecteaza doar o parte din informatia memorata in camp. Daca, de exemplu, din valoarea Arad se selecteaza literele ra, atunci se vor afisa articolele, care contin literele ra, de exemplu Arad, Caracal, Crasna.
v In meniul Records se indica submeniul Filter, dupa care se da comanda Filter by Selection.
Efectul unei operatii de filtrare poate fi anulat prin stergerea filtrului aplicat. In acest scop in meniul Records se va da comanda Remove Filter/Sort (eliminare filtrare/sortare).
8. Interogari
Crearea si salvarea unei interogari
v
In fereastra bazei de date analizate se efectueaza un clic Se efectueaza
un dublu clicpe butonul de comanda ![]() .
.
v Se efectueaza un dublu clic pe comanda Ceate query in Design View(cearea interogarii in modul de afisare de tip proiect).In urma acestei comenzi pe ecran vor aparea doua ferestre:
-in fata o fereatra etichetata cu Show Table ( afisare de table);
-in planul second o fereastra etichetata cu Select Query(fereastra destinata pentru proiectareainterogarii, care contine grila de proiectare).
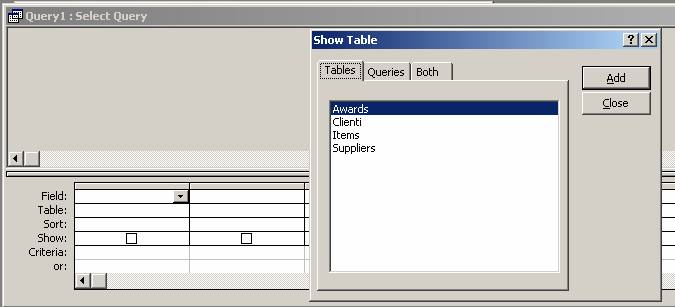
Fereastra de dialog Show Table contine trei file:
-fila Tables afiseaza lista tututor tabelelor din baza de date.
-fila Queries afiseaza lista tututror interogarilor bazei de date, create anterior.Se mentioneaza faptul ca pot fi create interogari tip stiva, caz in care articolele care se vor afisa in noua interogare se bazeazape articolele livrate de o alta inerogare.
-fila Both cumuleaza informatiile existente in cele doua fise anterioare; ea afiseaza lista tuturor tabelelor si inerogarilor din bazade date.
v Se efectueaza un dublu clic pe numele obiectului (table sau interogare0 pe care se bazeaza noua interogare.
v Se repeat pasul precedent pentru fiecare table sau interogare pe care se bazeaza noua interogare. Dupa alegerea tuturor obiectelor necesare noii interogari se inchide fereastra Show Table prin actionarea butonului de comanda Close). In urma acestei comenzi se activeaza fereasta Select Query.
v Daca sunt utilizate mai multe tabele sau mai multe interogari, prima data se verifica modul de conectare a campurilor associate (campurile associate sunt legate cu o linie). Stabilirea de relatii intre tabele (interogari) sau modificarea tipului relatiilor existente poate fi realizatasi in interiorul ferestrei Select Query.
v Se adauga campul inplicat in ineterogare pe grila, situata in partea inferioara a ferestrei Select Query. In acest scop din lista de nume se va trage cu mouse-ul numele campului respective dintr-o celula libera din linia Field (camp). In linia Table se afiseaza automat numele tabelului (interogarii) care contine campul tras. O alta varianta este efectuarea unui dublu clic pe numele campului necesar. Tragerea pe grila a caracterului "*"este echivalenta cu tragerea pe grila a tuturor numelor de campuri din tabelul aferent. In cazul nostru au fost trase pe grila campul Toy ID, Award precum si campul Toy Code. Dupatragerea acestor campuri liniile Field si Table ale ferestrei de proiectare a inerogarii va avea aspectul urmator:
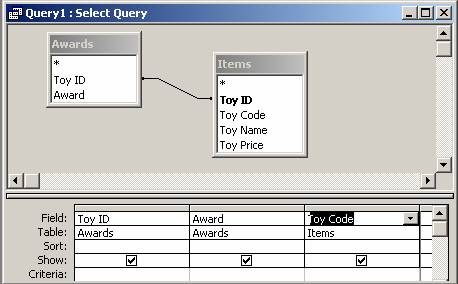
v Se repeat pasul precedent, pana cand toate campurile necesare interogarii vor fi depuse in liniile Fields si Table ale grilei de inerogare.
v In continuare, pentru fiecare camp al grilei pot fi stabilite criterii de sortare (celulele din linia Sort), criterii de selectare a articolelor (celule din linia Criteria) si pot fi desemnate campurile vizibile ale inerogarii (celule din linia Show).
v
Penru a salva interogarea create
se va efectua un clic pe butonul Save
![]() .
In fereastra afisata se va introduce numele atribuit interogarii, dupacare se
va actiona butonul de comanda OK.
.
In fereastra afisata se va introduce numele atribuit interogarii, dupacare se
va actiona butonul de comanda OK.
v
Rezultatele interogarii pot fi vizualizate prin actionarea butonului Run (executare)![]() .
.
Observatii:
o Criteriile specificate in celulele liniei Criteria sunt legate prin operatorul de conjunctie Si (And). Ele permit limitarea afisarii tuturor valorilor continute intr-un camp specificat al grilei .Pentru a specifica un criteriu corespunzator unui camp, se va efectua un clic pe linia Criteria aferenta campului si se va introduce criteriul care urmeaza sa fie utillizat .Valorile de tip text trebuie sa fie incadrate de o pereche de caractere "ghilimele", iar cele de tip date calendaristice de o pereche de caractere "#" (diez).
o Tabelul alaturat contine multimea operatorilor utilizati instabilirea criteriilor:
|
Operator |
Semnificatie |
Expresia introdusa in celula Criteria |
Valorile selectate |
|
< |
Mai mic |
<1200.45 |
Numere mai mici decat 1200.45 |
|
<= |
Mai mic sau egal |
<=Date( ) -10 |
Cel putin cu 10 zile in urma |
|
|
egal |
=13 |
Numere egale cu 13 |
|
=Date( ) |
Data actuala |
||
|
>= |
Mai mare sau egal |
>="Popescu" |
Multimea valorilor(numerelor) de la"Popescu" pana la sfarsitul alfabetului |
|
> |
Mai mare |
>234 |
Numere mai mari decat234 |
|
<> Sau Not |
diferit |
<>2 |
|
|
Not"USA" |
Multimea valorilor diferite de "USA" |
v Daca inaceeasi linie de criterii se introduce maimulte criterii, programul Access va selecta numai artilolele care indeplinesc simultan toate criteriile mentionate , adicain criteriile introdusediferite cellule ale aceleasi linii de criteriu se utilizeaza operatorul de conjunctie logica AND.In cazul in care criteriile sunt introduce in linii diferite (un criteriu este specificat in linia Criteria, celelalte criterii in linii avand eticchetele or), programul access va selecta articolele,care indeplinesc oricare dintre criteriile mentionate (adica intre aceste criterii se utilizeaza operatorul de disjunctie logica OR).
v Expresiile utilizatein specificarea criteriului introduce intr-o oarecare celula a liniei Criteria se pot combina cu ajutorul urmatorilor operatori logici:
|
Operator |
Specificatie |
Expresia introdusa in celula Criteria |
Valorile selectate |
|
and |
Conjunctie logica (operatorul Si) |
>=5 and<=10 |
Numere mai mari sau egali decat 5 si maimici sau egali decat 10 |
|
>#12/1/02# and <#12/31/02# |
Zile calendaristice mai mari decat 1 dec 2002 si mai mici decat 31 dec 2002 |
||
|
or |
Disjunctie logica (operator SAU) |
>77 or<55 |
Numere mai mari decat 77 sau mai mici decat 55 |
|
not |
Negatie logica (operator NU) |
Not 55 |
Numere diferite de 55 |
v
Articolele afisate de o interogare po fi sortate in functie de valorile
continute intr-un camp specificat al grilei. In acest scop se va efectua un
clic pe linia Sort a campului care
sa fie sortat, moment in care in celula respectiva va aparea un buton ![]() corespunzator unei liste combinate. Din
aceasta lista pot fi selectate trei valori:
corespunzator unei liste combinate. Din
aceasta lista pot fi selectate trei valori:
v -Ascending, sortare in ordine crescatoare, de exemplu de la A la Z.
v -Descending, sortare in ordine descrescatoare, de ex. de la Z la A.
v -(not sorted), fara sortare, se foloseste atunci cand se doreste anularea unei sortari ascendente sau descendente specificate anterior.
v Intr-o interogare pot fi incluse anumite campuri doar pentru stabilirea criteriilor de selectare sau de sortare. Pentru a impiedica aparitia unui camp in cadrul informatiilor de iesire ale interogarii , in linia Show a campului se va descelectacutia de selectare corespunzatoare, adica:
- ![]() reprezinta un camp ascuns:
reprezinta un camp ascuns:
- ![]() reprezinta un camp afisat.
reprezinta un camp afisat.
Editarea unei interogari
O interogare ceata anterior poate fi editata. In acest scop, in fereastra bazei de date se alege fereastra corespunzatoare filei QUERIES, se efectueaza un clic pe numele interogarii, dupa care se da comanda Design, prin care se afiseaza grila de proiectare a interogarii. Operatiunile fundamentale de editare sunt urmatoarele:
v Adaugarea,stergerea saumodificarea criteriilor utilizate ininterogare. Aceste operatii se pot efectua folosind linia Criteria a grilei de interogare.
v Adaugarea, stergerea sau deplasarea unor campuri utilizate in grila de interogare. Pentru a adauga un nou camp grilei de interogare, campul respective trebuie tras cu ajutorul mouse-ului intr-o celula libera a liniei Field.
v Exista posibilitatea de a depune tabele noi in grila de interogare.
v Tabelele noi se pot depune in grila prin comanda Show Table (meniul Query). Daca se doreste stergerea unui camp din grila de interogare , atunci se efectueaza un clic in selectorul de coloana corespunzator campului si se apasa tasta Delete.Prin selectorul de coloana se sterge bara orizontala situate deasupra unei coloane.
v O coloana selectata poate fi mutate intr-o alta pozitie prin tragerea ei cu mouse-ul in noua locatie.
v Latimea coloanelor grilei de interogare poate fi, de asemenea, modificata. Prima data se aseaza cursorul de mouse pe marginea verticala din dreapta selectorului de coloana. In monentul in care se modifica forma cursorului de mouse, se efectueaza o tragere orizontala.
v Ascunderea sau reafisarea unor campuri utilizate in grila de interogare. Aceste opreatiuni se realizeaza folosind casetele de selectare plasate in linia Show a grilei de interogare.
v Daca fereastra de proiectare a interogarii contine mai multe tabele asociate, intre campurile asociate va aparea o linie. Uneori este necesata modificarea acestor asocieri. Modificarea asocierii afecteaza numi modul in care actuala interogare va selecta articolele, deci nu are nici un efect asupra relatiilor stabilite intre tabele. Pentru stergerea unei asocieri ( din actuala interogare ) de va efectua un clic pe linia de reprezentare a relatiei si se va actiona tasta Delete.Daca se doreste crearea unei alte asocieri, atunci se va sterge campul din tableul primar peste campul din tabelul asociat. Pentru afisarea ferestrei de dialog prin care se poate stabili tipul de aociere se va efectua un dublu clic pe linia de reprezentare a relatiei.
Afisarea articolelor livrate de o interogare (executarea unei interogari)
o
Infereastra
bazei de date se efectueaza un clic pe butonul ![]() ( interogari).
( interogari).
o Din lista de interogari, printr-un clic se alege interogarea dorita.
o
Se
efectueaza un clic pe butonul de comanda ![]() ( open, deschide). In urma acesteiactiuni pe
ecran se afiseaza articolele livrate de interogare, in modul de afisare tip
foaie de date(Datasheet view).
( open, deschide). In urma acesteiactiuni pe
ecran se afiseaza articolele livrate de interogare, in modul de afisare tip
foaie de date(Datasheet view).
Stergerea unei interogari
o
In
fereastra bazeide date se efectueaza un clic pe butonul ![]() (interogari).
(interogari).
o Din lista de interogari, printr-un clic se allege interogarea dorita.
o
Se
efectueaza un clic pe butonul de comanda ![]() (delete).
(delete).
Salvarea si inchiderea unei interogari
Daca se fac operatii de editare in grila de
interogare, interogarea respective trebuie salvata prin efectuarea unui clic pe butonul de comanda Save ![]() .Pentru inchiderea unei interogari se va
efectua un clic pe butonul
.Pentru inchiderea unei interogari se va
efectua un clic pe butonul ![]() (close)
(close)
9. Sortarea articolelor
Programul Access dispune de comenzi prin care se poate realize sortatrea in ordine crescatoare sau descrescatoare a articolelor , in functi de valorile continute intr-un camp selectat.
Prin comenzi simple pot fi sortate:
-articolele unui table(intr-un mod de vizualizare tipbaze de date);
-articolele livrate de o interogare( in modul de vizualizare tip foaie de date);
-articolele unui formular(in modul de vizualizare tip foaie de date si in modul de vizualizare tip formular).
Este posibila sortarea articolelor, care au fostfiltrate anterior.
v In modul de afisare tip foaie de datesau tip formular se efectueaza un clic pe numele campului, ale caror valori urmeaza sa fie utilizate in procesul de sortare. In urma acestei operatii se selecteaza coloana corespunzatoare campului.
v Daca se doreste sortarea in ordine crescatoare, atunci nin meniul Records se va indica sumeniul Sort si se va da comanda Sort Ascending.
10.RAPOARTE
Examinarea (vizualizarea) unui raport creat anterior
v In fereastra bazei de date se efectueaza un clic pe butonul♥ (rapoarte).
v Din lista de rapoarte printr-un clic se allege raportul dorit.
v Se efectueaza un clic e butonul de comanda ♥ (Preview, examinare).In urma acestei actiuni pe ecran se afiseaza raportulrespectiv, folosind modul de vizualizare" examinare inaintea imprimarii" (Print Preview).
Crearea si salvarea unui raport
o
In
fereastra bazei de date se executa un clic pe butonul de comanda ![]() (rapoarte).
(rapoarte).
o Se executa undublu clic pe comanda Create raport by using wizard. In urma acestei actiuni se afiseazaprima fereastra a expertului de raport:
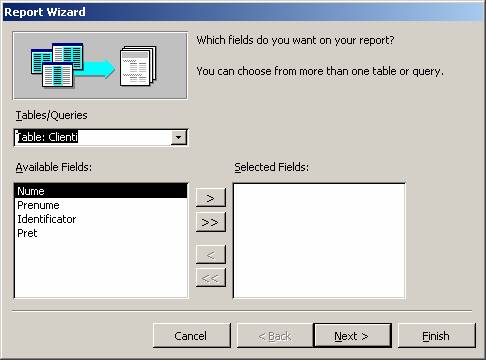
v
Din
lista combinata Tables/Queries se aleg tabelele (interogarile) utilizate in
raport. Dupa selectarea unui astfel de obiect din lista Available Fields se vor
afisa campurile disponibile ale obiectului respective. Din lista Available
Fields printr-un clic se selecteaza un nume de camp, dupa care se executa un
clic pe butonul ![]() .
Campul selectat se va deplasa in zona etichetata cu Selected Fields. Se repeata procedura
pentru fiecare camp utilizat in raport. In
continuare din lista combinata Tables/Queries
se pot selecta si alte tabele sau
interogari , iar campurile necesare in
raport se vor depune in lista Selected
Fields. Dupa ce au fost desemnate toate campurile utilizate in raport se actioneaza butonul de
comanda Next, prin care se trece la pasul urmator.
.
Campul selectat se va deplasa in zona etichetata cu Selected Fields. Se repeata procedura
pentru fiecare camp utilizat in raport. In
continuare din lista combinata Tables/Queries
se pot selecta si alte tabele sau
interogari , iar campurile necesare in
raport se vor depune in lista Selected
Fields. Dupa ce au fost desemnate toate campurile utilizate in raport se actioneaza butonul de
comanda Next, prin care se trece la pasul urmator.
v
Aceasta
fereastra expertului se refera la o eventuala grupare a articolelor din raport,
in functie de valorile continute intr-un camp specificat. Daca se doreste
gruparea in functie de valorile unui camp, in lista din stanga se
efectueaza un clic pe numele
campului respective si se actioneaza
butonul ![]() .
Pot fi selectate mai multe niveluri de grupare. Se actioneaza butonul Next.
.
Pot fi selectate mai multe niveluri de grupare. Se actioneaza butonul Next.
v Aceasta fereasta a expertului se refera la ordinea de sortare a valorilor din campurile, care vor fi plasate in sectiunea de detalii ale raportului (in aceasta sectiune pot fi sortate numia campurile, care nu sunt utilizate pentru grupari).Operatiade sortare a articolelor din sectiunea de detalii poate fi realizata dupa cel mult patru campuri, in ordine crescatoare sau descrescatoare. Dupa stabilirea operatiunilor de sortare se va actiona butonul de comanda Next.
v In noua fereastra a expertului se poate stabili modul de asezare a raportului in pagina precum si orientarea paginii utilizate.butoanele de optiune afisate in zoana Layout (aspect) permit selectarea modului de asezare a raportului in pagina.Efectul lor poate fi vizualizat chiar in interiorul ferestrei de dialog ( in partea din stanga a ferestrei).Butoanele de optiune din zona Orientation se refera la orientarea paginii imprimate (portret sau vedere).Fereastra este prevazuta si cu o caseta de selectare. Daca caseta este selectata, atunci latimea campurilor raportului vor fi ajustate de proagramul Access astfel incat toate campuirle sa incapa in pagina. Dupa selectarea acestor optiuni se va actiona butonul de comanda Next.
v Din fereastra afisata se alege stilul care urmeaza sa fie utilizat de antetul raportului precum si de etichetele si controalele afisate in sectiunea de detalii ale raportului. Stilurile pot fi vizualizate in ineriorul ferestrei de dialog. Dupa selectarea stilului preferat se va actiona butonul de comanda Next.
v In ultima fereastra a expertului se stabileste titlul raportului. Prin aplicarea unui clic pe butonul de comanda Finish se termina activitatea expertului de raport.
Raportul creat de expert este salvat automat si este afisat in modul de vizualizare "examinare inaintea imprimarii" (Print Preview). Acest mod de vizualizare poate fi modificat in modul de vizualizare tip proiect (Design View).Comenzile de alegere a modului de vizualizare utilizat se gasesc in meniul View.
Editarea unui raport creat anterior
Prin editarea unui raport vom inteleg urmatoarele operatii:
v Modificarea ordinii de afisare a campurilor in structura raportului;
v Grupareasi sortarea datelor dupa diferite campuri;
v Introducerea formulelor in anteturile si subsolurile de raport, prin care se pot apela functii de tip agregat (SUM, MIN, MAX, AVG, COUNT).
v Adaugarea si modificarea textelor in antetul si subsolul unui raport.
Aceste operatii de editare se pot realize numai daca raportul este deschis in modul de vizualizare
de tip proiect (Design View).In
acest scop in fereastra bazei de date se
efectueaza un clic pe butonul ![]() (rapoarte), din lista de rapoarte printr-un clic se alege raportul dorit si se
efectuaza un clic pe butonul de comanda
(rapoarte), din lista de rapoarte printr-un clic se alege raportul dorit si se
efectuaza un clic pe butonul de comanda ![]() (Design), prin care se deschide raportul in
modul de vizualizare tip proiect.Un raport afisat in acest mod de vizualizare poate aspectul urmator:
(Design), prin care se deschide raportul in
modul de vizualizare tip proiect.Un raport afisat in acest mod de vizualizare poate aspectul urmator:
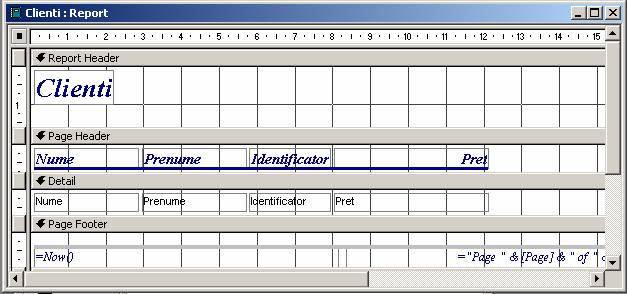
Un raport se compune de regula din mai multe sectiuni. Sectiunea de detalii (Detail) a raportului se refera pentru fiecare articol in momentul in care raportuleste afisat in modul de vizualizare "examinare inaintea imprimarii".
In afara sectiunii de detalii, un raport poate avea antet si subsol (Report Header si Report Footer), un antet si un subsol al paginii (Page Header si Page Footer) precum si antete si subsoluiri pentru un numar de pana la zece nivele de grupare.
Antetele si subsolurile aferente raportului si paginii se pot afisa/ascunde prin comenzile Report Header/Footer si Page Header/Footer (meniu View). Antetul si subsolul de pagina definesc elementele care vor fi imprimate in partea de sus si de jos a fiecarei pagini. Antetul de raport apare numai pe prima pagina a raportului si joacarolul unui titlu pentru intregul raport. Subsolul de raport apare numai pe ultima pagina a raportului.
Modificarea ordinii de afisare a campurilor in structura unui raport
Campurile afisate in sectiunea de detalii a unui raport sunt reprezentate cu ajutorul controalelor de tip cutie text (Text Box ). Prin operatii simple, efectuate cu ajutorul mouse-ului, aceste cutii text se pot muta in alta locatie a raportului, prin care se modifica ordinea de afisare a campurilor in structura raportului.
Prin mutarea unui control se va utiliza urmatorul algoritm:
v Se executa un clic pe controlul care urmeaza sa fie mutat intr-o alta locatie a raportului. Pentru a selecta mai multe controale, in timpul selectarii lor se tine apasata tasta Shift. In jurul controlului apar opt patratele utilizate in procesul de redimenionare.
v Se indica marginea superioara a controlului, moment in care cursorul mouse-ului se transforma intr-o mana cu cinci degete intinse.
v In acest moment se trage controlul intr-o noua locatie. In momentul in care se ajunge in locatia dorita , se elibereaza butonul de mouse.
Pentru stergerea unui control se efectueaza un clic pe controlul espectiv si se actioneaza tasta Delete.
Modificarea sau definirea gruparii si sortarii datelor unui raport
v Se deschide raportul in modul de vizualizare tip proiect.
v
Se
efectueaza un clic pe butonul Sorting
and Grouping ![]() sau se da comanda Sorting and Grouping din meniul View. Cu aceasta fereastra se poate modifica sau stabili modul in
care se vor grupa datele (si anume dupa valorile caror campuri si in ce
ordine).
sau se da comanda Sorting and Grouping din meniul View. Cu aceasta fereastra se poate modifica sau stabili modul in
care se vor grupa datele (si anume dupa valorile caror campuri si in ce
ordine).
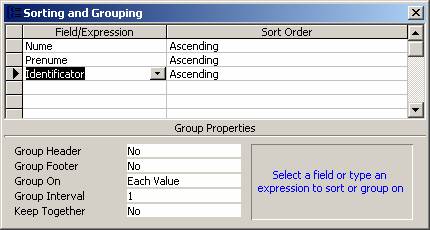
v
In
prima linie a coloanei Field/Expression se
efectueaza un clic pe butonul ![]() si din lista afisata se selecteaza unnume de
camp pe care se bazeaza primul criteriu de grupare. In urmatoarele linii se pot
alege criterii secundare de grupare in mod analog. In momentul completarii
coloanei Field/Expression programul Access va alege automat ordinea
crescatoare de sortare a gruparilor, adica in coloana Sort order (ordinea de sortare) se va depune valoarea Ascending (ordinea crescatoare).
Aceasta ordine poate fi schimbata daca se efectueaza un clic in casuta care
contine valoarea Ascending si se
alege apoi valoarea Descending.
si din lista afisata se selecteaza unnume de
camp pe care se bazeaza primul criteriu de grupare. In urmatoarele linii se pot
alege criterii secundare de grupare in mod analog. In momentul completarii
coloanei Field/Expression programul Access va alege automat ordinea
crescatoare de sortare a gruparilor, adica in coloana Sort order (ordinea de sortare) se va depune valoarea Ascending (ordinea crescatoare).
Aceasta ordine poate fi schimbata daca se efectueaza un clic in casuta care
contine valoarea Ascending si se
alege apoi valoarea Descending.
Introducerea in antetele si in subsolurile unui raport a diferitelor formule
In antetele si subsolurile unui raport se pot insera cutii text. Aceste cutii text pot contine functii care returneaza valori globale despre datele introduse in capurile existente.
Fiind in modul de vizualizare tip proiect se verifica daca este vizibila
cutia de unelte. Afisarea, respectiv ascunderea acestei cutii de unelte se
poate face cu ajutorul comenzii Toolbox din
meniul View. Pentru a introduce o
cutie de text care sa contina o functie se efectueaza un clic pe butonul ![]() (text box) al casetei de instrumente. Dupa
aceasta se efectueaza un clic in antetul sau in subsolul dorit si vor apare
doua controale, unul de tip eticheta si unul de tip text.
(text box) al casetei de instrumente. Dupa
aceasta se efectueaza un clic in antetul sau in subsolul dorit si vor apare
doua controale, unul de tip eticheta si unul de tip text.
![]()
control eticheta contral cutie text
In controlul eticheta se va tasta un text prin care se descrie succint rolul formulei. In controlul cutie text se va tasta o formula. In antetele si in subsolurile unui raport se pot introduce urmatoarele formule:
|
Formula |
Semnificatie |
|
=SUM([Nume camp]) |
Suma valorilor din campul Nume camp in cadrul gruparii, paginii sau raportului intreg. |
|
=COUNT([Oras]) |
Numarul de valori din campul Oras in cadrul gruparii, paginii sau raportului intreg. |
|
=MIN([Angajati]) |
Minimul valorilor din campul Angajati in cadrul gruparii, paginii sau raportului intreg. |
|
=MAX([Angajati]) |
Maximul valorilor din campul Angajati in cadrul gruparii, paginii sau raportului intreg. |
|
=AVG([Angajati]) |
Media aritmetica a valorilor din campul Angajati in cadrul gruparii, paginii sau raportului intreg. |
Rezultatele acestor formule se pot viziualiza in modul de vizualizare inaintea imprimarii
Adaugarea si modificarea textelor si a imaginilor in antetele si subsolurile unui raport
Pentru a introduce un text in
antetul sau in subsolul unui raport se va efectua un clic pe butonul ![]() (Label) al cutiei de unelte. Dupa actionarea
acestui buton se selecteaza in zona de antet sau de subsol locatia unde se va
pozitiona sirul de caractere, dupa care se tasteaza sirul respectiv.
(Label) al cutiei de unelte. Dupa actionarea
acestui buton se selecteaza in zona de antet sau de subsol locatia unde se va
pozitiona sirul de caractere, dupa care se tasteaza sirul respectiv.
Pentru a introduce o imagine grafica in zona antetului
sau in zona subsolului, se va efectua un clic pe butonul ![]() (Image) al casetei de instrumente. Dupa
actionarea acestui buton se selecteaza in zona de antet sau in zona de subsol
locatia unde se va pozitiona imaginea. Se afiseaza fereastra de dialog prin
care se navigheaza spre imaginea dorita stocata in sistemul de calul.
(Image) al casetei de instrumente. Dupa
actionarea acestui buton se selecteaza in zona de antet sau in zona de subsol
locatia unde se va pozitiona imaginea. Se afiseaza fereastra de dialog prin
care se navigheaza spre imaginea dorita stocata in sistemul de calul.
Indepartarea etichetelor si a imaginilor din zonele de antet sau subsol se face prin efectuarea unui clic pe controlul respectiv si actionarea tastei Delete.
Pregatirea rezultatelor
Vizualizarea inainte de imprimare a unui tabel, formular sau raport
Inainte de a lansa in executie operatie de imprimare a unui tabel, formular sau a unui raport, se recomanda lansarea in executie a comenzii de vizualizare inainte de imprimare a obiectului care urmeaza sa fie tiparit. Acest mod poate fi declansat prin selectarea obiectului din baza de date si lansarea comenzii Prin Preview din meniul File.
Configurarea optiunilor referitoare la pagina utilizata in procesul de imprimare
v Se deschide tabelul, formularul sau raportul.
v Din meniul File se da comanda Page Setup(initializare pagina). Se afiseaza o fereastra de dialog formata din filele Margins, Page, eventual si Columns.
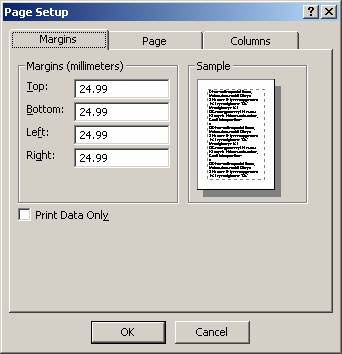
v In fila Margins se stabileste dimensiunea zonei de imprimare; se stabileste distanta zona imprimate fata de marginile foii.
v In fila Page se stabileste orientarea paginii, portret (Portrait) sau vedere (Landscape). Tot in aceasta fila se poate alege dimensiunea hartiei in casuta etichetata cu Size, de exemplu A4.
Optiuni pentru imprimare
Optiunile utilizate in procesul de imprimare se pot stabili prin meniul File, comanda Print.
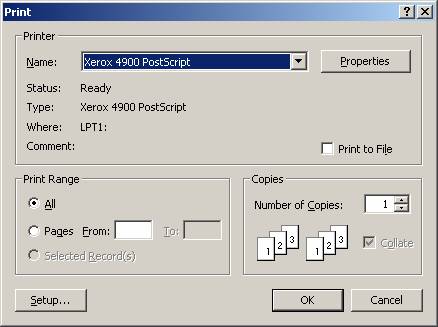
Daca se doreste imprimarea in fisier a obiectului selectat se bifeaza optiunea Print to File. Numarul de copii se specifica in caduta Number of Copies.
Imprimarea foii de date corespunzatoare unui tabel, aunei interogari sau a unui formular
v Se va deschide tabelul, interogarea sau formularul in modul de vizualizare tip foaie de date.
v Din meniul File se da comanda Print.
v Din subfereastra Print Range se alege optiunea All.
v Se stabilesc si celelalte optiuni de imprimare si se efectueaza un clic pe butonul OK.
Imprimarea articolelor selectate dintr-o foaie de date a unui tabel, a unei interogari sau a unui formular
v Se va deschide tabelul, interogarea sau formularul in modul de vizualizare tip foaie de date.
v Se selecteaza articolele care se vor imprima.
v Din meniul File se da comanda Print.
v Din subfereastra Print Range se alege optiunea Selected Records.
v Se stabilesc si celelalte optiuni de imprimare si se efectueaza un clic pe butonul OK.
Imprimarea unui raport
v Se deschide raportul care urmeaza sa fie tiparit.
v Din meniul File se da comanda Print.
v Din subfereastra Print Range se alege optiunea Pages, dupa care se specifica numarul paginilor dorite folosind cutiile text From (de la) si To (pana la).
| Contact |- ia legatura cu noi -| | |
| Adauga document |- pune-ti documente online -| | |
| Termeni & conditii de utilizare |- politica de cookies si de confidentialitate -| | |
| Copyright © |- 2025 - Toate drepturile rezervate -| |
|
|
||||||||||||||||||||||||
|
||||||||||||||||||||||||
|
||||||||||||||||||||||||
Referate pe aceeasi tema | ||||||||||||||||||||||||
|
| ||||||||||||||||||||||||
|
||||||||||||||||||||||||
|
|
||||||||||||||||||||||||








