
| Aeronautica | Comunicatii | Drept | Informatica | Nutritie | Sociologie |
| Tehnica mecanica |
Calculatoare
|
|
Qdidactic » stiinta & tehnica » informatica » calculatoare Curs de operare pe calculator - informatiile oferite de promterul MSDOS |
Curs de operare pe calculator - informatiile oferite de promterul MSDOS
Sectiunea MSDOS
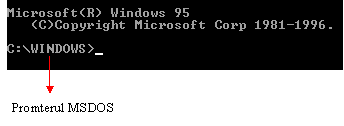 Introducere. Sistemul de operare MSDOS asigura
legatura intre componenta electronica si operator.
Interfata este asigurata prin intermediul unei linii de comenzi.
Fiecare comanda se introduce la prompter si abia dupa executarea
acesteia se poate trece la introducerea comenzii urmatoare. Executarea
unei comenzi se face prin apasarea tastei ENTER (s) dupa ce comanda a fost scrisa de la consola prin
tastarea fiecarei litere (tastatura).
Introducere. Sistemul de operare MSDOS asigura
legatura intre componenta electronica si operator.
Interfata este asigurata prin intermediul unei linii de comenzi.
Fiecare comanda se introduce la prompter si abia dupa executarea
acesteia se poate trece la introducerea comenzii urmatoare. Executarea
unei comenzi se face prin apasarea tastei ENTER (s) dupa ce comanda a fost scrisa de la consola prin
tastarea fiecarei litere (tastatura).
Identificarea unitatilor de stocare. Pentru a putea fi identificate fiecarei unitati de stocare ii este atribuita o litera urmata de caracterul “:” (doua puncte) prin procesul de creare a partitiei (vezi instalarea sistemului MSDOS). Literele A, B si C sunt litere rezervate dupa cum urmeaza: A este atribuita primei unitati de discheta, B celei de a doua unitati de discheta iar C primei unitati de harddisk. In lipsa uneia sau mai multora dintre ele aceste litere nu pot fi atribuite unei alte unitati.
Informatiile oferite de promterul MSDOS. 1. Unitatea de stocare curenta (C:); 2. Calea catre directorul curent (C:WINDOWS) si 3. Directorul curent (WINDOWS).
Stocarea informatiei pe unitatea de stocare. Pentru a putea inregistra informatie pe o unitate de stocare se creeaza suportul pentru aceasta prin operatia de formatare a partitiei (vezi instalarea sistemului MSDOS). Acest suport se numeste “director radacina” si se noteaza cu caracterul “” (backslash). Referirea la directorul radacina al unei unitati se face prin litera atribuita urmata de caracterul “:” si caracterul “”. Ex.: directorul radacina al unitatii de harddisk se va referi prin “C:” iar cel al primei unitati de discheta “A:”.
Informatia se stocheaza pe unitatea de stocare sub forma de fisiere. Pentru a putea fi mai usor identificata informatia fisierului in care se inregistreaza i se atribuie un nume format din maxim 8 caractere (intre 1 si 8 caractere) urmat de o extensie de maxim 3 caractere (intre 1 si 3 caractere) separata de nume prin caracterul “.” (punct). Extensia poate lipsi iar cand este prezenta este folosita pentru a identifica categoria din care face parte informatia (fisierele cu extensia TXT cuprind texte, cele cu extensia EXE sunt programe ce pot fi executate etc.).
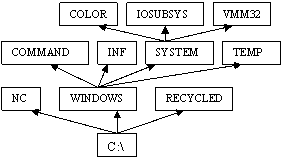 Pentru a putea fi mai usor gasita informatia
se clasifica sub forma de directoare. Deci directorul poate fi
asemuit cu un dosar in care se pastreaza informatia
inregistrata pe foi (directorul fiind dosarul iar foile fisierele).
Ex.: directorul NC cuprinde fisierele ce apartin pachetului de programe
NORTON COMMANDER. Si directoarele ca si fisierele se
identifica printr-un nume de maxim 8 caractere urmat de o extensie
(facultativ) de maxim 3 caractere.
Pentru a putea fi mai usor gasita informatia
se clasifica sub forma de directoare. Deci directorul poate fi
asemuit cu un dosar in care se pastreaza informatia
inregistrata pe foi (directorul fiind dosarul iar foile fisierele).
Ex.: directorul NC cuprinde fisierele ce apartin pachetului de programe
NORTON COMMANDER. Si directoarele ca si fisierele se
identifica printr-un nume de maxim 8 caractere urmat de o extensie
(facultativ) de maxim 3 caractere.
Directoarele la randul lor pot cuprinde subdirectoare fiind organizate sub forma unui arbore.
Subdirector al unui director poate fi oricare cu conditia sa existe o relatie de subordonare: COLOR este subdirector al lui SYSTEM dar si al lui WINDOWS si al directorului radacina.
Pentru a avea acces la informatia stocata intr-un director din arbore (ex.: VMM32) trebuie scrise toate directoare incepand cu directorul radacina (C:) prin care se trece pentru a ajunge in directorul respectiv separand directoarele cu caractere “” (backslash) (EX.:C:WINDOWSSYSTEMVMM32). In acest fel se formeaza “calea” catre directoare.
Comenzile MSDOS
Conventii: “_” reprezinta caracterul spatiu. Ce este trecut intre paranteze drepte “[ ]” poate lipsi.
Instalarea sistemului de operare MSDOS
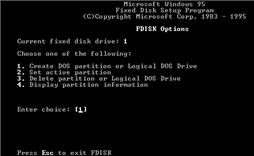
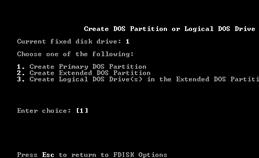
Unitatile de stocare in momentul
cumpararii nu au creat suportul pentru informatie (directorul
radacina). In cazul harddisk -urilor, acestea nu au atribuita nici macar litera
de identificare. Aceasta atribuire se face cu programul FDISK.
Dupa afisarea interfetei se selecteaza “1. Create DOS partition or Logical DOS Drives” pentru crearea partitiei si atribuirea literei si apoi “1. Create Primary DOS Partition”. S.O. MSDOS nu se poate instala decat pe o partitie primara. In acest moment ii este atribuita litera. Pentru ca sa se poata incarca S.O. de pe aceasta partitie trebuie setata activ cu “2. Set active partition”.
Dupa atribuirea literei se trece la crearea directorului radacina cu ajutorul comenzii FORMAT.
Sintaxa generala: FORMAT_LITERA.ATRIBUITA:
EX.: FORMAT_A: formateaza discheta plasata in unitatea A
Instalarea sistemului se face de pe un disc pe care deja exista cu ajutorul comenzii SYS.
Sintaxa generala: SYS_ LITERA.ATRIBUITA:
Ex.: SYS_A: instaleaza sistemul de operare pe discheta plasata in unitatea A.
Sistemul de operare MSDOS cuprinde fisierele MSDOS.SYS, IO.SYS SI COMMAND.COM. Pe langa acestea mai este nevoie si de fisierele SYS.COM, FORMAT.COM si eventual SCANDISK.EXE pentru verificarea discului.
Sectiunea NORTON COMMANDER
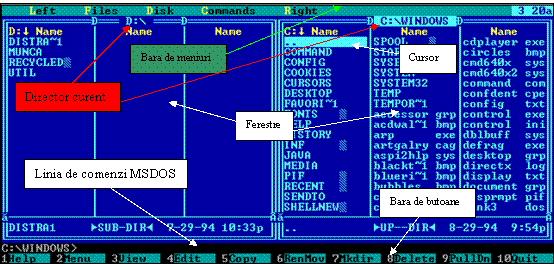
Pachetul de programe NORTON COMMANDER a fost creat pentru
usurarea muncii sub sistemul de operare MSDOS, prin implementarea unei
interfete grafice.
![]()
Interfata este compusa din doua ferestre
fiecare prezentand continutul cate unui director (posibil sa fie
si acelasi), insa o singura fereastra este
fereastra activa. Fereastra activa este cea in care se afla
cursorul. Comutarea intre ferestre se face cu ajutorul tastei TAB. Deplasarea cursorului intr-o
fereastra se face cu ajutorul tastelor sageti. Prin
conventie, pentru a deosebi directoarele de fisiere, directoarele
sunt notate cu litere mari in timp ce fisierele sunt notate cu litere mici
(Ex.: COMMAND este director iar command.com este fisier). Pentru a
intra intr-un director plasam cursorul pe numele directorului si
apasam tasta ENTER (s). Automat in fereastra respectiva este afisat
continutul directorului curent. Iesirea dintr-un director se face
prin plasarea cursorului pe semnul grafic “ ” si apasarea tastei ENTER (s ” vor ocupa intotdeauna prima pozitie intr–un subdirector.
Directoarele vor fi asezata in continuare si abia apoi
fisierele.
Se pot folosi comenzile MSDOS invatate prin tastarea pe linia de comenzi. Apasarea oricarei taste cu exceptia testelor speciale (TAB, INSERT, sageti, ENTER, tastele functionale F1 – F10) are ca efect scrierea pe linia de comenzi.
Prelucrarea informatiilor se face cu ajutorul butoanelor de functii numerotate de la 1 la 10, butoane carora le corespund tastele functionale F1 – F10.
F1 – HELP ofera un manual de utilizare a pachetului de programe NORTON COMMANDER.
F2 – MENU permite editarea unui meniu utilizator si introducerea de shortcut -uri catre anumite aplicatii. In cazul editarii de texte este folosit la salvarea textului respectiv.
F3 – VIEW vizualizeaza continutul fisierului pe care este plasat cursorul in fereastra activa. Parasirea ferestrei de vizualizare se face fie cu tasta ESC fie cu tasta F10. Programul recunoaste imaginile salvate in format BMP si DIB, fisierele sunet in format WAV si bazele de date ale programului COBOL, tabelele EXCEL etc.
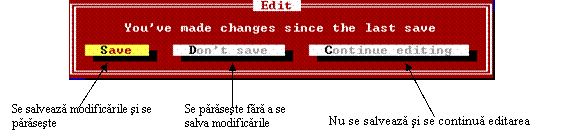
F4 – EDIT
permite editarea (modificarea) fisierului text pe care se afla
pozitionat cursorul. Salvarea modificarilor se face cu tasta F2, iar parasirea se face cu
tasta ESC sau F10. Daca se incearca parasirea fara
salvare se activeaza o fereastra care solicita operatorului
modul in care se va face parasirea:
SHIFT+F4 – creeaza un nou fisier text. La actionarea comenzii se activeaza o fereastra ce solicita introducerea numelui noului fisier text:
![]() Dupa ce se
introduce numele se apasa tasta ENTER trecandu–se la editarea
fisierului. Se salveaza folosind tasta F2 si se
paraseste fie cu ESC fie cu F10.
Dupa ce se
introduce numele se apasa tasta ENTER trecandu–se la editarea
fisierului. Se salveaza folosind tasta F2 si se
paraseste fie cu ESC fie cu F10.
F5 – COPY
copiaza fisierul sau
directorul pe care este pozitionat cursorul in fereastra activa (deci
din directorul care este director curent in fereastra activa) in
directorul care este director curent in fereastra Inactiva. In exemplul
urmator se copiaza din directorul radacina (C:) directorul numit NC in directorul 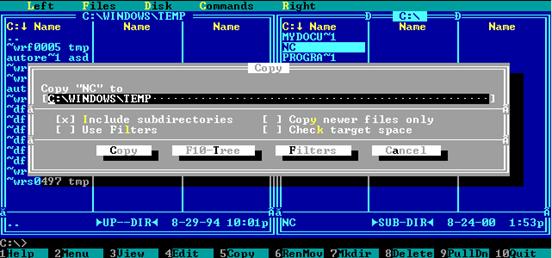
C:WINDOWSTEMP
Daca nu se marcheaza caseta “Include subdirectories” nu se vor copia decat fisiere iar cand este marcata caseta “Copy newer files only” se vor copia decat variantele mai noi ale fisierelor existente. “Check target space” v–a verifica daca pe unitatea de stocare exista suficient spatiu pentru copiere.
Pentru a se copia mai multe fisiere simultan se marcheaza cu ajutorul tastei INSERT.
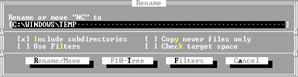 F6 – RENMOVE este identica cu copierea doar ca in locul
unei simple copieri se executa mutarea directorului sau fisierului
selectat. Observatie: nu se pot muta mai multe directoare prin marcarea
lor cu tasta INSERT. Daca pe linia “Rename or move” se sterge
destinatia si se scrie un nou nume se obtine redenumirea
fisierului sau directorului respectiv:
F6 – RENMOVE este identica cu copierea doar ca in locul
unei simple copieri se executa mutarea directorului sau fisierului
selectat. Observatie: nu se pot muta mai multe directoare prin marcarea
lor cu tasta INSERT. Daca pe linia “Rename or move” se sterge
destinatia si se scrie un nou nume se obtine redenumirea
fisierului sau directorului respectiv:
F7
– MKDIR creeaza un nou director in directorul curent al ferestrei
active. La executare se activeaza o fereastra ce solicita numele
noului director pe linia “Create the directory”.
![]() Directorul este
creat la apasarea tastei ENTER.
Directorul este
creat la apasarea tastei ENTER.
 F8 – DELETE sterge fisierul (-erele) sau directorul
(-oarele) selectate. Se cere confirmare prin activarea unei ferestre:
F8 – DELETE sterge fisierul (-erele) sau directorul
(-oarele) selectate. Se cere confirmare prin activarea unei ferestre:
DELETE – confirma stergerea pentru obiectul selectat.
ALL – confirma stergerea pentru toate obiectele ce vor fi sterse.
SKIP – nu sterge obiectul pentru care se cere confirmare dar continua cu urmatorul.
CANCEL – renunta la stergere.

F9 – PULLDN
activeaza bara de meniuri prin plasarea unui cursor pe aceasta, cursor ce
poate fi deplasat cu ajutorul sagetilor pentru a selecta un meniu:
Dezactivarea se face cu ajutorul tastei ESC. Activarea meniului selectat se poate face cu tasta sageata jos sau ENTER, iar dezactivarea tot cu tasta ESC.
F10 – QUIT paraseste programul, in functie de configurare solicitand sau nu salvare
Meniul LEFT
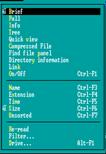 BRIEF – afiseaza in fereastra din stanga numai numele
si extensia fisierelor.
BRIEF – afiseaza in fereastra din stanga numai numele
si extensia fisierelor.
FULL – afiseaza si data si ora la care a fost creat obiectul, precum si dimensiunea fisierelor, iar in cazul directoarelor “subdir”
INFO – afiseaza spatiul liber si cel total al unitatii selectate in fereastra din dreapta.
TREE – afiseaza arborele de directoare
QUICK VIEW – afiseaza continutul fisierului selectat in fereastra dreapta.
COMPRESSED FILES – afiseaza fisierele comprimate selectate in cealalta fereastra
FIND FILE PANEL – afiseaza lista fisierelor gasite cu comanda FIND FILE in cazul in care s-a executat “SEND TO PANEL”
DIRECTORY INFORMATION – ofera inf. despre direct. selectat. in fereastra dreapta
LINK – asigura legatura intre doua calculatoare prin cablu serial sau paralel
ON/OFF – ascunde sau afiseaza fereastra din stanga.
NAME/EXTENSION/TIME/SIZE/UNSORTED – sorteaza fisierele dupa nume, extensie, data crearii, dimensiune, sau fara sortare prealabila.
RE-READ – Reciteste directorul curent sau in cazul unui arbore de directoare structura acestuia.
FILTER – configureaza filtrele de afisare pentru fereastra respectiva.
![]() DRIVE – comuta
intre unitatile de stocare:
DRIVE – comuta
intre unitatile de stocare:
Meniul FILE
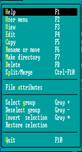 SPLIT/MERGE – imparte si reface fisiere in si din
fragmente.
SPLIT/MERGE – imparte si reface fisiere in si din
fragmente.
![]() SELECT GROUP – selecteaza un anumit tip de fisiere.
SELECT GROUP – selecteaza un anumit tip de fisiere.
DESELECT GROUP – deselecteaza un anumit tip de fisiere.
![]() INVERT SELECTION – fisierele selectate devin neselectate iar
cele neselectate devin selectate
INVERT SELECTION – fisierele selectate devin neselectate iar
cele neselectate devin selectate
FILE ATTRIBUTES – stabileste atributele pe care le v-a avea fisierul sau fisierele din directorul selectat.
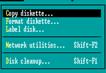 Meniul DISK
Meniul DISK
COPY DISKETTE – copiaza dischete folosind aceeasi unitate de discheta
FORMAT DISKETTE – formateaza o discheta
LABEL DISK – identifica o unitate de stocare prin intermediul unui nume.
NETWORK UTILITIES – folosit in retele de calculatoare
DISK CLEANUP – executa o cautare si o stergere a fisierelor inutile.
Meniul COMMAND
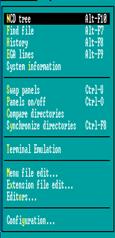 NCDTREE – activeaza o fereastra ce contine arborele
de directoare permitand o cautare rapida prin scrierea numelui
unui director pe linia “SPEED SEARCH”. Daca este gasit se intra
in acel director cu ENTER. Trecerea
la urmatorul director cu numele respectiv se face cu combinatia CTRL+ENTER.
NCDTREE – activeaza o fereastra ce contine arborele
de directoare permitand o cautare rapida prin scrierea numelui
unui director pe linia “SPEED SEARCH”. Daca este gasit se intra
in acel director cu ENTER. Trecerea
la urmatorul director cu numele respectiv se face cu combinatia CTRL+ENTER.
FIND FILE – cauta pe unitatea de disk fisierul specificat pe linia “FILE(S) TO FIND”
HISTORY – afiseaza pana la a 16 comanda MSDOS executata la prompter in aceasta sesiune
EGA LINES – comuta intre modurile video EGA si VGA.
SYSTEM INFORMATION – ofera informatii asupra componentelor electronice instalate pe calculator.
SWAP PANEL – inverseaza ferestrele intre ele.
PANELS ON/OFF – afiseaza sau ascunde cele doua ferestre.
COMPARE DIRECTORIES - compara directoarele din cele doua ferestre selectandu-le pe cele diferite.
SYNCHRONIZE DIRECTORIES – sincronizeaza directoarele curente din cele doua ferestre.
TERMINAL EMULATION – utilitar pentru transmiterea de date si fisiere folosind un modem.
MENU FILE EDIT- editeaza un meniu utilizator ce poate fi activat cu tasta F2.
EXTENSION FILE EDIT – permite selectarea programelor cu care se face deschiderea diferitelor tipuri de fisiere.
EDITORS – selecteaza editorul ce va fi folosit cu diferite extensii.
CONFIGURATION – permite configurarea programului NORTON COMMANDER.
MICROSOFT WINDOWS
MICROSOFT WINDOWS este un sistem de operare bazat pe o interfata grafica in care fiecare aplicatie care este deschisa primeste drept zona de lucru o fereastra, fereastra care totodata prezinta si instrumente de control pentru fiecare eveniment utilizator asteptat: inchidere etc.
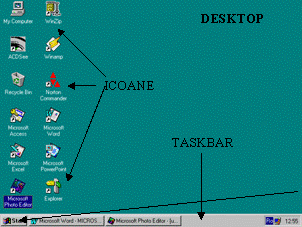 Caracteristic MICROSOFT WINDOWS este faptul ca permite
utilizarea mai multor aplicatii simultan proprietate numita MULTITASKING (task=aplicatie). O
alta caracteristica este faptul ca se permite transferul de date
intre diferite aplicatii (ex. Se poate copia imaginea la un moment dat
afisata de un joc si transformata intr–un fisier
imagine). Desktop –ul reprezinta
suprafata ecranului care se considera ca fiind suportul pentru executare tuturor aplicatiilor. In
partea inferioara se gaseste o bara (TASKBAR), bara pe care se vor afla instrumentele de control
pentru fiecare aplicatie si un buton START care permite executarea tuturor aplicatiilor de pe
sistemul de calcul. Imaginile de pe DESKTOP
(icoane) reprezinta instrumente folosite pentru executarea aplicatiei
careia i–a fost atribuita icoana respectiva.
Caracteristic MICROSOFT WINDOWS este faptul ca permite
utilizarea mai multor aplicatii simultan proprietate numita MULTITASKING (task=aplicatie). O
alta caracteristica este faptul ca se permite transferul de date
intre diferite aplicatii (ex. Se poate copia imaginea la un moment dat
afisata de un joc si transformata intr–un fisier
imagine). Desktop –ul reprezinta
suprafata ecranului care se considera ca fiind suportul pentru executare tuturor aplicatiilor. In
partea inferioara se gaseste o bara (TASKBAR), bara pe care se vor afla instrumentele de control
pentru fiecare aplicatie si un buton START care permite executarea tuturor aplicatiilor de pe
sistemul de calcul. Imaginile de pe DESKTOP
(icoane) reprezinta instrumente folosite pentru executarea aplicatiei
careia i–a fost atribuita icoana respectiva.
Butonul START
– activare:
1. cu ajutorul mouse -ului: se pozitioneaza cursorul mouse -ului pe butonul START si se apasa butonul din stanga
2. cu tastatura: se apasa simultan butoanele CTRL si ESC.
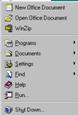 – comenzile din
meniul START
– comenzile din
meniul START
SHUT DOWN activeaza o fereastra ce permite selectarea modului in care se face parasirea sistemului de operare MICROSOFT WINDOWS:
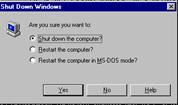 SHUT DOWN THE COMPUTER – inchide toate aplicatiile dupa
care aduce calculatorul in stare de inactivitate. Cand apare mesajul “IT`S NOW SAFE TURN YOUR COMPUTER OFF”
sistemul poate fi scos de sub tensiune.
SHUT DOWN THE COMPUTER – inchide toate aplicatiile dupa
care aduce calculatorul in stare de inactivitate. Cand apare mesajul “IT`S NOW SAFE TURN YOUR COMPUTER OFF”
sistemul poate fi scos de sub tensiune.
RESTART THE COMPUTER – inchide toate aplicatiile dupa care sistemul este repornit.
RESTART THE COMPUTER IN MS–DOS MODE – reporneste calculatorul in modul de operare MS–DOS; revenirea la MICROSOFT WINDOWS facandu–se cu comanda EXIT.
Deplasarea cursorului in caseta corespunzatoare comenzii de inchidere a dorite a se selecta se realizeaza:
1. cu ajutorul mouse -ului: se pozitioneaza cursorul mouse -ului pe caseta ce se doreste a fi selectata si se apasa butonul din stanga.
cu ajutorul tastaturii: se deplaseaza punctul de selectare in caseta dorita cu ajutorul tastelor si
Butonul YES determina executarea comenzii selectate.
Butonul NO determina renuntarea la executarea comenzii si dezactivarea comenzii SHUT DOWN.
Butonul HELP determina “deschiderea” manualului de utilizare la sectiunea referitoare la comanda SHUT DOWN.
2. RUN – folosita pentru executarea aplicatiilor despre care se stia in ce director se afla prin scrierea pe linia OPEN a cai catre aplicatie si a numelui acestei respectandu–se formatul MS DOS
FIND – reprezinta un submeniu care contine instrumentele folosite pentru cautare.
FILES OR FOLDERS – este comanda folosita pentru cautarea de directoare sau fisiere.
Pe linia NAMED se specifica fisierul sau directorul cautat iar pe linia LOOK IN se specifica calea catre directorul in care se executa cautarea. Prin apasarea butonului FIND NOW se incepe cautarea rezultatul fiind afisat intr–o fereastra aflata in partea inferioara.
Meniul SETTINGS cuprinde instrumentele necesare configurarii sistemului de operare MICROSOFT WINDOWS (software si hardware).
Submeniul DOCUMENTS cuprinde o lista cu shortcut –urile (caile) catre ultimele documente accesate.
Obs. Stergerea fisierului nu determina eliminarea acestuia din lista, si reciproc stergerea acestuia din lista nu determina eliminarea acestuia de pe unitatea de stocare.
Submeniul PROGRAMS contine lista cu principalele aplicatii instalate sub sistemul de operare MICROSOFT WINDOWS (Editorul NOTEPAD, instrumentele pentru intretinere SCANDISK, DISK DEFRAGMENTER).
FERESTRE
Orice aplicatie care se executa are drept mediu de dezvoltare o fereastra.
Elementele unei ferestre:
![]() Bara de titlu care
contine:
Bara de titlu care
contine:
numele aplicatiei
trei butoane
a.![]() minimizare reduce
fereastra la butonul din TASKBAR asociat
minimizare reduce
fereastra la butonul din TASKBAR asociat
b.
![]() maximizare / restaurare comuta intre modul FULL SCREEN (intregul ecran este ocupat
de fereastra respectiva) si cel fereastra
maximizare / restaurare comuta intre modul FULL SCREEN (intregul ecran este ocupat
de fereastra respectiva) si cel fereastra
c.
![]()
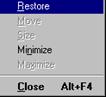 inchidere
termina aplicatia respectiva.
inchidere
termina aplicatia respectiva.
meniul de control care contine principale comenzi referitoare la ferestre (functiile butoanelor plus cele referitoare la mutare si redimensionare). Activarea meniului de control:
a.cu mouse -ul se face prin pozitionarea cursorului pe bara de titlu si apasarea butonului din dreapta
b. cu tastatura apasand simultan tastele ALT si SPATIU
RESTORE readuce fereastra din modul FULL SCREEN in modul fereastra.
MOVE permite mutarea ferestrei cu ajutorul tastaturii. Dupa executarea comenzii fereastra se muta cu ajutorul tastelor sageti confirmarea noii pozitii realizandu-se cu ajutorul tastei ENTER.
c. SIZE permite schimbarea dimensiunii ferestrei cu ajutorul tastaturii. Dupa executarea comenzii fereastra redimensioneaza cu ajutorul tastelor sageti confirmarea noii dimensiuni realizandu-se cu ajutorul tastei ENTER.
d. MINIMIZE reduce fereastra la butonul din TASKBAR asociat.
MAXIMIZE aduce fereastra in modul FULL SCREEN din modul fereastra.
CLOSE inchide fereastra si odata cu ea este inchisa si aplicatia ce se executa in aceea fereastra si de asemenea dispare si butonul asociat pe TASKBAR asociat ferestrei respective.
bara de meniuri
Fiecare nume de meniu de pe bara de meniuri contine cate o litera subliniata folosita la activarea acestuia:
a. cu mouse -ul prin pozitionarea acestuia pe meniul respectiv si apasarea butonului din stanga.
b. cu tastatura apasand simultan tasta ALT si litera subliniata din meniul respectiv.
Proprietatile ferestrelor
A. Ferestrele pot fi mutate:
Cu mouse -ul prin pozitionarea acestuia pe bara de titlu, apasandu–se butonul stanga si apoi ”tragandu–se” spre noua pozitie.
Cu tastatura folosindu–se comanda MOVE din meniul de control.
B. Ferestrele au dimensiune variabila realizandu–se
Cu tastatura folosind comanda SIZE din meniul de control
Cu mouse -ul prin pozitionarea cursorului pe marginea ferestrei si mutarea acesteia prin tragere dupa ce in prealabil s–a apasat butonul din stanga al mouse -ului.
Proprietatile ferestrelor sunt comune si TASKBAR –ului acesta putand insa sa fie mutat doar pe marginea DESKTOP -ului.
Sistemul de operare MICROSOFT WINDOWS permite executarea mai multor aplicatii simultan insa una singura va fi activa.
Determinarea aplicatiei active:
dupa culoarea barei de titlu (standard, fereastra aplicatiei active este albastra).
![]()
butonul de pe TASKBAR
asociat aplicatiei active apare apasat (ca butoanele
pornit/oprit) iar cel al celei inactive iesit in relief.
Comutarea aplicatiei active:
cu ajutorul mouse -ului prin executarea unui clic stanga pe fereastra aplicatiei pe care o dorim activa.
cu ajutorul mouse -ului prin executarea unui clic stanga pe butonul de pe TASKBAR asociat
cu tastatura folosind combinatia de taste ALT + TAB.
Elemente ale interfetei sistemului de operare MICROSOFT WINDOWS
![]()
![]() Butoane
Butoane
Activare:
cu mouse -ul: se executa clic stanga avand cursorul pozitionat pe buton.
![]() Cu tastatura: se
foloseste combinatia de taste ALT
+ litera subliniata din componenta numelui.
Cu tastatura: se
foloseste combinatia de taste ALT
+ litera subliniata din componenta numelui.
![]() Casete de control
Casete de control
Activare:
cu mouse -ul: se executa clic stanga avand cursorul pozitionat in interiorul casetei.
Cu tastatura: se foloseste combinatia de taste ALT + litera subliniata din componenta numelui.
![]()
![]()
![]() Liste
Liste
Recunoastere:
Se recunosc dupa varful de sageata in jos.
Activare:
cu mouse -ul: se executa clic stanga avand cursorul pozitionat pe varful de sageata in jos.
Cu tastatura: se foloseste combinatia de taste ALT + litera subliniata din componenta numelui.
![]() Orice obiect
odata trecut in lista v-a fi memorat pana la stergerea
sistemului de operare MICROSOFT WINDOWS putand in acest fel sa fie reapelat ori de cate ori este
nevoie de el. Exceptie o fac listele cuprinzand arborii de directoare.
Orice obiect
odata trecut in lista v-a fi memorat pana la stergerea
sistemului de operare MICROSOFT WINDOWS putand in acest fel sa fie reapelat ori de cate ori este
nevoie de el. Exceptie o fac listele cuprinzand arborii de directoare.
![]() Sectiuni
Sectiuni
Activare:
cu mouse -ul: se executa clic stanga avand cursorul pozitionat pe numele sectiunii.
Cu tastatura: se foloseste combinatia de taste CONTROL + TAB.
WINDOWS EXPLORER
Folosit ca principala metoda de cautare, accesare, ordonare si stergere a informatiei de pe sistemul de calcul.
![]()
![]()
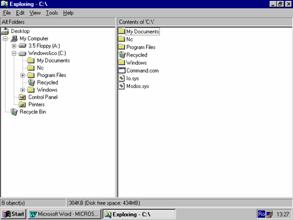 Programul se
prezinta sub forma a doua ferestre, in fereastra din stanga fiind
vizualizat arborele de directoare iar in fereastra din dreapta continutul
directorului curent, director selectat in fereastra din stanga. Prin
conventie pentru a deosebi directoarele de fisiere, acestea au icoana
sub forma unei mape de culoare galbena in timp ce fisierele au icoanele
cat mai sugestive.
Programul se
prezinta sub forma a doua ferestre, in fereastra din stanga fiind
vizualizat arborele de directoare iar in fereastra din dreapta continutul
directorului curent, director selectat in fereastra din stanga. Prin
conventie pentru a deosebi directoarele de fisiere, acestea au icoana
sub forma unei mape de culoare galbena in timp ce fisierele au icoanele
cat mai sugestive.
Semnul “+” aflat in fata unui director atrage atentia ca directorul respectiv contine subdirectoare ce nu sunt afisate (expandate). Expandarea se face executand un clic stanga cu mouse -ul pe semnul “+”, acesta comutand in “–” . Deci “–” atrage atentia ca subdirectoarele sunt afisate. Executarea unui clic stanga pe “–” duce la ascunderea subdirectoarelor.
Schimbarea directorului curent
In fereastra din stanga se realizeaza prin executarea unui clic stanga pe icoana directorului iar in fereastra din dreapta prin executarea unui dublu clic stanga pe icoana asociata.
Meniurile si lucru cu meniurile.
Meniul FILE
A. In cazul selectarii unei unitati de stocare:
NEW: permite crearea unui nou:
DIRECTOR (FOLDER)
SCURTATURI (SHORTCUT)
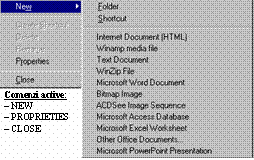 Fisiere de diferite tipuri (text, document, imagini)
Fisiere de diferite tipuri (text, document, imagini)
Toate vor fi create in directorul curent, modificarea continutului facandu–se prin deschiderea acestuia executandu–se un duble clic stanga pe icoana asociata. Nu este nevoie sa se deschida intai aplicatia ce permite modificarea, WINDOWS –ul avand asociate tipurile de fisiere cu aplicatiile corespunzatoare si realizand acest lucru automat.
Obs. MICROSOFT WINDOWS permite atribuirea de nume fisierelor si directoarelor ce pot depasi 8 caractere iar in cazul extensiilor se poate de asemenea depasi limita de 3 caractere.
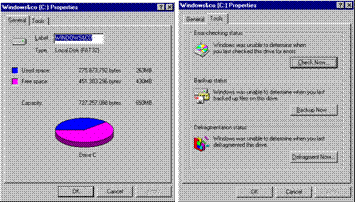 PROPRIETIES
afiseaza spatiul liber si cel ocupat de pe unitatea de
stocare, permite schimbarea etichetei (LABEL)
acestei si din sectiunea TOOLS se pot activa programele de verificare
in vederea mentinerii sistemului functional.
PROPRIETIES
afiseaza spatiul liber si cel ocupat de pe unitatea de
stocare, permite schimbarea etichetei (LABEL)
acestei si din sectiunea TOOLS se pot activa programele de verificare
in vederea mentinerii sistemului functional.
SCANDISK – utilitar pentru verificarea integritatii informatiei de pe unitatea de stocare
| |
BACKUP – utilitar pentru crearea de copii dupa fisierele vitale ale sistemului de operare.
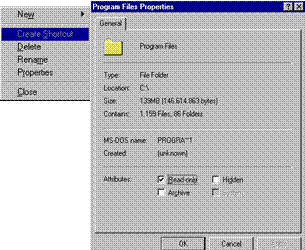 DISK DEFRAGMENTER – utilitar pentru ordonarea si compactarea fisierelor
pe unitatea de stocare in vederea unei mai rapide si sigure accesari
a acestora.
DISK DEFRAGMENTER – utilitar pentru ordonarea si compactarea fisierelor
pe unitatea de stocare in vederea unei mai rapide si sigure accesari
a acestora.
CLOSE – inchide programul WINDOWS EXPLORER.
B. In cazul selectarii unui obiect in fereastra din stanga:
DELETE – sterge obiectul selectat. In practica stergerea nu este altceva decat mutarea obiectului respectiv in RECYCLE BIN (vezi sectiunea dedicata).
RENAME – permite redenumirea obiectului selectat.
PROPRIETIES afiseaza proprietatile obiectului selectat (dimensiunea ocupata de fisiere, numarul acestora)
TYPE tipul (extensia) fisierului
LOCATION directorul in care se gaseste
SIZE dimensiunea totala a fisierelor continute
CONTAINS numarul de fisiere si subdirectoare continute de el si subdirectoarele sale
MS–DOS NAME numele MSDOS (8 litere numele +3 extensia).
CREATED data si ora la care a fost creat (sau modificat ultima oara).
ATTRIBUTES atributele obiectului selectat:
READ ONLY – permite doar vizualizarea (fara modificare).
HIDDEN – fisier (director) ascuns, nu va putea fi vizualizat cu o simpla comanda de vizualizare
ARCHIVE – fisier (director) definitiv, unele programe folosesc acest atribut cand fac copii (backup)
SYSTEM – fisier necesar sistemului de operare MICROSOFT WINDOWS. A NU SE STERGE!!!
B. In cazul selectarii unui obiect in fereastra din dreapta:
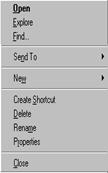 OPEN: deschide o
noua fereastra in care este vizualizat continutul directorului
curent (in cazul fisierelor se deschid acestea prin intermediul
aplicatiei asociate).
OPEN: deschide o
noua fereastra in care este vizualizat continutul directorului
curent (in cazul fisierelor se deschid acestea prin intermediul
aplicatiei asociate).
EXPLORE: afiseaza in fereastra din dreapta a programului WINDOWS EXPLORER continutul directorului selectat. In cazul fisierelor lipseste.
![]() FIND: activeaza programul de cautare pe linia LOOK
IN fiind specificat directorul selectat iar in cazul fisierelor lipsind.
FIND: activeaza programul de cautare pe linia LOOK
IN fiind specificat directorul selectat iar in cazul fisierelor lipsind.
SEND TO: afiseaza un meniu in care se gasesc SHORTCUT –urile catre aplicatiile cele mai des folosite si catre unitatea de discheta.
CREATE SHORTCUT creeaza o noua cale catre Directorul sau fisierul selectat.
Meniul EDIT
 Undo anuleaza
ultima operatie executata.
Undo anuleaza
ultima operatie executata.
CUT, COPY, PASTE, PASTE SHORTCUT – vezi Copierea si mutarea .
SELECT ALL: toate fisierele si directoarele din fereastra dreapta vor fi selectate.
INVERT SELECTION: fisierele si directoarele care la momentul executarii erau selectate devin neselectate, iar cele neselectate devin selectate.
RECYCLE BIN
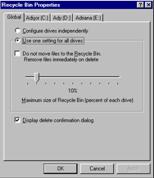
![]() La executarea
comenzii DELETE din meniul FILE fisierul(ele) selectate
precum si cele ce se aflau in directorul(oarele) ce se sterg sunt
propriu-zis mutate in directorul special numit RECYCLED cu conditia ca dimensiunea lor totala sa nu
depaseasca spatiul rezervat acestui scop (vezi in
continuare). In cazul depasirii acestui spatiu fisierele
vor fii sterse definitiv. Acest director este reprezentat sub forma unui
“cos” iar in arbore mai este intalnit si sub numele RECYCLE BIN.
La executarea
comenzii DELETE din meniul FILE fisierul(ele) selectate
precum si cele ce se aflau in directorul(oarele) ce se sterg sunt
propriu-zis mutate in directorul special numit RECYCLED cu conditia ca dimensiunea lor totala sa nu
depaseasca spatiul rezervat acestui scop (vezi in
continuare). In cazul depasirii acestui spatiu fisierele
vor fii sterse definitiv. Acest director este reprezentat sub forma unui
“cos” iar in arbore mai este intalnit si sub numele RECYCLE BIN.
Pentru a configura spatiul rezervat pentru pastrarea fisierelor se executa comanda PROPERTIES din meniul FILE dupa ce in prealabil a fost selectat fie directorul RECYCLE BIN fie RECYCLED.
Marcand caseta CONFIGURE DRIVES INDEPENDENTLY se poate stabili pentru fiecare unitate de harddisk instalata pe sistemul de calcul independent procentul ce se va aloca din spatiul liber ramas pe fiecare unitate, pentru pastrarea fisierelor ce au fost sterse. Altfel, ramanand marcata caseta USE ONE SETTING FOR ALL DRIVES, procentul stabilit pe grila va fi valabil pentru toate unitatile de stocare.
Marcand caseta DO NOT MOVE FILES TO RECYCLED BIN. REMOVE FILES IMMEDIATELY ON DELETE, fisierele v-or fi sterse definitiv, fara a mai fi mutate in RECYCLED BIN, fiind astfel pierdute fara a mai exista posibilitatea de a fi recuperate.
Marcand caseta DISPLAY DELETE CONFIRMATION DIALOG, la stergerea fisierelor sau directoarelor se v-a cere confirmare.
Se poate evita mutarea fisierelor sterse in RECYCLED BIN, daca in momentul executarii comenzii DELETE se tine apasata tasta SHIFT (
Odata mutate fisiere in acest director ele pot fi sterse definitiv sau recuperate.
Pentru stergere sau recuperare se selecteaza (vezi selectarea fisierelor) din directorul RECYCLED sau RECYCLE BIN fisierele vizate dupa care se executa din meniul FILE comanda DELETE respectiv comanda RESTORE in cazul recuperarii.
Fisierele care se recupereaza vor fi plasate in directorul(oarele) din care au fost sterse. In cazul in care acesta (acestea) a fost sters v-a fi recreat a data cu toate directoarele ce compuneau calea catre el, si care au fost de asemenea sterse.
Selectarea fisierelor si a directoarelor
I. Selectarea unui fisier sau director
Se realizeaza prin executarea unui clic stanga (cu ajutorul mouse -ul) sau prin deplasarea cursorului cu ajutorul tastelor sageti (cu ajutorul tastaturii).
II. Selectarea mai multor fisiere si/sau directoare
a. Selectarea in serie (de la la vezi Figura 1).
Se executa clic stanga[1] pe primul director/fisier sau director din serie, se apasa tasta SHIFT ( ) si se mentine in continuare apasata. Se executa clic stanga pe ultimul director/fisier din serie, toate directoarele/fisierele cuprinse in acest interval fiind selectate. Abia acum se v-a elibera tasta SHIFT (
b. Selectarea pe sarite (“pe sarite” vezi Figura 2).
Se executa clic stanga[2] pe primul director/fisier sau director ce urmeaza a fi selectat, se apasa tasta CONTROL si se mentine in continuare apasata. Se executa clic stanga pe fiecare director/fisier ce se doreste a fi selectat. Abia acum se va elibera tasta CONTROL.
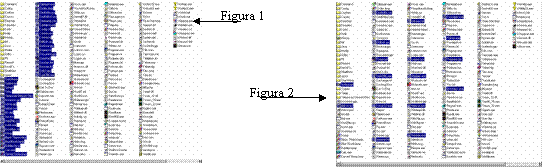
Copierea si
mutarea fisierelor si a directoarelor
I. Folosind comenzile din meniul EDIT.
Se selecteaza fisierul/directorul (sau in cazul in care se copiaza/muta mai multe obiecte se selecteaza aceste obiecte) dupa care se executa din meniul EDIT comanda COPY in cazul copierii sau comanda CUT in cazul mutarii. Se selecteaza directorul destinatie[4] dupa care se executa din meniul EDIT comanda PASTE.
Daca s-a folosit comanda COPY, in meniul EDIT se va activa si comanda PASTE SHORTCUT. Daca in loc de PASTE se executa aceasta comanda se va crea cate un shortcut catre fiecare fisier marcat cu comanda COPY.
II. Folosind metoda DRAG AND DROP.
Se selecteaza fisierul/directorul (sau in cazul in care se copiaza/muta mai multe obiecte se selecteaza aceste obiecte). In momentul in care se selecteaza ultimul obiect, se executa clic stanga pe unul din obiecte si se mentine apasat acest buton (cel stanga al mouse -ului). Se apasa si se mentine apasata tasta SHIFT ( ) in cazul unei mutari sau tasta CONTROL in cazul copieri. Apoi se muta cursorul peste directorul destinatie[5] dupa care se elibereaza intai butonul mouse -ului apoi tasta apasata . Daca se foloseste tasta CONTROL sub obiectele mutate va fi plasat un semn grafic (+). Daca se apasa ambele taste SHIFT si CONTROL la eliberarea butonului stanga al mouse -ului va fi afisat un meniu ce permite selectarea operatiei ce urmeaza a se efectua: MOVE HERE pentru mutare, COPY HERE pentru copiere, CREATE SHORTCUT(S) HERE pentru crearea de shortcut, CANCEL pentru renuntare la actiune. Acelasi efect il are si folosirea butonului dreapta al mouse -ului, fara a mai fi nevoie de a se apasa nici o tasta.
MICROSOFT WORD
Componenta a pachetului MICROSOFT OFFICE, dedicata crearii si manipularii documentelor.
Este un program conceput pentru familia sistemelor de operare WINDOWS 9x si NT, interfata fiind comuna cu cea a altor aplicatii concepute a se executa sub aceste sisteme de operare.
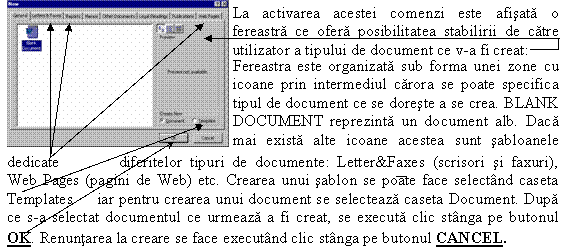
In momentul conceperii unui document, primul pas care
trebuie facut este acela de creare, operatie ce se executa prin
intermediul meniului FILE,
comanda NEW. Fiecare document
nou creat primeste numele generic de DOCx
unde x reprezinta al catelea document creat in aceasta sesiune de
lucru este documentul curent
Urmatorul pas logic in executarea unui document este formatarea paginii pe care urmeaza a fi scris textul documentului cu ajutorul comenzii PAGE SETUP din meniul FILE, comanda ce cuprinde patru sectiuni:
Sectiunea MARGINS stabileste amplasarea textului in pagina, si anume distanta intre acesta si marginile de sus, de jos, din stanga si din dreapta (TOP, respectiv BOTTOM, LEFT si RIGHT) ale paginii. GUTTER este reprezentata pe fereastra PREVIEW ca zona hasurata si reprezinta spatiul liber suplimentar lasat in partea stanga a paginii folosit pentru indosariere, legare etc.
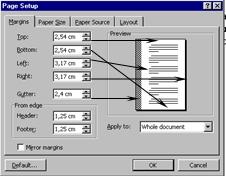 Header si Footer reprezinta spatiile rezervate
pentru editarea antetului si a recapitulatiei. Mirror margins ajusteaza marginile stanga si
dreapta pentru ca atunci cand se tipareste pe ambele parti
ale paginii, marginile externe si interne ale paginilor ce se succed
sa aiba aceeasi dimensiune.
Header si Footer reprezinta spatiile rezervate
pentru editarea antetului si a recapitulatiei. Mirror margins ajusteaza marginile stanga si
dreapta pentru ca atunci cand se tipareste pe ambele parti
ale paginii, marginile externe si interne ale paginilor ce se succed
sa aiba aceeasi dimensiune.
Lista Apply to: stabileste modul in care se aplica comanda existand optiunile:
Whole document - comanda se aplica intregului document indiferent de pozitionarea cursorului de scriere.
This point forward – comanda se aplica incepand cu pozitia curenta a cursorului pana la sfarsitul documentului.
Selected text - ce apare doar in cazul in care exista text selectat, comanda aplicandu-se doar textului selectat
Butonul Default va face valorile curente stabilite in aceasta comanda sa devina permanente pentru toate documentele ce urmeaza a fi create pe viitor.
Sectiunea Paper size permite selectarea tipului de hartie pe care se executa scrierea.
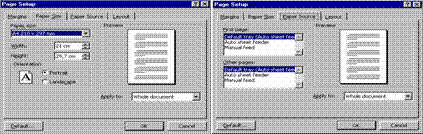 Folosind lista Paper Size se
poate alege un format predefinit de pagina. In cazul in care nu
exista dimensiunea dorita aceasta poate fi introdusa de
catre operator cu ajutorul listelor Width
pentru stabilirea latimi paginii, si Height pentru stabilirea lungimii acesteia.
Folosind lista Paper Size se
poate alege un format predefinit de pagina. In cazul in care nu
exista dimensiunea dorita aceasta poate fi introdusa de
catre operator cu ajutorul listelor Width
pentru stabilirea latimi paginii, si Height pentru stabilirea lungimii acesteia.
Orientarea scrisului in pagina se face cu ajutorul butoanelor Portrait (scris pe latimea acesteia) si Landscape (scris pe inaltimea acesteia).
Sectiunea Paper source selecteaza modul in care se executa tiparirea la imprimanta afisand optiunile valabile pentru tipul de imprimanta instalat pe sistemul de calcul. Stabilirea modului in care se executa Tiparirea se face diferentiat pentru prima pagina (lista First page) a fiecarei sectiuni a documentului ca si pentru celelalte pagini ale documentului (lista Other pages).
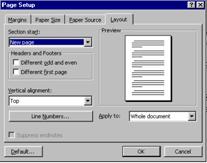 Sectiunea Layout permite stabilirea
modului in care se poate aranja documentul in vederea tiparirii lui la
imprimanta si a catorva efecte de asezare in pagina. Mai
exact:
Sectiunea Layout permite stabilirea
modului in care se poate aranja documentul in vederea tiparirii lui la
imprimanta si a catorva efecte de asezare in pagina. Mai
exact:
Section start – avizeaza editorul WORD unde se doreste sa inceapa sectiunea curenta: New page (pagina noua), New column (coloana noua), Continuous (sectiune continua), Even page (paginile cu numar de ordin par), Odd page (paginile cu numar de ordin impar).
Header and Footer – Different odd and even creeaza antet diferit pentru paginile cu numar de ordine par fata de cele cu numar de ordine impar.
Header and Footer - Different first page creeaza un antet diferit pentru prima pagina fata de restul paginilor.
Vertical aligment – stabileste plasarea pe verticala a textului in pagina (Top – cat mai aproape de marginea de sus a paginii; Center – la centrul paginii; Justify – “intins” pe intreaga pagina in cazul paginilor complete, in cel al paginilor incomplete Justify plaseaza textul folosind tipul Top)
Line numbers – adauga sau indeparteaza numerotarea liniilor pentru sectiunea stabilita in lista Apply.
In continuare vor fi prezentate comenzile privitoare la manipularea documentelor comenzi ce se vor regasi in meniul FILE.
Save salveaza documentul curent in directorul din care a fost incarcat sau unde a fost salvat printr-o comanda anterioara, sub numele pe care il are in momentul salvarii. In cazul unui document nou creat care nu a mai fost salvat se v-a activa comanda Save as
Save as folosit in cazul unui document nou creat permite selectarea directorului in care se v-a efectua salvarea precum si a numelui sub care se executa aceasta salvare. Standard documentele sunt salvate in directorul My Documents. Cand se salveaza un document gol (fara text scris in el) se propune ca nume pentru salvare numele DOCx unde x este numarul de ordine al crearii documentului in sesiunea actuala de lucru. In cazul unui document ce contine text se propune ca titlu prima linie de text scrisa in acest document. Pe linia File name se v-a specifica numele sub care acest document v-a fi salvat. Linia Save as type selecteaza unul din formatele de document cunoscute sub care se poate salva documentul. Cele mai importante sun DOC, TXT DOT (sablon), RTF, HTML (pagina Web) etc.
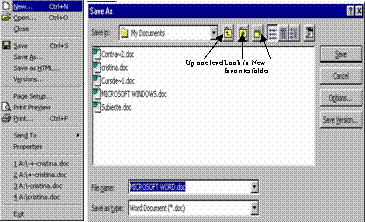 Lista SAVE IN selecteaza
o unitate de stocare in care sa poata fi salvat documentul. Dupa
selectarea unitatii de stocare parcurgerea directoarelor se face prin
selectare dupa care se executa clic pe butonul OPEN, pentru a intra intr-un director sau folosind butoanele de pe
bare de instrumente:
Lista SAVE IN selecteaza
o unitate de stocare in care sa poata fi salvat documentul. Dupa
selectarea unitatii de stocare parcurgerea directoarelor se face prin
selectare dupa care se executa clic pe butonul OPEN, pentru a intra intr-un director sau folosind butoanele de pe
bare de instrumente:
Up one level – iese din directorul curent trecand in directorul parinte al acestuia;
Look in favorites – trece in directorul Favorites din directorul Windows unde se afla shortcut -uri catre directoare in care se pastreaza documentele;
New folder – creeaza un nou director in directorul curent.
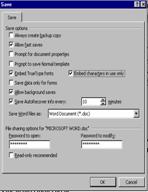 Butonul Save Version salveaza o versiune a
documentului curent cu comentariile ce urmeaza a fi introduse de
catre operator.
Butonul Save Version salveaza o versiune a
documentului curent cu comentariile ce urmeaza a fi introduse de
catre operator.
Butonul Options stabileste optiunile de salvare a documentului curent:
Always create backup copy – creeaza copii de siguranta in momentul salvarii, folosind extensia BAK in care se pastreaza versiunea anterioara.
Allow fast saves – executa o salvare rapida, adaugand la documentul initial modificarile aduse.
Prompt for document properties – la prima salvare se activeaza o fereastra ce solicita introducerea proprietatilor documentului (titlul, autorul, comentarii etc.) ce vor fi salvate impreuna cu documentul curent.
Prompt to save normal template – cere permisiunea operatorului pentru a salva fisierul Normal.dot.
Embed True Type fonts – odata cu documentul se salveaza si fonturile TTF, documentul putand fi astfel citit sau tiparit la imprimanta si pe sistemele pe care aceste fonturi nu sant instalate.
Embed caracter in use only – daca se folosesc maxim 32 din caracterele unui font TTF, in locul fontului vor fi salvate decat aceste caractere.
Save data only for forms – salveaza documentul in format txt compatibil cu bazele de date.
Allow background saves – admite salvari in fundal astfel putandu-se lucra in continuare la documentul curent chiar daca se executa o salvare. Altfel se asteapta pana cand salvarea este executata pentru a putea continua editarea.
Save recovery info every _ _ minutes – stabileste intervalul de timp la care se salveaza informatii care ar putea ajuta la recuperarea documentului in cazul unei intreruperi accidentale a alimentarii cu energie electrica, a blocarii calculatorului sau a altor evenimente ce ar impiedica salvarea documentului inaintea parasirii WORD –ului. La prima deschidere a acestui program ultimele informatii salvate vor fi afisate, in acest fel recuperandu-se peste 90% din document.
Save word files as – formatul in care se vor salva documentele.
Password to open/modify – parola ce se v-a cere la fiecare operatie de deschidere a documentului ce se salveaza, si cea care permite salvarea modificarilor aduse textului.
Butonul CANCEL renunta la salvare si inchide fereastra SAVE AS.
Butonul SAVE salveaza documentul cu parametrii stabiliti.
In cazul in care se executa salvarea unui document ce deja este salvat pe o unitate de stocare folosindu-se comanda SAVE AS, acesta v-a fi salvat si sub alt nume, fara insa a se sterge varianta de la care s-a plecat.
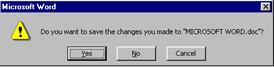 Save as HTML – permite salvarea documentului in formatele dedicate
pentru INTERNET (html, htm etc.)
Save as HTML – permite salvarea documentului in formatele dedicate
pentru INTERNET (html, htm etc.)
CLOSE - inchide documentul curent. Daca documentul nu a fost salvat se afiseaza o fereastra de dialog ce interogheaza asupra modalitatii de procedare:
YES – salveaza documentul dupa care il inchide.
NO – inchide documentul fara sa il salveze.
CANCEL - renunta la inchidere, si nici nu executa salvarea acestuia.
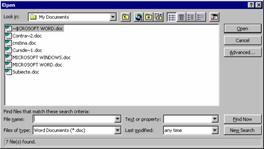 OPEN – deschide un document ce se afla pe una din
unitatile de stocare:
OPEN – deschide un document ce se afla pe una din
unitatile de stocare:
Pe linia File name se trece numele fisierului ce urmeaza a fi deschis.
Linia Files of type stabileste formatul in care se afla salvat fisierul ce urmeaza a fi deschis (doc, dot, rtf, txt, xls, html, etc.).
Linia Text or properties v-a contine un text ce trebuie sa fie regasit in proprietatile cu care a fost salvat documentul. Daca textul este incadrat in ghilimele “” documentele ce vor fi afisate in fereastra OPEN vor contine acest text. In acest fel pot fi regasite documentele cu un anumit continut chiar daca numele cu carte au fost salvate a fost uitat.
Pe linia Last modified se trece perioada in care au fost modificate documentele ce se doreste a fi regasite (today = azi, yesterday = ieri, this week = saptamana asta, last week = in ultima saptamana, this mouth = luna aceasta, last mouth = luna aceasta, any time = in orice perioada). Specificarea altor criterii de regasire, mai avansate se poate realiza folosind butonul Advanced ofera optiuni de cautare extinse: - lista Find files that match these criteria reprezinta lista criteriilor ce trebuie sa le indeplineasca un document pentru a fi afisat in fereastra OPEN.
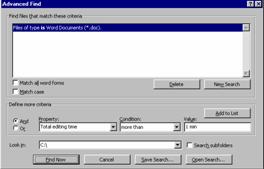 Caseta Match case stabileste ca acel
cuvant, fraza etc. ce constituie criteriul de cautare trebuie sa
fie identic scrisa din punct de vedere al literelor mari si mici atat
in document cat si in criteriu ce s-a stabilit.
Caseta Match case stabileste ca acel
cuvant, fraza etc. ce constituie criteriul de cautare trebuie sa
fie identic scrisa din punct de vedere al literelor mari si mici atat
in document cat si in criteriu ce s-a stabilit.
Caseta Match all word form – se cauta toate variantele ale aceluiasi cuvant ex.: englezescul writte determina si acceptarea formelor written, wrotte, writtes mai putin cazul proprietatii selectate File name.
Butonul Delete sterge criteriul de cautare selectat in lista Find files that match these criteria.
Introducerea unui nou criteriu de cautare (Define more criteria):
Pe linia Properties se selecteaza proprietatea de care trebuie tinuta seama pentru ca un document se corespunda criteriilor de cautare (lista detaliata in Anexa 1). Pe linia Condition se stabileste o conditie
Iar linia Value valoarea pe care trebuie sa o aiba acea proprietate. Noul criteriu se introduce folosindu-se butonul Add to list dupa ce in prealabil se stabileste daca acest nou criteriu este cumulativ (toate criteriile stabilite trebuiesc indeplinite) sau suficient (daca se indeplineste acest criteriu documentul este admis in lista ce v-a fi afisata).
Lista Look in stabileste directorul in care se executa cautarea, iar prin marcarea casetei Search subfolders se executa aceasta cautare si in subdirectoare.
Butonul Save search salveaza actuala cautare, iar cel Open search deschide o cautare salvata anterior. Butonul Find now trece la executarea operatiunii de cautare, in timp ce butonul Cancel renunta la fereastra de cautare avansata, si deci implicit la criteriile stabilite.
Dupa ce se selecteaza documentul, operatiunea de deschidere propriu-zisa se face executand clic pe butonul Open.
Comanda VERSION salveaza o noua versiune a documentului curent.
Comanda Print preview activeaza o fereastra de vizualizare a documentului in forma in care urmeaza a fi extras la imprimanta, fereastra ce permite comutarea rapida a scalei de vizualizare a documentului (factorul de marire). Bara de instrumente imediate ce insoteste aceasta fereastra si butoanele sale sunt:
Print – tipareste documentul la imprimanta
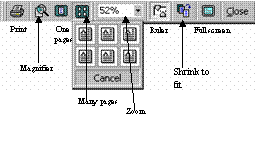 Magnifier – executa o operatiune de marire si
micsorare a factorului de scala intre 100% si cel stabilit de
utilizator, la efectuarea unui clic pe pagina documentului. Executarea unui
clic pe acest buton comuta intre nodul scalare si cel editare.
Magnifier – executa o operatiune de marire si
micsorare a factorului de scala intre 100% si cel stabilit de
utilizator, la efectuarea unui clic pe pagina documentului. Executarea unui
clic pe acest buton comuta intre nodul scalare si cel editare.
One pages – afiseaza o pagina completa a documentului modificand factorul de scalare.
Many pages – afiseaza 2 sau mai multe pagini ale documentului modificand corespunzator factorul de scalare.
Zoom – modifica factorul de scalare.
Ruler – afiseaza sau ascunde scala gradata.
Shrink to fit – micsoreaza textul reducand documentul cu o pagina, in acest fel evitandu-se trecerea unei mici portiuni de text, la sfarsitul documentului pe pagina noua.
Full screen – comuta intre modul de vizualizare ecran intreg si fereastra al documentului.
Close – paraseste modul preview.
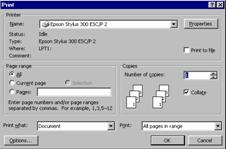 Comanda PRINT tipareste la
imprimanta documentul curent:
Comanda PRINT tipareste la
imprimanta documentul curent:
Lista Name permite stabilirea tipului de imprimanta care este atasat la calculator. La un moment dat pot fi instalate drivere pentru mai multe imprimante, insa una singura poate fi activa (deci functionala).
Marcand caseta Print to file tiparirea se executa intr-un fisier cu extensia prn in loc de imprimanta
Prin intermediul butonului Properties se pot modifica parametrii de tiparire, depinzand insa de tipul de imprimanta atasat la calculator.
Page range stabileste ce pagini din documentul curent vor fi tiparite:
ALL toate paginile vor fi tiparite la imprimanta
 CURENT PAGE pagina pe
care se afla cursorul de scriere
CURENT PAGE pagina pe
care se afla cursorul de scriere
PAGES paginile specificate de operator.
Lista Number of copies specifica numarul de copii din fiecare pagina ce vor fi tiparite din fiecare pagina.
Caseta Collate cand este marcata tipareste un set complet din paginile specificate dupa care trece la cel de-al doilea exemplar, iar cand nu este marcata, scoate intai numarul de exemplare solicitat in lista Number of pages din prima pagina specificata in Page range dupa care trece la cea de a doua.
Lista Print what specifica ce anume din document se v-a tipari la imprimanta (proprietatile, comentariile, documentul insusi etc.).
Lista Print permite selectarea modalitatii de tiparire:
All pages in range – toate paginile in ordine.
Odd pages – paginile cu numar par
Even pages – paginile cu numar impar
Butonul Options permite selectarea optiunilor de tiparire
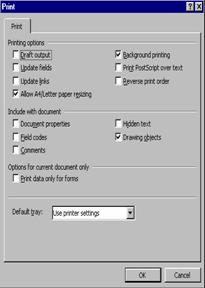 Draft output –tipareste documentul cu minimul de
formatare, ceea ce duce la o tiparire rapida; nu toate imprimantele
suporta aceasta optiune.
Draft output –tipareste documentul cu minimul de
formatare, ceea ce duce la o tiparire rapida; nu toate imprimantele
suporta aceasta optiune.
Update fields – reactualizeaza toate campurile incluse in document inainte de tiparire.
Update links – reactualizeaza toate legaturile catre obiectele incluse in document inainte de tiparire.
Allow A4/Letter resizing – pentru anumite tari, dimensiunea standard a paginii este LETTER; pentru altele standardul este reprezentat de A4. Selectand aceasta caseta, WORD -ul v-a ajusta automat documentul formatat pentru un standard al unei alte tari (de exemplu LETTER) astfel incat tiparirea sa se execute corect pe hartia standard a tarii operatorului. Aceasta optiune nu v-a afecta formatarea documentului ci dor modul de tiparire.
Background printing – tiparirea documentului se v-a face in fundal, operatorul putand continua editarea.
Print PostScript over text – folosit pentru tiparirea unui document ce a fost convertit pentru calculatoare Macintosh.
Reverse print order – inverseaza ordinea tiparirii, de la ultima pagina catre prima.
Documents properties – dupa tiparirea documentului, pe o pagina separata vor fi tiparite si proprietatile acestuia.
Field codes – tipareste codul campurilor incluse intr-un document in locul rezultatelor acestora:
Comments – la incheierea tiparirii documentului curent se v-or tiparii pe o pagina noua si comentariile incluse.
Hidden text – se tipareste si textul marcat ca ascuns, mai putin linia punctata de subliniere, care il scoate in evidenta fata de restul textului.
Drawing obiects – tipareste si obiectele creat cu ajutorul toolbar -ului Drawing (pentru desenat). Demarcarea duce la tiparirea unor casete goale in locul obiectelor desenate.
Comanda Properties afiseaza fereastra pentru editarea proprietatilor documentului: autor, titlu, compania, comentariile etc.
Comanda Send to executa operatia de trimitere a documentului curent catre o alta aplicatie: PowerPoint, Fax recipient .
Comanda Exit paraseste programul MICROSOFT WORD dupa ce inchide toate documentele create sau deschise. Se cere salvarea celor care nu au fost salvate cu ultimele modificari aduse.
Deasupra comenzii Exit se afla ultimele 4 documente ce au fost deschise si care pot fi reaccesate fara ajutorul comenzii OPEN executand un clic pe documentul ce se doreste a fi deschis.
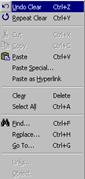 Meniul EDIT
Meniul EDIT
Undo reface in ordine inversa efectuarii, toate operatiile efectuate de la stadiul actual pana la momentul crearii sau deschiderii documentului curent.
Repeat repeta ultima operatie efectuata. La efectuarea unei operatii Undo devine Redo, si anuleaza comanda cu comanda operatiile Undo efectuate.
Cut copiaza textul, sau obiectul selectat in memorie, dupa care il sterge din document.
Copy copiaza textul sau obiectul selectat in memorie, acesta ramanand si in document.
Paste copiaza din memorie obiectul adus acolo cu o comanda Copy sau Cut, la pozitia curenta a cursorului.
Paste special afiseaza o fereastra de dialog ce permite selectarea modalitatii in care se v-a copia din memorie obiectul selectat:
Paste hyperlink in locul obiectului copiat in memorie in document se creeaza o legatura catre acesta, putand fi accesat prin executarea unui clic pe hyperlink.
Clear sterge textul sau obiectul selectat.
 Select all – selecteaza intregul document.
Select all – selecteaza intregul document.
Find executa cautarea unui text in document, text ce v-a fi specificat pe linia Find what. Lista Search selecteaza locatia in care se cauta textul respectiv: (all = tot documentul, up = de la cursor pana la inceputul documentului, down = de la cursor pana la sfarsitul documentului).
Mach case – distinge literele mici de cele mari, cuvantul trebuind sa fie identic si in aceste privinte.
Find whole words only – cauta cuvantul in intregime, si nu accepta cazurile in care cuvantul gasit este componenta a altuia mai mare.
Use wildcards – cauta caractere speciale selectate folosind butonul special. Daca nu este marcata caseta, caracterele speciale vor fi considerate ca fiind caractere text.
Sounds like – cauta cuvinte care se pronunta asemanator dar se scriu diferit.
Find all word forms – inlocuieste formele cuvintelor cu forma cea mai asemanatoare (writte - writtes) .
Format – cautarea tine cont si de formatarea textului.
Special – permite introducerea caracterelor speciale ce se doresc a fi cautate pe linia Find what.
Replace – cauta textul selectat si il inlocuieste cu cuvantul specificat pe linia replace with
Go to – pozitioneaza cursorul pe obiectul specificat in lista Go to what.
Meniul VIEW
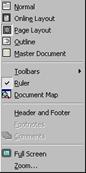 Normal - In Word,
vizualizarea implicita este vizualizarea normala. Aceasta este o
vizualizare de utilizare generala pentru tastarea, editarea si
stabilirea de formate pentru text. Vizualizarea normala afiseaza
textul cu formatul sau dar simplifica asezarea in pagina
astfel incat dvs. sa puteti introduce si edita rapid textul.
Normal - In Word,
vizualizarea implicita este vizualizarea normala. Aceasta este o
vizualizare de utilizare generala pentru tastarea, editarea si
stabilirea de formate pentru text. Vizualizarea normala afiseaza
textul cu formatul sau dar simplifica asezarea in pagina
astfel incat dvs. sa puteti introduce si edita rapid textul.
Online layout - Vizualizarea documentelor pentru citire optimizeaza asezarea documentului pe ecran pentru a usura citirea interactiva a documentelor. Textele sunt afisate mai mari si sunt asezate astfel incat sa incapa in fereastra, nu in felul in care apar la imprimare. Implicit, vizualizarea pentru citire include un panou dimensionabil pentru navigarea prin document numit Harta Documentului (Document Map) care afiseaza structura ierarhica a documentului. Facand clic pe un subiect (titlu), puteti trece direct la partea corespunzatoare din document.
Page Layout - In vizualizare aspect pagina, puteti vedea modul in care obiectele din document vor fi asezate pe pagina imprimata. Aceasta vizualizare este utila pentru editarea anteturilor si a notelor de subsol, pentru ajustarea marginilor, precum si pentru lucrul cu coloane, obiecte desenate si cadre.
Outline - Vizualizarea ierarhizata usureaza examinarea structurii documentului precum si mutarea, copierea si reorganizarea textului prin glisarea titlurilor. In vizualizarea ierarhizata, puteti restrange un document pentru a vedea doar titlurile principale, sau il puteti expanda pentru a-l vedea in intregime.
Master Document - Folosirea unui document coordonator usureaza organizarea si intretinerea unui document mare, de exemplu un raport cu mai multe parti sau o carte cu capitole. Folositi un document coordonator pentru a grupa mai multe documente Word intr-un singur document coordonator. Puteti face apoi modificari in documentul mare - de exemplu adaugarea unui index sau cuprins sau crearea de referinte incrucisate - fara sa deschideti separat fiecare document.
Toolbar - Barele de instrumente va permit sa va organizati comenzile din Word astfel incat sa le puteti gasi si utiliza repede. Marcand cu √ prin efectuarea unui clic stanga pe numele barei, aceasta v-a fi afisata.
Ruler – cand este marcata cu √ in partea superioara a paginii este afisata a scala gradata care permite orientarea si pozitionarea obiectelor si a textului la diferite distante fata de marginea paginii.
Document map - este un panou separat care afiseaza un plan al titlurilor unui document. Puteti utiliza Harta document pentru a naviga rapid prin document si pentru a va urmari localizarea in acesta. De exemplu, faceti clic pe un titlu din Harta document pentru a trece instantaneu in partea documentului legata de titlul respectiv. Programul Word afiseaza in mod automat Harta document in modul Online layout, dar dvs. o puteti afisa in orice mod de vizualizare.
Faceti clic pe Harta document (Document Map) .
In Harta document, faceti clic pe titlul la care doriti sa va deplasati.
Programul Word afiseaza titlul in partea de sus a paginii. In Harta document, titlul este evidentiat pentru a arata localizarea dvs. in document.
![]()
![]() Header and Footer - Un antet
sau un subsol de pagina este un text sau o ilustratie cum ar fi
un numar de pagina, data sau sigla firmei care este imprimat de
obicei in partea de sus sau de jos a fiecarei pagini a documentului.
Antetul este imprimat in marginea de sus a paginii; subsolul de pagina
este imprimat in marginea de jos a paginii. Pentru crearea de anteturi diferite
pentru paginile cu numar par si pentru cele nu nr. impar: se
activeaza comanda Page Setup din meniul FILE. Faceti clic pe
sectiunea Layout. Selectati caseta de selectare Different odd and
even si apoi faceti clic pe OK. Pentru a trece la antetul sau
subsolul paginilor impare faceti clic pe Show Next de pe bara de
instrumente Antet si subsol de pagina. Word insereaza anteturile
si subsolurile de pagini pare, respectiv impare, in tot cuprinsul
documentului; nu puteti crea anteturi diferite pentru paginile pare
si impare doar pentru o parte a documentului. Cu toate acestea, daca
impartiti documentul in sectiuni (vezi meniul Insert comanda Break) si intrerupeti
conexiunile intre acestea, puteti stabili anteturi sau subsoluri de
pagina diferite pentru paginile pare si impare pentru fiecare
sectiune.
Header and Footer - Un antet
sau un subsol de pagina este un text sau o ilustratie cum ar fi
un numar de pagina, data sau sigla firmei care este imprimat de
obicei in partea de sus sau de jos a fiecarei pagini a documentului.
Antetul este imprimat in marginea de sus a paginii; subsolul de pagina
este imprimat in marginea de jos a paginii. Pentru crearea de anteturi diferite
pentru paginile cu numar par si pentru cele nu nr. impar: se
activeaza comanda Page Setup din meniul FILE. Faceti clic pe
sectiunea Layout. Selectati caseta de selectare Different odd and
even si apoi faceti clic pe OK. Pentru a trece la antetul sau
subsolul paginilor impare faceti clic pe Show Next de pe bara de
instrumente Antet si subsol de pagina. Word insereaza anteturile
si subsolurile de pagini pare, respectiv impare, in tot cuprinsul
documentului; nu puteti crea anteturi diferite pentru paginile pare
si impare doar pentru o parte a documentului. Cu toate acestea, daca
impartiti documentul in sectiuni (vezi meniul Insert comanda Break) si intrerupeti
conexiunile intre acestea, puteti stabili anteturi sau subsoluri de
pagina diferite pentru paginile pare si impare pentru fiecare
sectiune.
Bara de instrumente:
Insert AutoText – insereaza in antet un text predefinit.
![]() (Insert page number) insereaza la pozitia curenta a
cursorului pentru fiecare pagina numarul de ordine.
(Insert page number) insereaza la pozitia curenta a
cursorului pentru fiecare pagina numarul de ordine.
(Insert number of pages) insereaza la pozitia curenta a cursorului pentru fiecare pagina numarul total de pagini al documentului.
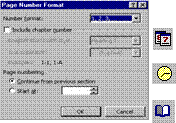 (Format page number) permite stabilirea formatului in care se
numeroteaza paginile si cifra de la care se incepe numerotarea (Number format si Start at).
(Format page number) permite stabilirea formatului in care se
numeroteaza paginile si cifra de la care se incepe numerotarea (Number format si Start at).
(Insert date) introduce la pozitia curenta a cursorului data curenta (cea memorata de calculator).
(Insert time) introduce la pozitia curenta a cursorului ora curenta (cea memorata de calculator).
![]() (Page setup) tratata la meniul File.
(Page setup) tratata la meniul File.
(Show/hide text document)Afiseaza sau ascunde textul documentului (fara al sterge).
(Same as previous) creeaza un antet asemanator cu cel din sectiunea anterioara
![]() (Switch Between
Header and Footer) comuta editarea antetului si a
recapitulatiei.
(Switch Between
Header and Footer) comuta editarea antetului si a
recapitulatiei.
![]() (Show Previous) arata precedentul si (Show Next)
arata urmatorul executa trecerea la antetul anterior sau la cel
ulterior.
(Show Previous) arata precedentul si (Show Next)
arata urmatorul executa trecerea la antetul anterior sau la cel
ulterior.
Inchide editarea antetului si a recapitulatiei trecandu-se din nou la editarea documentului.
Footnotes - Pentru a defila prin toate notele de subsol sau de final dintr-un panou nota faceti clic pe din meniul View si apoi pe All footnotes (toate notele de subsol) sau pe All endnotes (toate notele de final).
Comments – similar in cazul comentariilor.
Full screen Pentru a vizualiza maximul posibil din documentul dvs., puteti comuta in modul ecran complet. In acest mod Word elimina elementele care distrag atentia , cum ar fi barele de instrumente sau barele de defilare. Pentru a dezactiva modul ecran complet revenind in modul anterior, faceti clic pe Close Full Screen din bara de instrumente Full Screen, sau apasati tasta ESC.
Zoom – Puteti mari un document pentru a-l vedea mai bine sau il puteti micsora pentru a vizualiza mai multe pagini la o dimensiune mai mica
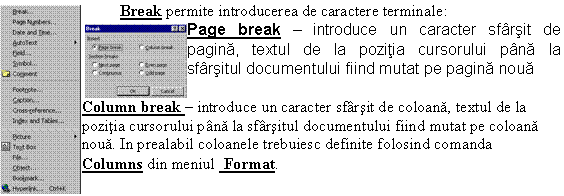 Meniul INSERT
Meniul INSERT
Next page insereaza un sfarsit de sectiune, intrerupe pagina, si incepe noua sectiune pe urmatoarea pagina.
Continuous insereaza un sfarsit de sectiune si incepe o sectiune noua pe aceiasi pagina.
Odd page sau Even page insereaza un sfarsit de sectiune si incepe o sectiune noua pe urmatoarea pagina impara respectiv pe urmatoarea pagina para.
Date and time - Pentru a specifica formatul datei sau orei faceti clic pe un format din caseta Available formats. Pentru a actualiza automat data sau ora atunci cand imprimati documentul selectati caseta de selectare Actualizeaza automat (Update automatically). Altfel documentul va fi intotdeauna imprimat cu data sau ora originala.
AutoText – permite introducerea unui text predefinit in functie de tipul de document ce se editeaza.
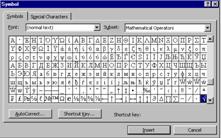 Field - Campurile sunt
utilizate ca argumente formale pentru date care s-ar putea modifica dintr-un
document si pentru crearea machetelor de scrisoare si a etichetelor
din documentele imbinate. Unele din cele mai des utilizate campuri sunt campul
PAGE, care este inserat atunci cand adaugati numere de pagina,
si campul DATE, care este inserat atunci cand faceti clic pe Date and
Time din meniul Insert si apoi selectati caseta de selectare Update
automatically.
Field - Campurile sunt
utilizate ca argumente formale pentru date care s-ar putea modifica dintr-un
document si pentru crearea machetelor de scrisoare si a etichetelor
din documentele imbinate. Unele din cele mai des utilizate campuri sunt campul
PAGE, care este inserat atunci cand adaugati numere de pagina,
si campul DATE, care este inserat atunci cand faceti clic pe Date and
Time din meniul Insert si apoi selectati caseta de selectare Update
automatically.
Symbol – permite inserarea de simboluri in document, simboluri ce sunt incluse sub forma fonturilor. Din lista FONT se selecteaza fontul care v-a fi folosit. Folosind butonul Shortcut key fiecarui simbol i se poate atasa o combinatie de taste evitandu-se in acest fel reapelarea comenzii ori de cate ori este nevoie de simbolul respectiv. Dupa selectarea simbolului dorit se executa clic pe butonul Insert, acesta fiind copiat la pozitia cursorului in document.
Comment - Insereaza un comentariu in punctul de inserare.
Footnote - Insereaza un subsol de pagina sau nota de final in punctul de inserare. De asemenea, puteti preciza tipul de marcaje de referinta si cum va nota Word numerele, formatele si pozitiile:
 Footnote - Introduce o
nota de subsol, care apare pe aceeasi pagina ca si textul
pe care il explica.
Footnote - Introduce o
nota de subsol, care apare pe aceeasi pagina ca si textul
pe care il explica.
Endnote - Introduce o nota de final, care apare la sfarsitul sectiunii sau al documentului.
AutoNumber - Numeroteaza notele automat si le renumeroteaza tot automat atunci cand deplasati, adaugati sau stergeti note.
AutoNumber - Numeroteaza notele automat si le renumeroteaza tot automat atunci cand deplasati, adaugati sau stergeti note. Faceti clic pe Optiuni (Options) pentru a modifica setarile privitoare la formatul numerotarii.
Custom Mark – permite introducerea de catre operator a numarului cu care v-a fi notata nota.
Symbol - Introduce un caracter simbol ca un marcaj de referinta.
Options - permite modificarea setarilor privitoare la formatul numerotarii.
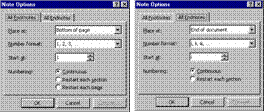 Sectiunea All Footnotes
permite personalizarea notelor de subsol iar All Endnotes permite personalizarea notelor de final.
Sectiunea All Footnotes
permite personalizarea notelor de subsol iar All Endnotes permite personalizarea notelor de final.
Lista Place At permite stabilirea locului in care vor fi plasate notele:
End Of Document notele de final vor fi plasate la sfarsitul unui document.
End Of Section notele de final vor fi plasate imediat dupa ultima linie a sectiunii de care apartin.
Number format - stabileste formatul de numerotare dorit pentru notele de final numerotate automat.
Start at - Introduceti numarul sau caracterul de start pe care doriti ca Word sa il foloseasca pentru prima nota de subsol numerotata automat.
Numbering - Comunica programului Word in ce mod sa numeroteze automat notele de subsol din documentul dvs.
Continuous - Numeroteaza automat notele de subsol, secvential, sarind peste sfarsiturile de pagina si de sectiune.
Restart each section - Numeroteaza automat notele de subsol, incepand cu 1 in fiecare sectiune.
Restart each page - Numeroteaza automat notele de subsol cu numerotare, incepand cu 1 pe fiecare pagina.
 Caption - Insereaza
legende pentru tabele, figuri, ecuatii si alte elemente.
Caption - Insereaza
legende pentru tabele, figuri, ecuatii si alte elemente.
Caseta Caption - afiseaza eticheta si numarul legendei pentru elementul selectat. Puteti introduce text aditional pentru legenda, dupa numar, dar nu puteti tasta text peste eticheta si numarul legendei.
Label - Selectati un nume de eticheta pentru legenda. Word este furnizat cu urmatoarele etichete preinstalate: Figure, Equation si Table. Pentru a crea o noua eticheta faceti clic pe New Label.
Position - Plaseaza legenda deasupra sau dedesubtul elementului selectat.
Delete label Elimina eticheta selectata din caseta Label. Daca eticheta a fost deja utilizata intr-o legenda, Word nu sterge nici una din etichetele care existau deja in document. Nu puteti sterge etichetele implicite (Figure, Equation si Table).
Numbering Stabileste formatul numerelor utilizate in legende.
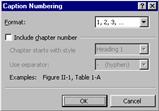
Format Faceti clic pe formatul de numar, pe care il doriti pentru eticheta legendei dvs.
Include chapter number - Adauga numarul de capitol etichetei legendei dvs.
Chapter starts with style - Faceti clic pe stilul de titlu utilizat pentru titlurile de capitol. Aceasta lista este disponibila doar daca selectati caseta Include chapter number.
Line separator - Faceti clic pe caracterul care doriti sa apara intre numarul de capitol si numarul legendei. Aceasta lista este disponibila doar daca selectati caseta de selectare Include chapter number.
AutoCaption - Adauga automat o legenda (eticheta sau numar) de fiecare data cand introduceti un element de tipul selectat, in documentul dvs.
Cross-reference - Intr-un document care contine paragrafe numerotate (titluri sau liste numerotate), precum, un document legal care contine liste numerotate si ierarhizate sau campuri LISTNUM, puteti crea o referinta incrucisata catre un numar de paragraf din cadrul altui paragraf.
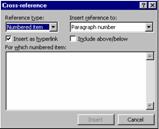 Reference type - Faceti clic
pe tipul de element pentru care doriti sa creati o
referinta incrucisata.
Reference type - Faceti clic
pe tipul de element pentru care doriti sa creati o
referinta incrucisata.
Insert reference to - Faceti clic pe informatiile pe care doriti sa le includeti in referinta incrucisata. Elementele din aceasta lista corespund selectiei din caseta Reference type.
Insert as hyperlink Ataseaza un hyperlink referintei incrucisate, astfel incat sa puteti face salt la elementul la care se face referinta. Daca elementul la care doriti sa va referiti este localizat intr-un alt document, ambele documente trebuie sa fie parti ale unui document coordonator.
Include above/below Adauga cuvantul 'above' sau 'below' referintei incrucisate, in functie de pozitia relativa a elementului la care va referiti. De exemplu, daca elementul la care faceti referinta apare dedesubtul referintei incrucisate, referinta incrucisata va fi 'Table 1 below'.
 Index and table - Creeaza indecsi, cuprinsuri,
tabele de figuri, tabele de citatii si alte tabele similare.
Index and table - Creeaza indecsi, cuprinsuri,
tabele de figuri, tabele de citatii si alte tabele similare.
Index - Insereaza un index la punctul de inserare.
Indent - Faceti clic pe formatul inclus pe care doriti sa il aplicati indexului. Pentru a crea propriul dvs. format, faceti clic pe From Template si apoi faceti clic pe Modify.
Run-in Sorteaza literele care incep cu o litera accentuata sub un titlu separat. De exemplu, sorteaza cuvintele care incep cu Ŕ si A separat.
Lista Formats – permite selectarea unui format predefinit.
Hading for accented letters - Afiseaza numerele de pagina pentru fiecare inregistrare din tabela dvs. Numerele de pagina apar alaturi de fiecare inregistrare, in afara cazului in care ati selectat caseta de selectare Right align page numbers.
Mark entry - Aplica un format particularizat indexului. Acest buton este disponibil numai atunci cand, in caseta Formats, faceti clic pe From Template.
Submeniul Picture
From file - Insereaza o imagine dintr-un fisier in documentul activ la punctul de inserare.
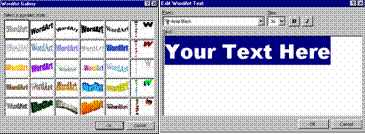
![]() – activeaza editorul WordArt care permite aplicarea unui
format special textului(vezi numele comenzii). Din lista WordArt Galery se v-a selecta modul grafic de
scriere, iar in fereastra Edit WordArt
text se v-a scrie textul. Din lista Font se selecteaza tipul de caractere folosite, iar din
lista Size dimensiunea
acestuia. Butoanele B si I ingroasa respectiv
apleaca spre dreapta textul respectiv. Dupa editare textul v-a fi
plasat in document si poate fi modificat folosind bara de comenzi WordArt.
– activeaza editorul WordArt care permite aplicarea unui
format special textului(vezi numele comenzii). Din lista WordArt Galery se v-a selecta modul grafic de
scriere, iar in fereastra Edit WordArt
text se v-a scrie textul. Din lista Font se selecteaza tipul de caractere folosite, iar din
lista Size dimensiunea
acestuia. Butoanele B si I ingroasa respectiv
apleaca spre dreapta textul respectiv. Dupa editare textul v-a fi
plasat in document si poate fi modificat folosind bara de comenzi WordArt.
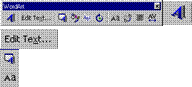 Insert WordArt – permite introducerea unui nou text.
Insert WordArt – permite introducerea unui nou text.
Permite modificarea textului.
WordArt Galery – permite selectarea altui mod grafic.
WordArt same letter - face toate literele din obiectul WordArt curent sa aiba aceeasi inaltime.
![]()
![]() Free Rotate - Roteste un
obiect selectat in orice directie si unghi. Selectati obiectul,
faceti clic pe si apoi glisati un colt al obiectului in
directia in care doriti sa-l rotiti.
Free Rotate - Roteste un
obiect selectat in orice directie si unghi. Selectati obiectul,
faceti clic pe si apoi glisati un colt al obiectului in
directia in care doriti sa-l rotiti.
Format AutoShape/Picture - Formateaza linia, culoarea, umplerea si modelul, dimensiunea, pozitia si alte proprietati ale obiectului selectat.
![]()
![]() WordArt vertical
text - Stratifica textul vertical in
obiectul WordArt selectat - o litera deasupra alteia - astfel
incat sa-l puteti citi de sus in jos.
WordArt vertical
text - Stratifica textul vertical in
obiectul WordArt selectat - o litera deasupra alteia - astfel
incat sa-l puteti citi de sus in jos.
WordArt aligment – stabileste aliniamentul folosit.
![]() WordArt caracter
spacing – stabileste spatializarea
caracterelor
WordArt caracter
spacing – stabileste spatializarea
caracterelor
Text Box - Deseneaza o caseta text acolo unde faceti clic sau glisati in fereastra activa. Folositi o caseta text pentru a adauga text - cum ar fi legende sau explicatii - imaginilor si ilustratiilor dvs.
File - Insereaza o parte sau tot fisierul selectat de dvs. in fisierul activ, in cursorul (la cursor). Fereastra deschisa, ce permite selectarea fisierului ce urmeaza a fi inserat, este asemanatoare cu fereastra deschisa in cazul comenzii OPEN.
Object - Insereaza un obiect, cum ar fi un desen, un text cu efecte artistice sau o ecuatie, in cursorul.
 Bookmark - Creeaza marcaje in document, pe care le
puteti folosi pentru a marca in vederea regasirii rapide textul
selectat, imaginile, tabelele sau alte elemente. Spre exemplu au fost create
doua astfel de note.
Bookmark - Creeaza marcaje in document, pe care le
puteti folosi pentru a marca in vederea regasirii rapide textul
selectat, imaginile, tabelele sau alte elemente. Spre exemplu au fost create
doua astfel de note.
Tastati numele unui nou marcaj sau selectati din lista un nume existent.
Casetele de control Name si Location permit ordonarea marcajelor alfabetic, respectiv dupa pozitia lor in document.
Hidden bookmarks - Afiseaza in lista (Bookmark name) marcajele ascunse. Programul Word foloseste marcaje speciale, ascunse, pentru a marca elemente cum ar fi referintele incrucisate.
Add - Creeaza un marcaj pentru textul sau elementul selectat din document, cu numele pe care l-ati introdus in caseta Bookmark name. Daca adaugati un marcaj in document, utilizand numele unui marcaj existent, programul Word elimina marcajul din locatia sa originala si-l asociaza selectiei curente.
Delete - Elimina din document marcajul selectat. Programul Word sterge doar marcajul, nu si textul care a fost marcat.
Go to - Face un salt la marcajul selectat in caseta Bookmark name.
Butonul Cancel inchide aceasta caseta de dialog fara a salva nici una dintre modificarile pe care le-ati facut. Acest buton devine Close la efectuarea unei modificari (adaugari sau stergeri) inchide aceasta caseta de dialog si retine modificarile pe care le-ati facut.
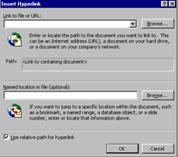 Hyperlink - Insereaza sau editeaza hyperlink -ul
(legatura catre un obiect: fisier, paragraf sau imagine) pe care
il specificati.
Hyperlink - Insereaza sau editeaza hyperlink -ul
(legatura catre un obiect: fisier, paragraf sau imagine) pe care
il specificati.
Link to file or URL Introduceti calea sau adresa Internet catre fisierul cu care doriti sa creati o legatura.
Browse: Afiseaza lista fisierelor cu care puteti crea un hyperlink.
Named location in file: Puteti crea un hyperlink cu o parte a unui fisier utilizand o locatie definita, cum ar fi un marcaj intr-un document Word, o celula cu nume in Microsoft Excel sau un obiect cu nume definit in Microsoft Access. Introduceti numele locatiei cu care doriti sa creati un hyperlink.
Use relativ path for hyperlink: Bazeaza hyperlink -ul pe locatia fisierului curent ce contine hyperlink -ul si nu pe calea absoluta. Utilizati aceasta optiune pentru a crea hyperlink -uri cu fisiere pe care veti dori poate sa le mutati mai tarziu. Deselectati aceasta caseta de selectare pentru a folosi cai absolute pentru hyperlink -uri, de exemplu, 'C:MydocsMicrosoft.doc'.
Meniul FORMAT
Comanda FONT:
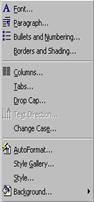
 Sectiunea Font: Modifica fontul
textului si numerelor selectate.
Sectiunea Font: Modifica fontul
textului si numerelor selectate.
Lista Font permite selectarea numelui acestuia. Font -ul reprezinta modalitatea de scriere a unui caracter: A, A,A, A.
Lista Font style: Faceti clic pe Italic, Bold (Aldin) sau Bold Italic (Aldin italic) pentru a aplica aceste formate textului selectat. Faceti clic pe Regular (Obisnuit) pentru a elimina formatul aldin sau italic. Word aplica formatul de font selectiei curente sau intregului cuvant care contine cursorul. Pentru a aplica formatul doar unei portiuni dintr-un cuvant, selectati, mai intai, acea portiune din cuvant.
Lista Size: Introduceti dimensiunea fontului pentru textul selectat. Puteti introduce orice numar intre 1 si 1638. Dimensiunile depind de fontul selectat si de imprimanta activa.
Lista Underline: Faceti clic pe tipul de subliniere pe care doriti sa-l aplicati textului selectat. Faceti clic none pentru a elimina o eventuala subliniere. Word aplica formatul de font selectiei curente sau intregului cuvant care contine cursorul. Pentru a aplica formatul doar unei portiuni dintr-un cuvant, selectati, mai intai, acea portiune din cuvant.
Lista Color: Faceti clic pe culoarea pe care doriti sa o aplicati textului selectat. Daca nu ati schimbat culoarea textului in Windows Control Panel, facand clic pe Auto textului i se va aplica culoarea neagra. Daca selectia face parte dintr-un paragraf cu format de umbrire de 80 la suta sau mai mult, facand clic pe Auto textului i se va aplica culoarea alb.
Striketrough:
Deseneaza o linie pe mijlocul fiecarei linii de text selectat.
Double striketrough: Deseneaza o linie dubla pe mijlocul liniilor de text
selectat.
Superscript: Ridica textul selectat deasupra liniei de baza si il modifica intr-un text scris cu un font de dimensiune mai mica, daca o astfel de dimensiune este disponibila. Daca doriti doar sa ridicati textul selectat, fara a reduce dimensiunea fontului, faceti clic pe sectiunea Character Spacing si apoi, in caseta Position, faceti clic pe Raised. Ex.: X2.
Subscript: Coboara textul selectat sub linia de baza si il modifica intr-un text scris cu un font de dimensiune mai mica, daca o astfel de dimensiune este disponibila. Daca doriti doar sa coborati textul selectat, fara a reduce dimensiunea fontului, faceti clic pe sectiunea Character Spacing si apoi, in caseta Position, faceti clic pe Lowered. Ex.: H2O.
Shadow: Adauga o umbra in spatele textului selectat, orientata inspre dreapta-jos.
Outline: Afiseaza bordurile interioara si exterioara ale fiecarui caracter.
Embross: Face textul selectat sa arate ca si cum s-ar ridica, in relief, din pagina.
Engrave: Face textul selectat sa arate ca si cum ar fi gravat in pagina.
Small caps: Transforma textul selectat, scris cu litere mici, in text scris cu majuscule si carora le reduce dimensiunea. Formatul Small caps nu afecteaza numerele, semnele de punctuatie, caracterele neliterale sau literele mari.
All caps: Transforma textul selectat, scris cu litere mici, in text scris cu majuscule. Formatul All caps nu afecteaza numerele, semnele de punctuatie, caracterele neliterale sau literele mari.
Hidden Impiedica textul selectat de a fi afisat sau imprimat. Pentru a afisa textul ascuns, faceti clic pe Options din pe meniul Tools, faceti clic pe sectiunea View si apoi selectati caseta de selectare Hidden text. Pentru a imprima textul ascuns, faceti clic pe Options din pe meniul Tools, faceti clic pe sectiunea Print si apoi selectati caseta de selectare Hidden text.
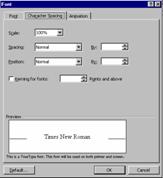 Sectiunea Caracter spacing: selecteaza distanta care
se lasa intre caracterele unui cuvant:
Sectiunea Caracter spacing: selecteaza distanta care
se lasa intre caracterele unui cuvant:
Spacing Extinde sau micsoreaza spatierea intre caractere cu marimea introdusa in caseta By.
Position: Ridica sau coboara textul selectat fata de linia de baza.
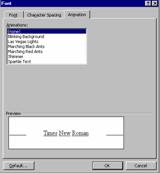 Kerning for fonts: Introduceti cea mai mica
dimensiune de font pentru care doriti sa ajustati spatierea
inter-caractere. Pentru aceasta dimensiune de font si pentru
dimensiuni mai mari, Word ajusteaza spatierea inter-caractere in mod
automat. Spatierea inter-caractere este functionala numai pentru
font-uri de tip TrueType sau Adobe Type Manager.
Kerning for fonts: Introduceti cea mai mica
dimensiune de font pentru care doriti sa ajustati spatierea
inter-caractere. Pentru aceasta dimensiune de font si pentru
dimensiuni mai mari, Word ajusteaza spatierea inter-caractere in mod
automat. Spatierea inter-caractere este functionala numai pentru
font-uri de tip TrueType sau Adobe Type Manager.
Sectiunea Animation:
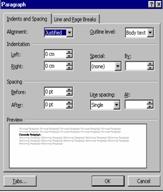 Faceti clic pe
efectul de animatie pe care doriti sa-l aplicati textului
selectat. Pentru a elimina un efect animat, faceti clic pe None. Efectele
de text animat apar pe ecran, dar nu se imprima (textul se imprima,
dar animatia nu). La un anumit moment nu puteti aplica mai mult de un
singur efect de animatie.
Faceti clic pe
efectul de animatie pe care doriti sa-l aplicati textului
selectat. Pentru a elimina un efect animat, faceti clic pe None. Efectele
de text animat apar pe ecran, dar nu se imprima (textul se imprima,
dar animatia nu). La un anumit moment nu puteti aplica mai mult de un
singur efect de animatie.
Comanda Paragraph:
Sectiunea Indents and Spacing:
Aligment: Stabileste pozitia paragrafelor selectate relativ la indentari. Pentru a alinia textul relativ la marginile din dreapta si din stanga, eliminati orice format de indentare. Cele patru optiuni sunt: Left – aliniere fata de marginea din stanga; Right – aliniere fata de marginea din dreapta, Center – aliniere la centrul paginii (simetrie fata de ambele margini ale paginii) si Justified – textul este intins in cazul randurilor complete pentru a atinge ambele margini ale paginii.
Outline level: Faceti clic pe nivelul de plan pe care doriti sa il asociati paragrafelor selectate.
Left: Indenteaza (deplaseaza) un text fata de marginea din stanga cu dimensiunea pe care o introduceti in aceasta caseta. Daca doriti ca textul sa apara in marginea din stanga, introduceti un numar negativ.
Right: Indenteaza un paragraf fata de marginea din dreapta cu dimensiunea pe care o introduceti in aceasta caseta. Daca doriti ca textul sa apara in marginea din dreapta, introduceti un numar negativ.
Special: Faceti clic pe First line pentru a indenta numai prima linie a unui paragraf. Faceti clic pe Hanging pentru a indenta toate liniile unui paragraf, mai putin prima. Faceti clic pe None pentru a elimina formatul special legat de indentare. Folosind lista By se specifica numarul centimetrilor lasati liberi.
Before: Stabileste dimensiunea spatiului de deasupra fiecarui paragraf selectat.
After: Stabileste dimensiunea spatiului de dedesubtul fiecarui paragraf selectat.
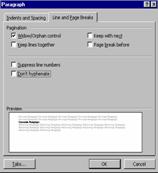 Line spacing: Stabileste dimensiunea spatiului
vertical, dintre liniile de text. Daca faceti clic pe At least (Cel putin), Exactly (Exact), sau Multiple (Multiplu), introduceti o
valoare in caseta At (La).
Line spacing: Stabileste dimensiunea spatiului
vertical, dintre liniile de text. Daca faceti clic pe At least (Cel putin), Exactly (Exact), sau Multiple (Multiplu), introduceti o
valoare in caseta At (La).
Window/Orphan control: Impiedica Word sa imprime ultima linie a unui paragraf, singura, in partea superioara a paginii (vaduva) sau prima linie a unui paragraf, izolata, in partea de jos a paginii (orfan).
Keep lines together: Impiedica aparitia unui sfarsit de pagina in cadrul unui paragraf.
Keep with next: Impiedica aparitia unui sfarsit de pagina intre paragraful selectat si urmatorul paragraf.
Page break before: Insereaza un sfarsit de pagina manual, inaintea paragrafului selectat.
Suppress line numbers: Impiedica aparitia numerelor de linii, langa paragrafele selectate. Aceasta setare nu are nici un efect in documentele sau sectiunile care nu contin numere de linii.
Don`t hyphenate: Exclude un paragraf de la despartirea automata in silabe.
 Butonul Tabs stabileste sau
modifica setarile tabulatorilor dintr-un paragraf:
Butonul Tabs stabileste sau
modifica setarile tabulatorilor dintr-un paragraf:
Tab stop position: Tastati pozitia unui nou tabulator sau faceti clic pe un tabulator existent si apoi tastati o noua pozitie pentru acesta.
Default tab stops: Stabileste spatierea implicita intre tabulatori.
Left: Extinde textul la dreapta, incepand cu tabulatorul.
Center: Centreaza textul pe tabulator.
Right: Extinde textul la stanga, incepand cu tabulatorul. Daca textul umple spatiul din stanga tabulatorului, adeseori, textul se extinde si la dreapta.
Decimal: Aliniaza un punct zecimal cu tabulatorul. Textul sau numerele care nu contin puncte zecimale se extind la stanga tabulatorului.
Bar: Insereaza o linie verticala in dreptul tabulatorului.
1 None: Nu adauga nici-o linie care sa preceada tabulatorul, la stanga sa , sau elimina o astfel de linie aplicata anterior.
: Umple spatiul liber de la stanga tabulatorului cu o linie punctata.
: Umple spatiul liber de la stanga tabulatorului cu o linie intrerupta.
: Umple spatiul liber de la stanga tabulatorului cu o linie continua.
Set: Stabileste un tabulator, utilizand setarile curente.
Clear: Elimina tabulatorul selectat in caseta Tab stop position (Pozitie tabulator). Word listeaza tabulatorii de eliminat in partea de jos a casetei de dialog si ii elimina efectiv atunci cand faceti clic pe OK.
Clear all: Elimina toti tabulatorii particularizati listati in lista Tab stop position (Pozitie tabulator). Word listeaza tabulatorii de eliminat in partea de jos a casetei de dialog si ii elimina efectiv atunci cand faceti clic pe OK.
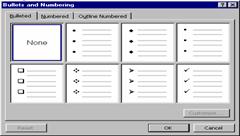 Comanda Bullets and numbering:
Comanda Bullets and numbering:
Faceti clic pe stilul de lista cu marcatori sau cu numerotare pe care il doriti. Pentru a crea o schema de marcatori sau de numerotare particularizata, faceti clic pe unul dintre stiluri si apoi faceti clic pe Customize (Particularizeaza).
Sectiunea Bulleted:
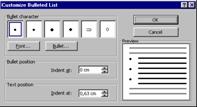 Faceti clic pe
caracterul marcator pe care doriti sa il utilizati, sau
faceti clic pe Bullet
(Marcator) pentru a alege un caracter diferit. Pentru a schimba fontul sau
dimensiunea faceti clic pe Font.
Faceti clic pe
caracterul marcator pe care doriti sa il utilizati, sau
faceti clic pe Bullet
(Marcator) pentru a alege un caracter diferit. Pentru a schimba fontul sau
dimensiunea faceti clic pe Font.
Bullet: Deschide caseta de dialog Symbol (Simbol), unde puteti selecta un nou caracter marcator.
Indent at (bullet position): Faceti clic pe alinierea si pozitia pe care le doriti pentru marcatorul sau numarul selectat.
Indent at (text position): Introduceti distanta dorita dintre sfarsitul marcatorului sau numarului listei si inceputul textului.
Sectiunea Numbered:
Restart numbering: reincepe numerotarea de la valoarea stabilita in lista Start at.
Continue previous list: daca doriti sa continuati lista precedenta (de exemplu, daca ultimul numar din lista precedenta este 3, aceasta lista incepe cu 4). Aceste optiuni nu sunt disponibile daca deasupra este selectat None (Nici una).
Faceti clic pe stilul de lista cu marcatori sau cu numerotare pe care il doriti. Pentru a crea o schema de marcatori sau de numerotare particularizata, faceti clic pe unul dintre stiluri si apoi faceti clic pe Customize (Particularizeaza).
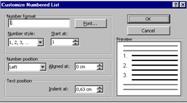 Faceti clic pe
un stil din caseta Number style
(Stil numar) si introduceti un nou numar de start pentru
lista in lista Start at (Incepe la), daca acest lucru este necesar.
Puteti modifica textul de dinaintea si de dupa schema de
numerotare evidentiata in lista Number format (Format numar) in scopul
de a adauga text needitabil la schema respectiva de numerotare. Apoi
faceti clic pe alinierea si pozitia pe care le doriti
pentru marcatorul sau numarul selectat. Parametrul Aligment (Aliniere) este relativ la parametrul Aligned at (Aliniat
fata de); de exemplu, alegerea Center (Centru) si 2cm
inseamna ca Word centreaza numarul listei fata de
un punct care este plasat la 2 cm distanta fata de marginea
sau indentul stang.
Faceti clic pe
un stil din caseta Number style
(Stil numar) si introduceti un nou numar de start pentru
lista in lista Start at (Incepe la), daca acest lucru este necesar.
Puteti modifica textul de dinaintea si de dupa schema de
numerotare evidentiata in lista Number format (Format numar) in scopul
de a adauga text needitabil la schema respectiva de numerotare. Apoi
faceti clic pe alinierea si pozitia pe care le doriti
pentru marcatorul sau numarul selectat. Parametrul Aligment (Aliniere) este relativ la parametrul Aligned at (Aliniat
fata de); de exemplu, alegerea Center (Centru) si 2cm
inseamna ca Word centreaza numarul listei fata de
un punct care este plasat la 2 cm distanta fata de marginea
sau indentul stang.
Indent at: Introduceti distanta dorita dintre sfarsitul marcatorului sau numarului listei si inceputul textului.
Sectiunea Outline Numbered:
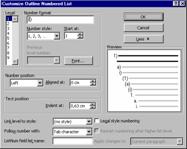 Lista Level: Faceti clic pe
nivelul pe care doriti sa il modificati. Word
evidentiaza acest nivel in caseta Preview (Examinare).
Lista Level: Faceti clic pe
nivelul pe care doriti sa il modificati. Word
evidentiaza acest nivel in caseta Preview (Examinare).
Number format: Faceti clic pe un stil din caseta Number style (Stil numar) si apoi introduceti un nou numar de start pentru numerotarea listei in caseta Start at (Incepe de la), daca este necesar. Daca modificati textul de dinainte si de dupa schema de numerotare evidentiata in caseta Number format (Format numar), asigurati-va ca nu ati sters schema de numerotare evidentiata, caz in care ar fi eliminata numerotarea nivelului curent selectat. Daca doriti ca Word sa includa numerele dintr-un nivel anterior ca parte a schemei de numerotare, faceti clic pe nivelul al carui numar doriti sa-l includeti. De exemplu, pentru a adauga numarul Nivel 1 la o schema de numerotare de Nivel 4, faceti clic pe Nivel 1 (Level 1) — numarul de Nivel 4 apare ca (A3) in loc de (3). Word include numarul de pe nivelul precedent, dar nu include si un eventual text (de ex. daca numarul Nivelului 1 este Sectiunea A, Word adauga doar A numarului de pe Nivelul 4).
Faceti clic pe alinierea si pozitia pe care le doriti pentru marcatorul sau numarul selectat. Parametrul Aligment (Aliniere) este relativ la parametrul Aligned at (Aliniat fata de); de ex. alegerea Center (Centru) si 2cm inseamna ca Word centreaza numarul listei fata de un punct care este plasat la 2 cm distanta fata de marginea sau indentul stang.
Indent at (Text position): Introduceti distanta dorita dintre sfarsitul numarului listei si inceputul textului.
Link level to style: Faceti clic pe stilul pe care doriti sa il atasati la nivelul de numerotare ierarhizata selectat sau faceti clic pe no style daca nu doriti sa atasati nici un stil nivelului de numerotare. Cand un stil este legat de un nivel de numerotare ierarhizata, Word numeroteaza automat orice paragraf al carui format il stabiliti la stilul respectiv.
Follow number with: Faceti clic pe caracterul needitabil pe care il doriti plasat intre numarul listei si prima litera a paragrafului. Implicit Word insereaza un caracter TAB.
ListNum field list name: Tastati eticheta dorita pentru listele pe care le generati utilizand campul LISTNUM. Utilizati campul LISTNUM pentru a include numere ierarhizate multiple pe o singura linie.
Legal style number: Modifica numerele din lista curenta cu numerotare la echivalentul lor arab. De exemplu, schimba Articolul III in Articolul 3.
Restart numbering after higher list level: Reface numerotarea de fiecare data cand nivelul acestei liste urmeaza dupa un nivel de lista mai inalt. De exemplu, pentru un element dintr-o lista de Nivel 3, Word reface numerotarea daca elementul respectiv urmeaza dupa un element de Nivel 2 (dar nu reface numerotarea daca elementul de Nivel 3 urmeaza dupa un element de Nivel 4).
Apply changes to: Comunica programului Word carei portiuni din document doriti sa-i aplicati formatul de lista cu numerotare ierarhizata.
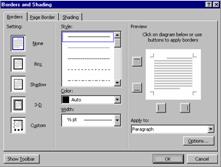 Comanda Borders and Shading:
Comanda Borders and Shading:
Permite stabilirea chenarului ce se aplica paginii textului sau paragrafelor precum si culoarea de fundal pe care se tipareste textul.
Faceti clic pe Box (Caseta), Shadow (Umbra), sau 3-D pentru a aplica sau reaplica formate de bordura de tip caseta, prestabilite, sau faceti clic pe None pentru a elimina formatul bordurii. Faceti clic pe setarile de Style (Stil) pentru tipul de linie folosit la chenar; Color (Culoare) pentru culoarea acestuia; Width (Grosime) pentru grosimea liniei.
Apply to: Comunica programului Word asupra cui sa aplice formatul stabilit pentru bordura si umbrire.
Sectiunea Page borders prezinta in plus de sectiunea Borders lista Art ce permite stabilirea unui chenar artistic ce se v-a aplica intregii pagini.
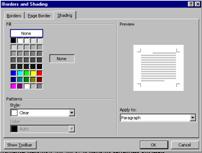 Sectiunea Shading:
Sectiunea Shading:
Fill: Faceti clic pe culoarea de umplere dorita pentru umbrire sau, pentru a elimina culoarea de umbrire, faceti clic pe None.
Style: Faceti clic pe stilul de umbrire pe care doriti sa-l aplicati 'deasupra' culorii de umplere. Pentru a aplica doar culoarea de umplere (fara culoare model), faceti clic pe Clear (Goleste). Faceti clic pe Solid pentru a aplica numai culoarea model (fara culoare de umplere).
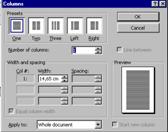 Comanda Columns:
Comanda Columns:
Modifica numarul de coloane intr-un document sau intr-o sectiune a documentului.
Presets: reprezinta formate uzuale, prestabilite, de coloane.
Number of column: Introduce numarul de coloane pe care il v-a avea document sau o sectiune a documentului.
Width and spacing: Introduceti dimensiunile de latime si de spatiere pentru fiecare coloana. Daca este selectata caseta de selectare Equal column width atunci setarile de Width si Spacing de la coloana 1, se aplica tuturor coloanelor.
Line between: Adauga linii verticale intre coloanele stil ziar.
Start new column: Deplaseaza textul de dupa cursor la capul coloanei urmatoare. Daca selectati aceasta caseta de selectare, faceti clic pe This Point Forward in caseta Apply to.
Comanda Tabs:
Stabileste pozitia si alinierea tabulatorilor si determina tipul caracterului ce precede tabulatorul pentru fiecare tabulator (vezi butonul tabs de la comanda Paragraph).
Comanda Drop Cap:
|
F |
ormateaza o litera, cuvant sau textul selectat cu o majuscula initiala mare. O majuscula incorporata in paragraf este in mod traditional prima litera dintr-un paragraf si poate apare fie in marginea stanga fie 'atarnata' de la baza primei linii a paragrafului.
Comanda Text Direction:
Roteste textul selectat in celulele de tabel astfel incat sa il puteti citi de jos in sus sau de sus in jos.
Comanda Change Case:
Modifica modul de ortografiere a textului selectat:
Sentence case: Modifica in majuscula prima litera a primului cuvant din propozitia selectata.
Lowercase: Modifica toate literele textului selectat in litere mici.
Uppercase: Modifica toate literele textului selectat in majuscule.
Title case: Scrie cu litera mare fiecare prima litera a fiecarui cuvant al selectiei.
Toggle case: Modifica toate majusculele din selectie in litere mici si viceversa.
Comanda Autoformat:
Analizeaza continutul fisierului activ si il formateaza automat. Daca doriti sa schimbati optiunile de formatare automata inainte sa inceapa autoformatarea folositi butonul Options.
Comanda Style Gallery:
Particularizeaza modul de prezentare a documentului dvs. folosind stilurile din alte sabloane.
Comanda Style:
Defineste sau aplica selectiei o combinatie de formate, numita stil.
Comanda Background:
Are efect numai in modul de vizualizare Online Layout. Aceste fundaluri nu sunt proiectate pentru documente imprimate. Din meniul Format, alegeti Background si apoi faceti clic pe culoarea dorita, sau, pentru a vedea si alte culori, faceti clic pe More Colors (Mai multe culori). Pentru efecte speciale, precum texturile, faceti clic pe Fill Effects (Efecte de umplere). Sfaturi:
Daca nu precizati un fundal pentru o pagina Web creata in Word, culoarea de fundal va fi albul.
Fundalurile cu texturi sunt impartite sau repetate, pentru a umple pagina.
Puteti utiliza drept textura orice imagine, pe langa texturile afisate pe fila Texture (Textura ). Pentru a face acest lucru, faceti clic pe Other Texture (Alta textura) pe sectiunea Texture (Textura), mutati-va in locatia care contine fisierul pe care doriti sa il utilizati si apoi faceti clic pe OK.
Cand creati o pagina de Web, Word salveaza textura ca fisier grafic separat, precum Image.gif, in directorul in care se creeaza pagina dvs. de Web.
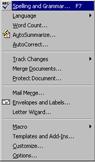 Meniul TOOLS
Meniul TOOLS
Spelling and Grammar: Verifica in documentul activ posibilele erori de ortografie si gramaticale, erori ale stilului de redactare si afiseaza sugestii pentru corectarea lor. Pentru stabilirea optiunilor de verificare ortografica si gramaticala, faceti clic pe Options (Optiuni) in meniul Tools (Instrumente), si apoi pe sectiunea Spelling and Grammar (Corectare ortografica si Gramatica).
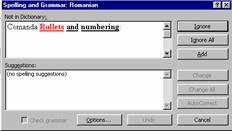 Ignore: Lasa eroarea
evidentiata neschimbata si gaseste
urmatoarea eroare ortografica sau gramaticala. Acest buton se
schimba in Resume (Reia)
daca ati facut clic in document pentru a-l edita. Faceti
clic pe in Resume (Reia)
pentru a continua verificarea erorilor ortografice si gramaticale.
Ignore: Lasa eroarea
evidentiata neschimbata si gaseste
urmatoarea eroare ortografica sau gramaticala. Acest buton se
schimba in Resume (Reia)
daca ati facut clic in document pentru a-l edita. Faceti
clic pe in Resume (Reia)
pentru a continua verificarea erorilor ortografice si gramaticale.
Ignore All: Lasa toate aparitiile erorii evidentiate neschimbate, pe tot parcursul documentului, si continua verificarea documentului. Word va ignora aceasta eroare de tip ortografic sau de tip gramatical pentru tot restul sesiunii Word curente.
Add: Adauga cuvantul evidentiat in caseta Nu este in dictionar (Not in dictionary) la dictionarul particularizat. (Faceti clic pe Options (Optiuni) pentru a schimba dictionarul particularizat activ).
Change: Faceti clic pe Change (Modifica) pentru a accepta selectia curenta din caseta Suggestions (Sugestii), sau editati textul din caseta si apoi faceti clic pe Change (Modifica). Cand eroarea selectata este reprezentata de un cuvant repetat, acest buton se schimba in Delete (Sterge) astfel incat sa puteti elimina cu usurinta a doua aparitie a cuvantului.
Change all: Faceti clic pe Change All (Modifica tot) pentru a modifica toate instantele cuvantului din caseta Not in dictionary (Nu este in dictionar) sau din caseta Capitalization (Scriere cu majuscule) in cuvantul selectat din caseta Suggestions (Sugestii), sau editati textul din caseta si apoi faceti clic pe Change All (Modifica tot). Word modifica toate instantele erorii, dar numai instantele din documentul activ.
AutoCorrect: Adauga eroarea de ortografiere si varianta corecta in lista AutoCorrect (AutoCorectie), astfel incat Word va corecta aceasta eroare automat, in timp ce tastati.
Undo: Revine asupra celor mai recente actiuni de verificare a ortografiei si gramaticii, una cate una.
![]() Submeniul Language:
Submeniul Language:
Set language: Stabileste limba textului selectat intr-un fisier care contine mai mult de o limba. Verificatorul de ortografie va folosi automat dictionarul limbii respective.
Thesaurus: Inlocuieste un cuvant sau o expresie din document cu un sinonim, antonim sau cu un cuvant inrudit.
 Hyphenation
Hyphenation
Automatically hypernate document: Desparte automat in silabe cuvintele dintr-un document, in timp ce tastati.
Hypernate word in CAPS: Demarcati aceasta caseta de selectare daca nu doriti sa despartiti in silabe cuvintele scrise numai cu majuscule.
Hypernation zone: Introduceti distanta fata de marginea din dreapta pana la care un cuvant nu trebuie despartit in silabe. Word desparte in silabe cuvintele care sunt scrise partial in zona de despartire in silabe. O zona mai mica reduce neregularitatile marginii din dreapta, dar mai multe cuvinte ar putea fi necesar sa fie despartite in silabe. O zona mai larga creste neregularitatile marginii din dreapta, deci s-ar putea ca mai putine cuvinte sa necesite despartire in silabe.
Limit consecutive hypens to: Introduceti numarul maxim de linii de text consecutive care se pot incheia cu o liniuta de despartire in silabe.
Manual: Desparte in silabe cuvintele documentului si se opreste la fiecare despartire in silabe, astfel incat sa puteti accepta, respinge sau modifica despartirea propusa.
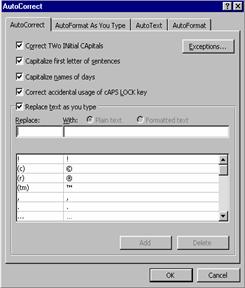 Word Count Contorizeaza numarul de pagini, cuvinte, caractere,
paragrafe si linii din documentul activ. Semnele de punctuatie
si simbolurile speciale sunt de asemenea incluse in contorizare.
Word Count Contorizeaza numarul de pagini, cuvinte, caractere,
paragrafe si linii din documentul activ. Semnele de punctuatie
si simbolurile speciale sunt de asemenea incluse in contorizare.
AutoSummarize: Creeaza automat un sumar din punctele cheie al documentului activ. Puteti folosi comanda AutoSummarize (AutoSumar) pentru a crea un sumar real sau unul abstract.
AutoCorrect: Stabileste optiunile folosite pentru a corecta automat textul pe masura ce scrieti sau pentru a memora si refolosi textul sau alte elemente pe care le utilizati frecvent. sectiunea AutoCorrect:
Correct TWo INitial CApitals: Daca tastati doua litere majuscule consecutive la inceputul unui cuvant, modifica cea de-a doua majuscula in litera mica. De exemplu, schimba FEricit in Fericit.
Capitalize first letter of sentences: Scrie cu majuscula fiecare inceput de propozitie.
Capitalize names of days: Scrie cu majuscula numele zilelor saptamanii. De exemplu, schimba luni in Luni.
Capitalize accidental usage of cAPS LOCK key: Daca tastati un cuvant care doreati sa inceapa cu majuscula, avand insa, accidental, tasta CAPS LOCK activa, corecteaza literele cuvantului pe care l-ati tastat si dezactiveaza tasta CAPS LOCK. De exemplu, schimba fERICIT in Fericit.
Exceptions: Memoreaza abrevierile sau termenii care se scriu cu majuscule si litere mici amestecate si pe care nu doriti ca programul Word sa-i corecteze automat.
Replace text as you type: Demarcati aceasta caseta de selectie pentru a opri corectarea si inlocuirea automata a textului pe masura ce tastati. Pe linia Replace se mentioneaza cuvantul ce v-a fi inlocuit cu cel tastat pe linia With.
Sectiunea AutoFormat As You Type:
 Headings: Aplica
automat titlurilor stilurile Heading 1 la Heading 9 – de exemplu pentru titlurile
din documente ierarhizate sau documente legale.
Headings: Aplica
automat titlurilor stilurile Heading 1 la Heading 9 – de exemplu pentru titlurile
din documente ierarhizate sau documente legale.
Borders: Aplica automat stiluri de borduri pentru paragrafe si caractere. Daca tastati trei sau mai multe cratime (–), liniute de subliniere (_) sau semne egal (=), Word aplica, in concordanta cu ceea ce ati tastat un chenar subtire, gros sau cu linie dubla.
Tables: Creeaza un tabel atunci cand tastati o serie de cratime si semne plus, cum ar fi +----+----+. Word creeaza o coloana pentru fiecare pereche de semne plus (+).
Automatic bullet list: Aplica automat formatul de liste cu marcatori unei liste daca tastati un asterisc (*), o (litera mica O), > sau o cratima (–) urmate de un spatiu sau tab, la inceputul unui paragraf. Cand apasati tasta ENTER pentru a adauga un nou element in lista, Word insereaza automat urmatorul marcator. Pentru a incheia lista apasati tasta ENTER de doua ori sau apasati BACKSPACE pentru a sterge ultimul marcator din lista.
Automatic numbered list: Aplica automat formatul de lista cu numerotare unei liste daca tastati un numar sau o litera urmata de un punct si un spatiu sau un tabulator, la inceputul unui paragraf. De exemplu, puteti tasta 1. , A. , i. , sau a. Cand apasati tasta ENTER pentru a adauga un nou element in lista, Word insereaza automat urmatorul numar. Pentru a incheia lista apasati tasta ENTER de doua ori sau apasati tasta BACKSPACE pentru a sterge ultimul marcator din lista.
“Straight quotes” with “smart quotes”: Modifica ghilimelele drepte in ghilimele speciale (curbate).
Ordinal 1st with superscript: Inlocuieste numeralele ordinale cu exponenti. De exemplu, Word inlocuieste 'st' din '1st' cu exponentul 'st', ridicat fata de linia de baza a caracterelor (1st).
Fractions 1/2 with fraction caracter (½):Inlocuieste anumite fractii utilizate frecvent (si anume 1/4, 1/2 si 3/4) cu caracterele de tip fractie corespunzatoare (¼, ½ si ¾).
Symbol caracters (-) with symbols (–): Inlocuieste doua cratime (--) cu o n-cratima (–) si inlocuieste trei cratime (---) cu o linie de dialog (—). Daca doriti sa inlocuiti anumite caractere, [cum ar fi (c), (r) si (tm)] cu caracterele simbol corespunzatoare (adica ©, ® si ™), adaugati aceste caractere listei dvs. de inregistrari pentru AutoCorrect (AutoCorectie), comanda AutoCorrect (AutoCorectie).
“Bold” and underline with real formatting: Aplica un format aldin cuvintelor incadrate intre asteriscuri (*) si un format cursiv cuvintelor incadrate de linii de subliniere (_). De exemplu, Word schimba *Puternic* in Puternic si _Evidentiat_ in Evidentiat.
Internet and network paths with hyperlinks: Stabileste formatul cailor din retea si din Internet la formatul unor hyperlink fields (campuri hyperlink) astfel incat sa puteti trece direct la un anumit element, facand clic pe hyperlink.
Format beginning of list item like the one before it: Repeta automat formatul caracter pe care l-ati aplicat la inceputul unui articol dintr-o lista. De exemplu, daca primul cuvant sau prima expresie dintr-o lista sunt aldine, Word aplica automat formatul aldin primului cuvant sau primei expresii a urmatorului articol din lista.
Define styled based on your formatting: Creeaza noi stiluri paragraf bazate pe formatele pe care le aplicati manual in documentele dvs. Puteti aplica aceste stiluri in documentele dvs., facand astfel economie de timp si dand documentelor dvs. un aspect unitar.
Sectiunea AutoText: contine texte predefinite.
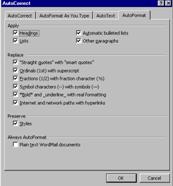 Sectiunea AutoFormat:
Sectiunea AutoFormat:
Headings: Aplica automat titlurilor stilurile Heading 1 la Heading 9—de exemplu pentru titlurile din documente ierarhizate sau documente legale.
List: Aplica stiluri de liste si stiluri de marcatori listelor numerotate, marcate, multinivel si altor tipuri de liste. Implicit, inainte de a aplica stilurile de liste sau de marcatori, incluse, Word elimina fiecare numar sau marcator introdus manual.
Automatic bullet list: Aplica automat formatul de liste cu marcatori unei liste daca tastati un asterisc (*), o (litera mica O), > sau o cratima (–) urmate de un spatiu sau tab, la inceputul unui paragraf. Cand apasati tasta ENTER pentru a adauga un nou element in lista, Word insereaza automat urmatorul marcator. Pentru a incheia lista apasati tasta ENTER de doua ori sau apasati BACKSPACE pentru a sterge ultimul marcator din lista.
Other paragraphs: Aplica automat stiluri de paragraf, diferite de stilurile pentru titluri sau liste, cum ar fi stilurile Body Text (Corp text), Inside Address (Adresa) sau Salutation (Formula de salut).
Styles: Retine stilurile pe care le-ati aplicat deja intr-un document.
Plain text WordMail documents: Stabileste automat formatul mesajelor de posta electronica (WordMail), de tip text simplu, atunci cand le deschideti. Aceasta caseta de selectare afecteaza numai mesajele de posta electronica (WordMail), ea nu are nici un efect asupra textului inserat din Clipboard sau asupra altor fisiere de tip text.
Track Changes: Marcheaza modificarile din documentul curent si memoreaza odata cu fiecare modificare facuta si numele recenzentului.
Highlight/Show only summary: Arata sau ascunde partile documentului care nu fac parte din rezumatul automat.
Accept or reject summary: Gaseste si selecteaza fiecare modificare urmarita intr-un document astfel incat sa puteti revedea, accepta sau refuza modificarea.
Compare documents: Compara un document deschis si editat cu originalul si marcheaza orice diferente in documentul editat.
Merge documents: Imbina modificarile urmarite din documentul activ in documentul specificat, pe care Word il deschide daca nu a fost deschis deja.
Protect documents: Previne modificarea intregului sau a unei parti dintr-o macheta interactiva sau document cu exceptia celor precizate. Puteti de asemenea sa atribuiti o parola astfel incat utilizatorii sa poata face notite, sa marcheze revizuirile facute sau sa completeze parti ale unei machete interactive. Cand un document este protejat, aceasta comanda isi schimba numele in Unprotect Document (Deprotejeaza documentul).
Envelopes and Labels: Creeaza un plic sau o singura eticheta postala sau insereaza acelasi nume si adresa pe o foaie intreaga de etichete postale.
Letter Wizard: Lanseaza Expertul scrisoare, care va ajuta sa creati rapid o scrisoare.
Macro: Deschide caseta de dialog Macros (Macrocomenzi) in care puteti executa, edita, sau sterge o macrocomanda. Folositi Record New Macro (Inregistreaza Macrocomanda Noua) pentru a inregistra o serie de actiuni ca macrocomanda, sau faceti clic pe Visual Basic Editor pentru a scrie o macrocomanda. Visul Basic este un limbaj de programare, parte integranta a pachetului Microsoft Office.
Templates and Add-Ins: Ataseaza un sablon diferit documentului activ, incarca componente la cerere sau actualizeaza stilurile unui document. Incarca de asemenea sabloane suplimentare ca sabloane globale astfel incat sa le puteti utiliza macrocomenzile, inregistrarile AutoText si comenzile lor particularizate.
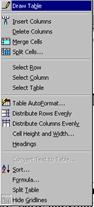 Meniul Table
Meniul Table
Draw Table: Insereaza un tabel acolo unde glisati[7] in document. Dupa ce ati glisat pentru inserarea tabelului, glisati inauntrul tabelului pentru a-i adauga celule, coloane, sau randuri.
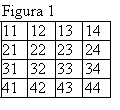
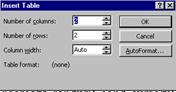 Insert table: Insereaza un
tabel cu numarul de randuri si coloane precizat de dvs. Aceasta
comanda isi schimba numele in Insert Columns
(Insereaza coloane), Inserts
cells (Insereaza celule) sau Inserts Rows (Insereaza randuri)
cand cursorul se afla intr-un tabel, depinzand de ce anume este selectat
in mod curent (o coloana, o celula sau o intreaga linie). Pe
linia Number of columns se
vor specifica numarul coloanelor in care v-a fi impartit
tabelul, Number of rows,
numarul liniilor, iar Column width latimea
pe care o vor avea coloanele. Optiunea Auto v-a determina “intinderea”
coloanelor astfel incat tabelul sa ocupe toata latimea
paginii. AutoFormat permite
selectarea unui format predefinit de tabel.
Insert table: Insereaza un
tabel cu numarul de randuri si coloane precizat de dvs. Aceasta
comanda isi schimba numele in Insert Columns
(Insereaza coloane), Inserts
cells (Insereaza celule) sau Inserts Rows (Insereaza randuri)
cand cursorul se afla intr-un tabel, depinzand de ce anume este selectat
in mod curent (o coloana, o celula sau o intreaga linie). Pe
linia Number of columns se
vor specifica numarul coloanelor in care v-a fi impartit
tabelul, Number of rows,
numarul liniilor, iar Column width latimea
pe care o vor avea coloanele. Optiunea Auto v-a determina “intinderea”
coloanelor astfel incat tabelul sa ocupe toata latimea
paginii. AutoFormat permite
selectarea unui format predefinit de tabel.
 Insert cells: determina
inserarea unui noi celule. Comanda se activeaza in momentul in care se
selecteaza o celula sau mai multe (nu o linie in intregime).
Insert cells: determina
inserarea unui noi celule. Comanda se activeaza in momentul in care se
selecteaza o celula sau mai multe (nu o linie in intregime).
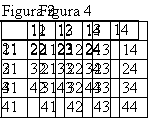
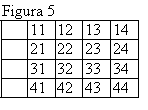
Shift cells right: in locul celulei(lor) selectate este introdusa o noua
(noi) celula(e), aceasta(acestea) fiind deplasata(e) pe linie
catre dreapta (Figura 2).
Shift cells down: in locul celulei(lor) selectate este introdusa o noua (noi) celula(e), aceasta(acestea) fiind deplasata(e) pe coloana in jos, noile linii fiind completate pentru a respecta structura liniei imediat superioare (Figura 3).
Insert entire row: in locul liniei (liniilor) pe care se afla (aflau) celula (celulele) selectate este introdusa o noua(noi) (noi) linie(i), aceasta(acestea) fiind deplasata(e) in jos (Figura 4).
Insert entire column: in locul coloanei (coloanelor) pe care se afla (aflau) celula (celulele) selectate este introdusa o noua(noi) coloana(e), aceasta(acestea) fiind deplasata(e) spre dreapta (Figura 5).
In cazul in care avem selectata o intreaga linie comanda devine Insert Rows (echivalenta cu Insert entire row).
In cazul in care avem selectata o intreaga coloana comanda devine Insert columns (echivalenta cu Insert entire columns).
Delete cells  determina
stergerea unui noi celule. Comanda se activeaza in momentul in care
se selecteaza o celula sau mai multe (nu o linie in intregime) sau al
pozitionarii cursorului de scriere intr-o celula.
determina
stergerea unui noi celule. Comanda se activeaza in momentul in care
se selecteaza o celula sau mai multe (nu o linie in intregime) sau al
pozitionarii cursorului de scriere intr-o celula.
Shift cells left: celula(celulele) selectata(e) este stearsa restul celulelor de pe linie fiind deplasata(e) stanga (Figura 6).
Shift cells up: celula(celulele) selectata(e) este stearsa restul celulelor de pe coloana fiind deplasata(e) in sus, locul ultimei fiind luat de o celula goala (Figura 7).
Delete entire row: linia (liniile) pe care se afla (aflau) celula (celulele) selectate este stearsa o noua(noi) (noi) linie(i), aceasta(acestea) fiind deplasata(e) in sus (Figura 8).
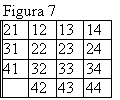
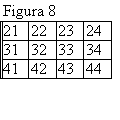
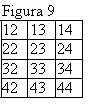
Insert entire column: coloana (coloanele) pe care se afla (aflau) celula (celulele)
selectate este (sunt) stearsa(e) , restul coloanelor fiind
deplasata(e) spre stanga (Figura 9).
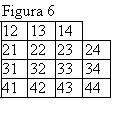
In cazul in care avem selectata o intreaga linie
comanda devine Delete Rows (echivalenta cu Delete entire row).
In cazul in care avem selectata o intreaga coloana comanda devine Delete columns (echivalenta cu Delete entire columns).
Merge cells: uneste doua sau mai multe celule ce in prealabil trebuia sa fi fost selectate.
Split cells: imparte una sau mai multe celule selectata(e) intr-un numar specificat de operator.
Select row: selecteaza intreaga linie pe care se afla pozitionat cursorul de scriere.
Select column: selecteaza intreaga coloana pe care se afla pozitionat cursorul de scriere.
Select table: selecteaza intregul tabel in care se afla pozitionat cursorul de scriere.
Table AutoFormat: aplica automat formate, incluzand chenare si umbriri predefinite, unui tabel. Redimensioneaza automat un tabel pentru ca sa cuprinda continutul celulelor.
Distribute rows evenly: Modifica celulele sau randurile selectate astfel incat sa fie de egala inaltime.
Distribute columns evenly: Modifica celulele sau coloanele selectate astfel incat sa aiba latime egala.
Cells height and width: permite selectarea dimensiunii (latime si lungime) celulelor selectate.
Convert text to table: converteste un text in tabel, coloanele fiind delimitate prin caractere TAB.
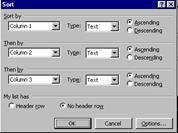 Sort: sorteaza un
tabel. In cazul in care tabelul are linie de antet (cap de tabel) se marcheaza
caseta Header row, in
caz contrar caseta No header
row.
Sort: sorteaza un
tabel. In cazul in care tabelul are linie de antet (cap de tabel) se marcheaza
caseta Header row, in
caz contrar caseta No header
row.
In lista Sort by se v-a selecta coloana dupa care se sorteaza tabelul. Tipul de date cuprins in tabel se selecteaza in lista Type. Daca se doreste ca sortarea sa fie crescatoare se marcheaza caseta Ascending altfel se marcheaza caseta Descending. Daca criteriul stabilit nu este clar; exista mai multe celule cu acelasi continut, folosind listele Then by se pot stabili criterii pentru diferentierea acestora.
Formula: introduce in tabel o formula de calcul.
Split table: imparte un tabel in doua. Pentru a scinda un tabel in doua parti, faceti clic pe randul care doriti sa devina primul rand al celui de-al doilea tabel. Pentru a insera text inaintea tabelei, faceti clic pe primul rand din tabel.
Hide Gridlines: Afiseaza sau ascunde liniile punctate de grila pentru a va ajuta sa vedeti in ce celula lucrati. Liniile de grila ale tabelului nu vor fi imprimate; daca doriti sa adaugati tabelului dvs. un caroiaj care sa se imprime, folositi comanda Borders and Shading (Chenare si umbre) din meniul Format.
Meniul Window
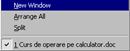 New Window Deschide o fereastra noua cu acelasi continut
ca si fereastra activa astfel incat sa puteti vedea
parti diferite ale unui fisier in acelasi timp.
New Window Deschide o fereastra noua cu acelasi continut
ca si fereastra activa astfel incat sa puteti vedea
parti diferite ale unui fisier in acelasi timp.
Arange All: Afiseaza toate fisierele deschise in ferestre separate pe ecran. Comanda Arrange (Aranjeaza) va usureaza operatia de comutare a selectiilor dvs. intre fisiere.
Split: Imparte fereastra activa in panouri sau elimina (comanda devenind dupa executarea unei impartiri Remove Split) impartirea ferestrei active.
Meniul Help
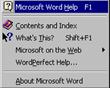 Microsoft Word Help:
activeaza manualul de utilizare cuprinsul (ajutorul interactiv) al
programului Microsoft Word.
Microsoft Word Help:
activeaza manualul de utilizare cuprinsul (ajutorul interactiv) al
programului Microsoft Word.
Contents and Index: Deschide indexul si cuprinsul Ajutorului interactiv pentru acest program Microsoft.
![]() What s this?: cursorul capata forma iar prin executarea unui clic
stanga pe un obiect se ofera descrierea acelui obiect.
What s this?: cursorul capata forma iar prin executarea unui clic
stanga pe un obiect se ofera descrierea acelui obiect.
Microsoft on the web: pune la dispozitie comenzi suplimentare care va duc la locatii Microsoft pe Web, care va sunt de ajutor cand lucrati in Word. De exemplu, faceti clic pe Frequently Asked Questions (Intrebari puse des) pentru a primi raspuns la cele mai obisnuite intrebari despre Word. Faceti clic pe Online Support (Ajutor interactiv) pentru a primi sfaturi la zi, raspunsuri la cele mai importante probleme de ajutor si acces la zona de discutii pe teme Word. Faceti clic pe Free Stuff (Gratuitati) pentru a primi programe de conversie gratuite si alte lucruri utile.
WordPerfect Help: Va ajuta sa invatati comenzile Word echivalente cu cele WordPerfect pentru DOS si combinatiile de taste. De asemenea puteti Help for WordPerfect Users (afisa Ajutor pentru utilizatori de WordPerfect) facand dublu clic pe WPH de pe bara de stare.
About Microsoft Word: Afiseaza numarul versiunii acestui program Microsoft; dreptul de autor, permisiunile si notificarile de licenta; numele utilizatorului si al companiei; numarul serial al programului si informatii despre computer si sistemul de operare.
Daca se folosesc ferestre se selecteaza (sau in cazul in care aceasta fereastra nu a fost deschisa se deschide) fereastra in care se vizualizeaza directorul destinatie, iar daca se foloseste programul WINDOWS EXPLORER directorul destinatie va fi selectat ca director curent (continutul sau trebuie vizualizat in fereastra dreapta).
Daca se folosesc ferestre se muta in interiorul ferestrei ce contine directorul destinatie (aceasta fereastra trebuie deschisa in prealabil si trebuie plasata in asa fel incat sa fie vizibila), iar daca se foloseste programul WINDOWS EXPLORER directorul destinatie trebuie sa fie vizibil in fereastra stanga).
| Contact |- ia legatura cu noi -| | |
| Adauga document |- pune-ti documente online -| | |
| Termeni & conditii de utilizare |- politica de cookies si de confidentialitate -| | |
| Copyright © |- 2025 - Toate drepturile rezervate -| |








