
| Aeronautica | Comunicatii | Drept | Informatica | Nutritie | Sociologie |
| Tehnica mecanica |
Calculatoare
|
|
Qdidactic » stiinta & tehnica » informatica » calculatoare Partitionarea hard disk-ului: cum si de ce - FAT16, FAT32, NTFS, EXT2 sau EXT3? |
Partitionarea hard disk-ului: cum si de ce - FAT16, FAT32, NTFS, EXT2 sau EXT3?
Partitionarea este unul din pasii necesari pregatirii unui hard disk pentru utilizare. Necesitatea acestei operatiuni reiese din faptul ca fiecare sistem de operare sau familie de sisteme de operare foloseste un anumit tip de sistem de fisiere. Aceste sisteme de fisiere, fie ele FAT16, FAT32, NTFS, EXT2 sau EXT3 sunt organizate sub forma de partitii ce ocupa spatiul disponibil de pe hard diskul tau.
Necesitatea formatarii
Cand cumperi un hard disk, acesta vine nepartitionat. Pentru a pregati lucrul cu el, trebuie sa definesti modul in care vrei sa fie repartizat spatiul disponibil. Toate hard disk-urile trebuie partitionate, chiar daca este vorba despre o singura partitie ce cuprinde tot spatiul. Prin partitionare poti transforma o unitate fizica in doua sau mai multe unitati de disc virtuale, lucru foarte util pentru instalarea unui sistem de operare cum ar fi Windows-ul. Fiecarei partitii, sau volum cum mai este numita, sistemul de operare ii va atribui o litera. Sistemele de operare Windows permit lucrul cu un maxim de 24 de partitii, fie ca sunt facute pe un singur disk (desi este ridicola fragmentarea unui disc intr-o asemenea masura), fie ca sunt intinse pe mai multe discuri, cum este cazul matricelor RAID. Aceasta limitare provine de la modalitatea de numirea a discurilor, prin literele alfabetului, incepand de la C: si terminand cu Z:.
Dimensiunile partitiilor trebuie adaptate la tipul de sistem de fisiere pe care vrei sa il utilizezi, iar acesta depinde de sistemul tau de operare. Daca sistemele moderne de fisiere, precum NTFS si FAT32 permit dimensiuni ale partitiilor cu mult peste capacitatile actuale ale unitatilor de stocare. Daca cel mai mare hard disk IDE produs la ora actuala este de 300GB, limita de dimensiune pentru o partitie FAT32 sau NTFS este de 2 Terra Bytes, adica 2000GB. Mai vechiul FAT16 are insa o limitare de doar 2GB ca dimensiune maxima.
Daca utilizezi sistemul de operare Windows 95, trebuie sa stii ca acesta nu suporta decat FAT16, deci nu vei putea aloca partitii mai mari de 2GB. Odata cu versiunea Windows 95 OSR 2, Microsoft a inclus suportul pentru FAT32, care a devenit standardul de sistem de fisiere pentru Windows 98, Windows 98 SE si Windows Me.
Sistemele de operare bazate pe tehnologia NT, din care fac parte si Windows 2000 si Windows XP, aduc suportul pentru sistemul de fisiere NTFS. Si daca ultimele doua sisteme din aceasta familie au suport nativ pentru FAT32, nu acelasi lucru se poate spune despre versiunile mai vechi, care suportau doar FAT16.
Tipuri de partitii
Daca ai un hard disk mare si doresti sa instalezi pe el un sistem de operare, trebuie sa stii ca o partitionare buna la inceput te poate scuti de o serie de probleme dupa aceea. Multa lume prefera sa aloce tot spatiul intr-o singura partitie, in care sa pastreze atat sistemul de operare cat si fisierele cu care lucreaza. Dar aceasta practica te expune unor riscuri. In cazul defectarii partitiei, lucru care se poate intampla destul de rar, risti sa pierzi toata informatia de pe disc. Noi iti recomandam sa faci o partitie pentru sistemul de operare si pentru celelalte programe instalate, si una sau mai multe pentru a-ti pastra celelalte fisiere. In primul rand, fisierele tale vor fi in siguranta in cazul stricarii partitiei ce contine sistemul de operare, deoarece aceasta are cele mai mari sanse sa se defecteze. In al doilea rand, lucrul cu fisiere de zi cu zi, fie ele filme, muzica, jocuri sau documente duce inevitabil la fragmentarea discului. Prin solutia cu doua partitii se evita fragmentarea partitiei ce contine sistemul de operare, un factor important de scadere a performantei calculatoarelor.
Partitiile pentru sistemele de operare Windows pot fi de trei feluri. Partitii DOS primare, partitii DOS extinse si discuri logice DOS. Partitia DOS primara este cea pe care trebuie instalat sistemul de operare, singura de pe care calculatorul poate buta in Windows, si i se atribuie faimoasa litera C. Partitia DOS extinsa este o partitie ce este destinata gazduirii discurilor logice DOS. Partitiei DOS extinse nu i se atribuie nici o litera, deoarece nu est vizibila din sistemul de operare. Discurile logice DOS sunt unitati de disc virtuale, care din punct de vedere al sistemului de operare se comporta ca unitati separate de disc. Acestora li se atribuie cate o litera.
Partitionarea cu fdisk
Iata si cum se poate face partitionarea unui hard disk nou cu ajutorul utilitarului fdisk in sase pasi simpli. Cel mai simplu, dar si mai sigur, este sa faci partitionarea cu ajutorul unui Startup Disk facut pe o discheta cu ajutorul Windows 98. Am folosit pentru exemplificare un hard disk de 30GB. Pentru a usura munca, ia cu tine un carnetel si noteaza literele ce sunt atribuite noilor partitii
| |
Pasul 1 - pornirea fdisk
Asigura-te ca in BIOS secventa de butare este A,C,CD-ROM, astfel incat sistemul calculatorul sa caute sistemul de operare intai pe floppy disk. Introdu discheta in unitate si porneste calculatorul. Dupa ce se termina incarcarea sistemului de operare iti va apare Dos prompt-ul. Aici da comanda fdisk si apasa Enter. Iti va apare o fereastra care te va intreba daca doresti sa activezi suportul pentru discurile mari.
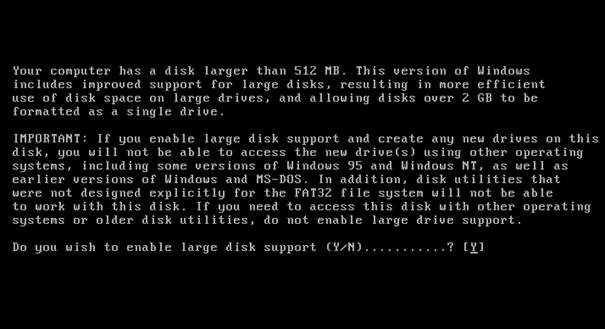
Optiunea implicita este Yes. Apasa Enter si treci mai departe, la meniul fdisk.
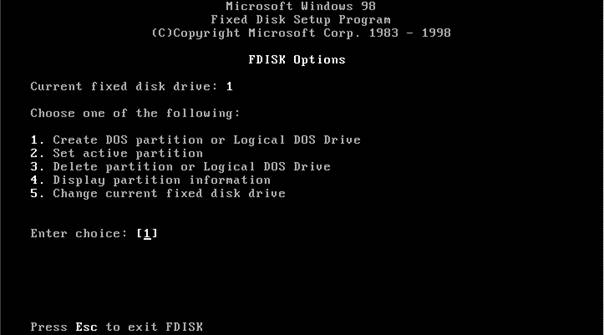
Pasul 2 - selectarea discului
Daca discul nou este singur in calculator atunci poti sa sari direct la pasul 3. Daca nu apasa 5 - Change current fixed drive disk si apoi Enter. In fereastra care apare, selecteaza unitatea de disc nou instalata. Apasa tasta corespunzatoare unitatii, in exemplul nostru unitatea 2, apoi apasa Enter. Programul te va intoarce la pagina principala.
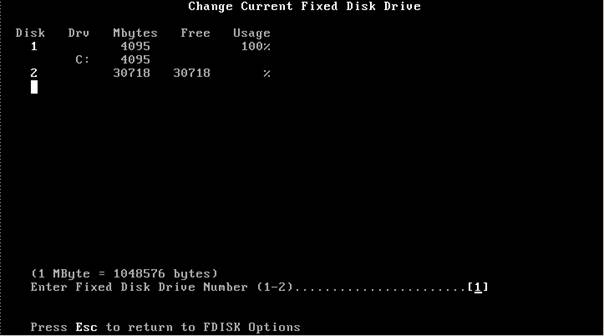
Partitia primara
Pasul 3 - crearea partitiei primare
Din aceasta fereastra apasa tasta 1 - Create DOS partition or Logical DOS Drive. Vei fi dus in meniul destinat crearii unei noi partitii. Acesta arata asa:
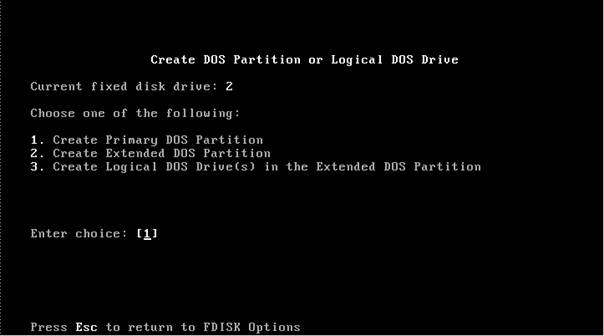 Apasa
tasta 1 - Create Primary DOS Partition si apoi Enter. Programul va face o
verificare a discului, dupa care te va intreba daca doresti sa aloci tot
spatiul pentru o singura partitie. Apasa N si apoi Enter pentru a indica ca nu
doresti acest lucru. Fdisk va face o noua scanare a discului, dupa care te va
intreba cat spatiu doresti sa aloci pentru partitia primara.
Apasa
tasta 1 - Create Primary DOS Partition si apoi Enter. Programul va face o
verificare a discului, dupa care te va intreba daca doresti sa aloci tot
spatiul pentru o singura partitie. Apasa N si apoi Enter pentru a indica ca nu
doresti acest lucru. Fdisk va face o noua scanare a discului, dupa care te va
intreba cat spatiu doresti sa aloci pentru partitia primara.
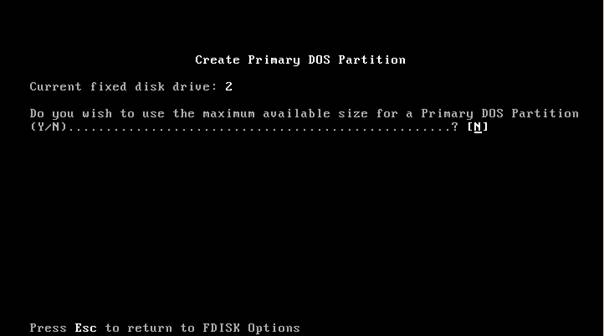 In
cazul nostru, pentru o instalare de Windows 98 SE, am hotarat sa alocam 5GB
pentru aceasta partitie. Pentru a aloca 5GB, tasteaza 5000 si apasa Enter.
Partitia va fi creata si iti va fi afisata o fereastra in care se va arata
partitia creata, litera ce i-a fost atribuita si capacitatea pe care o are.
Noteaza litera in carnetel pentru a o folosi la formatarea discului. Apasa Esc
pentru a reveni la fereastra principala.
In
cazul nostru, pentru o instalare de Windows 98 SE, am hotarat sa alocam 5GB
pentru aceasta partitie. Pentru a aloca 5GB, tasteaza 5000 si apasa Enter.
Partitia va fi creata si iti va fi afisata o fereastra in care se va arata
partitia creata, litera ce i-a fost atribuita si capacitatea pe care o are.
Noteaza litera in carnetel pentru a o folosi la formatarea discului. Apasa Esc
pentru a reveni la fereastra principala.
Partitia extinsa si discurile logice
Pasul 4 - crearea partitiei extinse
Pentru aceasta apasa din nou tasta 1 - Create DOS partition or Logical DOS Drive. Din meniul care apare, apasa tasta 2 - Create Extended DOS Partition si apoi tasta Enter. Fdisk va face o noua scanare a discului. Apoi vei fi intrebat ce dimensiune doresti sa aiba discul extins. Implicit vei avea scrisa valoarea ramasa nepartitionata pe disc.
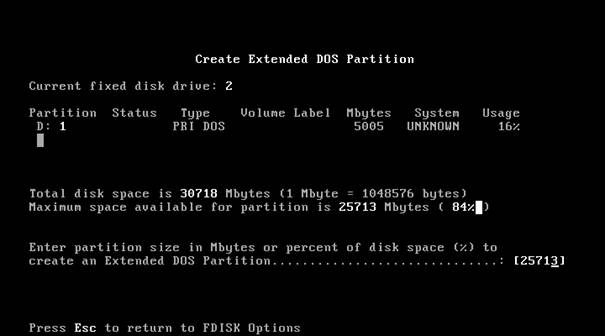 Apasa
Enter pentru a confirma aceasta valoare. Din nou iti va apare fereastra care
iti arata partitia nou adaugata si va trebui sa apesi din nou Esc. Vei fi dus
apoi in fereastra destinata crearii de discuri logice DOS.
Apasa
Enter pentru a confirma aceasta valoare. Din nou iti va apare fereastra care
iti arata partitia nou adaugata si va trebui sa apesi din nou Esc. Vei fi dus
apoi in fereastra destinata crearii de discuri logice DOS.
Pasul 5 - crearea discurilor logice DOS
La finalul pasului 4 vei fi trimis in fereastra de configurare a discurilor logice DOS. Dupa o noua scanare a discului, vei fi intrebat cat spatiu doresti sa aloci discului logic DOS, iar valoarea implicita va fi tot spatiul disponibil din partitia extinsa
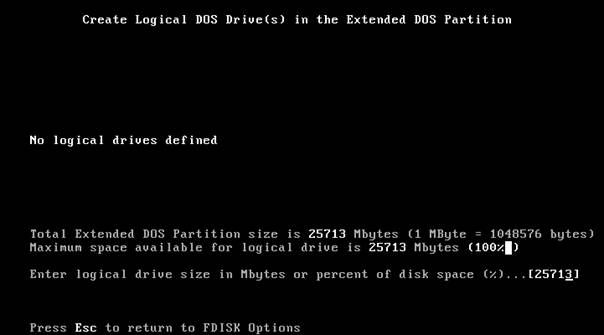
Apasa Enter pentru a confirma dimensiunea, daca doresti sa aloci tot spatiul. Daca doresti sa mai creezi un disc logic DOS, atunci modifica valoarea pentru a lasa loc pentru aceasta. Apasa apoi Enter. Vei fi dus din nou intr-o fereastra unde ti se va indica actiunea ce a fost indeplinita, precum si litera atribuita acestuia. Noteaza si aceasta litera in carnetel, apoi apasa Esc pentru a reveni la fereastra principala a fdisk.
Formatarea discului si setarea partitiei active
Pasul 6 - crearea inca unui disc logic DOS
Daca la pasul 5 ai lasat spatiu pentru un nou disc apasa
din nou 1 pentru a intra in meniul Create DOS partition or Logical DOS Drive. De
aici apasa 3 pentru a intra in meniul
Dupa ce ai terminat de alocat tot spatiul liber apasa Esc din fereastra principala a fdisk. Programul iti va afisa o fereastra in care te va avertiza ca trebuie sa repornesti calculatorul pentru ca schimbarile sa devina active.
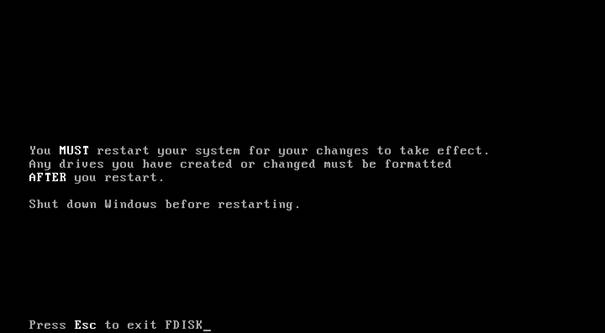
Dupa repornirea calculatorului va trebui sa formatezi partitiile, pentru a le initializa cu sistemul de fisiere FAT. Aceasta operatiune se poate face folosind din DOS comanda format X: , unde X este numele partitiilor nou create. Programul format te va avertiza ca urmeaza sa stearga orice informatie existenta si, dupa ce vei da confirmarea apasand Enter, va formata partitiile. Apoi ti se va cere sa introduci o eticheta pentru fiecare disc. Daca nu doresti sa faci acest lucru apasa Enter. In cazul nostru am dat comenzile format D: si format E:. Ai grija insa, daca mai ai un hard disk in calculator sa nu formatezi partitiile de pe acesta, deoarece vei pierde toate datele de pe acesta.
Dupa acesti pasi vei avea un hard disk formatat si pregatit pentru instalarea sistemului de operare. Daca doresti sa faci acest lucru trebuie sa setezi partitia activa. Pune hard disk-ul in pozitia Primary Master in calculator, adica Master pe primul canal IDE. Porneste apoi fdisk si apasa din fereastra principala tasta 2 urmata de Enter pentru a intra in meniul Set active partition. De aici selecteaza partitia primara DOS, confirma cu Enter si iesi din fdisk apasand Esc. Va trebui sa repornesti calculatorul pentru a face schimbarile active.
| Contact |- ia legatura cu noi -| | |
| Adauga document |- pune-ti documente online -| | |
| Termeni & conditii de utilizare |- politica de cookies si de confidentialitate -| | |
| Copyright © |- 2025 - Toate drepturile rezervate -| |








