
| Aeronautica | Comunicatii | Drept | Informatica | Nutritie | Sociologie |
| Tehnica mecanica |
Calculatoare
|
|
Qdidactic » stiinta & tehnica » informatica » calculatoare Gestiunea fisierelor |
Gestiunea fisierelor
Gestiunea fisierelor
1. Concepte
Sistemul de operare afiseaza unitatile, directoarele si fisierele intr-o structura ierarhica.
Unitatile de discuri existente pe calculator sunt desemnate prin litere. De exemplu, daca un calculator este prevazut cu o unitate de discheta, trei hard disk-uri si o unitate de CD, atunci alocarea literelor se face astfel:
A, B – unitatea de dischete;
C,D,E – cele trei hard disk-uri;
F – unitatea de CD.
Datorita capacitatii mari de memorare a discurilor este necesara organizarea si gruparea fisierelor pe baza unor criterii stabilite de utilizator.
Directorul (folder-ul) este o structura arborescenta in care sunt memorate un numar de fisiere. In afara de fisiere, un director poate contine si alte directoare (subdirectoare).
Dupa formatarea discului, Windows creeaza pe discul respectiv un director radacina, exemplu: A:. Utilizatorul creeaza in directorul radacina o structura de arbore. Continutul depinde doare de spatiu fizic disponibil pe disc.
Observatie: - intr-un director nu pot exista doua sau mai multe subdirectoare sau fisiere cu acelasi nume.
Calea unui fisier – drumul de la directorul radacina pana la directorul in care se gaseste fisierul respectiv.
Exemplu: Avem o structura arborescenta pe discul A: si fisierul Popescu.doc. Astfel structura este:
A:AngajatiMuncitoriPopescu.doc
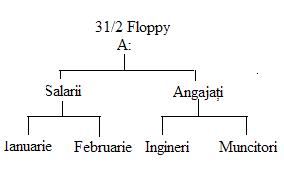
Fig.2.14 Structura arborescenta
2 Directoare (folder-e)
Pentru a naviga spre un fisier sau spre un director al unei unitati de disc se va folosi programul Windows Explorer.
Calea: Start Programs Accessories Windows Explorer. Sau combinatia de taste Windows+E.
Pentru a afisa continutul unui director, in semifereastra stanga se afla denumirea lui, iar in semifereastra dreapta continutul lui.
1 Crearea unui director
Calea: Windows Explorer meniul File submeniul New se da comanda Folder. Se afiseaza simbolul unui dosar nou cu nume predefinit New Folder, care poate fi modificat de utilizator. La final se actioneaza tasta Enter. Sau se efectueaza un clic in afara simbolului grafic. Daca numele predefinit al directorului nu este selectat, acest nume poate fi modificat ulterior prin comanda Rename (meniul File).
Crearea unui subdirector se realizeaza asemanator crearii unui director, cu deosebirea ca in primul pas al algoritmului anterior se deschide directorul parinte in care se creeaza noul subdirector.
2 Aflarea numelui, dimensiunii si locatiei unui director, Fig.2.15
In programul My Computer sau in programul Windows Explorer, printr-un clic se selecteaza numele directorului analizat.
Calea: meniul File se da comanda Properties se afiseaza o fereastra de dialog in care se activeaza fila General. In aceasta fila sunt afisate date despre locatia (Location) si marimea (Size) fisierului.
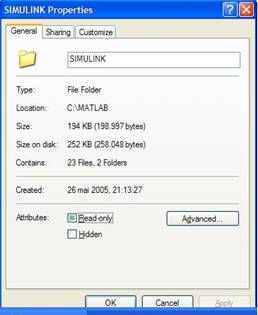
Fig.2.15 Numele, dimensiunea si locatia unui director
3. Lucrul cu fisiere
Fisierele, directoarele, programele, unitatile si alte obiecte sunt reprezentate in interfata grafica a sistemului de operare cu ajutorul simbolurilor grafice numite pictograme (icons).
1 Cautarea fisierelor de un anumit tip (extensie), Fig.2.16
Calea: Start Search fereastra Search Results se efectueaza un clic pe comanda All files and folders.
In cutia All or part of the file name se introduce caracterul *, urmat de un punct si de extensia analizata.
In cutia Look in se introduce numele directorului analizat.
Se efectueaza un clic pe butonul de comanda Search.
In semifereastra din dreapta sunt afisate rezultatele cautarii.
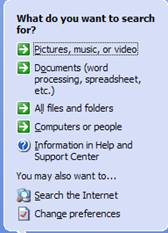
Fig.2.16 Cautare fisiere/directoare
2 Modificarea starii unui fisier
In programul My Computer sau in programul Windows Explorer, printr-un clic se selecteaza numele fisierului analizat.
Calea: meniul File se da comanda Properties se afiseaza o fereastra de dialog in care se activeaza fila General. In aceasta fila exista o caseta de selectare etichetata cu Read-only (numai citire). Daca aceasta cutie este selectata, atunci fisierul analizat nu poate fi modificat sau sters. Orice modificare a lui va duce la existenta unui alt fisier, cu alta denumire.
|
3 Sortarea fisierelor (nume, dimensiune, extensie, data calendaristica), Fig.2.17
Calea: Programul My Computer sau in programul Windows Explorer meniul View comanda Delails. Criterii de sortare:
a. Name – sortare dupa numele fisierelor clic pe Name
b. Size – sortare dupa dimensiunea fisierelor clic pe Size
c. Type – sortare dupa extensie clic pe Type
d. Modified – sortare dupa data calendaristica clic pe Data
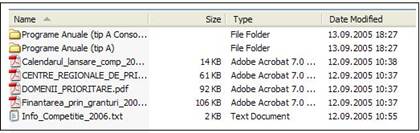
Fig.2.17 Sortare fisiere/directoare
4 Redenumirea fisierelor (directoarelor)
In procesul de redenumire a fisierelor, modificarea extensiei poate avea consecinte grave, imposibilitatea deschiderii fisierului redenumit. De aceea, daca se face o tentativa de modificare a extensiei, atunci sistemul de operare ne va intreba explicit daca dorim acest lucru.
Calea: In programul My Computer sau Windows Explorer se selecteaza fisierul (dosarul) al carui nume se modifica.
Meniul File Rename se tasteaza noul nume Enter
4. Copierea si mutarea
1 Metode de selectare
a. Se efectueaza un clic pe ceea ce dorim selectat
b. Selectarea mai multor fisiere(directoare) se face tinand apasata tasta CTRL, apoi se efectueaza clic pe fiecare element
c. Selectarea tuturor fisierelor (directoarelor): meniul Edit Select All
d. Deselectarea fisierelor (directoarelor): meniul Edit Invert Selection
2 Metode de copiere, mutare, metode:
a)
Din Windows Explorer se selecteaza elementul dorit
Calea: meniul Edit Cut (decupare, mutare), fie Copy (copiere). Elementul selectat va fi depus pe Clipboard
Deschidem locatia unde vrem sa-l mutam Edit Paste
b) Metoda tragerii cu mouse-ul
Din Windows Explorer, cu mouse-ul se tine apasat butonul din dreapta si se trage pana la in locatia unde dorim sa-l mutam si apoi se elibereaza mouse-ul.
a) Folosind comenzile Copy To Folder sau Move To Folder
Din Windows Explorer se selecteaza elementul dorit
Meniul Edit Copy To Folder (Move To Folder) se deschide o fereastra de dialog de unde se alege locatia dorita Copy (Move)
3 Salvarea de siguranta (backup)
Aceasta este o salvare de siguranta pusa la dispozitia utilizatorului de catre sistemul de operare Windows XP, deoarece practica a demonstrat ca de multe ori, din motive obiective sau subiective pot fi pierdute diverse fisiere: calculatorul nu mai incarca sistemul de operare si atunci hard disk-ul trebuie formatat si sistemul de operare trebuie reinstalat, pierzandu-se astfel toate datele memorate.
Exista doua tipuri de salvari de siguranta:
1 Tip fisier (File)
Obiectele salvate sunt pastrate in fisiere pe discuri compacte, pe hard disk-uri, pe dischete, pe discuri ZIP, sau in directoarele partajate din reteaua utilizata.
2 Tip banda ( Tape)
Obiectele salvate sunt pastrate pe benzi magnetice (aceasta optiune este accesibila doar daca calculatorul este echipat cu o unitate de banda).
Lansarea in executie a programului Backup:, Fig.2.18
Calea: Start Programs Accessories System Tools clic pe comanda BackUp fereastra introductiva, primul pas al expertului
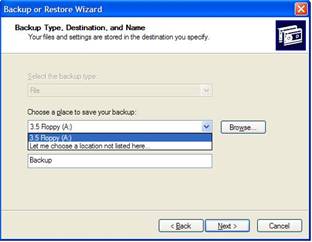
Fig.2.18 Salvare de siguranta
5. Stergerea si restabilirea
Comenzile de stergere si restabilire sunt valabile atat pentru fisiere cat si pentru directoare.
1 Stergerea, Fig. 2.19
In programul My Computer sau in programul Windows Explorer se selecteaza elementul care urmeaza a fi sters
Meniul File Delete se actioneaza butonul de comanda Yes
In aceste conditii de stergere, fisierul (directorul) nu s-au indepartat de pe hard disk, ci este memorat in directorul Recycle Bin (cos de reciclare). Aici nu vom regasi fisiere (directoare) sterse de pe discheta.
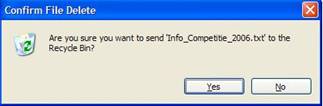
Fig.2.19 Stergere fisiere/directoare
2 Recuperarea
De pe Desktop-ul sistemului de operare se face un dublu clic pe simbolul directorului Recycle Bin se deschide fereastra Recycle Bin si se selecteaza ceea ce dorim sa recuperam
File Restore (se reintorc in locatia initiala)
3 Golirea directorului Recycle Bin
De pe Desktop-ul sistemului de operare se face un dublu clic pe simbolul directorului Recycle Bin se deschide fereastra Recycle Bin si se selecteaza ceea ce dorim sa stergem
File Empty Recycle Bin din fereastra de dialog, Yes – se goleste directorul, sau
File Delete din fereastra de dialog, Yes – sterge doar ceea ce am selectat
6. Cautarea
Sistemul de operare permite localizarea usoara si rapida a fisierelor, directoarelor, adrese e-mail, etc. Procedura prin care se lanseaza programul de cautare este:
Calea: Start Search fereastra principala Search Results subfereastra Search Companion comanda Search. Se pot stabili una sau mai multe criterii de cautare.
In specificarea numelui pot fi utilizate si urmatoarele doua caractere universale:
* - inlocuieste un numar arbitrar de caractere al numelui cautat.
? – inlocuieste un singur caracter al numelui cautat
7. Arhivarea fisierelor si a directoarelor
Programele de arhivare (cel inclus in sistemul de operare sau aplicatii separate precum WinZip, WinRar, PowerArchiver) reduc substantial dimensiunea unor fisiere, intre 20% si 85% din dimensiunea originala. Se recomanda utilizarea unor astfel de programe pentru fisierele existente pe hard disk, dar care sunt rar utilizate deoarece procesul de decompresie dureaza, astfel se castiga un spatiu semnificativ.
Arhivarea si dezarhivarea sub sistemul de operare Windows XP:
Arhivarea – calea: Windows Explorer selectam elementul (unul sau mai multe fisiere sau directoare) pe care vrem sa-l arhivam apoi clic dreapta mouse submeniul Send To Compressed (zipped) Folder Fig. 2.20
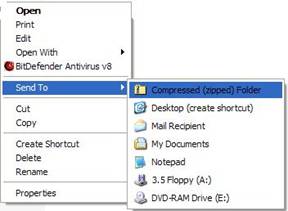
Fig.2.20 Arhivare
Dezarhivarea – calea: Windows Explorer selectam fisierul cu extensia ZIP clic dreapta mouse Extract All fereastra de dialog, Fig.2.21 Next fereastra de dialog Finish
Prin fisier zip autodespachetabil se intelege un fisier executabil (deci cu extensia EXE) cu doua componente: un fisier arhivat si un software prin care fisierul arhivat poate fi dezarhivat (chiar si in absenta programelor de arhivare).
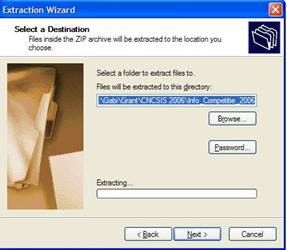
Fig.2.21. Dezarhivare
| Contact |- ia legatura cu noi -| | |
| Adauga document |- pune-ti documente online -| | |
| Termeni & conditii de utilizare |- politica de cookies si de confidentialitate -| | |
| Copyright © |- 2025 - Toate drepturile rezervate -| |
|
|
||||||||||||||||||||||||
|
||||||||||||||||||||||||
|
||||||||||||||||||||||||
Esee pe aceeasi tema | ||||||||||||||||||||||||
|
| ||||||||||||||||||||||||
|
||||||||||||||||||||||||
|
|
||||||||||||||||||||||||








