
| Aeronautica | Comunicatii | Drept | Informatica | Nutritie | Sociologie |
| Tehnica mecanica |
Calculatoare
|
|
Qdidactic » stiinta & tehnica » informatica » calculatoare Gestiunea imprimarii |
Gestiunea imprimarii
Gestiunea imprimarii
Inainte de a lansa in executie imprimarea propriu zisa utilizatorul poate alege din lista imprimantelor instalate la un calculator imprimanta dorita. Daca se da doar comanda Print va fi folosita una din multele imprimante existente in lista si anume cea care are atributul de imprimanta implicita (cea care o utilizam cel mai des).
Schimbarea imprimantei implicite
Calea: Start Control Panel Printers and Faxes se selecteaza imprimanta meniul File Set as Default Printer
Instalarea unei noi imprimante
In procesul de instalare a sistemului de operare se cer informatii referitoare la imprimantele folosite. Se instaleaza astfel driver-ele imprimantelor. Dar aceste drivere se pot instala si ulterior astfel:
Calea: Start Control Panel Printer and Faxes meniul File Add Printer fereastra expertului (wizard) de instalare Next o serie de ferestre dialog (tipul imprimantei, portul utilizat, exista sau nu disc de instalare, numele imprimantei, etc.) Finish
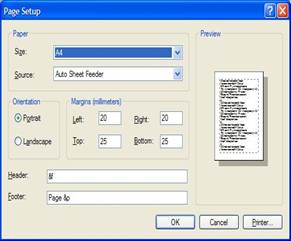
Fig.2.22. Formatarea paginii
Imprimarea unui document dintr-o aplicatie de editare de text
Presupunem ca utilizam editorul de text Notepad. Din meniul File folosim comenzile:
Page Setup – setam parametrii pentru aspectul exterior al paginii Fig. 2.22
Print – lanseaza in executie procesul de tiparire Fig. 2.23
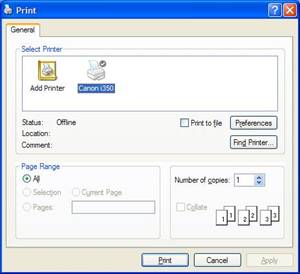
Fig.2.23. Lansarea in executie a tiparirii
Vizualizarea procesului imprimarii
Orice utilizator are dreptul sa gestioneze ”coada de imprimare” (pot vedea progresul de imprimare a documentelor sau pot efectua anumite interventii). In fereastra Printers and Faxes se efectueaza un dublu clic pe simbolul imprimantei utilizate si apar informatii despre: numele documentului, starea imprimarii, numarul de pagini, dimensiune, data si ora comenzii de imprimare, portul etc.
Intreruperea temporara si reluarea imprimarii
In fereastra Printers and Faxes se da dublu clic pe simbolul imprimantei utilizate fereastra de asteptare clic dreapta pe documentul care se doreste sa fie intrerupt temporar iar din meniul local afisat Pause Fig. 2.24.
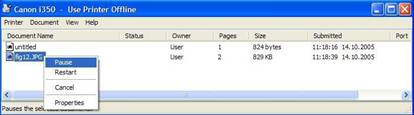
Fig.2.24. Intreruperea temporara a tiparirii
Pentru reluarea imprimarii se urmeaza aceeasi procedura dar se alege optiunea Resume din meniul local, Fig.2.25.
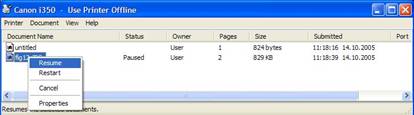
Fig.2.25. Reluarea procesului de tiparire
Anularea imprimarii unui document
In fereastra principala Printers and Faxes dublu clic pe simbolul imprimantei utilizate clic dreapta pe documentul ce se doreste a fi anulat iar din meniul local afisat se da comanda Cancel, Fig.2.26.
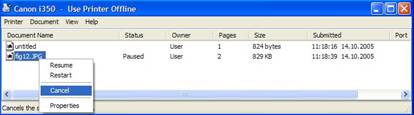
Fig.2.26. Anularea procesului de tiparire
| Contact |- ia legatura cu noi -| | |
| Adauga document |- pune-ti documente online -| | |
| Termeni & conditii de utilizare |- politica de cookies si de confidentialitate -| | |
| Copyright © |- 2025 - Toate drepturile rezervate -| |
|
|
||||||||||||||||||||||||
|
||||||||||||||||||||||||
|
||||||||||||||||||||||||
Analize pe aceeasi tema | ||||||||||||||||||||||||
|
| ||||||||||||||||||||||||
|
||||||||||||||||||||||||
|
|
||||||||||||||||||||||||








