
| Aeronautica | Comunicatii | Drept | Informatica | Nutritie | Sociologie |
| Tehnica mecanica |
Excel
|
|
Qdidactic » stiinta & tehnica » informatica » excel Crearea formelor si a liniilor - formelor predefinite |
Crearea formelor si a liniilor - formelor predefinite
![]()
![]()
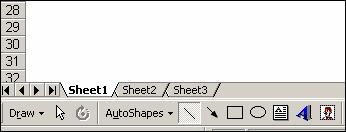 Desenarea unei forme sau a unei linii este un proces simplu –
executa click pe instrument si apoi plaseaza indicatorul
mouse-ului in foaia de calcul. Vei observa ca indicatorul mouse-ului se
transforma intr-o cruce.
Desenarea unei forme sau a unei linii este un proces simplu –
executa click pe instrument si apoi plaseaza indicatorul
mouse-ului in foaia de calcul. Vei observa ca indicatorul mouse-ului se
transforma intr-o cruce.
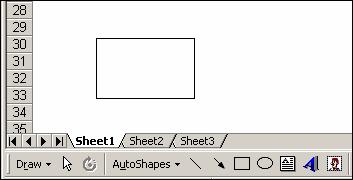 Pentru a desena un obiect plaseaza indicatorul mouse-ului,
executa click si trage pe diagonala fata de punctul de
plecare. Cu cat distanta de tragere este mai mare, cu atat mai mare va fi
obiectul (sau mai lunga linia). Unghiul sub care tragi va determina
dimensiunile formei desenate, respectiv latimea si
inaltimea acesteia.
Pentru a desena un obiect plaseaza indicatorul mouse-ului,
executa click si trage pe diagonala fata de punctul de
plecare. Cu cat distanta de tragere este mai mare, cu atat mai mare va fi
obiectul (sau mai lunga linia). Unghiul sub care tragi va determina
dimensiunile formei desenate, respectiv latimea si
inaltimea acesteia.
Sugestie: Daca doresti ca forma sa aiba latimea egala cu inaltimea (pentru a obtine cercuri sau patrate), tine tasta Shift apasata in timp ce o desenezi. Nu uita sa eliberezi butorul mouse-ului inaintea tastei, altfel vei pierde forma cu dimensiuni egale.
De indata ce eliberezi butonul mouse-ului pe ecran va aparea forma avand puncte de manevrare pe laturi si in colturi, asa cum se observa in figura urmatoare.
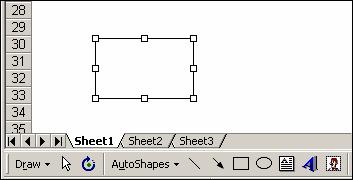
Pe masura ce desenezi forme si linii, programul Excel le denumeste si le numeroteaza, iar aceste denumiri si numere apar in caseta Name din extremitatea stanga a barei de formule. Poti redenumi obiectele selectand si inlocuind denumirea automata cu orice text doresti.
Sugestie: O cale rapida de a crea patrate sau cercuri este urmatoarea:
Executa click pe instrumentul Rectangle sau Oval din bara Drawing.
Executa click oriunde in foaia de calcul. Se va insera automat un patrat sau un cerc umplut cu un alb uniform.
Continua sa executi click si sa plasezi forme dupa necestitati.
CREAREA FORMELOR PREDEFINITE (AUTOSHAPES)
Exista sapte categorii AutoShapes care pot fi apelate prin executarea unui click pe butonul AutoShapes din bara de instrumente Drawing:
n
curve (curba) double arrow (sageata dubla) arrow (sageata) line (linie)
![]()
![]()
![]()
![]()
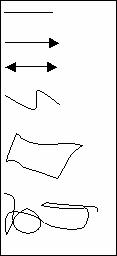
Lines (Linii). Exista sase tipuri
de linie:
n
scribble (mazgaleala) freeform (forma libera)
![]()
![]() Connectors (Conectori) –
creaza linii ce leaga doua forme sau linii, legaturi
evidentiate prin mici casete. Poti alege dintre noua tipuri de
conectori. Selecteaza tipul de conector dorit, executa click in locul
din care vrei sa inceapa
si trage pana in locul dorit sa se termine. Conectorul se va desfasura
cat este nevoie pentru a conecta obiectele. Poti executa click si
trage de punctul de manevra in
Connectors (Conectori) –
creaza linii ce leaga doua forme sau linii, legaturi
evidentiate prin mici casete. Poti alege dintre noua tipuri de
conectori. Selecteaza tipul de conector dorit, executa click in locul
din care vrei sa inceapa
si trage pana in locul dorit sa se termine. Conectorul se va desfasura
cat este nevoie pentru a conecta obiectele. Poti executa click si
trage de punctul de manevra in 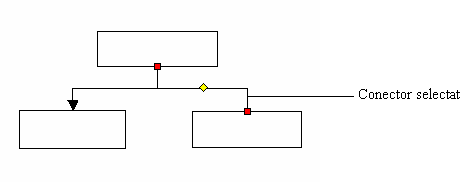 forma de romb pentru a ajusta conectorul.
forma de romb pentru a ajusta conectorul.
|
n Basic Shapes (Forme de baza). Exista 32 de forme, de la triunghiuri la inima sau de la fulger la semiluna. Ultimele sapte forme reprezinta o serie de paranteze drepte sau rotunde.
n Block Arrow (Sageti bloc). Exista 28 de sageti: drepte, curbe, bidirectionale si unele ce contin o caseta cu o sageata de o anumita forma. Acestea din urma sunt potrivite pentru diagrame de tip flux sau orice reprezentare grafica a unui proces sau a ordinii unor operatii.
n Flowchart (Schema logica). Daca esti familiarizat cu acest tip de diagrame si cu formele ce trebuie folosite pentru a indica un anume moment din cursul unui proces, vei gasi foarte utile aceste simboluri. De asemenea, pot fi utilizate si ca forme geometrice simple.
n Stars and Banners (Stele si forme ondulate). Exista 16 stiluri de stele, sori, explozii si forme ondulate.
n Callouts (Explicatii) – o combinatie intre un text si o linie ce leaga aceasta caseta cu un alt obiect (date din foaia de calcul sau un alt obiect desenat). Exista 20 de stiluri de explicatii.
n More AutoShapes (Mai multe forme automate). Executa click pe aceasta optiune pentru a deschide o noua fereastra ce va afisa o lista cu 55 de forme si linii desenate.
Dupa selectarea formei dorite trebuie sa parcurgi pasii urmatori pentru a crea o forma automata:
Deplaseaza indicatorul mouse-ului in foaia de calcul (observa ca acesta s-a transformat intr-o cruce).
Executa click si tine apasat butonul mouse-ului pentru a stabili punctul de plecare al formei.
Trage in diagonala de la punctul de plecare pana cand forma atinge dimensiunile dorite.
Dupa ce ai desenat forma, o poti redimensiona sau muta dupa necesitati. Daca doresti sa o stergi, executa click pe forma pentru a o selecta, dupa care apasa tasta Delete.
Utilizarea instrumentelor Line pentru forme automate
Acest instrument contine trei instrumente pentru linii drepte si trei pentru linii curbe. Instrumentul pentru trasarea liniilor curbe il poti utiliza daca doresti sa inconjori diferite sectiuni ale unei foi de calcul sau pentru a obtine forme ce nu se gasesc in celelalte categorii AutoShapes.
Instrumentul CURVE (Curba)
Pentru a crea o linie cu instrumentul Curve (Curba) trebuie sa parcurgi pasii:
Executa click pe intrumentul Curve si deplaseaza cursorul in foaia de calcul la locul de inserare.
Executa click pentru a stabili locul de plecare.
Executa din nou click pentru a obtine linia curba, deplasand cursorul pentru a stabili amplitudinea curbei.
Pentru o curba simpla, executa dublu click la sfarsitul liniei.
Daca vei continua sa executi click si sa deplasezi mouse-ul, vei obtine mai multe curbe sau bucle.
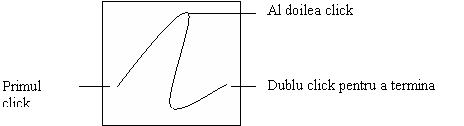
Instrumentul FREEFORM (Forma libera)
Acest instrument poate fi folosit in una din urmatoarele modalitati:
n Executa click si trage mouse-ul, tinand butonul apasat, in timp ce desenezi o forma libera, fara laturi drepte. Revino la punctul de plecare pentru a obtine o forma inchisa. Prin definitie, formele inchise vor fi umplute cu alb.
n Creaza un poligon cu laturi drepte executand click si deplasand mouse-ul. pentru a crea o a doua latura. Continua acest proces pana cand revii la punctul de plecare, obtinand o forma inchisa ce poate fi umpluta cu culoare.
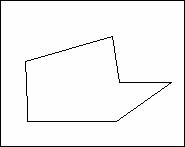
Obs. Prin definitie, toate formele inchise sunt umplute cu alb. Aleg No Fill (Fara umplere) de la butonul Fill Color de pe bara de instrumente Drawing pentru a evita ca forma desenata sa acopere continutul foii.
Instrumentul SCRIBBLE (Mazgaleala)
Acest instrument iti permite sa desenezi efectiv pe foaia de calcul. Utilizarea acestui instrunmet necesita un grad mare de control asupra mouse-ului pentru a crea forme clare. Forma nu trebuie neaparat sa fie inchisa, ca la instrumentul FreeForm. Ca sa utilizezi acest instrument executa click pe numele instrumentului, apoi, in foaia de calcul, executa click si tine apasat butonul mouse-ului, dupa care trage pentru a crea forma dorita.
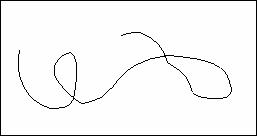
Comanda Edit Points (Editare puncte) transforma una din formele libere create cu unul din instrumentele Curve, FreeForm sau Scribble intr-o serie de puncte de care poti trage pentru a modifica forma obiectului. Ca sa ajustezi forma unei linii sau a unui poligon liber executa pasii:
Selecteaza obiectul.
Alege DrawEdit Points. Punctele de editare ale obiectului devin vizibile.
Trage de puncte pentru a ajusta forma.
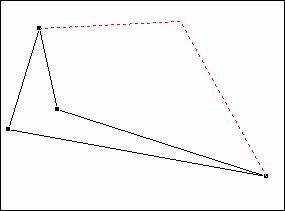
Exista patru tipuri de puncte:
n Auto Point (Punct automat). Singurul lucru pe care il poti face cu un punct automat este sa-l tragi intr-o noua pozitie. Punctele de pe curbe sunt automate, prin definitie. Orice punct poate fi transformat intr-un punct automat executand click dreapta pe el si alegand AutoPoint din meniul care apare.
n Straight Point (Punct de netezire). Nu este niciodata creat automat. Poti transforma un punct in punct de netezire executand click dreapta pe el si alegand Straight Point din meniul rapid.
n Smooth Point (Punct de indreptare). Nu este niciodata creat automat. Poti transforma un punct in punct de indreptare executand click dreapta pe el si alegand Smooth Point din meniul rapid. Determina o schimbare gradata a liniei care trece prin el.
n Corner Point (Punct de cotire). Determina o schimbare abrupta a liniei care trece prin el. Instrumentul Scribble creaza intotdeauna puncte de cotire. Poti transforma un punct in punct de cotire executand click dreapta pe el si alegand Corner Point din meniul rapid.
Toate punctele, in afara de cele automate, afiseaza puncte de manevra a semitangentelor atunci cand le selectezi. Executa click si trage de aceste puncte pentru a ajusta modul in care linia trece prin punct.
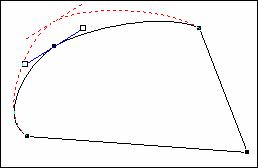
Crearea explicatiilor
O explicatie este o combinatie intre o caseta desenata si o linie ce merge de la caseta la un alt obiect, fie la o parte componenta a foii de calcul, fie chiar la un alt obiect desenat. Caseta unei explicatii este o caseta de text – un dreptunghi cu un cursor activ. In caseta de text poti introduce oricat de mult text si apoi poti muta explicatia ca grup sau fiecare element independent.
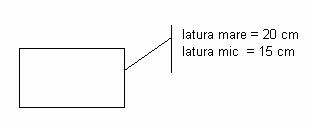
Pentru a crea o explicatie trebuie sa parcurgi pasii:
Afiseaza foaia in care vrei sa afisezi explicatia.
Executa click pe butonul AutoShapes si alege Callouts.
Alege stilul, executand click pe una din explicatiile din paleta. Cand vei muta indicatorul mouse-ului in foaia de calcul, acesta se transforma in cruce.
Incepand de langa obiectul care necesita explicatia, trage pe diagonala pana cand obtii dimensiunile dorite.
Imediat dupa ce apare cursorul in caseta de text a explicatiei, poti introduce textul aferent.
| Contact |- ia legatura cu noi -| | |
| Adauga document |- pune-ti documente online -| | |
| Termeni & conditii de utilizare |- politica de cookies si de confidentialitate -| | |
| Copyright © |- 2025 - Toate drepturile rezervate -| |
|
|
||||||||||||||||||||||||
|
||||||||||||||||||||||||
|
||||||||||||||||||||||||
Analize pe aceeasi tema | ||||||||||||||||||||||||
|
| ||||||||||||||||||||||||
|
||||||||||||||||||||||||
|
|
||||||||||||||||||||||||








