
| Aeronautica | Comunicatii | Drept | Informatica | Nutritie | Sociologie |
| Tehnica mecanica |
Excel
|
|
Qdidactic » stiinta & tehnica » informatica » excel Crearea unei diagrame prestabilite |
Crearea unei diagrame prestabilite
Crearea unei diagrame prestabilite
Puteti crea o diagrama utilizand setarile prestabilite, pentru ca apoi s-o modificati, sau puteti folosi utilitarul de asistenta Chart, care va conduce prin adoptarea decizilor initiale.
Pentru a crea o diagrama utilizand setarile prestabilite:
- Selectati datele pe care le doriti reprezentate in diagrama
- Apasati tasta F11 , pentru a crea o diagrama cu toate setarile prestabilite.
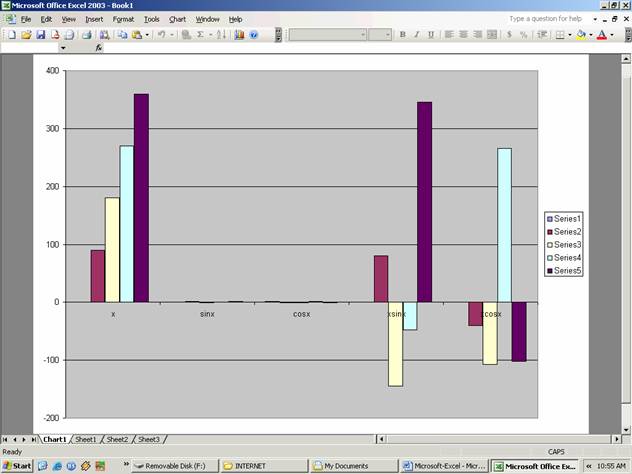
FIG. 49
Pentru a ordona datele dupa randuri, nu dupa coloane: FIG. 50, FIG. 51
- Din meniul Chart, alegeti comanda Source Data
- In caseta de dialog Source Data, dati click pe butonul Rows
- Dati click pe OK
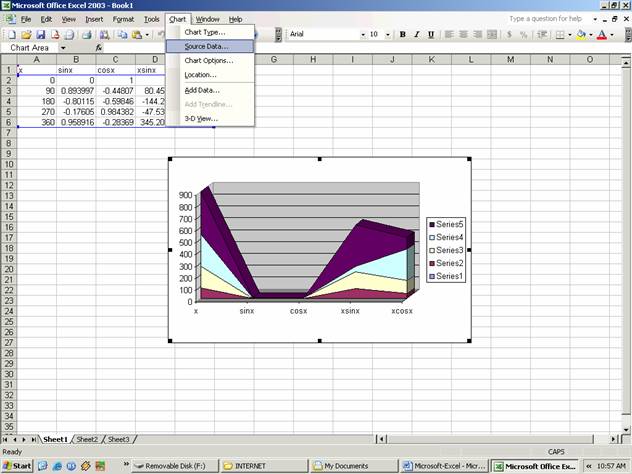
FIG. 50
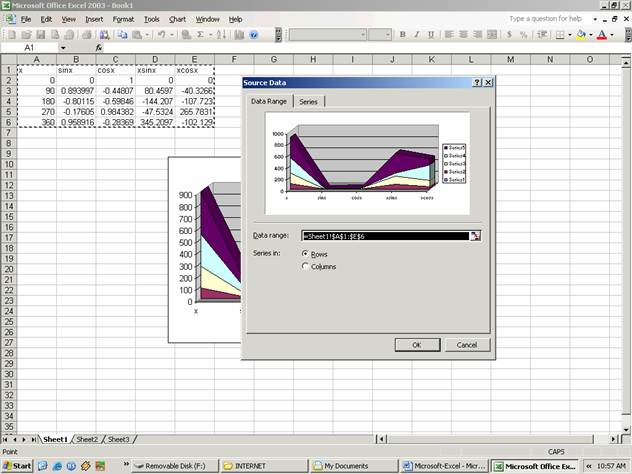
FIG. 51
Pentru a selecta date neadiacente in diagrama, mentineti apasata tasta Ctrl in timp ce trageti mouse-ul peste grupuri de celule.
Puteti modifica tipul prestabilit de diagrama, de la diagrama coloana la oricare alt tip pe care-l utilizati frecvent. Pentru aceasta, dati click pe o diagrama si, din meniul Chart, alegeti comanda Chart Type. Dupa aceea, selectati un tip de diagrama si dati click pe butonul Set as default Chart.
Crearea unei diagrame folosind utilitarul de asistenta Chart
Utilitarul de asistenta Chart va ajuta in luarea unor decizii generale in timpul configurarii unei diagrame de exemplu, sa alegeti tipul de diagrama, sa-i adaugati un titlu si sa determinati plasarea legendei si a etichetelor.
Pentru a crea o diagrama folosind utilitarul de asistenta Chart:
- Selectati datele din viitoarea diagrama
- Dati click pe butonul Chart Wizard aflat pe bara de instrumente standard
- Urmati cei patru pasi ai utilitarului de asistenta Chart, pentru a selecta un tip de diagrama, a confirma sursa datelor, a adauga
- Specificati daca diagrama este inglobata in foaia de lucru existenta sau este creata intr-o foaie separata
- Dati click pe butonul Finish
Modificarea unei diagrame FIG. 52, 53
Daca deplasati lent cursorul peste o diagrama, veti vedea etichete discriptive care identifica obiectele ce o alcatuiesc. Fiecare obiect poate fi formatat in mod separat.
Pentru a modifica o diagrama dati click dreapta pe un obiect al diagramei ca sa afisati caseta de dialog pentru formatare corespunzatoare obiectului respectiv.
Pentru a modifica simultan mai multe obiecte din diagrama, alegeti Chart Chart Options si utilizati diversele taburi din caseta Chart Options.
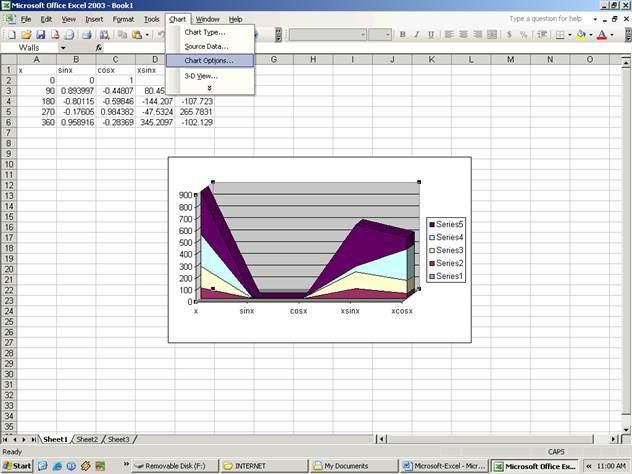
FIG. 52
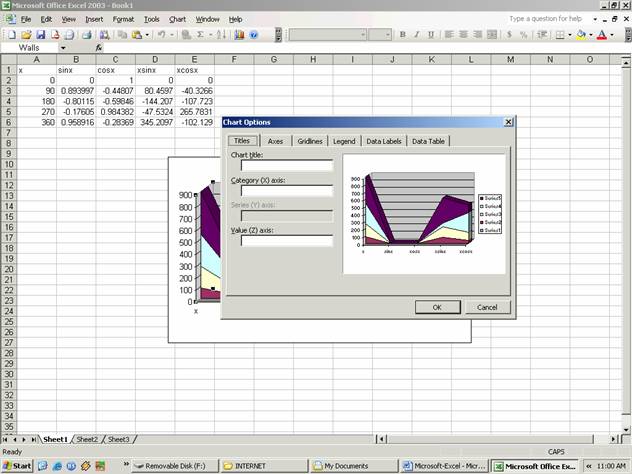
FIG. 53
Modificarea tipului de diagrama FIG. 54
Aplicatia Excel va pune la dispozitie numeroase tipuri de diagrame pentru a va ajuta sa afisati datele intr-un mod care sa le trasmita cat mai bine intelesul.
Pentru a modifica tipul de diagrama:
1. Dati click pe diagrama
2. Din meniul Chart, alegeti comanda Chart Type
3. In caseta de dialog Chart Type selectati un tip de diagrama
4. Dati click pe OK
Optiunea Chart Type din meniul Chart ofera mai multe optiuni decat lista Chart Type aflata pe bara de instrumente Chart.
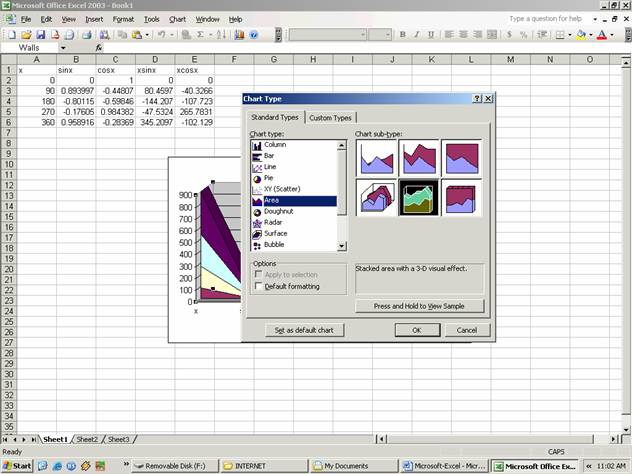
FIG. 54
Modificarea suprafetei diagramei FIG. 55
Suprafata diagramei este fundalul pe care este trasata diagrama. Suprafata reprezentarii grafice este fundalul din diagrama insasi, in interiorul axelor. Liniile de grila sunt cele care traverseaza suprafata reprezentarii grafice, aliniindu-se cu valorile majore din lungul axelor.
Pentru a modifica suprafata diagramei:
- Dati dublu-click pe suprafata diagramei
- In caseta de dialog Format Chart Area, dati click pe tabul Patterns si introduceti valori noi pentru a modifica elemente ca bordura ce inconjoara suprafata diagramei, culoarea ei si orice efecte de umplere, cum ar fi utilizarea unui gradient, a unor texturi sau chiar a unei imagini
- Dati click in tabul Font si introduceti valori noi pentru a modifica atributele fonturilor din etichetele axelor, din legende si titlul diagramei.
- Dati click pe OK
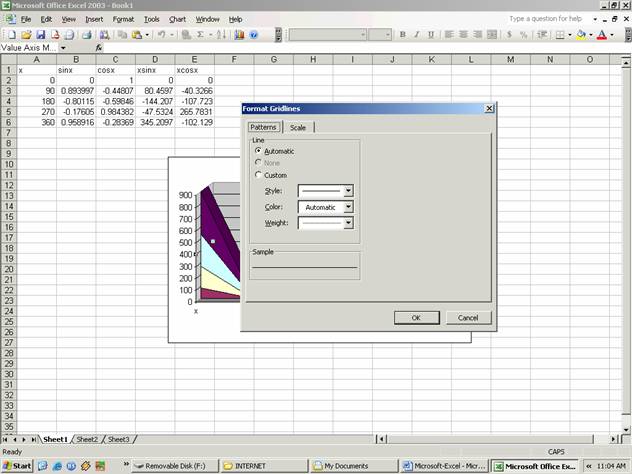
FIG.55
Pentru a modifica suprafata reprezentarii grafice:
- Dati dublu-click pe suprafata reprezentarii grafice
- In caseta de dialog Format Plot Area, modificati bordura ce inconjoara suprafata reprezentarii grafice, culoarea ei si orice efecte de umplere cum ar fi utilizarea unui gradient, a unor texturi sau chiar a unei imagini pentru suprafata reprezentarii grafice.
- Dati click pe OK
Pentru a modifica formatul liniilor de grila: FIG.56,57
- Dati dublu-click pe o linie de grila
- In caseta de dialog Format Gridlines, dati click in tabul Patterns si introduceti valori noi pentru a modifica stilul, culoarea si grosimea liniilor de grila
- Dati click in tabul Scale si introduceti valori noi pentru a modifica scara axelor legate de aceste linii de grila si intersectiile cu celelalte axe.
- Dati click pe OK.
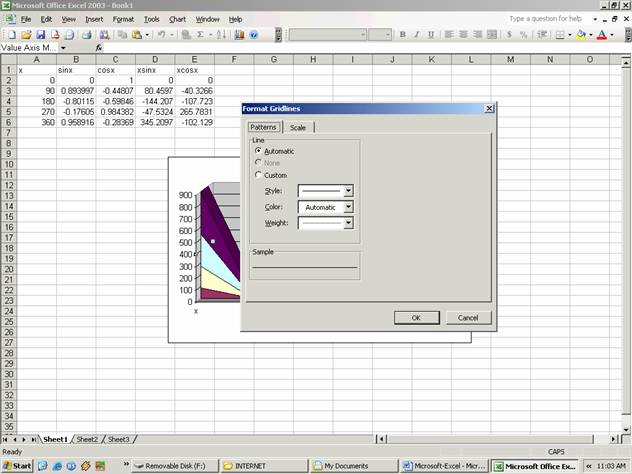
FIG.56
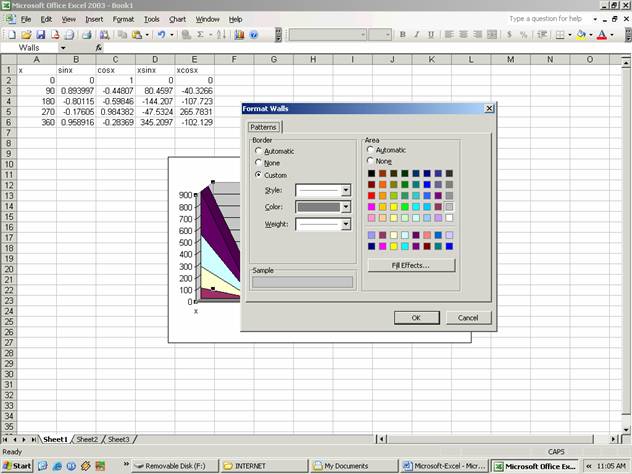
FIG. 57
Modificarea titlului, axelor si legendei FIG. 58
Puteti formata in mod separat titlul, axele si legenda unei diagrame. Dati dublu-click pe elementul dorit sau dati click reapta pe el si din meniul restrans alegeti optiunile pentru formatare.
Pentru a modifica formatarea titlului diagramei:
1. Dati dublu-click pe titlul diagramei
2. In caseta de dialog Format Chart Title, dati click in tabul Patterns si introduceti valori noi pentru a modifica bordura care inconjoara titlul, culoarea sa si orice efect de umplere
3. Dati click in tabul Font si introduceti valori noi pentru a modifca atributele fontului
4. Dati click in tabul Alignment si modificati alinierea sau orientarea textului titlului
5. Dati click pe OK
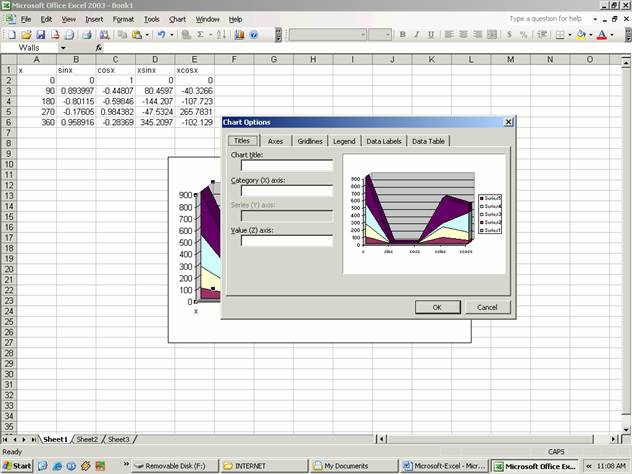
|
FIG. 58
Pentru a modifica formatarea unei axe: fig. 59
- Dati dublu-click pe o axa
- In caseta de dialog Format Axis, utilizati taburile Patterns, Scale , Font Number si Alignment pentru a formata atributele respective ale axelor
- Dati click pe OK
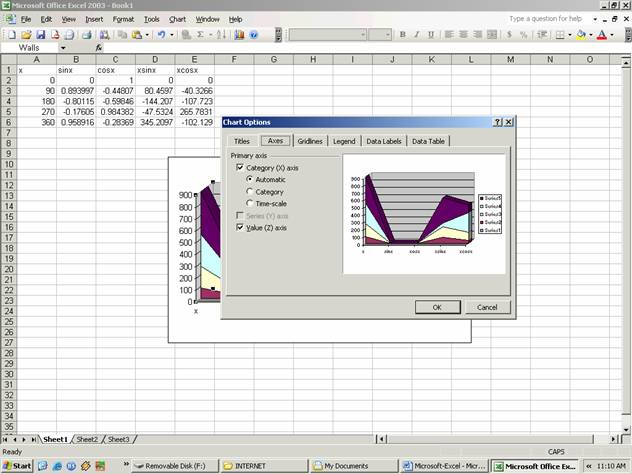
Fig. 59
Pentru a modifica formatarea legendei: fig. 60
- Dati dublu-click pe legenda
- In caseta de dialog Format Legend, utilizati si taburile Patterns, Scale, Font, Number si Alignment pentru a modifica oricare dintre atributele respective ale legendei
- Dati click pe OK
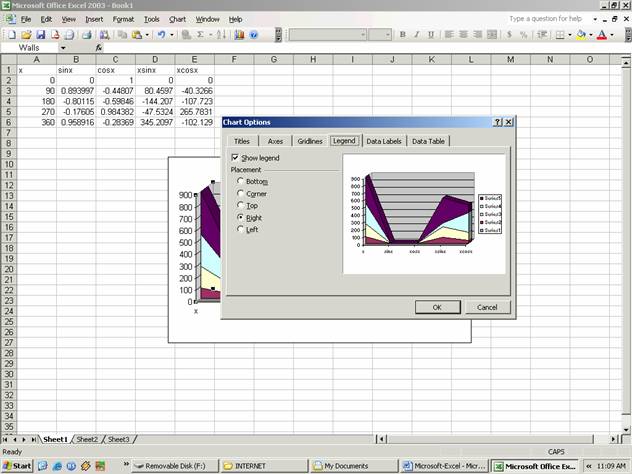
Fig. 60
Tabul Alignment din caseta de dialog Format Legend contine elementele de control pentru plasarea legendei in suprafata diagramei. Pentru a formata doar una dintre intrarile din legenda, dati click pentru a o selecta si utilizati caseta de dialog Select Legend Entry Level.
Pentru a sterge elemente, cum ar fi titlul sau legenda, dati click pe bordura elementului si apasati tasta Delete, sau dati click dreapta pe element si din meniul restrans alegeti comanda Clear.
De asemenea, puteti utiliza butoanele aflate pe bara de instrumente Chart pentru a adauga sau a sterge o legenda, ori pentru a inclina textul axei in sus sau in jos.
Modificarea unei serii de date fig. 61, 62
Seria de date este un grup de valori asociate, asa cum sunt toate valorile dintr-un rand sau o coloana a foii de date. De cele mai multe ori, seria de date este reprezentata printr-o linie sau o serie de bare. Puteti modifica separat fiecare serie de date.
Pentru a modifica o serie de date dati click pe ea si apoi in linia de editare de deasupra diagramei apar referinte la celulele ce contint datele pentru seria respectiva si, de asemenea, o fereastra descriptiva care defineste punctul de date pe care ati dat click. Puteti sa editati referintele in linia de editare.
Pentru a modifica formatul unei serii de date dati dublu-click pe ea si in caseta de dialog Format Data Series, utilizati taburile pentru a modifica toate aspectele seriei de date
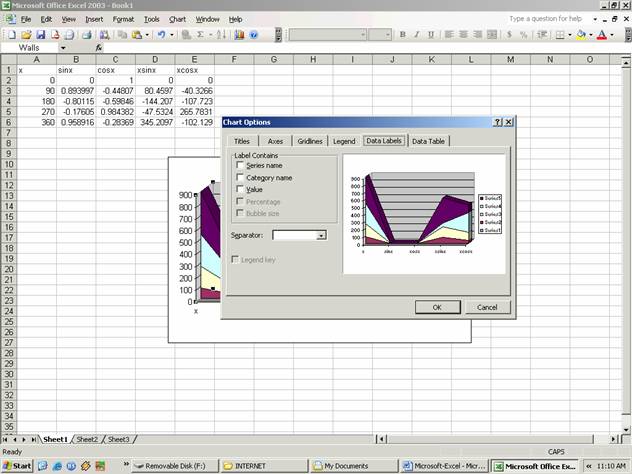
Fig. 61
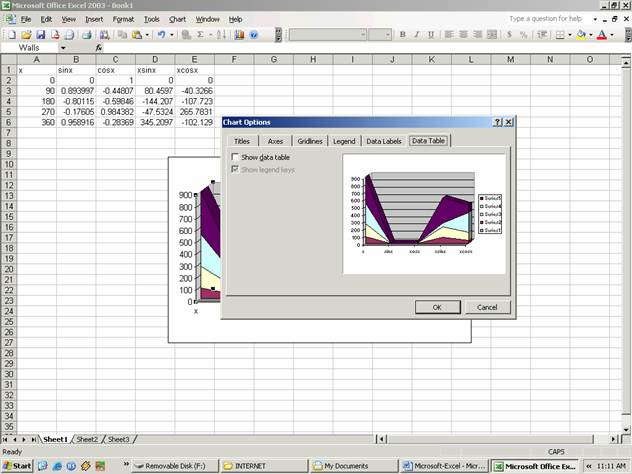
Fig. 62
Adaugarea de date la o diagrama fig.63, 64
Dupa ce o diagrama a fost creata, este posibil sa doriti s-o extindeti pentru a include mai multe date.
Pentru a adauga date la o diagrama:
- Selectati diagrama
- Din meniul Chart, alegeti comanda Source Data
- In caseta de dialog Source Data, adaugati mai multe randuri utilizand tabul Series sau extindeti domeniul de date, pentru a include mai multe coloane, utilizand tabul Data Range
- Dati click pe OK
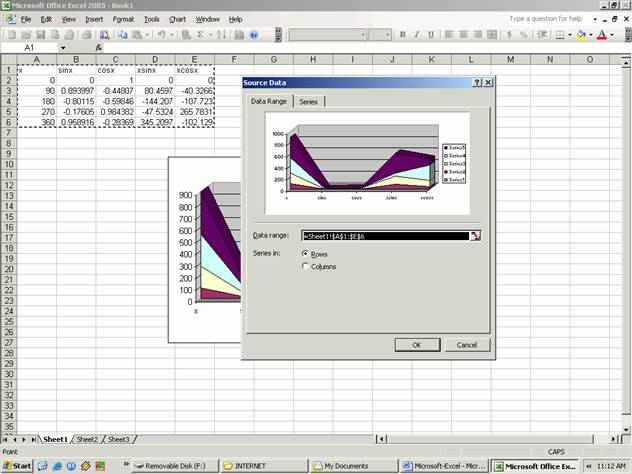
Fig. 63
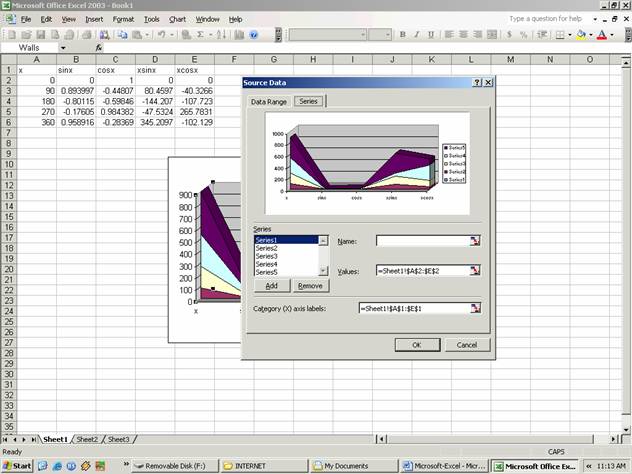
Fig. 64
Adaugarea tabelelor de date si a liniilor de tendinte
Alaturi de orice diagrama, puteti include un tabel de numere ce sunt reprezentate de diagrama si o linie de tendinta care prezinta prognoza ce rezulta din date de exemplu, o crestere sau o reducere.
Pentru a adauga un tabel de date dati click pe butonul Data Table aflat pe bara de instrumente Chart. Pentru a modifica formatul tabelului de date, dati dublu-click pe tabel si, in caseta de dialog Format Data Table, editati stilurile de linie si caracteristicile fontului.
Pentru a adauga o linie de tendinta:
- Dati click pe o serie de date la care doriti sa adaugati o linie de tendinta
- Din meniul Chart, alegeti comanda Add Trendline
- In caseta de dialog Add Trendline, definiti tipul de linie de tendinta pe care-l doriti si stabiliti optiunile
- Dati click pe OK.
Crearea unui raport pivotTable
Rapoartele PivotTable si PivotChart va pot ajuta sa examinati datele in moduri diferite. Dupa crearea rapoartelor, puteti comuta randurile si coloanele pentru a oferi vizualizari diferite asupra numerelor.
Pentru a crea un raport PivotTable:
- Dati click in zona de date selectata
- Din meniul Data, alegeti comanda PivotTable and PivotChart Report pentru a porni utilitarul de asistenta PivotTable and PivotChart
- Selectati raportul PivotTable, specificati sursa de date si indicati tipul de raport pe care-l doriti sa-l creati
- Pozitionati elementele tabelului pentru a crea vizualizarea dorita
- Dati click pe butonul Format Report (formatare raport) aflat pe bara de instrumente PivotTable
- Alegeti un format din caseta de dialog AutoFormat
- Dati click pe OK
Crearea unui raport PivotChart fig. 65
Atunci cand creati un raport PivotChart, aplicatia Excel creeaza si raportul PivotTable. Acesta prezinta datele in mod grafic si puteti comuta randurile si coloanele fie in tabel , fie in diagrama.
Pentru a crea un raport PivotChart:
- Dati click in zona de date selectata
- Din meniul Data, alegeti comanda PivotTable and PivotChart Report pentru a porni utilitarul de asistenta PivotTable and PivotChart
- Selectati raportul PivotChart, specificati sursa de date si indicati daca doriti ca raportul sa fie plasat intr-o foaie de lucru noua sau intr-una existenta
- Pozitionati elementele diagramei pentru a crea vizualizarea dorita
Modificati formatul oricarui element din PivotChart, la fel cum ati proceda cu alta diagrama.
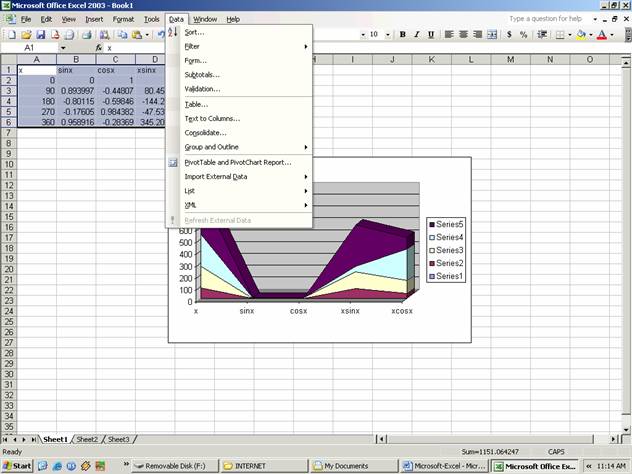
Fig. 65
Configurarea bazei de date
Configurati o baza de date in acelasi fel in care ati crea domenii intr-o foaie de calcul tabelar.
Pentru a configura o baza de date:
- Introduceti numele campurilor in partea de sus a unui grup de coloane adiacente
- Introduceti datele in randurile de sub numele campurilor
Crearea unui formular fig. 66, 67
Puteti crea un formular, astfel incat dumneavoastra si altii sa completati rubricile goale si sa adaugati inregistrari noi, sa editati si sa stergeti inregistrari existente si sa cautati prin baza de date.
Pentru a crea un formular:
- Dati click in orice celula care contine date
- Din meniul Date, alegeti comanda Form
- In caseta de dialog a formularului foii de lucru, dati click pe butonul New si completati campurile pentru o noua inregistrare
- Dati click pe butonul Close pentru a inchide formularul.
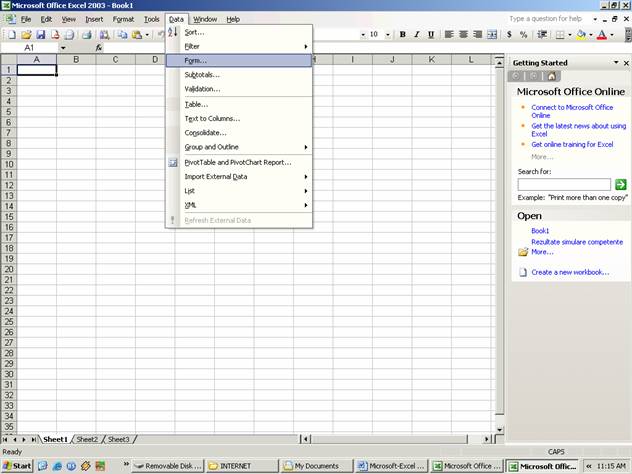
Fig. 66
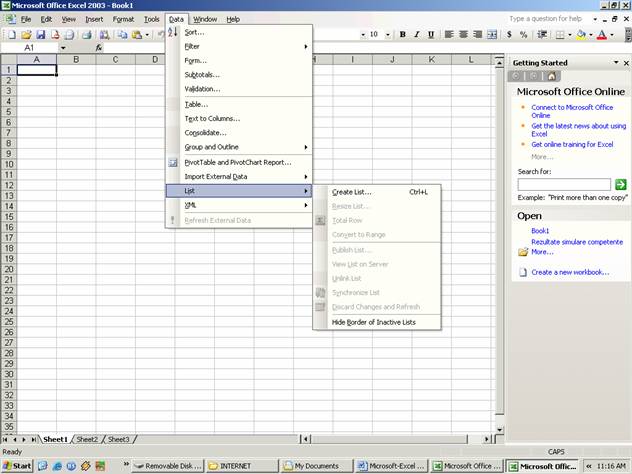
Fig. 67
Sortarea bazei de date fig. 68
Informatiile dintr-o baza de date pot fi sortate alfabetic si numeric, utilizand pana la trei campuri pentru sortare.
Pentru a sorta o baza de date:
- Dati click in orice celula din baza de date
- Din meniul Data, alegeti comanda Sort
- In caseta de dialog Sort, alegeti un nume de camp din lista autoderulanta Sort By
- Pentru a sorta in continuare datele utilizand intrarile din al doilea si al treilea camp, alegeti alte campuri din cele doua liste autoderulante Then By
- Pentru fiecare lista autoderulanta Sort By, dati click pe optiunea Ascending pentru a sorta de la mic la mare, de la vechi la nou sau de la A la Z. Dati click pe optiunea Descending pentru a sorta de la mare la mic, de la nou la vechi, sau de la Z la A
- Dati click pe OK pentru a vedea datele sortate
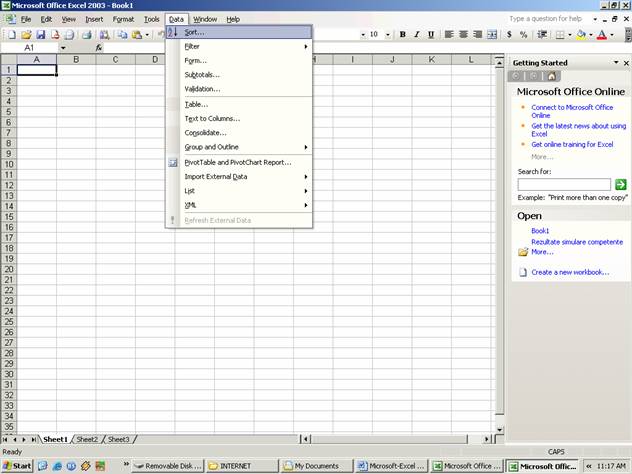
Fig. 68
Extragerea datelor
Puteti utiliza criterii pentru a extrage toate inregistrarile care se potrivesc cu acestea, pentru ca apoi sa folositi datele extrase in alte parti ale foii de lucru sau in rapoarte.
Pentru a extrage date dintr-o baza de date:
- Dati click in orice celula din baza de date
- Din meniul Data, alegeti Filter AutoFilter
- Dati click pe oricare dintre butoanele cu sageti de langa numerele campurilor pentru a afisa o lista a intrarilor din campul respectiv
- Alegeti o intrare din lista pentru a vizualiza numai acele inregistrari ce se potrivesc cu intrarea
- Continuati sa filtrati utilizand celelalte butoane cu sageti, daca este necesar
Insumarea datelor numerice dintr-o baza de date fig. 69
Pentru orice lista numerica din baza de date, puteti crea totaluri si subtotaluri.
Pentru a insuma datele numerice din baza de date:
- Selectati orice celula din baza de date
- Din meniul Data, alegeti comanda Subtotals
- In caseta de dialog Subtotal, selectati un camp din lista autoderulanta At Each Change In
- Dati click pe OK.
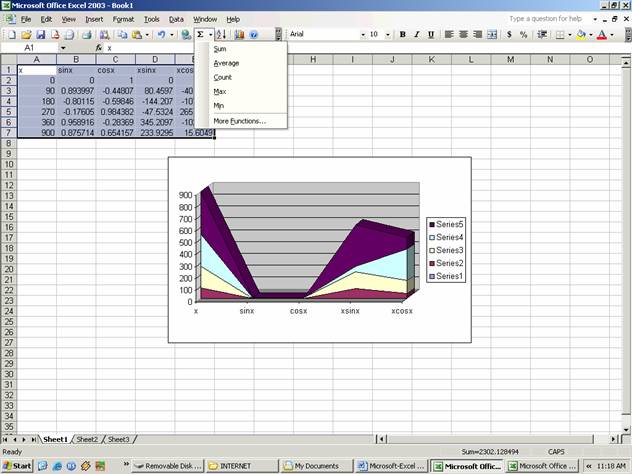
Fig. 69
Comutarea la alta foaie de lucru
Puteti utiliza taburile foilor de lucru, vizibile in partea inferioara a foii curente, pentru a comuta rapid de la o foaie la alta.
Pentru a comuta la alta foaie de lucru dati click in tabul foii de lucru pe care doriti s-o afisati. Daca tabul nu este vizibil, utilizati butoanele taburi pentru derulare prin foi.
Denumirea foilor de lucru
Puteti inlocui denumirile prestabilite ale foilor de lucru cu denumiri utile, informative.
Pentru a denumi o foaie de lucru:
- Dati dublu-click in tabul foii de lucru pe care doriti s-o redenumiti
- In tabul foii scrieti o denumire noua peste denumirea curenta.
Referirea in formule la date din alte foi de lucru
Atunci cand construiti o formula, puteti include date din alte foi de lucru.
Pentru a construi o formula utilizand date din alta foaie de lucru:
- Dati click pe celula destinatie pentru formula
- Incepeti formula, scriind un semn egal, o paranteza la stanga, un nume de celula si apoi un operator
- Referiti-va la celule din alta foaie de lucru, comutand la foaia respectiva si apoi selectand celula sau celulele dorite
- Apasati tasta Enter dupa ce terminati de construit formula
Unificarea datelor intr-o singura foaie de lucru
Atunci cand foi succesive dintr-un registru de lucru contin exact acelasi aranjament de date, puteti insuma domenii ce se extind in jos de la o foaie la alta, nu numai in interiorul aceleiasi foi de lucru. Procesul se numeste unificarea datelor utilizand referinte 3D.
Pentru a unifica datele utilizand date din alte foi de lucru:
- In foaia de lucru pe care doriti sa se afle unificarea, dati click in celula destinatie pentru formula si incepeti scrierea acesteia ca de obicei
- Selectati domeniul sau celula in prima foaie de lucru din domeniul de foi
- Apasati si mentineti apasata tasta Shift
- Dati click in tabul ultimei foi de lucru din domeniu
- Apasati tasta Enter pentru a vedea rezultatul formulei
Denumirea domeniilor
Atunci cand atribuiti un nume unui domeniu, puteti utiliza acest nume in formule in locul adresei domeniului. Numele domeniilor usureaza referirile la date si intelegerea formulelor.
Pentru a denumi un domeniu:
- Selectati domeniul pe care doriti sa-l denumiti
- Din meniul Insert, alegeti Name Define
- Introduceti numele in caseta de dialog Define Name
- Dati click pe OK
Pentru a utiliza numele intr-o formula alegeti comanda Paste din submeniul Name.
Auditul unui registru de lucru
Pentru a evita rezultatele false provenite din formule incorecte, aplicatia Excel poate sa identifice celulele care au furnizat datele pentru o formula. In felul acesta puteti vedea cu usurinta daca toate celulele dorite au fost incluse in calcul.
Pentru a urmari precedentele unei formule:
- Selectati celula sau celulele ce contin formula
- Din meniul Tools, alegeti Formula Auditing Trace Precedents
- Alegeti din nou comanda Trace Precedents pentru a vizualiza un nivel suplimentare de precedente, daca acesta exista
Pentru a elimina sagetile, alegeti Formula Auditing Remove All Arrows din meniul Tools.
Cautarea rezultatelor fig. 70, 71
Folositi caracteristica Goal Seeking din aplicatia Excel pentru a forta obtinerea unui anumit rezultat dintr-un calcul, prin modificarea uneia dintre componentele acestuia. De exemplu, daca stiti cresterea procentuala pe care o cautati, puteti utiliza Goal Seeking ca sa determinati modificarile care sunt necesare pentru producerea aceslui rezultat.
Pentru a cauta un rezultat:
- Din meniul Tools, alegeti comanda Goal Seek
- In caseta de dialog Goal Seek, specificati celula a carei valoare doriti s-o setati, valoarea pe care doriti s-o aiba celula si celula a carei valoare poate sa varieze pentru ca rezultatul sa fie cel dorit
- Dati click pe OK
- Dati click pe OK, pentru a accepta modificarea, sau dati click pe butonul Cancel, pentru a o respinge
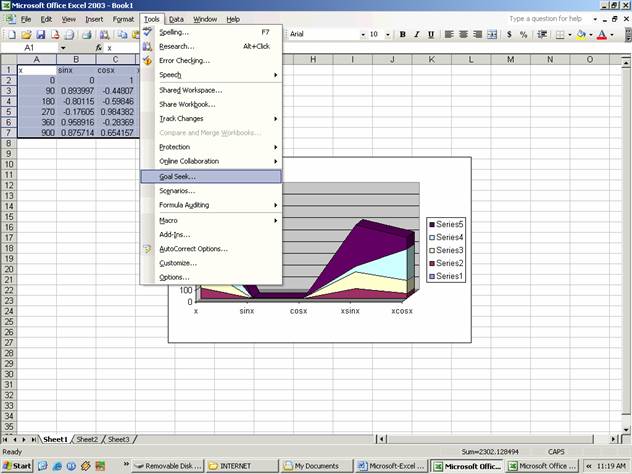
Fig. 70
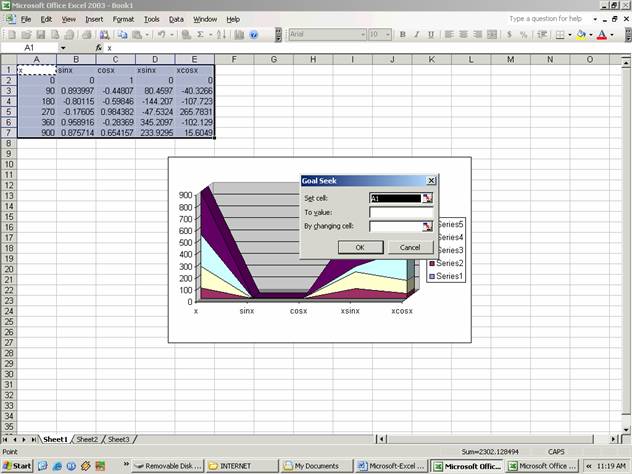
Fig. 71
Inserarea comentariilor fig. 72, 73
Comentariul este o adnotare pe care o atasati la o celula pentru a oferi informatii despre continutul ei. Aceasta caracteristica permite mai multor utilizatori sa examineze aceiasi foaie de lucru si sa-i ataseze propiile lor comentarii.
Pentru a insera un comentariu:
1. Selectati celula la care doriti sa atasati un comentariu
2. Din meniul Insert, alegeti optiunea Comment
3. In caseta galbena de text care apare si va afiseaza numele, introduceti textul pentru comentariu
4. Dati click in alta celula pentru a inchide caseta de text
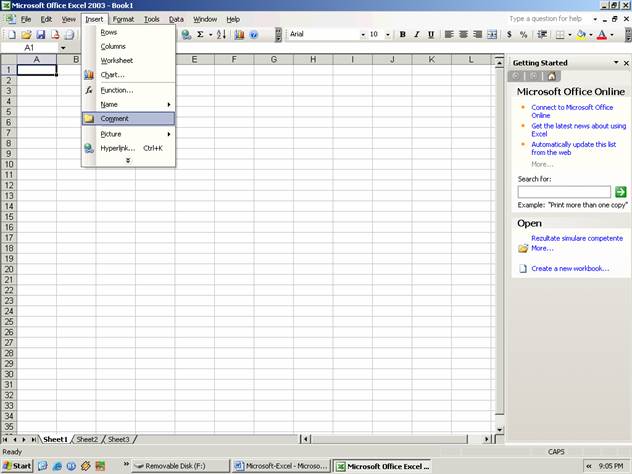
Fig. 72
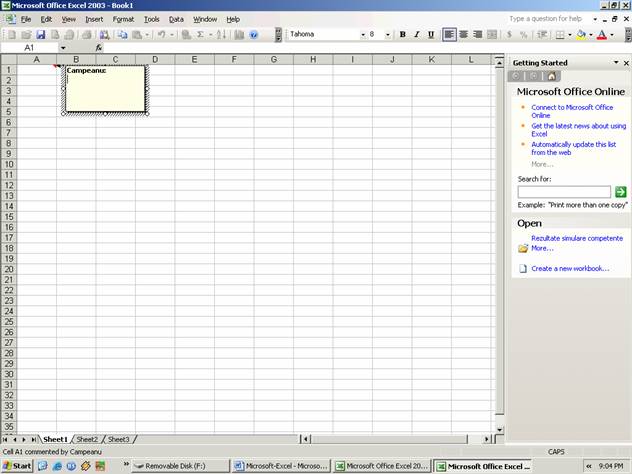
Fig. 73
Includerea tagurilor inteligente
Atunci cand introduceti date pe care aplicatia Excel le recunoaste ca fiind simboluri bursiere (actiuni) sau nume, celula primeste un tag inteligent care este indicat printr-un marcaj triunghiular rosu in coltul din dreapta jos. Puteti da click pe butonul Smart Tag Options (optiuni tag inteligent) pentru a efectua actiuni precum cautarea simbolului bursier in Web sau introducerea de informatii de contact pentru numele respectiv in aplicatia Outlook.
Pentru a include un tag inteligent:
- Scrieti un simbol bursier SUA sau alt element recunoscut de aplicatia Excel
- Apasati tasta Enter
- Deplasati cursorul peste celula si dati click pe butonul Smart Tag Options pentru a vedea lista de optiuni
Protejarea unei foi de lucru
Puteti permite altor persoane sa lucreze in portiuni din registrul dumneavoastra de lucru sau in tot registrul. Cu toate acestea, este recomandabil sa stabiliti din timp optiunile de formatare a celulei, astfel incat nimeni sa nu poata aduce modificari in zone sau in intregi foi de lucru care doriti sa ramana neschimbate.
Pentru a bloca unele celule impotriva editarilor neautorizate:
- Selectati celulele care vor fi blocate si, din meniul Format, alegeti comanda Cells sau dati click-dreapta si, din meniul restrans, alegeti comanda Format Cells
- In tabul Protection din caseta de dialog Format Cells bifati casuta de validare Locked
- Dati click pe OK
Pentru a proteja un registru de lucru:
- Din meniul Tools, alegeti Protection Protected Sheet
- In caseta de dialog Protected Sheet, puteti atribui o parola astfel incat sa fiti singurul care poate inlatura protectia.
TEMA REZOLVATA
Calculati valorile functiilor trigonometrice sinx, cosx, xsinx, xcosx pentru x , un unghi cuprins intre 0 si 360 grade.
Faceti graficul aferent tabelului.
Din meniul Excel aleg Insert Function, apoi selectez Toate functiiile, aleg sin, cos pentru fiecare valoare a unghiului, punand cursorul in celula corespunzatoare. Apoi SELECTEZ TOT TABELUL, si aleg din bara de meniuri Insert grafic; aleg o forma de grafic din partea stanga Chart Type si din partea dreapta Chart Sub type o forma de grafic 3D, apoi dau clic pe butoanele Next, Next, Finish. Rezulta graficul urmator.
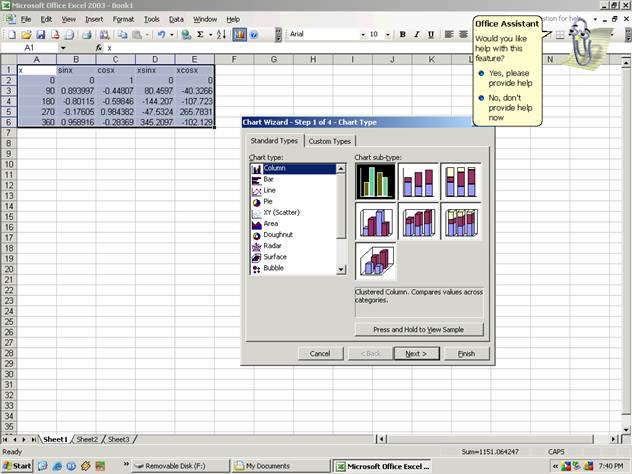
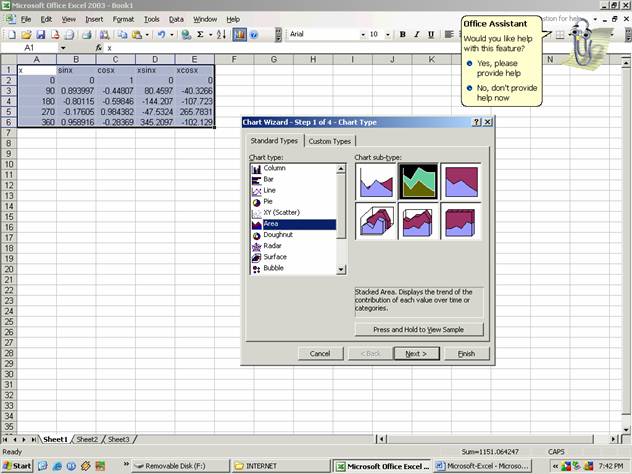
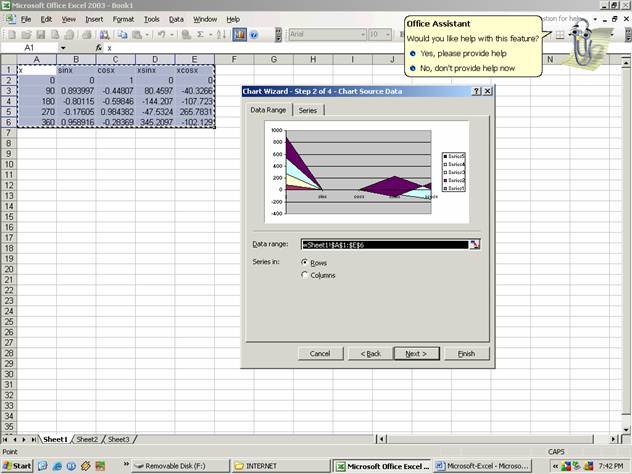
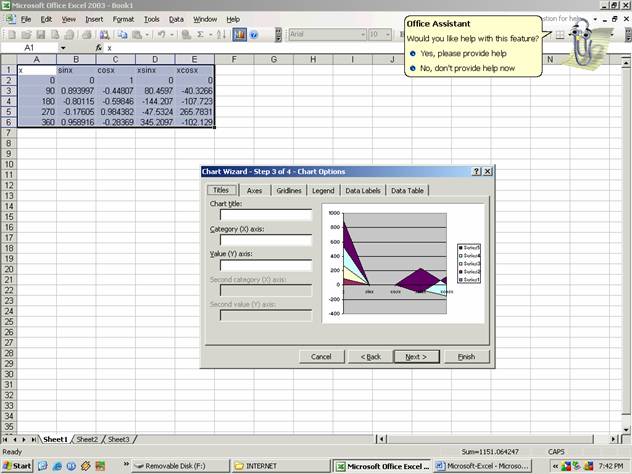
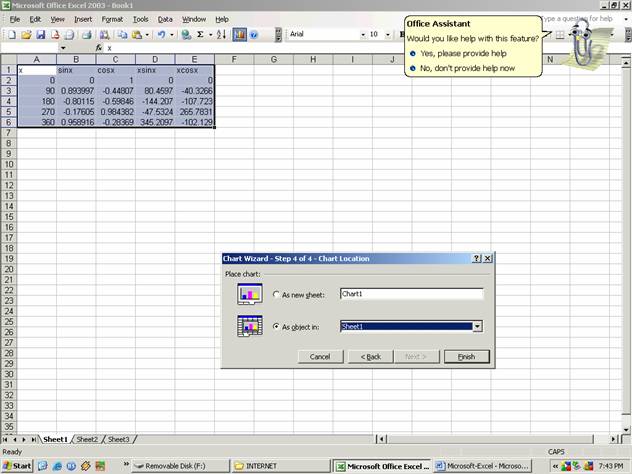
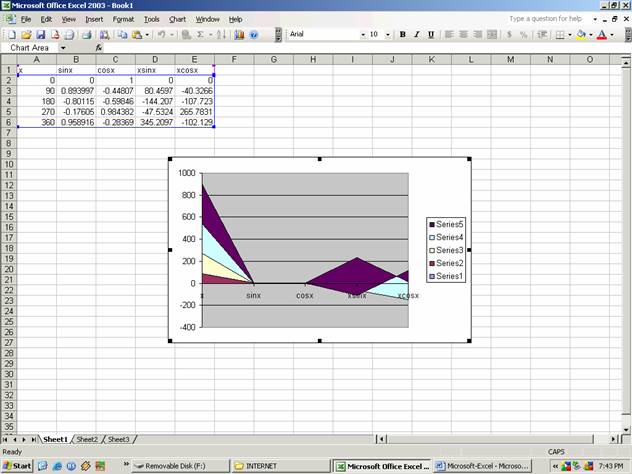
Sau urmarind aceeasi pasi, dar alegand alta forma, rezulta graficul urmator:
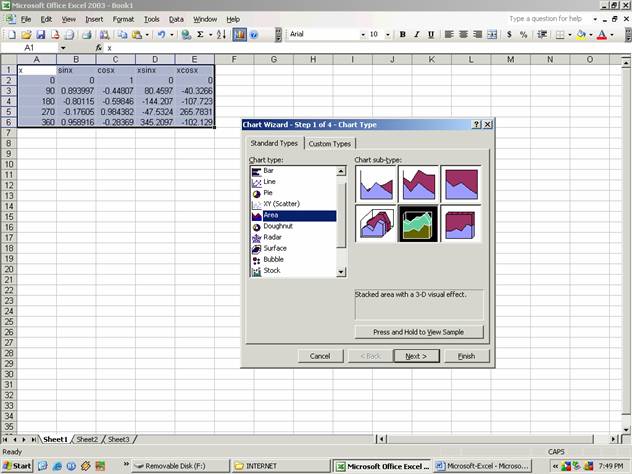
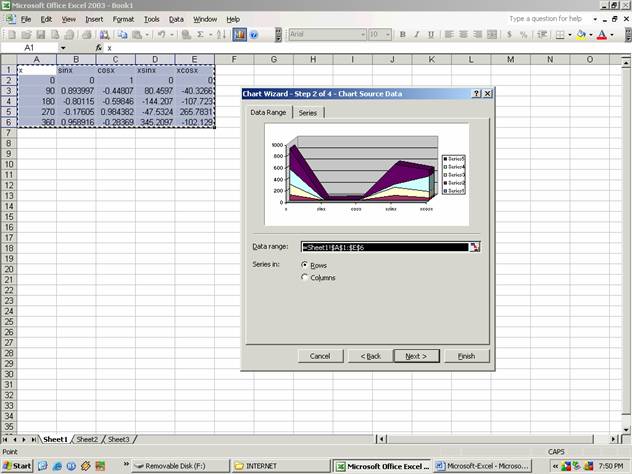
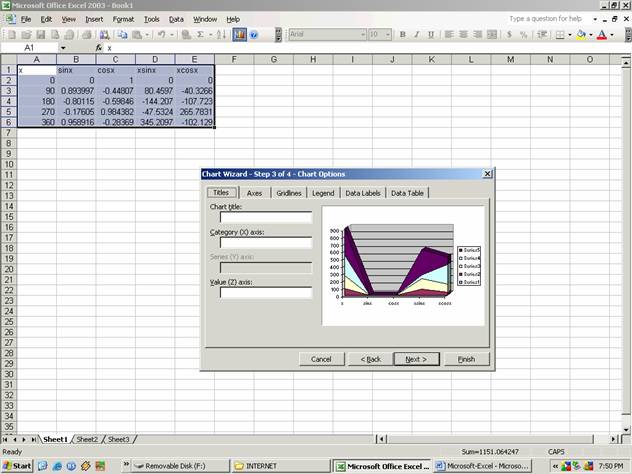
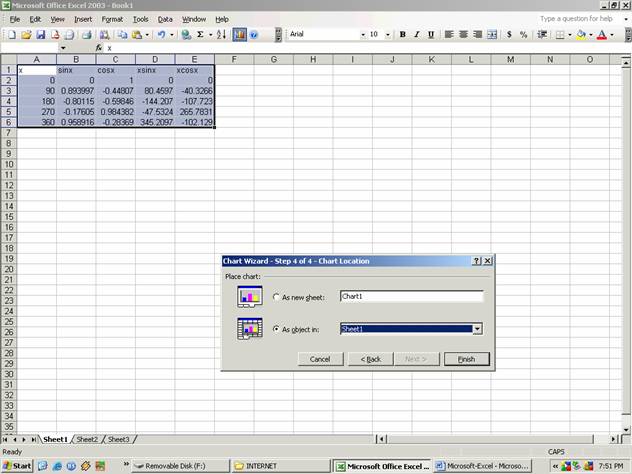
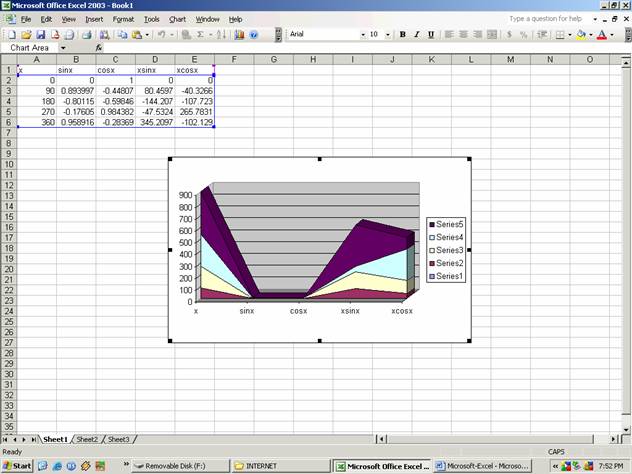
Tema PROPUSA
Cum se face Crearea unei diagrame prestabilite
Calculati valorile functiilor trigonometrice sinx, cosx, xsinx, xcosx pentru x , un unghi cuprins intre 0 si 360 grade.
Calculati si faceti graficul pentru aceasta problema, luand pentru unghiul x alte valori decat in problema rezolvata.
| Contact |- ia legatura cu noi -| | |
| Adauga document |- pune-ti documente online -| | |
| Termeni & conditii de utilizare |- politica de cookies si de confidentialitate -| | |
| Copyright © |- 2025 - Toate drepturile rezervate -| |
|
|
||||||||||||||||||||||||
|
||||||||||||||||||||||||
|
||||||||||||||||||||||||
Proiecte pe aceeasi tema | ||||||||||||||||||||||||
|
| ||||||||||||||||||||||||
|
||||||||||||||||||||||||
|
|
||||||||||||||||||||||||








