
| Aeronautica | Comunicatii | Drept | Informatica | Nutritie | Sociologie |
| Tehnica mecanica |
Excel
|
|
Qdidactic » stiinta & tehnica » informatica » excel Formate pentru date calendaristice |
Formate pentru date calendaristice
In continuare va fi tratata zona de titlu a facturii proforma. Titlu este structurat pe trei randuri: titlul propriu-zis (linia 10), numarul facturii (linia 11) si data emiterii (linia 12). Celulelor continute pe aceste linii trebuie sa le fie aplicat formatul Merge and Center, folosind butonul corespunzator de pe bara de unelte Formatting. Pana in prezent ati putut observa ca, atunci cand trebuie aplicat un acelasi format unui grup de celule, se pot selecta aceste celule toate odata, si formatul comun se aplica o singura data selectiei. In cazul de fata, insa, acest lucru comporta dificultati.
Selectati domeniul A10:G12 si apasati butonul Merge and Center de pe bara de unelte Formatting. Veti primi urmatorul mesaj de atentionare:
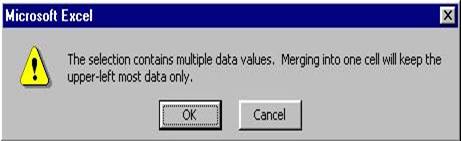
Acest mesaj este datorat faptului ca domeniul selectat contine valori in mai multe celule (3) si operatiunea Merge and Center presupune ca rezultat o singura celula, in care continutul este aliniat centrat (orizontal). Acest mesaj va avertizeaza ca, daca veti apasa butonul 'OK', veti obtine o singura celula, avand drept continut valoarea continuta de celula cea mai din stanga sus (in cazul exemplului considerat, valoarea din celula A1). Apasati butonul 'Cancel'.
Nota: Procedura de mai sus, asa cum a fost exemplificata, constituie o eroare. Mecanismul Merge and Center va avea ca rezultat intotdeauna o singura celula. Daca doriti sa formatati in acest mod mai multe grupuri de celule, dispuse pe linii diferite, pentru a obtine pe fiecare rand o singura celula cu continutul centrat, va trebui sa aplicati mecanismul pentru celulele de pe fiecare linie in parte.
Selectati domeniul A10:G10. Apasati butonul Merge and Center. Repetati procedura pentru domeniile A11:G11 si A12:G12.
Editati celula A11 astfel: selectati celula A11 si apasati tasta F2 (daca aveti activata optiunea de editare direct in celula, vezi Lectia 2, sectiunea 2.4.2.; altfel duceti cursorul in bara pentru formule, dupa ultimul caracter). Completati continutul celulei astfel: nr.: 25051. Incheiati editarea prin apasarea tastei Enter.
In celula care contine data trebuie sa introduceti data curenta. Stiti deja cel putin 2 posibilitati de a introduce data curenta - combinatia de taste Ctrl+; respectiv functia TODAY() (vezi Lectia 2, sectiune 2.8.5).
O prima metoda de editare si formatare a celulei A12
Selectati pentru editare celula A12. Duceti cursorul la sfarsitul textului deja existent (pe bara de formule sau direct in celula), tastati un spatiu si apoi combinatia de taste Ctrl+; (apasati simultan tastele Ctrl si cea pentru caracterul punct si virgula). Incheiati editarea cu tasta Enter.
Nota: Functia TODAY() nu poate fi folosita pur-si-simplu aici, asa cum a fost utilizata combinatia de taste Ctrl+; Aceasta deoarece informatia existenta deja in celula (data:) este de tip text, in timp ce rezultatul functiei TODAY() este o data calendaristica, deci informatie de tip numeric. In Excel datele de diverse tipuri nu pot fi amestecate prin simpla alaturare, fiind necesare asa numite operatiuni de conversie. Conversia diverselor tipuri de date va fi tratata in Lectia 7.
Revenind la celula A12, aceasta va contine acum un text de genul: data: 21-10-1998, unde data este data curenta. Avantajul metodei de mai sus este simplitatea. Dezavantajul este acela ca data calendaristica nu va fi automat actualizata daca este cazul (daca veti folosi acest registru pentru a edita o factura proforma in alta zi, va trebui sa reintroduceti manual data curenta).
Nota: Mai tanrziu in cadrul acestei sectiuni, va fi prezentata o alta metoda de completare a continutului celulei A12, folosind functia predefinita TODAY(). In cadrul Lectiei 7 va fi prezentata o formula mai complexa pentru continutul celulei A12, care foloseste atat textul data:, introdus ca atare, cant si functia predefinita TODAY(), legate printr-o expresie complexa, care realizeaza si conversia de tip. Veti vedea, insa, ca metoda cea mai simpla, care permite inclusiv actualizarea automata la schimbarea datei curente, este cea prezentata mai jos, in cadrul acestei sectiuni. Exemplul prezentat ulterior, in Lectia 7, poate fi considerat un exemplu didactic, menit sa ajute la intelegerea si aprofundarea notiunilor legate de utilizarea functiilor Excel in formule.
Pana atunci insa, data calendaristica din celula A12 este o informatie fixa, nu este o formula. Mai mult, faptul ca aceasta informatie a fost introdusa in continuarea unei informatii de tip text (vezi sirul de caractere initial data:) a dus la pierderea oricarui atribut numeric (in lectia 2, sectiunea 2.8.5. ati vazut ca, prin tastarea combinatiei de taste Ctrl+;intr-o celula goala, va fi inserata o data calendaristica - continutul celulei este fix, dar are caracter numeric).
Pierderea atributului numeric pentru data calendaristica este datorata conversiei automate pe care Excel o face la tipul de date 'cel mai larg', adica acela in care se pot incadra ambele tipuri de valori: textul (continutul initial al celulei data:), si data calendaristica (inserata prin Ctrl+; la sfarsitul textului). Astfel, in acest moment celula A12 contine un text, care la sfarsit are o succesiune de caractere pe care utilizatorul uman o interpreteaza ca data calendaristica. Din momentul amestecului de tipuri de date, cu conversie la tipul cel mai larg, Excel nu mai interpreteaza sirul de caractere de la final ca
o data calendaristica, ci interpreteaza intregul continut al celulei ca text.
Nota: Reamintiti-va ca o celula poate avea un singur tip de data: text, numeric sau logic. Mixajul datelor de diverse tipuri in cadrul aceleiasi celule nu se poate realiza decat daca celula respectiva devine rezultatul unei expresii in care toti termenii sunt convertiti la tipul cel mai larg. In cazul metodei de completare a celulei A12 prezentate mai sus, expresia a existat doar in memoria Excel (operatiile si conversiile necesare au fost realizate prin apasarea combinatiei de taste), in celula nefiind trecuta expresia,cidoarrezultatulei.Este,daca vreti, un efect similar cuPaste Special/Values.
In concluzie, celula A12 nu contine o data calendaristica. Pentru a putea formata o entitate cu formate specifice de data calendaristica, aceasta trebuie sa fie valida ca data calendaristica (informatie de tip numeric, intre anumite limite vezi Lectia 2, sectiunea 2.3.6). De aceea va trebui sa introduceti intr-o celula o informatie de tip data calendaristica pe care sa exersati formatele specifice. Ulterior veti sterge totul din celula respectiva (Clear All), pentru a reveni la lucrul pe factura proforma.
Salvati Proforma.xls.
Nota: Se reaminteste ca toate consideratiile privind formatele de data si ora din prezentul curs pleaca de la premiza ca lucrati folosind configuratia regionala specifica Romaniei. Daca aveti alta configuratie, parte din explicatiile de mai jos pot sa nu coincida cu ceea ce se afiseaza pe ecranul dumneavoastra.
In continuarea veti utiliza o celula din cadrul foii de calcul, situata la dreapta celulelor in care aveti deja informatii introduse pentru realizarea facturii proforma, de exemplu J15. Selectati aceasta celula si tastati combinatia de taste Ctrl+; pentru a introduce data calendaristica a zilei curente.
Nota: Pentru a introduce ora curenta, apasati simultan trei taste: Ctrl, Shift si tasta pentru caracterul doua puncte (:).
Introduceti ora curenta in celula J16. In celula J17 veti introduce o informatie mixta, data si ora, astfel: Selectati celula J17. Tastati combinatia de taste Ctrl+; Tastati un spatiu; Tastati combinatia de taste Ctrl+Shift+: Apasati tasta Enter, pentru a incheia editarea. Observati alinierea implicita la dreapta a celor trei informatii, ceea ce inseamna ca sunt formate numerice valide, afisate ca date calendaristice si timp. Selectati celula J15 si deschideti fereastra Format Cells/Number. Din lista Category selectati Date. In cazul datei calendaristice, optiunile de formatare sunt disponibile sub forma unei liste intitulate Type. Aceasta contine diverse formate de data, prezentate sub forma unor 'sabloane'. Recititi sectiunea referitoare la datele calendaristice din Lectia 2
(2.3.6) si amintiti-va ca o data calendaristica este un numar care, daca este intreg reprezinta doar o data calendaristica, in timp ce daca are si parte zecimala contine si informatie de ora. Prin urmare, este firesc ca in lista optiunilor de formatare sa intanlniti 'sabloane' de reprezentare care contin atant formate de data, cant si informatii de ora. Daca veti derula lista Type si veti selecta pe rand formatele disponibile, zona Samplea ferestrei Format Cells/Number/Date va afisa data calendaristica conform sablonului selectat. Incercati. Deoarece combinatia de taste Ctrl+; introduce doar data, nu si informatie de ora, atunci cand veti selecta un sablon cu informatie de ora, aceasta va fi 00:00, fiind de fapt nerelevanta.
|

data calendaristica.
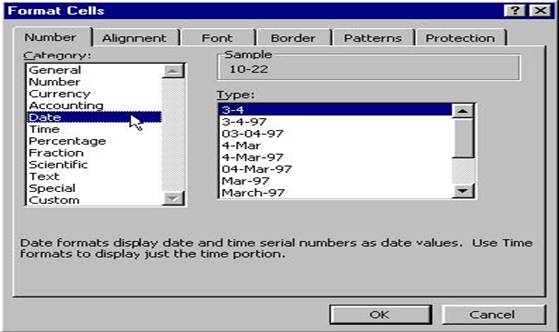
Inchideti fereastra Format Cells/Number, cu sau fara salvarea modificarii de format pentru celula J15.
Daca doriti afisarea doar a partii referitoare la ora dintr-o data calendaristica, selectati Time din lista Category. Aveti la dispozitie sabloane pentru afisarea orei, din care puteti alege. Pentru a exemplifica, selectati celula J17, deschideti fereastra Format Cells/Number si selectati Time din lista Category. Baleiati formatele disponibile pentru timp, selectati-le pe rand si urmariti zona de afisare a esantionului.
Selectati apoi Date si vizualizati esantioanele pentru diverse formate. De data aceasta, atunci cand sablonul contine si informatie de timp (de exemplu, situatia din Fig. 5-45), esantionul va fi afisat in consecinta.
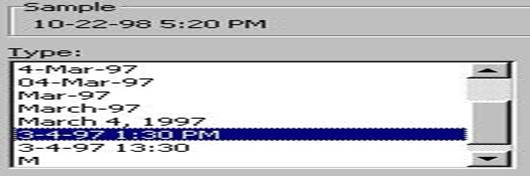
Din consideratiile de mai sus reiese ca Excel pune la dispozitie un numar destul de mare de posibilitati de formatarea a datei si orei. Cu toate acestea, sunt suficient de multe situatii in care nici unul dintre sabloane nu este convenabil. De exemplu, pentru versiunea Excel USA (cea mai raspandita, in prezent) nu exista nici un format prestabilit care sa poata afisa data calendaristica in forma 21 octombrie 1998, chiar daca configuratia regionala este conform specificului Romaniei. In asemenea situatii, Excel pune la dispozitie asa numitele formate personalizate (Custom).
Selectati celula J17 (pentru ca are atant informatie de data, cant si de ora) si alegeti Customdin lista Category. Daca nu ati schimbat formatul implicit al celulei J17, atunci veti vedea ca nici macar nu este nevoie sa selectati in mod implicit categoria de formatare Custom, pentru ca este deja selectata.
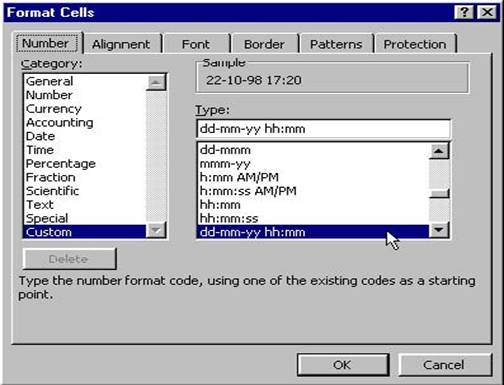
Desi Windows 95/98 suporta configuratie regionala pentru Romania si formatele de data si ora considerate in cadrul acestei aplicatii sunt acceptate si intelese ca atare de Excel, totusi nu fac parte dintre formatele standard de data si ora retinute in categoriile DatesiTime.Problema este rezolvata prin utilizarea unui format personalizat. Formatele
personalizate, valabile pentru toate datele de tip numeric (numar, data calendaristica, valori monetare etc) pun la dispozitie machete complexe, formate din coduri specifice. Pentru datele calendaristice si informatie temporala, Excel pune la dispozitie urmatoarele:
|
Pentru a afisa |
Utilizati acest cod de formatare |
|
Luna ca numar intre 1 si 12 |
m |
|
Luna ca 01-12 |
mm |
|
Lunile ca Ian, Feb |
mmm |
|
Lunile cu numele complet |
mmmm |
|
Lunile doar prin prima litera a numelui |
mmmmm |
|
Zilele ca 1-31 |
d |
|
Zilele ca 01-31 |
dd |
|
Zilele prin prescurtarea numelui zilei din saptamana |
ddd |
|
Zilele prin numele complet al zilei din saptamana |
dddd |
|
Anul ca 00-99 |
yy |
|
Anul ca 1900-9999 |
yyyy |
Sunt permise combinatii intre aceste coduri, precum si combinatii cu alte caractere. Codurile vor fi interpretate si transpuse in format numeric, restul caracterelor fiind afisate ca atare.
Exemple: Data fiind ziua de Miercuri, 21-10-1998, acest format
ddd,dd-mm-yyyy dd/mm/yy dddd,dd-mm-yy mmmm yy m-yy
va afisa
Mi,21-10-1998 21/10/98 miercuri,21-10-98 octombrie 98 o-98
Nota: Pentru detalii referitoare la construirea de formate personalizate pentru alte tipuri de date (numerice sau text) puteti selecta din topicile de ajutor puse la dispozitie de Excel (Help/Contents and index, pagina Contents;Formatting Worksheets;Formatting numbers,dates and times; Custom number, date, and time format codes.
In felul acesta aveti suficient de multa libertate de a defini formate de afisare personalizate, care sa satisfaca cele mai exigente cerinte.
Pentru a aplica un format personalizat, fie selectati din lista Type un format care va satisface, fie scrieti in caseta de text de deasupra listei din care selectati formatul chiar textul continand codul de format dorit, conform exemplului de mai sus, folosind orice combinatie de cod doriti dintre cele prezentate. Caracterele care nu pot fi interpretate ca informatie de cod (literele d, m, y) vor fi afisate ca atare pe ecran. Ca si in celelate cazuri de formatare prezentate, selectia unui format sau scrierea unuia in caseta de text este vizibila imediat in zona de previzualizare Sample si devine operational dup apasarea butonului 'OK'
Alta metoda de completare si formatare a continutului celulei A12
Exercitiul 5-6: Folosind un format personalizat si functia TODAY(), scrieti informatia din celula A12 a facturii proforma astfel incant sa arate ca in versiunea, ilustrata in Fig. 5-2, dar sa fie actualizabila ori de cante ori data calendaristica curenta se schimba.
Rezolvare: Selectati celula A12 si stergeti informatia existenta acolo. In locul acesteia, introduceti formula: =TODAY(). Apasati tasta Enter pentru a incheia editarea formulei. Data calendaristica curenta apare afisata conform formatului implicit.
Nota: Daca nu mai stiti cum se face introducerea datei curente prin intermediul formulei de mai sus, recititi sectiunea 2.8.5. din Lectia 2.
Deschideti fereastra Format Cells/Number si selectati Custom din lista Category.
O prima idee de sablon de formatare,
conform celor expuse mai sus, ar putea fi definirea unui format personalizat
de forma: data: dd-mm-yyyy
Incercati sa scrieti acest format in caseta de text si
priviti zona de previzualizare. Ea va arata astfel: Pentru a
'forta' Excel sa afiseze ca atare caracterul d
din cuvantul data va trebui sa il treceti intre ghilimele. Atunci
Excel va sti ca nu este vorba despre o informatie de cod.
Apasati butonul 'OK'.
Selectand celula A12 acum puteti observa cu usurinta
ca celula contine pur-si-simplu formula =TODAY(), deci o
data calendaristica actualizabila de cante ori este nevoie, iar
ceea ce este afisat este tocmai ceea ce se doreste.
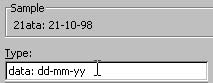
Fig. 5-47. Caracterul d din cuvantul data este interpretat de Excel ca
informatie de cod pentru afisarea datei calendaristice. Din
aceasta cauza veti previzualiza o
'ciudatenie' Fig. 5-48. In cazul in care litera d este
cuprinsa intre ghilimele, Excel o va afisa ca atare.
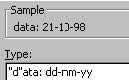
Nota: Dupa introducerea si formatarea datei calendaristice conform procedurii descrise in exercitiul de mai sus, veti vedea ca modalitatea de scriere a unei expresii folosind un mixaj de date numerice si text, interconectate prin intermediul functiilor de conversie necesare, care va fi prezentat in Lectia 7 si avand acelasi rezultat functional si vizual, este o complictie aproape inutila.
Salvati registrul. In continuare veti executa o serie de optiuni de schimbare a formatului datei in numar si invers, pentru a intelege mai bine cum sunt reprezentate informatiile temporare in Excel. Selectati celula J17, cea care contine informatie de data calendaristica si ora. Pe bara pentru formule informatia are acelasi aspect: data calendaristica si ora, in format implicit. Deschideti fereastra Format Cells/Number si selectati Number din lista Category. Stabiliti un numar de zecimale mai mare (de ex. 7). Apasati butonul 'OK'. Va fi afisat un numar real pozitiv, avand parte intreaga (data calendaristica: num=rul de zile scurse de la 1-01-1900) si parte zecimala
afisare ca numar generic executata mai sus va
produce urmatoarea afisare a continutului celulei J17:
Selectati acum celula J15 si repetati procedura. Oricante
zecimale veti stabili pentru a fi afisate, ele vor fi toate zero,
deoarece informatia din J15 este o data calendaristica
'pura', iar ora este considerata implicit 0. Aveti
acum confirmarea faptului ca o data calendaristica este
reprezentata intern ca numar intreg pozitiv. Repetati procedura
de formatarea de mai sus pentru celula J16. In acest caz va fi afisat un
numar pozitiv subunitar, reprezentand o informatie de ora,
fara referire la o data calendaristica. Dupa
parcurgerea acestor exemple, puteti goli complet continutul celulelor
J15:J17, folosind optiunea Clear/All din meniul File.
![]()
Inainte de a trece la explicarea altor notiuni fundamentale de formatare,
veti mai executa doua mici operatii de rutina.
Selectati domeniul A2:A8;E2:E8 (vezi sectiunea 2.6.8, Selectarea unei
reuniuni de domenii neadiacente). Apasati butonul Align Right de pe
bara de unelte Formatting.
Salvati Proforma.xls.
Pentru a definitiva factura proforma, conform modelului impus in Fig. 5-2, va trebui sa adaugati margini si chenare in mod corespunzator si sa aranjati zona totalului general.
In sectiunea care urmeza vor fi tratate optiunile de formatare referitoare la chenar si margini, fiind explicate notiuni neacoperite in cadrul Lectiei 2.
| Contact |- ia legatura cu noi -| | |
| Adauga document |- pune-ti documente online -| | |
| Termeni & conditii de utilizare |- politica de cookies si de confidentialitate -| | |
| Copyright © |- 2025 - Toate drepturile rezervate -| |
|
|
||||||||||||||||||||||||
|
||||||||||||||||||||||||
|
||||||||||||||||||||||||
Documente online pe aceeasi tema | ||||||||||||||||||||||||
|
| ||||||||||||||||||||||||
|
||||||||||||||||||||||||
|
|
||||||||||||||||||||||||








