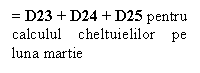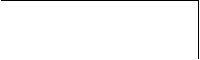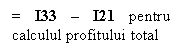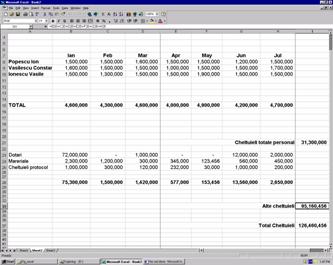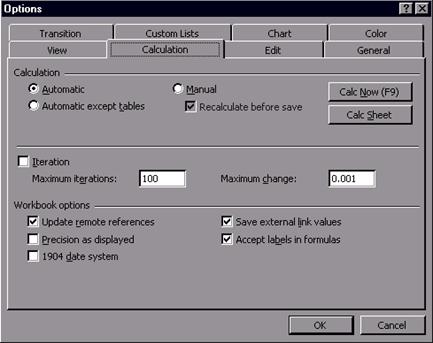| Aeronautica | Comunicatii | Drept | Informatica | Nutritie | Sociologie |
| Tehnica mecanica |
Excel
|
|
Qdidactic » stiinta & tehnica » informatica » excel Efectuarea calculelor cu ajutorul formulelor Excel |
Efectuarea calculelor cu ajutorul formulelor Excel
Efectuarea calculelor cu ajutorul formulelor Excel
Obiectivele lectiei:
In aceasta lectie veti invata sa folositi formule pentru a calcula rezultatele in foaia de calcul.
Ce este o formula?
Formulele sunt folosite in foile de calcul pentru efectuarea calculelor cu cifrele introduse de dumneavoastra. Cu ajutorul formulelor puteti sa efectuati operatii de adunare, scadere, inmultire si impartire, folosind valorile din diferite celule.
Formulele sunt formate, de regula, din una sau mai multe adrese de celule sau valori, si un operator matematic, cum ar fi + (adunare), – (scadere), * (inmultire) sau / (impartire). De exemplu, daca doriti sa calculati media a trei valori aflate in celulele A1, B1 si C1, introduceti in celula in care vreti sa apara rezultatul urmatoarea formula:
=(A1+B1+C1)/3
 Respectati regulile Orice
formula trebuie sa inceapa cu semnul egal (=).
Respectati regulile Orice
formula trebuie sa inceapa cu semnul egal (=).
In figura 12.1 sunt prezentate diferite formule, impreuna cu functiile lor. Analizat 626n1318g ;i formulele respective si rezultatele lor. In tabelul 12.1 este o lista cu operatorii matematici pe care ii puteti folosi pentru a crea formule.
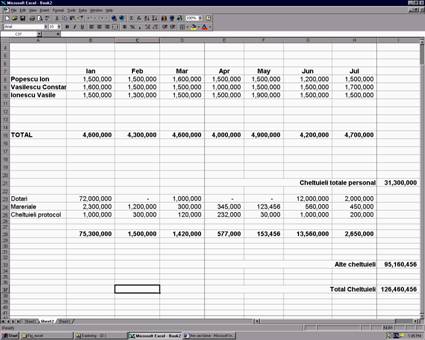
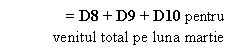
|
|
|
|
|
|
|
|
|
|
|
|
|
|
|
|
|
|
|
|
|
|
|
|
|
|
Figura 12.1 Introduceti formula in celula in care vreti sa apara valoarea finala
Tabelul 12.1 Operatorii matematici din Excel
|
Operator |
Operatie |
Tip de formula |
Rezultat |
|
|
ridicare la putere |
=Al ^3 |
Reda rezultatul ridicarii la puterea trei a valorii din celula A1. |
|
|
adunare |
=Al+A2 |
Reda suma valorilor din celulele Al si A2. |
|
|
scadere |
=Al-A2 |
Reda diferenta dintre valoarea din celula Al si valoarea din celula A2. |
|
|
inmultire |
=A2*3 |
Inmulteste cu 3 valoarea din celula A2. |
|
|
impartire |
=A1/50 |
Imparte la 50 valoarea din celula Al. |
|
|
combinatie |
=(A1+A2+A3)/3 |
Reda media valorilor din celulele Al-A3. |
Ordinea operatiilor
Excel efectueaza calculele din cadrul unei formule in urmatoarea ordine:
I. Operatiile dintre paranteze .
II. Ridicare la putere.
III. Inmultiri si impartiri.
IV. Adunari si scaderi.
De exemplu, in cazul formulei =C2+B8*4+D10, Excel calculeaza mai intai valoarea B8*4, aduna rezultatul cu C2, apoi aduna D10. Pentru crearea ecuatiilor trebuie sa retineti aceasta ordine de calcul, deoarece ea este hotaratoare pentru rezultatul obtinut.
|
Daca nu folositi aceasta ordine de calcul, puteti avea probleme cand introduceti formulele. De exemplu, daca doriti sa stabiliti media valorilor din celulele A1, B1 si C1 si introduceti formula =Al+Bl+Cl/3, veti obtine un rezultat gresit. Valoarea C1 va fi impartita la 3, iar rezultatul va fi adunat cu A1+B1. Pentru a calcula mai intai suma valorilor Al, B1 si C1, trebuie sa includeti grupul de valori intre paranteze, adica =(A1+B1+C1)/3.
Introducerea formulelor
Puteti sa introduceti formulele fie de la tastatura, fie selectand referintele la celule. Pentru a introduce formula de la tastatura, efectuati pasii urmatori:
Selectati celula in care vreti sa apara rezultatul formulei.
Scrieti semnul egal (=).
Scrieti formula. Ea va aparea pe bara de formule.
Apasati tasta Enter sau executati clic pe butonul Enter (marcajul de validare), iar Excel va calcula rezultatul.
![]() Formula nedorita. Daca
incepeti sa introduceti o formula, iar apoi constatati ca nu vreti sa o
folositi, puteti reveni asupra deciziei apasand tastaEsc, sau executand clic pe butonul Cancel.
Formula nedorita. Daca
incepeti sa introduceti o formula, iar apoi constatati ca nu vreti sa o
folositi, puteti reveni asupra deciziei apasand tastaEsc, sau executand clic pe butonul Cancel.
![]() Denumiti celula. Daca veti folosi o anumita celula in mai multe formule, ati putea sa-i
puneti un nume – de exemplu “Venit”. Pe urma veti putea folosi numele celulei
in formula, ca in =Venit+S12.50. Pentru a
denumi o celula, folositi comanda Insert,
Name, Define.
Denumiti celula. Daca veti folosi o anumita celula in mai multe formule, ati putea sa-i
puneti un nume – de exemplu “Venit”. Pe urma veti putea folosi numele celulei
in formula, ca in =Venit+S12.50. Pentru a
denumi o celula, folositi comanda Insert,
Name, Define.
Pentru a introduce o formula selectand referinte celulelor, efectuati pasii urmatori:
Selectati celula in care vreti sa apara rezultatul formulei
Scrieti semnul egal (=).
Executati clic pe celula cu adresa care vreti sa apara prima in formula. Adresa celulei respective va aparea pe bara de formule.
Caracteristica noua. Puteti sa includeti o referire la o celula din alta foaie de calcul deschizand foaia respectiva si executand clic pe celula in cauza. Pentru a face o referire la o celula din alt registru de calcul, deschidet-I si executati clic pe celula. In Excel 97, puteti chiar sa faceti o referire la un registru de calcul aflat in Internet sau in intranet, daca doriti.
Introduceti un operator matematic dupa valoare, pentru a indica urmatoarea operatie. Operatorul va aparea pe bara de formule.
Continuati sa selectati celule si sa introduceti operatorii matematici, pana cand terminati de introdus formula.
Apasati tasta Enter pentru a accepta formula, sau Esc pentru a anula operatia.
![]() Greseala! In
cazul in care intr-o celula apare mesajul ERR, verificati daca nu ati facut una
din urmatoarele greseli, care apar foarte frecvent: impartire la zero, folosirea
unei celule goale ca divizor, referire la o celula goala, daca nu ati sters o
celula inclusa intr-o formula, sau daca nu ati inclus o referinta la celula in
care apare rezultatul.
Greseala! In
cazul in care intr-o celula apare mesajul ERR, verificati daca nu ati facut una
din urmatoarele greseli, care apar foarte frecvent: impartire la zero, folosirea
unei celule goale ca divizor, referire la o celula goala, daca nu ati sters o
celula inclusa intr-o formula, sau daca nu ati inclus o referinta la celula in
care apare rezultatul.
Formule in limbaj obisnuit Excel 97 va permite acum sa faceti referiri la capetele de rand si de coloana in cadrul formulelor. De exemplu, daca aveti o foaie de calcul in care capetele de rand sunt ”Incasari”, ”Cheltuieli” si ”Profit”, iar capetele fiecarei coloane reprezentau lunile, puteti introduce formula de genul
= Jan Profit + Feb Profit sau = Incasari - Cheltuieli.
Calcularea rezultatelor fara introducerea unei formule
Puteti sa obtineti suma unui grup de celule si selectand pur si simplu celulele respective si citind rezultatul de pe bara de stare, ca in figura 12.2. Puteti sa aflati astfel si media, valoarea minima sau cea maxima, si numarul celulelor dintr-un domeniu. Pentru aceasta, executati clic cu butonul din dreapta pe bara de stare, si selectati optiunea dorita din meniul de comenzi rapide care apare pe ecran.
|
|
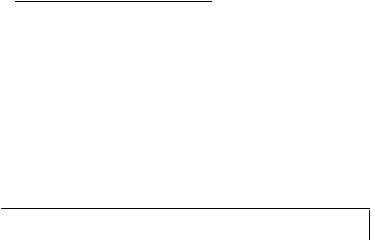
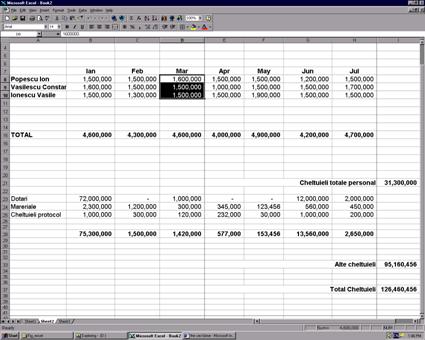
Figura 12.2 Aflati suma fara sa introduceti o formula.
![]() Unde e bara de stare? Daca
bara de stare nu este vizibila pe ecran, o puteti afisa deschizand meniul View si executand clic pe Status Bar.
Unde e bara de stare? Daca
bara de stare nu este vizibila pe ecran, o puteti afisa deschizand meniul View si executand clic pe Status Bar.
Afisarea formulelor
In mod normal, Excel nu afiseaza in celula formula propriu-zisa, ci rezultatul calculului. Puteti totusi sa vedeti formula selectand celula si citind-o pe bara de formule. Dar, daca vreti sa revizuiti formulele dintr-o foaie de calcul mai mare, ar fi mai simplu daca le-ati putea vedea pe toate deodata (sau sa le tipariti). Daca doriti sa vedeti formulele dintr-o foaie de calcul, efectuati pasii urmatori:
Deschideti meniul Tools si selectati Options.
Executati clic pe eticheta View.
In sectiunea Window Options, executati clic in caseta de validare Formulaspentru a o selecta.
Executati clic pe OK.
![]() Afisarea rapida a formulelor Puteti sa folositi o comanda rapida
de la tastatura pentru a trece de la afisarea formulelor, la afisarea
valorilor. Pentru aceasta, tineti apasata tasta Ctrl si apasati tasta ’ (cea care se
afla la stanga tastei 1, cu o tilda (-) deasupra). Cand nu mai vreti sa vedeti
formulele, apasati din nou tasta Ctrl+’.
Afisarea rapida a formulelor Puteti sa folositi o comanda rapida
de la tastatura pentru a trece de la afisarea formulelor, la afisarea
valorilor. Pentru aceasta, tineti apasata tasta Ctrl si apasati tasta ’ (cea care se
afla la stanga tastei 1, cu o tilda (-) deasupra). Cand nu mai vreti sa vedeti
formulele, apasati din nou tasta Ctrl+’.
Editarea formulelor
Editarea unei formule se face la fel ca si in cazul oricarei alte intrari din Excel. Iata in continuare pasii pe care trebuie sa ii efectuati:
Selectati celula ce contine formula pe care vreti sa o editati.
Executati clic pe bara de formule si apasati tasta F2 pentru a intra in modul Edit.
![]() Editare rapida a celulei Pentru a edita rapid continutul unei
celule, executati dublu clic pe ea. Punctul de inserare va aparea in interiorul
celulei, astfel ca puteti sa faceti modificarile necesare.
Editare rapida a celulei Pentru a edita rapid continutul unei
celule, executati dublu clic pe ea. Punctul de inserare va aparea in interiorul
celulei, astfel ca puteti sa faceti modificarile necesare.
Apasati tasta cu sageata spre stanga sau spre dreapta, pentru a muta punctul de inserare. Folositi apoi tasta Backspace pentru a sterge caracterele din stanga, sau tasta Delete pentru a sterge caracterele din dreapta. Apoi, puteti sa introduceti si alte caractere.
Cand terminati editarea datelor, executati clic pe butonul Enter de pe bara de formule, sau apasati tasta Enter pentru a accepta modificarile.
Un alt mod de a edita formulele este sa executati clic pe butonul Edit Formula de pe bara de formule. In acest caz, bara de formule se mareste pentru a va oferi ajutor. Efectuati modificarile in formula, apoi executati clic pe OK.
In aceasta lectie ati invatat sa introduceti si sa editati formule. In lectia urmatoare veti afla cum puteti copia formule, veti vedea cand trebuie sa folositi adresele relative si cele absolute ale celulelor, si cand sa reconfigurati parametrii din Excel pentru calcularea formulelor din foaia de calcul.
Lectia 13. Copierea formulelor si recalcularea
Obiectivele lectiei:
In aceasta lectie veti invata sa copiati formule, sa folositi referintele relative si absolute la celule si sa modificati parametrii de calcul.
Copierea formulelor
Cand copiati o formula, aceasta este adaptata pentru a corespunde pozitiei celulei in care va fi copiata. De exemplu, daca copiati formula =C2+C3 din celula C4 in celula D4, aceasta este adaptata pentru coloana D, devenind =D2+D3. Astfel, puteti sa copiati formule similare (cum ar fi totalurile pentru un grup de obiecte comercializate) intr-un domeniu de celule.
Puteti sa copiati formulele folosind butoanele Copy si Paste (vezi lectia 5), dar urmatoarea metoda este mai rapida:
Executati clic pe celula ce contine formula pe care vreti sa o copiati.
Tineti apasata tasta Ctrl si trageti chenarul celulei in celula in care vreti sa copiati formula.
Eliberati butonul mouse-ului, iar Excel va copia formula in noua pozitie.
Daca doriti sa copiati o formula intr-un domeniu de celule alaturat, efectuati pasii urmatori:
Executati clic pe celula ce contine formula pe care vreti sa o copiati.
Plasati indicatorul mouse-ului pe marcajul de completare.
Trageti marcajul de completare peste celulele in care vreti sa copiati formula.
![]() Copiere rapida. Daca doriti vreodata sa introduceti aceeasi formula intr-un domeniu de
celule, selectati-l mai intai. Apoi, scrieti formula in prima celula din grup
si apasati Ctrl+Enter.
Copiere rapida. Daca doriti vreodata sa introduceti aceeasi formula intr-un domeniu de
celule, selectati-l mai intai. Apoi, scrieti formula in prima celula din grup
si apasati Ctrl+Enter.
![]() S-a produs o eroare? Daca
la copierea unei formule s-a produs o eroare, verificati referintele celulei
din formula copiata. Cititi paragraful urmator, Utilizarea adreselor
relative si absolute ale celulelor, pentru
informatii suplimentare.
S-a produs o eroare? Daca
la copierea unei formule s-a produs o eroare, verificati referintele celulei
din formula copiata. Cititi paragraful urmator, Utilizarea adreselor
relative si absolute ale celulelor, pentru
informatii suplimentare.
Utilizarea adreselor relative si absolute ale celulelor
|
![]()
|
|
|
|
|
|
Cand copiati o formula dintr-o foaie de calcul in alta, Excel adapteaza referintele celulei din formule in functie de noua pozitie in foaia de calcul. De exemplu, daca celula B8 contine formula =B2+B3+B4+B5+B6, care reprezinta totalul cheltuielilor pe luna ianuarie. Daca o copiati in celula C8 (pentru a calcula totalul cheltuielilor pe luna februarie), Excel va transforma automat formula in =C2+C3+C4+C5+C6.
Figura 13.1 Excel adapteaza referintele celulelor cand copiati formulele in alte celule.
Acesta este sistemul de lucru al adreselor relative ale celulelor.
Daca doriti ca referintele celulelor sa nu fie modificate atunci cand copiati formulele, veti lucra cu referintele absolute ale celulelor.
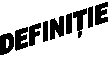 Absolut si relativ O referinta absoluta este referinta la o celula dintr-o
formula care nu se schimba atunci cand formula este copiata in alta parte. O referinta relativa este o referinta la o celula dintr-o
formula care este adaptata
atunci cand este copiata.
Absolut si relativ O referinta absoluta este referinta la o celula dintr-o
formula care nu se schimba atunci cand formula este copiata in alta parte. O referinta relativa este o referinta la o celula dintr-o
formula care este adaptata
atunci cand este copiata.
In exemplul prezentat in figura 13.1, formulele din celulele B12, C12, D12, E12, F12 si G12 contin referinte absolute la celula B10, care contine totalul cheltuielilor pe semestrele 1 si 2. (Formulele din B12, C12, D12, E12, F12 si G12 impart sumele din randul 8 al fiecarei coloane la continutul celulei B10.) Daca nu ati folosi o referinta absoluta cand copiati formula din B10 in C10, referinta la celula ar fi incorecta si ati obtine un mesaj de eroare.
Pentru a face ca o referinta la o celula dintr-o formula sa fie absoluta, trebuie sa-i adaugati simbolul dolarului ($) inaintea literei si a numarului care reprezinta adresa celulei. De exemplu, formula din celula B12 devine:
=B8/$B$10
Puteti sa introduceti singur simbolul dolarului, sau sa apasati tasta F4 dupa ce introduceti adresa celulei.
Unele formule contin referinte mixte. De exemplu, litera corespunzatoare coloanei poate fi o referinta absoluta, iar numarul ce identifica randul sa fie o referinta relativa, ca in formula $A2/2. Daca introduceti aceasta formula in celula C2 si o copiati apoi in celula D10, rezultatul va fi formula A10/2. Referinta la rand (numarul randului) ar fi modificata, dar referinta la coloana (litera A) ar ramane aceeasi.
![]() Referinte mixte Sunt
referinte partial absolute, cum ar fi A$2 sau $A2. Cand o formula cu o
referinta mixta este copiata in alta celula, nu este modificata decat o parte
din referinta (cea relativa).
Referinte mixte Sunt
referinte partial absolute, cum ar fi A$2 sau $A2. Cand o formula cu o
referinta mixta este copiata in alta celula, nu este modificata decat o parte
din referinta (cea relativa).
Schimbarea parametrilor de calcul
Excel recalculeaza formulele din foaia de calcul de fiecare data cand editati o valoare dintr-o celula. Intr-o foaie de calcul mai mare este mai bine, insa, ca Excel sa nu recalculeze pana cand nu faceti toate modificarile. De exemplu, daca introduceti foarte multe modificari intr-o foaie de calcul care contine multe formule, puteti sa micsorati timpul de reactie trecand de la recalcularea automata la cea manuala. Pentru a schimba parametrii de recalculare, efectuati pasii urmatori:
Deschideti meniul Tools si selectati Options.
Executati clic pe eticheta Calculation pentru a vedea optiunile din figura 13.2.
Selectati una din urmatoarele optiuni:
Automatic Acesta este optiunea prestabilita. Ea recalculeaza intregul registru de calcul, de fiecare data cand editati sau introduceti o formula.
Automatic Except Tables Aceasta recalculeaza automat totul, mai putin formulele din tabele.
Manual Aceasta optiune ii cere programului sa recalculeze numai cand ii spuneti dumneavoastra. Pentru a recalcula, apasati tasta F9 sau selectati comanda Tools, Options, Calculation si executati clic pe butonul Calc Now. Cand este selectata aceasta optiune, puteti sa dezactivati sau sa activati optiunea Recalculate Before Save (recalculare inaintea salvarii).
Executati clic pe OK.
|
|
|
|
|
|
Figura 13.2 In caseta de dialog Options puteti schimba parametrii de calcul
In aceasta lectie ati invatat sa copiati formule. De asemenea, ati invatat cand trebuie sa folositi referintele relative si pe cele absolute la celule, si cum sa schimbati parametrii de calcul. In lectia urmatoare veti invata sa folositi vrajitorul Function Wizard din Excel, pentru a insera un alt tip de formula, numit functie.
| Contact |- ia legatura cu noi -| | |
| Adauga document |- pune-ti documente online -| | |
| Termeni & conditii de utilizare |- politica de cookies si de confidentialitate -| | |
| Copyright © |- 2025 - Toate drepturile rezervate -| |
|
|
||||||||||||||||||||||||
|
||||||||||||||||||||||||
|
||||||||||||||||||||||||
Analize pe aceeasi tema | ||||||||||||||||||||||||
|
| ||||||||||||||||||||||||
|
||||||||||||||||||||||||
|
|
||||||||||||||||||||||||