
| Aeronautica | Comunicatii | Drept | Informatica | Nutritie | Sociologie |
| Tehnica mecanica |
Excel
|
|
Qdidactic » stiinta & tehnica » informatica » excel Bara de unelte Formatting in Excel - vizualizarea foii de calcul in ecran |
Bara de unelte Formatting in Excel - vizualizarea foii de calcul in ecran
In Lectia 2 au fost prezentate notiuni primare referitoare la formatarea in Excel. Operatiunile de formatare executate in cadrul lectiei respective au fost bazate in majoritate pe utilizarea butoanelor disponibile pe bara de unelte Formatting. In cadrul Lectiei 5 vor fi aprofundate tehnicile de formatare, atat prin explicarea functionalitatii butoanelor care nu au fost acoperite in cadrul Lectiei 2, cant mai ales prin utilizarea capabilitatilor puse la dispozitie de meniul Format. Veti vedea, in cadrul acestei lectii, ca nu orice optiune de formatare este disponibila pe bara de unelte.
In Fig. 5-1 este reluata imaginea barei de unelte Formatting, asa cum arata ea imediat dupa instalare. In cadrul lectiei 4 ati invatat sa adaugati/eliminati butoane pe barele de unelte. Dupa ce veti capata experienta, probabil ca veti dori sa adaugati sau sa eliminati butoane de pe aceasta bara. In cele ce urmeaza, insa, bara de unelte Formatting va fi considerata ca in Fig. 5-1, fiind tratate doar butoanele din aceasta configuratie.
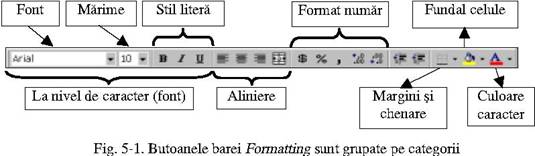
In cadrul lectiei 5 va trebui sa realizati o factura pro forma care va arata ca in Fig. 5-2:
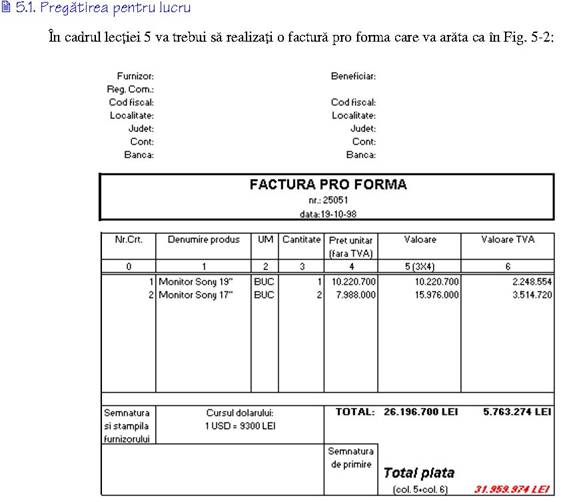
Fig. 5- In cadrul prezentei lectii veti realiza aceasta factura pro forma
Pentru aceasta, veti crea un registru nou, pe car e il veti numi Proforma.xls. Acest registru va fi salvat in 'Folderul meu de lucru'. Stergeti toate foile de lucru , cu excepti prim ei . Foaia de lucru ramasa va f i denumita Factura. Tot ce veti opera in continuare se va re ferila aceasta foaie de calcul .
Nota: Se reaminteste ca prezentul curs considera sistemul de lucru ca folosind configurarea regionala pentru Romania (vezi Lectia 2).
In continuare veti introduce urmatoarele date , in celulele indicate (in acest moment nu va pre ocupati de aspect ):

Nota: Acolo unde apare <Alt+Enter> veti folosi combinatia de taste Alt+Enter (cele doua taste apasate simultan), care realizeaza trecerea pe un rand nou a textului, in cadrul aceleiasi celule. Acolo unde apare mentiunea Formula : veti introduce in celula respectiva o formula, indicata in fiecare caz (celulele F16, G16, F26, G26 si G28). Tragerea pe verticala a formulei se refera la folosirea mecanismuluiA u toFill pentru a umple celulele indicate (F16:F24, respectiv G16:G24).
S a
lvati r e gistr u l, cu aceste date intr oduse (Save).
In c ontinua re , introduc e ti doua a r tic ole in s c he le tul de
fa c t ura pro form a din foa i a de c a lc ul.
Scrieti urmatoarele date, in celulele indicate:
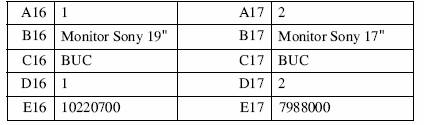
Asa cum se prezinta foaia de calcul acum nu este prea incurajator. Totusi, trebuie sa remarcati ca valorile calculate au fost actualizate automat, astfel incan in celula G28 exista valoarea totala a bunurilor incluse pe factura: 31959974. Mai este totusi de strabatut un drum lung pana cand factura va arata asa cum trebuie.
Nota: Daca valoarea totala este in continuare 0, verificati inca o data ca ati introdus corect formulele, acolo unde a fost specificat in sectiunea 5.1.1. Daca formulele sunt corect introduse si valorile celulelor care contin formule sunt totusi 0, atunci este vorba de o optiune de configurare care nu permite actualizarea automata a valorilor calculate (vezi urmatorul paragraf).
Configurarea mediului de lucru pentru a permite actualizarea automata a valorilor calculate
Selectati meniul Tools,optiune Options. Din fereastra de dialog care se deschide, alegeti pagina Calculation, asa cum indica Fig. 5-3.
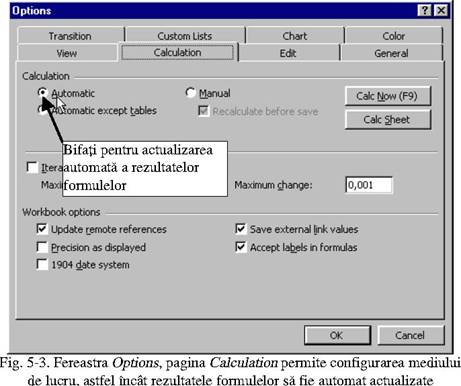
Pentru ca rezultatul unei formule sa fie automat actualizat atunci cand valorile celulelor care contribuie la aceasta se schimba, optiunea Automatic din zona Calculation trebuie sa fie bifata.
Nota:ZonaCalculation din fereastra de dialog indicata in Fig. 5-3. contine 3 butoane radio (Automatic, Automatic except tables, Manual). Acestea sunt optiuni care se exclud reciproc.
Daca totusi, dintr-un motiv bine definit (de exemplu, formule multe si complicate, consumatoare de timp), nu doriti actualizarea automata a rezultatelor formulelor, atunci bifati optiunea Manual. In acest caz, aveti o optiune suplimentara, disponibila prin caseta situata imediat sub aceasta optiune: Recalculate before save. Prin bifarea acestei optiuni, va asigurati ca reactualizarea valorilor din celulele cu formule se va realiza macar in momentul salvarii registrului curent. Atentie, Recalculate before save este o caseta de tip 'Check box', care nu face parte din setul de trei butoane radio amintite anterior. Ea este asociata exclusiv optiunii Manual, si devine accesibila doar pentru aceasta optiune.
Oricum, aveti oricand la dispozitie o posibilitate de a actualiza rezultatele formulelor, folosind tasta F9. In orice moment al lucrului, prin apasarea tastei F9 vor fi recalculate toate formulele, rezultatele actuale fiind vizibile in celulele care contin formule.
3. Vizualizarea foii de calcul in ecran
Priviti foaia de calcul. In mod sigur, datele pe care le-ati introdus sunt suficient de extinse pe foaia de calcul, astfel incant nu sunt in totalitate vizibile pe ecran. Este nevoie de o ajustare a 'scarii' la care este afisata informatia pe ecran, astfel incant sa puteti vedea cant mai mult din foaia de calcul, fara sa fie nevoie de a defila foaia de calcul in fereastra. Cu alte cuvinte, aveti nevoie de o lupa cu functionalitate inversata, adica sa micsorati ceea ce se vede, fara a modifica efectiv marimea caracterelor.
Este acum momentul de a incerca sa intelegeti diferenta intre ceea ce vedeti pe ecran si ceea ce veti vedea pe hartie in momentul tiparirii. Optiunile de formatare (marime si aspect litera, chenare, margini, culori si umbre etc) sunt adresate in special imprimantei. De exemplu, puteti sa umpleti foaia de calcul de culori: fundal de celule colorat si scris multicolor. Dar ce folos daca veti tipari pe o imprimanta alb/negru, si nici aceea foarte performanta? Din aceasta cauza trebuie sa acordati o atentie deosebita modului in care informatia este formatata in vederea transpunerii pe hartie, prin procesul de tiparire. In aceasta lectie nu va fi tratata problema tiparirii, dar aceasta nu trebuie pierduta intru totul din vedere.

Reveniti la foaia de calcul din fata dumneavoastra. Conform celor indicate in comentariul de mai sus ati putea concluziona ca puteti mari rezolutia pentru a vedea mai mult din foaia de calcul intr-un singur ecran. Nu este nici pe departe o solutie. In primul rand este foarte posibil ca monitorul sa nu suporte o rezolutie mai buna decat aveti in acest moment. Si chiar daca ar fi posibil, procedura nu este recomandata, mai ales ca este consumatoare de timp si de cele mai multe ori solicita repornirea sistemului (Restart Windows).
Excel pune la dispozitie o 'lupa', un instrument care mareste sau micsoreaza imaginea afisata la un moment dat pe ecran, fara a schimba dimensiunile reale ale caracterelor. Reamintiti-va notiunile despre fonturi, prezentate in Lectia Se spunea acolo ca acestea sunt masurate traditional in puncte, dimensiunea reala a unui punct fiind 1/72 dintr-un inch, un inch avand 2,54 cm. Dimensiunea reala a literei, adica cea care va fi tiparita pe imprimanta, este deci masurata in puncte. Ea este o dimensiune absoluta doar referitor la imaginea pe hartie. Pe monitor, aceeasi litera poate fi mai mare sau mai mica, functie de mai multi factori. Evident, primul factor este rezolutia monitorului. Al doilea factor, destul de evident, este dimensiunea reala a monitorului. In mod conventional, ca si in cazul televizoarelor, aceasta este exprimata prin diagonala tubului. Indiferent insa de diagonala tubului, rezolutiile standard sunt aceleasi. Aceasta inseamna ca pixelul este mai 'mare' pe un monitor cu diagonala mai mare. Din acest motiv, aceeasi litera, afisata cu aceeasi rezolutie, se va vedea mai mare pe un monitor cu o diagonala mai mare, dar va avea aceeasi dimensiune (nr. puncte x 1/72 x 2,54 cm) pe hartie. Din aceste observatii puteti trage concluzia ca afisarea pe un monitor are aspect calitativ (elementele sunt infatisate unul in raport cu altul), in timp ce imaginea tiparita are aspect cantitativ (elementele sunt la dimensiuni reale, avand ca sistem de referinta sistemul metric, raportat la dimensiunea hartiei).
Dincolo de aspectul general, dat de diagonala monitorului si rezolutia folosita, intervine elementul de tip lupa implementat in Excel.
Pe bara de unelte standard exista un buton-lista autoderulanta, care arata ca in Fig. 5-4.
 Fig. 5-4. Butonul Zoom permite micsorarea sau marirea
imaginii afisate, astfel incant sa ajustati cantitatea de
informatie vizibila la un moment dat pe ecran.
Fig. 5-4. Butonul Zoom permite micsorarea sau marirea
imaginii afisate, astfel incant sa ajustati cantitatea de
informatie vizibila la un moment dat pe ecran.
Daca veti duce cursorul mouse-ului deasupra acestui buton, la un moment dat veti vedea eticheta cu numele butonului. Acesta se numeste Zoom, iar functional este un element de control Windows de tip combo-box. Aceasta inseamna ca aveti la dispozitie o lista autoderulanta, din care puteti selecta una dintre optiunile disponibile, dar in acelasi timp puteti scrie de la tastatura o valoare in zona 'alba', care se comporta ca o caseta pentru introducere text.
Pentru inceput, veti descoperi ce optiuni aveti la dispozitie in lista derulanta.
Apasati butonul sageata al casetei Zoom. Acesta va derula o lista, ilustrata in Fig. 5- Observati ca scara curenta de afisare (100%, pentru imaginea din figura) este marcata (selectata) deja in lista. Valorile mai mici decat cea curenta vor micsora imaginea, astfel incant pe monitor va fi vizibila o zona mai mare din foaia de calcul, dar caracterele vor fi mai mici. Se precizeaza inca o data: vor fi doar vazute pe ecran mai mici, dimensiunea fontului nu se va modifica. Valorile procentuale mai mari decat cea curenta vor afisa o zona mai mica din foaia de calcul, dar cu caractere mai mari. 100% este o valoare de referinta, fara ca aceasta sa insemne neaparat ca ceea ce vedeti pe ecran la 100% are aceeasi dimensiune cu ceea ce veti tipari. Relativitatea, in acest caz este cauzata doar de diagonala monitorului si de rezolutie.
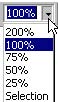
Fig. 5- Puteti mari sau micsora zona vizibila din foaia de calcul prin selectia unei scari procentuale din aceasta lista.
Selectati din lista 75%. Imaginea s-a micsorat (este mai greu lizibila decat in cazul 100%), dar sunt vizibile mai multe linii si coloane.
O optiune mai precisa si care tine cont de dimensiunea ferestrei de aplicatie (determinata la randul ei de rezolutie si de faptul ca este sau nu maximizata pe ecran) este Selection.
Selectati domeniul A1:G28. Daca nu este cuprins tot in ecran, procedati astfel: selectati celula A1. Defilati foaia de calcul, folosind barele de navigare, pana cand celula G28 devine vizibila. Apasati tasta Shift si, tinand-o apasata, apasati butonul stang al mouse-ului. Acest procedeu va selecta intregul domeniu. Avand acest domeniu selectat, derulati lista casetei Zoom si selectati optiunea Selection. Acesta va rescala imaginea de pe monitorul dumneavoastra, astfel incant intregul domeniu selectat este vizibil pe ecran in zona de lucru, fara sa mai fie nevoie sa defilati. In acest moment, valoarea procentuala afisata in caseta Zoom va fi schimbata, astfel incant sa reflecte operatiunea executata. Pentru o
unelte Standard
si Formatting prezente pe ecran,
operatiunea anterioara a determinat o scalare de 72%:![]() . Toti factorii mentionati in fraza anterioara contribuie
la rescalare, iar optiunea Selection tine cont de ei.
. Toti factorii mentionati in fraza anterioara contribuie
la rescalare, iar optiunea Selection tine cont de ei.
Daca nici una dintre valorile prestabilite puse la dispozitie de Excel (vezi Fig. 5-) nu corespund unei necesitati de scalare de moment, si nici optiunea Selection nu este potrivita, puteti scrie in caseta alaturata butonului o valoare cuprinsa intre 10 si 400. Aceasta va fi considerata procentual si afisajul va fi ajustat in consecinta.
Duceti cursorul
deasupra zonei albe a casetei Zoom si apasati butonul stang al
mouse-ului. Informatia de acolo este selectata si cursorul are
forma specifica pentru introducere de text ![]() . Acesta este indiciul sigur ca ceea ce
veti scrie acolo va inlocui valoarea existenta. Scrieti 10
si apasati tasta Enter. Ceea ce s-a intamplat este destul de
ciudat. Foaia de calcul s-a transformat intr-o pata, adica ceva
de genul:
. Acesta este indiciul sigur ca ceea ce
veti scrie acolo va inlocui valoarea existenta. Scrieti 10
si apasati tasta Enter. Ceea ce s-a intamplat este destul de
ciudat. Foaia de calcul s-a transformat intr-o pata, adica ceva
de genul:

Fig. 5-6. Asa arata foaia de calcul de 10 ori mai mica (10%)
decat 'normal' (100%).
Puteti incerca singuri sa dati o scara de 400% foii de calcul. Acesta este extrema cealalta!
Nota: Daca veti scrie in aceasta caseta valori in afara domeniului permis (10 .. 400), sistemul va protesta printr-un mesaj de eroare, in care va este reamintit domeniul permis pentru variatia scarii de afisare. Apasati butonul'OK' si incercati o noua valoare.
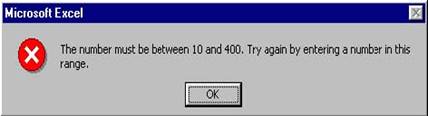
Alte caractere decat cele care formeaza numere intregi intre 10 si 400, precum si caracterul % la sfarsit, nu vor fi luate in considerare. De exemplu: 255%, 23, 395 sunt valori corecte. 2, 500, a, %10 sunt valori incorecte si vor fi ignorate; scara de afisare nu se va schimba.
Fiecare foaie de calcul poate fi afisata cu o scara proprie, diferita de a celorlalte. Informatia de scara este salvata odata cu registrul curent. La redeschiderea unui registru, foile de calcul vor fi afisate folosind scarile dinainte de salvare.
Selectati o scara de afisare convenabila, astfel incant sa realizati un optim intre lizibilitatea caracterelor si cantitatea de informatie vizibila in ecran. Pentru o rezolutie de 800x600 si ferestre maximizate puteti selecta 75% sau Selection pentru domeniul A1:G28.
Nota: Scalarea afisajului este o operatiune Excel care poate fi anulata, folosind comanda Undo (vezi Lectia 3, sectiunea 3.5).
Daca este nevoie, ajustati latimea coloanelor, astfel incant valorile numerice si textul din capul de tabel sa se aranjeze frumos (sa nu aveti, de exemplu, un acelasi cuvant scris pe mai multe randuri). Evitati sa ajustati automat latimea coloanelor A si B (dublu clic in zona de etichete, pe linia de demarcatie), deoarece textul scris in celulele A26 si B26 este foarte lung si, nefiind inca specificata informatia de format wrap text, se va produce latirea coloanelor A si B astfel incant sa cuprinda tot acest text. Deocamdata ajustati automat doar latimea coloanelor C G. Oricum, dupa celelalte operatiuni de formatare executate in cadrul acestei lectii aproape sigur va fi nevoie sa mai reajustati latimea coloanelor, asa ca nu va preocupati prea tare acum de acest lucru.
Nota:Functie de scara pe care ati ales-o pentru vizualizare, s-ar putea ca numerele mari sa apara de forma 3,2E+7. Nu va faceti deocamdata probleme referitor la modul in care este afisat acest numar. Formatarea numerelor va fi tratata in detaliu mai tarziu.
4. Optiuni de aliniere a textului in cadrul celulelor
In continuare va trebui sa aliniati centrat informatia din celulele capului de tabel si a liniei de dedesubt, care numeroteaza coloanele facturii, astfel incant sa poata fi usor referite (de exemplu, in celula F28 este scrisa in paranteza formula de calcul, col. 5+col.6, astfel incant sa fie usor pentru cel care citeste sa urmareasca modul in care s-a realizat totalul general).
Nota: Observati ca, atunci cand ati introdus datele, cele din capul de tabel, fiind informatii de tip text, au fost automat aliniate la stanga. In schimb, informatia de pe linia a doua a tabelului, necesara pentru numerotarea coloanelor, a fost interpretata ca informatie de tip numeric si aliniata automat la dreapta. Informatia din aceste celule (A15:G15), desi formata doar din cifre, nu va fi folosita in formule matematice. In acest moment, faptul ca Excel trateaza aceste valori ca numere nu afecteaza lucrul. Mai tarziu, veti vedea ca totusi poate fi important modul in care este tratat numarul 0 (zero) fata de caracterul (text) 0. Toate la timpul potrivit!
![]() Selectati domeniul A14:G1 Pentru a centra
informatia cuprinsa acolo, este suficient sa apasati
butonul Center de pe bara de unelte Formatting. Este bine, dar nu este exact
ceea ce trebuie. Urmariti cu atentie Fig. 5- Acolo unde
informatia din capul de tabel este scrisa pe doua randuri,
primul rand al textului este aliniat cu textul din celulele care au text pe un
singur rand (Fig. 58, a). In celulele pe care tocmai le-ati formatat
centrat (pe orizontala!), lucrurile stau un pic altfel (Fig. 5-8, b).
Selectati domeniul A14:G1 Pentru a centra
informatia cuprinsa acolo, este suficient sa apasati
butonul Center de pe bara de unelte Formatting. Este bine, dar nu este exact
ceea ce trebuie. Urmariti cu atentie Fig. 5- Acolo unde
informatia din capul de tabel este scrisa pe doua randuri,
primul rand al textului este aliniat cu textul din celulele care au text pe un
singur rand (Fig. 58, a). In celulele pe care tocmai le-ati formatat
centrat (pe orizontala!), lucrurile stau un pic altfel (Fig. 5-8, b).
![]()
a) Aici trebuie sa ajungeti b) dar sunteti abia aici! Fig. 5-8. Informatia din celule va trebui aliniata si pe verticala, nu doar pe orizontala.
In continuare va trebui sa aliniati textul din aceste celule si pe verticala, si anume textul va trebui lipit de partea superioara a celulei (Top, in limba engleza), iar nu de baza (Bottom, in limba engleza), asa cum observati ca a fost aliniat implicit de catre Excel.
Nota: Butoanele Align Left,Center si Align Right, de pe bara de unelte Formatting, realizeaza alinierea pe orizontala la stanga, centrat sau la dreapta, fara a afecta pozitia pe verticala a informatiei in cadrul celulei. In mod implicit, Excel aliniaza vertical informatia la baza celulei, lucru nederanjant daca pe toata linia informatia este scrisa pe un singur rand.
Pentru a putea modifica alinierea verticala a datelor din celule va trebui sa apelati la fereastra Format Cells. Se reaminteste (vezi Lectia 2, sectiunea ) ca aceasta fereastra poate fi accesata in doua moduri: prin selectarea meniului Format,optiunea Cells (bara de meniuri), sau prin selectarea optiunii Format Cells.
Selectati domeniul A14:G14 si efectuati clic cu dreapta undeva deasupra domeniului selectat (Fig. 5-9). Din meniul contextual alegeti optiunea Format Cells. Se va deschide fereastra Format Cells, iar modificarile pe care le veti executa aici se vor rasfrange asupra domeniului selectat.
|
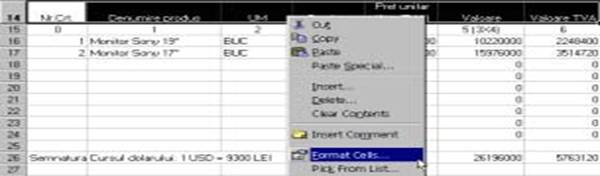
Din fereastra Format Cells selectati pagina Alignment.
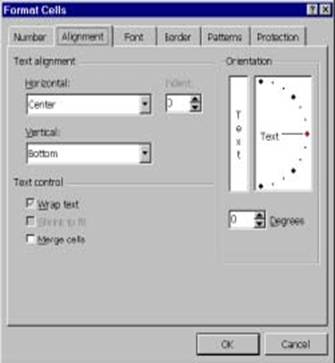
Din lista autoderulanta Vertical, selectati optiunea Top. Apasati butonul 'OK'. Salvati Proforma.xls. Toate datele din celulele care erau selectate se vor alinia la varf. Pentru a intelege ce s-a intamplat, dar si pentru a cunoaste toate optiunile de aliniere pe care le aveti la dispozitie, va fi prezentata in detaliu functionalitatea ferestrei Format Cells, pagina Alignment.
In continuarea acestei sectiuni vor fi prezentate posibilitatile de alinierea pe care le pune la depozitie fereastra din Fig. 5-10. Reamintiti-va ca formatul de aliniere se aplica intregii celule! De cante ori va fi solicitat mai jos sa deschideti fereastra Format Cells/Alignment veti folosi meniul Format, optiunea Cells sau optiunea Format Cells din meniul contextual. Apoi veti selecta pagina Alignment, pentru a deschide fereastra din Fig. 5-10.
In cadrul lectiei 2, sectiune 5, ati invatat sa utilizati optiunile din zona Text Control. Va reamintiti ca aceste optiuni se refera la unirea, respectiv spargerea unor celule si la alinierea textelor lungi. Va reamintiti, de asemenea, ca celulele rezultate din unirea mai multor celule normale se comporta aproximativ la fel cu celulele simple. Adica pot fi formatate si pot fi folosite in formule. Totusi, celulele rezultate prin unire creeaza probleme atunci cand doriti sa stergeti sau sa inserati intre liniile sau coloanele pe care le intersecteaza, dar si la selectia unor domenii care le intersecteaza in vreun fel (vezi de exemplu, lectia 2, sectiunea 10.1.)
Pentru a experimenta o serie de optiuni de formatare, salvati fara a inchide registrul Proforma.xls. Deschideti un registru nou, pe care deocamdata nu il salvati si pe care il maximizati, daca nu este deja, peste registrul Proforma. Este la latitudinea dumneavoastra daca veti dori sa salvati acest registru dupa incheierea explicatiilor privind formatarea, atunci cand se va reveni la lucrul pe registrul Proforma.xls.
Toate modificarile realizate in fereastra Format Cells vor deveni operationale dupa apasarea butonului “OK”. Daca doriti sa renuntati la modificari, puteti apasa butonul “Cancel”.
In continuare vor fi explicate posibilitatile de aliniere a datelor in celule, asa cum sunt disponibile in zona Text alignment, din fereastra Format Cells, pagina Alignment. Aceasta zona se refera doar la alinierea pe orizontala, respectiv verticala.
4.1. Optiuni de aliniere pe orizontala
In lista autoderulanta pentru alinierea orizontala exista 7 optiuni disponibile pentru alinierea orizontala a datelor cuprinse in celulele domeniului selectat:
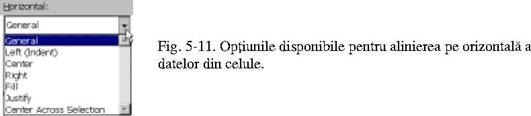

General:implementeaza ceea ce am denumit pana acum 'regula de aliniere implicita'. Selectand aceasta optiune, informatia din celule va fi aliniata la stanga daca este de tip text, la dreapta daca este de tip numeric si centrat daca este de tip logic. Acesta este optiunea de aliniere implicita a Excel. Nu este nevoie sa fie exemplificata aceasta optiune, ea fiind cea pe care ati vazut-o de cante ori ati introdus date intr-o celula care nu a fost anterior formatata.
Left: Va alinia la stanga continutul celulelor din domeniul selectat. Aceasta varianta de aliniere are o optiune suplimentara, accesibila prin caseta de tip spin-box denumita Indent: cant de aproape se va 'lipi' informatia din celula de marginea din stanga. Aceasta distanta este reprezentata printr-un numar de latimi de caracter, asa cum a fost definit fontul implicit prin meniul Tools/Options pagina General,rubricile Standard font si Size(vezi Lectia 3, sectiunea 3.2).
Reamintire:Spin-box este un element de control Windows care permite stabilirea valorii unui parametru, folosind un pas fix. Valoarea poate fi scrisa pur-si-simplu in caseta'alba' a elementului de control, sau poate fi stabilita prin incrementare/decrementare, la apasarea sagetilor sus/jos asociate casetei.
Scrieti, una sub alta, incepand cu celula A5, urmatoarele valori: 2000, 2500, 3000. Initial aceste valori vor fi aliniate la dreapta, conform regulii implicite. Selectati celula A Din fereastra Format Cells/Alignment selectati alinierea orizontala stanga, fara indentare (valoare 0 in spin-box).

operatiune este disponibila si prin butonul Align Left de pe bara de unelte Formatting
Selectati acum celula A6. Deschideti fereastra Format Cells/Alignment. Fara a actiona in vreun fel asupra listei autoderulante Horizontal, actionati sageata sus a casetei spin-box. Imediat ce va apare in caseta Indent o valoare diferita de 0 (1, in Fig. 5-14), in lista autoderulanta Horizontal apare deja optiunea Left. Acest fapt indica, fara dubiu, ca optiunea suplimentara Indent este disponibila doar pentru alinierea la stanga.

Celelalte optiuni de aliniere vor lipi,
pur-si-simplu valoarea din celula de una dintre margini.
Celula A7 a ramas formatata cu optiunea implicita General.
Center: Aliniaza informatia din celule astfel incant sa fie mereu
egal departata de marginile din stanga, respectiv
din dreapta ale celulei. Optiunea este disponibila si prin utilizarea butonului Center de pe bara de unelte Formatting.
Nota: Exista inca multe persoane care centreaza text (nu doar in Excel) prin utilizarea de spatii tastate in fata textului, astfel incant informatia sa se'potriveasca pe la mijloc' in spatiul disponibil. Acest lucru poate parea
o solutie la un moment dat. Daca insa, peste un timp veti schimba fontul sau veti modifica informatia (adaugat, sters, schimbat caractere, redimensionat celula etc), in mod sigur informatia nu va ramane centrata. Utilizarea optiunilor de centrare de tipul celei prezentate mai sus (Horizontal/Center), puse la dispozitie de aplicatii, garanteaza pozitia centrata in spatiul respectiv, indiferent de modificarea suferita de datele din celule sau de spatiul avut la dispozitie
Right: Aliniaza la dreapta informatia in celule. Alinierea la dreapta nu beneficiaza de indentare. Informatia va fi 'lipita' de marginea din dreapta a celulei. Aceasta modalitate de aliniere orizontala este disponibila si prin intermediul butonului Align Right de pe bara de unelte Formatting.
Fill: repeta caracterul aflat in celula cea mai din stanga a domeniului dreptunghiular selectat, in toate celulele acestuia (umple pe orizontala cu un anumit caracter). Toate celulele care urmeaza sa fie umplute cu caracterul respectiv trebuie sa fie goale.
Exercitiul 5-1: Selectati celula A10 si scrieti acolo caracterul diez (# - in general deasupra tastei 3, se realizeaza prin combinatia Shift+3). Selectati apoi domeniul A10:E10 (vezi Fig. 5-15, a). Din meniul contextual (clic cu dreapta) alegeti Format Cells/Alignment/Horizontal/Fill. Apasati butonul 'OK”. Efectul este vizibil in Fig. 5-15, b).
Remarcati ca, inainte de umplere, celulele domeniului erau goale, cu exceptia primei.

Cateva comentarii asupra umplerii:
Incercati acum sa redimensionati latimea coloanelor pe care se afla celulele umplute cu optiunea Fill. Celulele continua sa fie 'pline' de semne diez, indiferent cant de mult veti lati sau ingusta coloana. Prin urmare, aceasta facilitate va umple in mod dinamic continutul celulelor, ajustand numarul de caractere necesar ori de cante ori va fi necesar. De altfel, aceasta dinamica este valabila pentru toate operatiunile de aliniere. Odata stabilit un format de aliniere, datele din celule vor fi rearanjate ori de cante ori este nevoie, astfel incant sa respecte formatul.
Selectati una din celulele B10, C10, D10 sau E10 (care nu au avut date initial). Observati bara pentru formule. Este goala, ceea ce inseamna ca aceste celule continua sa nu contina date. Umplerea este, deci, o informatie vizuala, neavand continut de date. Selectati celula A10, de la care a pornit umplerea. Ea contine (vezi bara pentru formule) in continuare un singur caracter: #.
Ce se intampla daca celulele aflate in dreapta celulei care contine caracterul de umplere nu sunt goale. Scrieti urmatoarele date A11: a, B11: b, C11: c, D11: d,E11: e. Selectati apoi domeniul A11:E11 si apoi 'aliniati' orizontal cu optiunea Fill. Veti obtine rezultatul din Fig. 5-16. Prin urmare, fiecare celula a fost 'umpluta' cu ceea ce continea anterior.
![]()
Fig. 5-16. Daca celulele din dreapta nu sunt goale, vor fi “ umplute” cu caracterul pe care-l contin.
Justify: Rupe continutul celulelor pe mai multe randuri in cadrul aceleiasi celule si ajusteaza spatiile dintre cuvinte astfel incant liniile de informatie sunt la fel de late ca si celula.
Aceasta optiune de aliniere seamana foarte mult cu optiunea wrap text, pe care ati intalnit-o in cadrul lectiei Diferenta consta in modul de aliniere propriu-zis: textul Justify va fi 'lipit' atat de marginea din stanga, cant si de cea din dreapta (aliniere stanga-dreapta), in timp ce textul 'wrap' va fi aliniat conform optiunii de aliniere selectata in lista autoderulanta Horizontal.
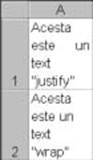
Fig. 5-17. Text aliniat Justify, cu Wrap text inactiv, si text aliniat General cu Wrap text activ.
Exercitiul 5-2:
Scrieti textele indicate in Fig. 5-17, in celulele A1, respectiv A
Formatati celula A1 cu aliniere Justify, iar celula A2 cu aliniere
orizontala General, dar bifata optiunea Wrap text. Veti
obtine rezultatul din Fig. 5-17.
In fapt, Wrap text asigura doar 'ruperea' textului, respectand alinierea impusa de optiunea de aliniere orizontala Horizontal, in timp ce Justify realizeaza 'ruperea' textului si un mod de aliniere particular. In plus, optiunea Justify nu implica si activarea optiunii Wrap text (bifa nu exista in caseta corespunzatoare din zona Text Control a ferestrei Format Cells/Alignment).
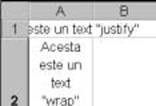
Fig. 5-18. Prin schimbarea alinierii orizontale, textul formatat cu Wrap
text ramane rupt pe mai multe linii
si este doar aliniat altfel, in timp ce textul Justify revine pe un singur
rand, si este aliniat corespunzator.
Consecinta imediata a acestui fapt este ca atunci cand veti schimba alinierea orizontala a unui text Justify, acesta va fi rescris pe un singur rand, in timp ce schimbarea alinierii unui text Wrap va pastra textul 'rupt' ca si pana la schimbarea alinierii orizontale. Pentru a intelege despre ce este vorba, selectati celulele A1 si A2 si apasati butonul Center de pe bara de unelte Formatting. Veti obtine rezultatul din Fig. 5-18.
Evident ca un text Wrap poate fi aliniat orizontal folosind optiunea Justify, ceea ce ii va conferi o aliniere stanga/dreapta in cadrul celulei, pastrand totodata si ruperea textului pe mai multe randuri.
Center across selection: aceasta este
ultima optiune de aliniere orizontala disponibila in Excel.
Aceasta optiune va centra cont celule, cu exceptia primei,
trebuie sa fie goale. Spre deosebire de functia realizata de
butonul Merge and Center ![]() de pe bara de unelte Formatting, aceasta
optiune de aliniere orizontala nu va uni celulele (deci nu are
functia Merge). Datele pot apare ca fiind amplasate in alte celule decat
sunt in realitate.
de pe bara de unelte Formatting, aceasta
optiune de aliniere orizontala nu va uni celulele (deci nu are
functia Merge). Datele pot apare ca fiind amplasate in alte celule decat
sunt in realitate.
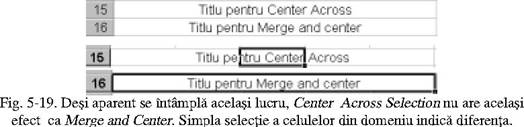
Exemplul
5-3: Scrieti in celula A15 (fara ghilimele): Text pentru Center Across,
iar in celula A16: Text pentru Merge and center. Selectati domeniul
A15:E15 si aliniati orizontal folosind optiunea Center across
selection, disponibila din fereastra Format cells/Alignment.
Selectati apoi domeniul A16:E16 si apasati butonul Merge
and Center de pe bara de unelte Formatting. Aparent se intampla acelasi
lucru (vezi Fig. 5-19). Totusi, lucrurile sunt altfel decat par.
Selectati celule in domeniul A15:E1 Acestea pot fi selectate individual,
dintre ele doar celula A15 continand date (vezi bara pentru formule).
Incercati apoi sa selectati individual celule din domeniul
A16:E16. Indiferent in ce pozitie veti aseza mouse-ul pe
latimea acestui domeniu, va fi selectata o singura
celula mare, care contine informatia si care este
identificata prin numele celulei celei mai din stanga a domeniului
initial: A16 (vezi bara pentru formule si caseta de nume).
4. Optiuni de aliniere pe verticala
In ceea ce priveste alinierea pe verticala, Excel pune la dispozitie 4 optiuni:

Top: aliniaza continutul celulelor la varf, adica 'lipeste' continutul celulei de marginea sa superioara.
Center: aliniaza continutul celulelor la centru, adica aranjeaza continutul celulelor astfel incant acesta sa fie egal departat atat de marginea superioara, cant si de marginea inferioara.
Bottom: aliniaza continutul celulelor la baza, adica 'lipeste' continutul celulei de marginea sa inferioara. Aceasta este optiunea de aliniere verticala implicita.
Justify: Rupe continutul celulelor pe mai multe randuri in cadrul aceleiasi celule si ajusteaza spatiile dintre randuri, astfel incant prima linie de informatie se va lipi de marginea superioara, ultima linie se va lipi de marginea inferioara, iar celelalte randuri se vor dispune echidistant intre acestea.
Exemplul 5-4: In cadrul acestui exemplu, vom scrie acelasi text in doua celule alaturate: Scrieti, fara ghilimele,
'Text pentru vertical justify' in celula A20, apoi in B20. Formatati celula A20 lasand optiunea implicita de
aliniere orizontala (General), selectand Justify pentru aliniere verticala si fara a bifa optiunea Wrap text.
Formatati celula B20 lasand optiunile implicite pentru aliniere orizontala (General) si verticala (Bottom),dar
bifati Wrap text.
Aparent, rezultatul este identic. Dincolo de aparente (Fig. 5-21, a) lucrurile nu stau la fel. Incercati acum sa mariti putin inaltimea liniei 20, prin tragere de linia de demarcatie intre liniile 20 si 21, in zona de etichete. Ce observati (Fig. 521, b)? In timp ce continutul celulei aliniate vertical cu Justify se 'rasfira' astfel incant sa ramana lipit de marginile superioara si inferioara, textul din celula B20 ramane doar 'rupt' pe mai multe randuri, folosind regula de aliniere verticala implicita (Bottom). Incercati apoi sa aliniati vertical centrat textul din cele doua celule (vezi Fig. 5-21, c). Textul anterior aliniat vertical Justify revine pe un singur rand, si se centreaza vertical in celula A20, in timp ce textul wrap ramane 'rupt' pe mai multe randuri, si se aliniaza vertical centrat. Prin urmare, daca doriti sa pastrati un text 'rupt' pe mai multe randuri, pe care ulterior sa-l aliniati orizontal si vertical dupa dorinta, bifati mai intai optiunea Wrap text.

a) b) c)
Fig. 5-21. Ca si in cazul alinierii verticale, Justify nu “ rupe” efectiv textul pe mai multe randuri, ci il aliniaza temporar pe mai multe randuri. Singura optiunea Wrap text “ rupe” efectiv continutul celulei pe mai multe randuri, iar alinierea textului astfel obtinut foloseste regulile de aliniere precizate in zona Text Alignment.
4.3. Orientarea textului in cadrul celulei
Zona Orientation a ferestrei de dialog Format cells permite schimbarea orientarii textului scris in celulele selectate. Rotatia textului poate sa nu fie disponibila daca a fost cumva selectata o optiune de aliniere incompatibila. Atunci cand posibilitatile de rotire a textului in celule nu sunt disponibile, titlul rubricii Orientation devine gri, indicand starea de inactivitate.
Efectuati clic aici daca doriti textul scris vertical, conform modelului
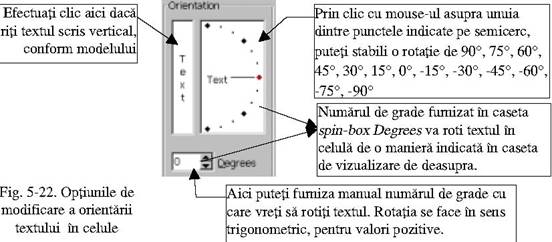
Functionarea
acestei game de optiuni va fi ilustrata prin exemple.
Schimbati foaia de calcul (Sheet2)si scrieti urmatoarele
informatii (asa cum indica Fig. 5-23):
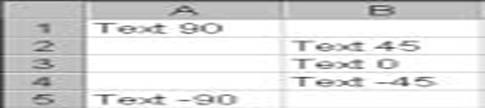
Selectati celula A1 si deschideti fereastra Format Cells/Alignment. Deplasati mouse-ul deasupra marcajului situat cel mai sus in caseta de previzualizare.
In urma actiunii indicate in Fig 5-24, dupa apasarea butonului 'OK',textul va fi rotit cu 90° in sens trigonometric.
![]()
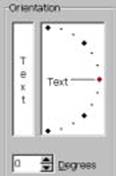

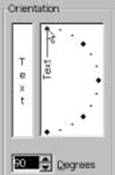
Fig. 5-24. Rotatia cu 90° a textului (valorile pozitive rotesc in sens trigonometric, adica invers acelor de ceasornic)
Selectati celula B Deschideti fereastra Format Cells/Alignment. Scrieti in caseta spin-box Degrees valoarea 4 Automat marcajul rosu va avansa in pozitia corespunzatoare unghiului de 45° pe semicerc, iar textul previzualizat va fi rotit ca atare. Apasati butonul 'OK'.
Pentru restul
celulelor veti specifica urmatoarele unghiuri in caseta spin-box
Degrees:
B4: -45
B5: -90.
De fiecare data urmariti imaginea previzualizata a textului
si pozitia marcajului rosu pe semicerc. In final,
continutul celulelor va arata ca in Fig. 5-25:
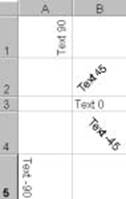
Scrieti in celula A8 textul Vertical. Deschideti apoi fereastra Format cells/Alignment. Dati clic cu mouse-ul pe zona in care textul previzualizat este vertical (vezi Fig. 5-22). Dupa apasarea butonului 'OK' veti obtine o imagine ca in Fig. 5-26.
Nota: Textul orientat vertical nu este acelasi lucru cu textul rotit la 90°. Comparati cu atentie figurile 5-25 si 5-26. Optiunea de orientare verticala a textului se exclude reciproc cu rotatia. Textul poate fi ori rotit cu unghi (chiar 0°, ceea ce inseamna text normal), ori vertical.
Nota: Atunci cand textul a fost rotit sau orientat vertical, optiunile de aliniere orizontala, respectiv verticala, aveau valorile implicite. In anumite combinatii ale acestor valori, zona Orientation nu este activa.
Prin urmare, zona Orientation realizeaza schimbarea orientarii unui text in cadrul celulei. Unghiul de rotatie pozitiv va roti textul in sens trigonometric (sensul invers acelor de ceasornic), in final textul fiind orientat din stanga-jos catre dreapta-sus. Unghiul de rotatie negativ va roti textul in sens invers trigonometric (in sensul acelor de ceasornic), in final textul fiind orientat din stanga-sus catre dreapta-jos. Un text orientat vertical va fi scris cu literele una sub alta, nerotite.
In acest moment inchideti registrul ajutator creat inainte de sectiunea 4.1. Puteti sa-l salvati sau nu, dupa cum doriti ca ulterior sa revedeti formatele exemplificate in aceasta sectiune sau nu.
Reveniti la registrul Proforma.xls. Selectati domeniul A14:G15 si apasati butonul Center de pe bare de unelte Formatting. Aceasta, impreuna cu operatiunea de aliniere la varf a titlurilor din capul de tabel (vezi sectiunea 4.),va conduce la urmatorul aspect al zonei de capat a facturii:

Selectati acum celula A26 si formatati-o folosind optiunea de aliniere Wrap Text (fig. 5-28, a). Eventual ajustati usor latimea coloanei A, astfel incant cuvintele sa nu fie separate pe mai multe randuri (Fig. 5-28, b).
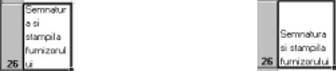
a) Wrap text b) Latimea coloanei A a fost usor ajustata, ca sa nu existe cuvinte “ rupte” pe mai multe randuri
Fig. 5-28. Celula A26 a fost formatata folosind Wrap text.
Selectati apoi impreuna celulele B26:D26 si apasati butonul Merge and Center de pe bara de unelte Formatting. Ar mai trebui acum sa refaceti inaltimea liniei 26, astfel incant sa nu fie mai mare decat trebuie. Este vorba de o ajustare automata a inaltimii liniei, care sa poata cuprinde cu succes datele aflate in toate celulele acestei linii.
Selectati linia 26, prin clic pe eticheta acesteia. Din meniul Format selectati optiunea Row. Din noul meniu care se deruleaza (indicat de sageata neagra aflata in dreptul optiunii Row), alegeti AutoFit. Inaltimea liniei 26 va fi ajustata astfel incant sa cuprinda in mod elegant textul tuturor celulelor. Aliniati apoi vertical la varf toate celulele scrise in linia
26. Salvati registrul Proforma.xls.
Nota: Procedura prezentata mai sus este o alternativa pentru dublu clic pe linia de demarcatie intre etichetele de linie.
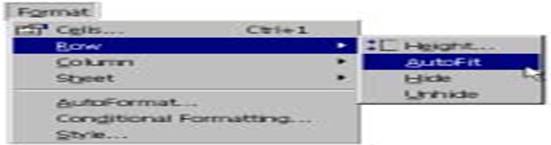
Margini de pagina
Desi in cadrul acestei lectii nu veti tipari inca la imprimanta, este momentul sa fie introduse alte notiuni pregatitoare pentru activitatea de tiparire: marginile foii de hartie. Daca veti micsora suficient de mult foaia de calcul (75% probabil va fi suficient), la un moment dat veti remarca pe foaie o linie punctata, asemanatoare cu ceea ce vedeti in Fig. 5-30. Aceasta linie indica marginea din dreapta a hartiei pe care aplicatia 'presupune' ca veti tipari foaia de calcul. Daca nu ati largit in mod exagerat coloanele foii de calcul, probabil ca pe ecranul dumneavoastra aceasta linie este la dreapta tuturor celulelor care contin date utile. Aceasta insemna ca latimea 'normala' a hartiei este suficienta pentru a tipari factura.
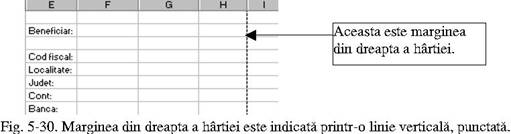
Despre ceea ce inseamna 'presupunerea' Excel referitoare la foaia de hartie veti afla detalii in cadrul lectiei care trateaza tiparirea la imprimanta. Totusi, retineti in acest moment faptul ca, oricat de 'infinita' pare foaia de calcul, imaginea ei va fi totusi transpusa pe o hartie de dimensiune finita. Mai mult decat atat, hartia are formate standard. Probabil ca cel mai des veti folosi hartie format A4 (210x297 mm). Din acest motiv, este absolut firesc ca Excel sa va avertizeze din cand in cand asupra realitatii (nu uitati ca foaia de calcul face parte dintr-o lume virtuala - calculatorul - dar odata si odata trebuie sa transmiteti rezultate si in lumea reala). Pe masura ce veti crea foi de calcul mai lungi (ocupand mai multe linii) veti observa, in mod sigur, si un echivalent orizontal al acestei linii verticale. Aceea va fi marginea inferioara a foii de hartie. Puteti vedea, in felul acesta, cant anume incape pe o singura coala de hartie. Detalii asupra marginilor hartiei si asupra modului in care Excel poate fi fortat sa imparta datele astfel incant sa obtineti date tiparite intr-un format convenabil vor fi furnizate in lectia referitoare la tiparire.
Daca tot ceea ce este scris in acest paragraf suna foarte placut, si totusi pe ecranul dumneavoastra nu se vede nici un fel de linie punctata (verticala sau orizontala), atunci este vorba despre o optiune de configurare.
Selectati meniul Tools/Options. Activati pagina View. In fereastra care se deschide cautati zona Window options (vezi Fig. 5-31). Pentru a putea vedea pe foaia de calcul marcajele care indica marginile hartiei, atat verticale cant si orizontale, bifati caseta Page breaks. Apasati butonul 'OK'.
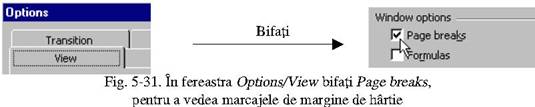
Acum veti vedea, in mod sigur, marcajul vertical. Marcajul orizontal devine si el vizibil, daca veti derula suficient foaia de calcul pe verticala (undeva prin dreptul liniei 50).
Asupra acestor notiuni se va reveni in Lectia 6.
6. Atribuirea de formate de numar
Nota:Formatele specifice pentru afisarea valorilor numerice sunt optiuni de formatare la nivel de celula.
6.1. Formate generale pentru numere
Daca veti privi cu atentie Fig. 5-2, veti observa ca toate numerele din factura care reprezinta sume de bani sunt scrise intr-un format usor lizibil, folosind separatori pentru grupele de mii. De exemplu, numarul 10220700, aflat in celula E16, apare pe factura sub forma 10.220.700, ceea ce trebuie sa recunoasteti, este mult mai usor de citit. Modul in care apar afisate valorile numerice este doar o informatie de format, valoarea folosita de Excel in formule fiind aceeasi, adica 10220700. Excel pune la dispozitie o serie de formate prestabilite pentru valorile numerice, astfel incant ele sa poata fi usor citite. Mai mult decat atat, exista formate specializate pentru domenii specializate. De la formate de numar generale (cu parte zecimala separata prin virgula de partea intreaga si cu separatori pentru grupe de mii), pana la formate specializate (de ex., numere insotite de moneda nationala sau aliniate intr-un anumit fel). In cadrul sectiunii 6., vor fi tratate in detaliu principalele formate numerice predefinite.
Nota: Reamintim ca toate elementele cu caracter regional utilizate in acest curs se refera la Romania. Recititi sectiunea 3. din Lectia 2, pentru a revedea caracteristicile cu caracter regional specifice Romaniei.
Pentru inceput, selectati celula E16, care contine un numar mare. Deschideti fereastra Format Cells. Selectati pagina Number.
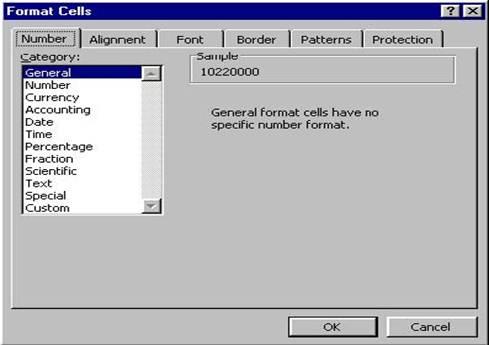
permite atribuirea de formate 'functionale' specifice pentru diverse tipuri de date
Aceasta fereastra, pe care o vom referi in continuare ca fereastra Format Cells/Number este deosebit de utila in Excel. Prin intermediul ei veti atribui datelor din celule informatii de format de genul celor care au fost denumite 'functionale' in cadrul Lectiei 2: formate numerice specifice, formate de data calendaristica, alte formate numerice personalizate. O serie de modificari realizate in cadrul acestei ferestre pot duce inclusiv la schimbarea tipului datei continute in celula, operatiuni cu repercusiuni majore asupra manipularii ei de catre Excel. Ori de cante ori va fi cazul unei asemenea actiuni in prezentul curs, se vor face precizarile necesare.
In acest moment aveti in vedere ca este selectata celula E16, care este un numar mare. Acestui numar va trebui sa-i adaugati separatorii pentru grupe de mii, operatiune pe care va trebui s-o lasati la latitudinea Excel. Aceasta pentru a avea siguranta ca orice schimbare a informatiei din celula va fi manipulata corespunzator din acest punct de vedere.
Nota: Evident ca nimeni nu va impiedica sa puneti puncte din 3 in 3 cifre, astfel incant numarul dat sa arate ca in forma finala. Mai mult, daca lucrati cu configuratia regionala pentru Romania, un numar scris de la inceput sub forma 10.220.700 va fi recunoscut ca numar si interpretat ca atare (vezi sectiunea 3.3, Lectia 2). Acesta numai daca aveti deplina certitudine ca lucrati cu configuratie regionala pentru Romania si separatorul zecimal este caracterul punct. Dar daca veti avea de tastat 1000 de numere de acest gen, aceasta inseamna sa tastati in plus 2x1000 de carectere (punct), ceea ce teoretic inseamna si 2000 de posibilitati de eroare in plus! Si apoi ce veti face cu celulele care contin formule, unde nu scrieti explicit valorile? Cum 'puneti' puncte? Deja ati invatat ca ceea ce poate face Excel, este mai bine sa-l lasati sa o faca singur. Deci, folositi formatele puse la dispozitie!
In fereastra Format Cells/Number exista o lista denumita Category. Prin intermediul acestei liste veti incadra continutul celulei (celulelor) selectate intr-o categorie de date specifica. Functie de categoria aleasa in lista Category, partea dreapta a ferestrei se va schimba corespunzator, punand la dispozitie urmatoarele elemente:
Modul in care va arata continutul celulei, dupa ce va primi formatul ales (Sample - esantion in limba engleza);
Optiuni de format specifice categoriei alese din lista;
O scurta descriere a formatului ales din lista Category. Observati Fig. 5-3 In mod implicit, valorilor din celule le este atribuit un format identificat ca General. Aveti deja o oarecare experienta de lucru in Excel, pentru a va imagina ce inseamna acest format. Daca veti revedea sectiunile referitoare la tipurile de date din lectia 2, va veti reaminti ca Excel are anumite reguli dupa care interpreteaza continutul celulelor ca fiind date de tip numeric, text sau logic. Acele reguli sunt date tocmai de formatul denumit General. Daca insa doriti sa specificati informatii de format specifice, va trebui sa selectati altceva decat General. Pentru cazul reprezentat de celula E16, alegeti Number din lista Category. In urma acestei selectii, veti avea la dispozitie o serie de optiuni specifice de formatare.
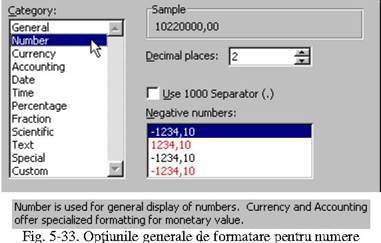
Pe ecran aveti o descriere a acestui tip de format, si anume ca acesta pune la dispozitie optiuni generale de afisare a numerelor. Se face, de asemenea, precizarea ca exista doua formate numerice specializate pentru afisarea valorilor monetare: Currency si Accounting. Asupra acestora din urma se va reveni mai tanrziu.
Observati in primul rand esantionul care previzualizeaza numarul, tinand cont de optiunile curent selectate. In plus fata de ce era deja pe ecran, numarul are o parte zecimala de 2 cifre, separata prin caracterul virgula de partea intreaga a numarului.
Ca optiuni de formatare disponibile pentru numere exista:
Numarul de cifre zecimale, configurabil prin caseta de tip spin-box denumita Decimal Places. In mod implicit este 2; acesta este numarul de zecimale stabilit prin configurarea cu caracter regional (vezi sectiunea 3., Lectia 2), dar poate fi modificat din interiorul mediului Excel. Valorile posibile pentru numarul de zecimale sunt numere intregi cuprinse intre 0 si 30 inclusiv.
Daca se foloseste sau nu separator pentru grupele de mii, selectabil prin caseta de tip check box Use 1000 separator. In paranteza este indicat separatorul pentru grupe de mii, acelasi configurat prin aplicatia Regional Settings(vezi sectiunea 3.2, Lectia 2); acest separator este caracterul punct pentru Romania si nu poate fi
schimbat din interiorul mediului Excel. Implicit nu este utilizat, de aceea caseta corespunzatoare nu este bifata;
Modul in care vor fi afisate numerele negative: de exmeplu, un inginer va fi obisnuit sa vada numerele negative cu semnul minus in fata, in timp ce un economist este obisnuit cu numere negative 'in rosu'. Din lista Negative numbers puteti selecta un mod de afisare a numerelor negative cant mai potrivit pentru scopul lucrarii pe care o executati. Daca veti selecta o versiune 'rosie' pentru numere negative, acestea vor fi afisate cu rosu, indiferent de culoarea cu care veti formata continutul celulei in cauza. Atentie la culoarea de fundal in acest caz: un numar negativ astfel formatat nu va fi vizibil pe un fundal de celula rosu! Ceea ce apare ca un numar negativ 'negru' in lista Negative numbers indica faptul ca acel numar va fi scris cu culoarea de format stabilita pentru caracterele cu care este scris continutul celulei in cauza. De exemplu, daca un numar este formatat sa fie scris cu culoarea galbena, atunci valoarea negativa 'neagra' va fi scrisa cu galben, in timp ce valoarea negativa 'rosie' va scrisa cu rosu. In ambele situatii, valorile nule sau pozitive vor fi scrise cu galben.
Nota: Daca folositi alta configuratie regionala decant cea care este implicit stabilita de Windows 95/98 pentru Romania, atunci separatorul grupelor de mii, separatorul zecimal si formatele disponibile pentru numere negative pot diferi fata de ceea ce indica Fig. 5-33. Puteti opta pentru schimbarea acestora conform figurii, folosind aplicatia Regional Settings din grupulControl Panel, sau le puteti lasa asa cum va este la indemana. Functionalitatea optiunilor nu se schimba, difera doar modul in care numerele vor fi efectiv afisate.
Pentru numarul selectat (celula E16) veti stabili 0 cifre zecimale (numere intregi), cu separator zecimal (bifati caseta) si puteti lasa modul implicit de afisare al numerelor negative (cu semn minus in fata).
Folositi butonul Format Painter
![]() de pe bara de unelte Standard (vezi
Lectia 2) pentru a copia formatul din celula E16 in celulele: E17,
F16:F24, G16:G24. Inainte de a merge mai departe, salvati registrul
Proforma.xls.
de pe bara de unelte Standard (vezi
Lectia 2) pentru a copia formatul din celula E16 in celulele: E17,
F16:F24, G16:G24. Inainte de a merge mai departe, salvati registrul
Proforma.xls.
6. Formate monetare pentru numere
Priviti din nou Fig. 5- Continutul celulelor F26, G26 si G28 este exprimat ca numar insotit de simbolul monedei nationale. Si in acest caz Excel pune la dispozitie formate convenabile, astfel incant utilizatorul sa nu aiba grija scrierii acestei informatii manual. Daca veti reciti sectiunea 3.4. din lectia 2 veti vedea ca, pentru Excel si cofiguratia regionala pentru Romania, 200 LEI reprezinta o expresie monetara a valorii numerice 200, in timp ce 200 lei nu. Aceasta inseamna ca in toate documentele pe care le veti realiza folosind formatele monetare pentru numere vor avea un aspect unitar (nu va scrie LEI, lei, Lei sau alta varianta, ci doar LEI), iar dumneavoastra va trebui sa va preocupati doar de valoarea numerica in sine, lasand aplicatia sa se ocupe de detalii. Daca veti considera cazul sumelor exprimate in dolari USA, imaginati-va un document in care va fi scris USD, dolar sau $, toate amestecate in acelasi document. Folosirea unui format monetar va scapa de aceasta grija!
Selectati celula F26 si deschideti fereastra Format Cells/Number. Din lista Category selectati Currency(currency este termenul folosit pentru moneda nationala, in limba engleza).
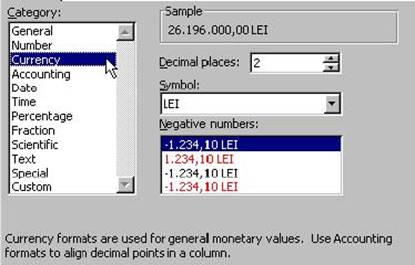
Observati mai intani esantionul de previzualizare pentru valoarea numerica. Este un numar care foloseste separator pentru grupele de mii, are doua zecimale si este urmat de simbolul monedei nationale (LEI). Atant separatorii, cant si simbolul de moneda nationala impliciti sunt cei configurati cu aplicatia Regional Settings.
Prin urmare, reprezentarea monetara se aseamana foarte mult cu reprezentarea numerica generala, existand doar doua diferente semnificative: separatorul pentru grupe de mii este folosit obligatoriu, si apare in plus optiunea de selectie pentru simbolul de moneda. Acesta este selectabil din lista denumita Symbol. Daca veti selecta alta moneda nationala (de exemplu, dolar american, denumit ca $ English (United States) in aceasta lista), acesta va inlocui simbolul implicit LEI, si se va pozitiona acolo unde este uzual pentru tara respectiva (in cazul dolarului american, inaintea valorii numerice -$26.196.000,00). Din pacate, problema separatorilor ramane o problema. Acestia, dupa cum s-a precizat anterior, nu pot fi modificati decant din aplicatia Regional Settings, au caracter global (nu se pot folosi mixturi in cadrul aceluiasi document), sunt reactualizati la fiecare deschidere a Excel conform configuratiei regionale curente si necesita repornirea Excel la fiecare modificare a setarilor cu caracter regional.
Pentru cazul celulei F26, veti stabili 0 cifre zecimale, simbol de moneda LEI si formatul implicit pentru numere negative. Copiati apoi acest format, folosind instrumentul Format Painter, in celulele G26 si G28. Salvati Proforma.xls.
Nota: Este posibil ca in urma acestei actiuni, anumite celule sa fie prea inguste pentru a putea afisa valorile astfel formatate. In loc, se va afisa o secventa de caractere diez (#). Reajustati usor latimile coloanelor implicate, dar aveti grija ca marcajul vertical de margine de pagina sa ramana totusi in dreapta datelor, pentru a avea garantia ca la tiparire totul va incape pe latimea colii de hanrtie. Daca nu reusiti, nu va preocupati foarte mult in acest moment, deoarece in Lectia 6 vor fi explicate si alte posibilitati de a 'aduce' datele pe hanrtie.
6.3. Mixarea valorilor monetare in cadrul aceleiasi foi de calcul: un exemplu
Se pune in acest moment intrebarea: ce se poate face daca, in cadrul aceluiasi document se folosesc sume de bani exprimate folosind diverse monezi nationale? Cum se poate utiliza formatarea numerica monetara?
Pentru a exersa optiunile de formatare expuse in aceasta sectiune, veti crea un registru nou, pe care il veti denumi preturi.xls si il veti salva in 'Folderul meu de lucru'. Puteti inchide sau nu Proforma.xls, dar oricum registrul curent devine preturi.xls.
Se poate presupune ca aveti o serie de furnizori de produse localizati partial in USA, partial in Germania. Preturile produselor sunt relativ constante in valuta tarii de origine (USD, respectiv DM). Cursul de schimb al valutei este variabil, astfel incant periodic va trebui sa reactualizati preturile produselor. Este preferabil sa pastrati o lista a produselor grupate pe categorii de functionare, nu neaparat evaluate in aceeasi valuta. Prin urmare, lista produselor va contine numele produsului (pentru exemplul considerat este neesentiala furnizarea altor informatii specifice de produs), pretul in valuta (exprimat in USD sau DM), pretul in lei fara TVA (exprimat la cursul de schimb al valutei respective), valoarea TVA si pretul total al produsului. O solutie pentru o astfel de lista de preturi poate fi exemplul de mai jos.
![]()
Intr-o foaie de calcul noua, realizati urmatoarele operatiuni:
Creati o lista de 5 produse, ale caror nume vor fi exprimate aici generic prin Pr. 1 Pr. Unele dintre aceste produse vor fi achizitionate din Germania, avand pretul exprimat in DM, altele vor fi achizitionate din USA, avand pretul exprimat in USD. O solutie este de a scrie pe coloane separate preturile exprimate in DM de cele exprimate in USD, asa cum este indicat in Fig. 5-3 In partea inferioara a listei vor fi trecute valorile cursului de schimb pentru cele doua valute, precum si data de valabilitate a acestor valori de curs.
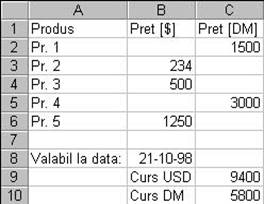
valori exprimate atant in USD, cant si in DM.
Aceasta lista este destul de expresiva pentru un utilizator familiarizat cu produsele (stie bine provenienta si poate urmari 'pe linie' valorile exprimate fie in DM, fie in USD). Ganditi-va, insa ce inseamna o asemenea lista care are 500 de produse, nu 5, lista in care capul de tabel, care identifica valuta in care este exprimat pretul, este foarte 'departe' de linia curenta. Ar fi util ca pe fiecare linie, in dreptul valorii monetare curente sa fie trecut si simbolul de moneda aferent.
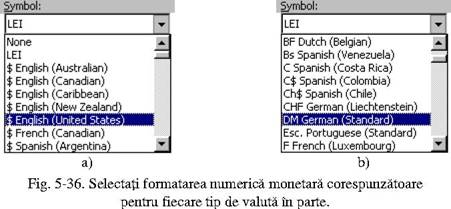
Pentru exemplul considerat in Fig. 5-35, selectati celulele B2:B6. Deschideti fereastra Format Cells/Number. Din lista Category selectati Currency. Derulati lista Symbol pana cand veti gasi simbolul $ pentru valuta United States (Fig. 536, a). Selectati, ajustati numarul de zecimale la 0 si apasati butonul 'OK'. Selectati apoi celulele C2:C6 si repetati procedura, de aceasta data selectand ca simbol marca germana (DM, Fig. 5-36, b). In final, selectati celulele C9:C10 si atribuiti-le formatul monetar exprimat in LEI, cu 0 zecimale.
In continuare veti crea coloane suplimentare, pentru a exprima sumele din valuta in lei, la cursul existent in partea inferioara, dupa care veti calcula TVA la valoarea in lei, si in final, pe o alta coloana pretul cu TVA.
Daca veti avea grija ca un produs sa nu aiba pretul exprimat in mai mult decat o valuta (ori in $, ori in DM), atunci veti putea folosi urmatoarea formula de calcul pentru valoarea in lei, fara TVA:
Pret in lei=PretUSD * Curs USD + PretDM* Curs DM,formula pe care o veti scrie in celulele corespunzatoare din coloana D, care va contine pretul in lei fara TVA.
Aceasta formula este valabila, mergand pe ideea ca o valoare numerica lipsa este o valoare nula, si la un moment dat un singur pret in valuta va avea o valoare nenula (vezi Fig. 5-35).
Nota: Daca nu se impun restrictii privind existenta unei singure valori diferite de zero, in practica pot apare erori care conduc la inutilitatea formulei de mai sus. Daca, intr-o lista mai lunga, se introduce din greseala pretul unui produs atat in dolari, cant si in marci, atunci pretul in lei va avea o valoare dubla! In lectia 7 veti invata cum puteti restrictiona, sau cel putin avertiza utilizatorul ca nu are voie sa introduca decat o singura valoare de pret in valuta pe aceeasi linie.
Cu notiunile invatate pana in prezent, aceasta pare sa fie o formula simpla. Numai ca va trebui sa va reamintiti ca, atunci cand scrieti o formula pe care o aplicati unor date insiruite pe coloanele unei foi de calcul, referintele celulelor 'aluneca' paralel cu domeniul intial. Daca veti folosi pentru D2 formula: C9*B2+C10*C2, atunci cand veti 'trage', folosind mecanismul AutoFill aceasta formula in celulele D3:D6, referintele vor 'aluneca' in jos, pe verticala. De exemplu, pentru celula D3, formula va fi C10*B3+C11*C Daca veti urmari cu atentie Fig. 5-35, veti observa ca celula C10 reprezinta cursul valutar pentru DM, in timp ce coloana B contine preturi exprimate in USD. De aici o prima eroare in calculul valorii pretului in lei: se inmulteste un pret exprimat in USD cu cursul marcii. In plus, celula C11 nu contine valoare, deci conform regulii enuntate mai sus, in formula va fi considerata ca avand valoarea 0. Daca produsul Pr. 2 (in cazul exemplului considerat) ar fi avut pret in DM, atunci valoarea lui in lei ar fi 0, conform formulei de mai sus. Din aceste consideratii este absolut evident ca in acest caz, 'alunecarea' paralela cu domeniul este daunatoare. Prin urmare, ar trebui ca valorile preturilor in valuta sa poata 'aluneca' paralel cu directia de 'tragere' a formulei (in jos), in timp ce valoarea folosita pentru cursul valutar nu. Cu alte cuvinte, in cadrul formulei de calcul a pretului in lei, valoarea cursului trebuie sa aiba referinta absoluta, in timp ce valoarea pretului de produs, exprimata in una dintre cele doua valute, trebuie sa aiba referinta relativa.
Cea mai simpla modalitate de a atribui unei celule o referinta absoluta este de a furniza acestei celule un nume.
Atribuirea unui nume pentru o celula
Selectati celula C9 (cursul in lei al USD). Avand aceasta celula selectata, duceti cursorul in caseta de nume si dati clic cu butonul stang. Forma cursorului se schimba in cea specifica introducerii de text, iar denumirea implicita a celulei (C9) este selectata. Acesta este semnul sigur al posibilitatii editarii acestei denumiri. Scrieti, pur-si-simplu dolar in caseta de nume. Aceasta denumire va inlocui denumirea implicita (C9) cu denumirea mult mai sugestiva data de dumneavoastra. Pentru a incheia editarea numelui, apasati tasta Enter.
![]()
Fig. 5-37. Prin atribuirea unui nume pentru o celula, aceasta va putea fi referita absolut in formule.
Selectati acum celula C10. Repetati procedura de mai sus si denumiti aceasta celula marca.
Selectati acum o celula oarecare din foaia de calcul si apoi apasati sageata din dreptul casetei de nume. Veti regasi cele doua denumiri atribuite celulelor C9 si C10 in lista care va fi derulata.
![]() Fig. 5-38. Cele doua nume atribuite
celulelor C9 si C10 se afla in lista atasata casetei de
nume.
Fig. 5-38. Cele doua nume atribuite
celulelor C9 si C10 se afla in lista atasata casetei de
nume.
In aceste
conditii veti introduce formula in celula D2 astfel:
Selectati celula D2;
Tastati semnul egal (=) sau apasati butonul pentru
formule
![]() din stanga barei de unelte.
din stanga barei de unelte.
Selectati celula B2;
Apasati tasta steluta (*), care va introduce semnul
pentru operatia de inmultire;
Cursorul fiind pe bara pentru formule dupa semnul de
inmultire, scrieti dolar;
Apasati tasta plus (+), care va introduce semnul pentru
operatia de adunare;
Selectati celula C2;
Apasati tasta steluta (*), care va introduce semnul
pentru operatia de inmultire;
Cursorul fiind pe bara pentru formule dupa semnul de
inmultire, scrieti marca;
In acest moment, bara
pentru formule trebuie sa arate astfel:
Apasati tasta Enter pentru a
incheia editarea formulei. Puteti trage acum formule de-a lungul celulelor
D3:D6.
Selectand pe rand fiecare celula din domeniul D2:D6 si privind bara
pentru formule, veti vedea ca ati obtinut ceea
![]()
ce trebuie: singurele celule care 'aluneca' de-a lungul domeniului sunt valorile pretului produselor. Cursul valutar utilizat in formule este acelasi.
Adaugati inca doua coloane: Valoare TVA si Pret cu TVA, pentru care veti introduce formule in maniera deja cunoscuta:
Valoare TVA (coloana E)= Pret fara TVA* 0,22 (coloana D*0,22)
Pret cu TVA (coloana F)= Pret fara TVA+Valoarea TVA (coloana D+coloana E) In final, foaia de calcul va arata astfel:
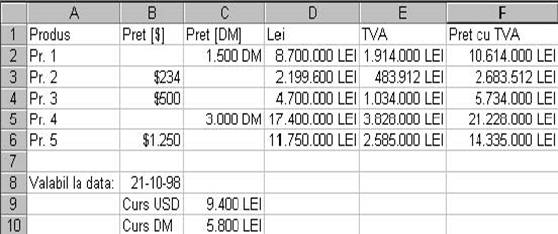
Nota: Din exemplul considerat se poate observa ca simbolurile monetare pot fi mixate in cadrul aceleiasi foi de calcul. Din pacate, separatorii pentru grupe de mii (vezi coloana B), ca si separatorii zecimali nu pot fi amestecati. Daca folositi asemenea mixturi de valori numerice va trebui sa va hotarati asupra separatorilor, sa-i stabiliti in cadrul aplicatiei Regional Settings si abia dupa aceea sa deschideti Excel.
Salvati registrul.
| Contact |- ia legatura cu noi -| | |
| Adauga document |- pune-ti documente online -| | |
| Termeni & conditii de utilizare |- politica de cookies si de confidentialitate -| | |
| Copyright © |- 2025 - Toate drepturile rezervate -| |
|
|
||||||||||||||||||||||||
|
||||||||||||||||||||||||
|
||||||||||||||||||||||||
Analize pe aceeasi tema | ||||||||||||||||||||||||
|
| ||||||||||||||||||||||||
|
||||||||||||||||||||||||
|
|
||||||||||||||||||||||||








