
| Aeronautica | Comunicatii | Drept | Informatica | Nutritie | Sociologie |
| Tehnica mecanica |
Excel
|
|
Qdidactic » stiinta & tehnica » informatica » excel Microsoft excel - structura ferestrei, operatii cu fisiere, introducerea datelor in celule, operatii cu foile de calcul |
Microsoft excel - structura ferestrei, operatii cu fisiere, introducerea datelor in celule, operatii cu foile de calcul
MICROSOFT EXCEL
Se lanseaza in executie din START PROGRAMS MICROSOFT EXCEL sau prin orice scurtatura existenta pe desktop.
Este o aplicatie bazata pe calcul tabelar care organizeaza si manipuleaza date in format matriceal (linii si coloane) iar documentele sunt sub forma de tabel, fisierele avand extensia *.XLS.
Cu ajutorul aplicatiei de calcul tabelar se pot realiza diferite operatii cum ar fi:
-numeroase calcule utilizand formule simple sau complexe
-permite portabilitatea informatiilor continute in diferite foi de calcul
-ofera posibilitatea reprezentarii grafice a datelor numerice
STRUCTURA FERESTREI
Fereastra este asemanatoare cu cea a aplicatiei Microsoft Word.
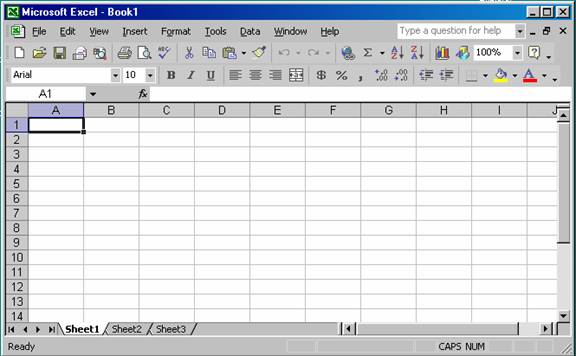
1. bara de titlu contine numele aplicatiei (Microsoft Excel), numele fisierului si cele trei butoane standard (Minimize, Maximize/Restore, Close).
2. bara de meniuri contine meniurile: File, Edit, View, Insert, Format, Tools, Data, Window, Help.
3. Bara cu instrumente standad contine aceleasi optiuni de baza.
4. Bara de formatare contine urmatoarele casete/butoane:

![]()
a) FONT contine fontul de scriere din celula curenta
b) FONTSIZE contine dimensiunea caracterelor
c) B, I, U Bold, Italic, Underline
d) Butoanele pentru aliniere (Align left, Center, Align Right)
e) Merge and Center concateneaza mai multe celule si aliniaza continutul celulei in centru
f) Currency Style stabileste formatul celulei de tip unitate monetara
g) Percent Style - stabileste formatul celulei de tip procent
h) Comma style afiseaza cifrele separate prin virgula
i) Increase Decimal mareste numarul de zecimale din celula curenta
j) Decrease Decimal micsoreaza numarul de zecimale din celula curenta (prin rotunjire)
k) Increase/ Decrease Indent mareste/micsoreaza indentarea (aliniatul in celula)
l) Borders stabileste chenarul celulelor
m) Fill Color stabileste culoarea de umplere a celulelor
n) Font Color Stabileste culoarea de scriere a caracterelor
5. Bara de formule contine optiunile:
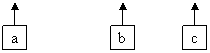
![]()
a) Caseta Name box - caseta de nume care contine adresa celulei curenta (Ex. A1)
Adresa unei celule este data de Numele coloanei (A, B, C ) si numarulliniei (1,2, ,65536)
b) Insert Function insereaza o functie de calcul in celula curenta
c) Formula Bar contine informatia din celula curenta sau formula de calcul din celula.
6. zona de lucru un tabel
7. bara cu urmatoarele butoane:
![]()
- merge pe prima foaie de calcul
![]() - merge pe foaia
anterioara
- merge pe foaia
anterioara

- merge pe urmatoarea foaie de calcul
![]() - merge pe ultima foaie de
calcul
- merge pe ultima foaie de
calcul
![]() - butoane pentru foile de calcul existete (implicit
sunt 3 denumite Sheet1, Sheet2, Sheet3)
- butoane pentru foile de calcul existete (implicit
sunt 3 denumite Sheet1, Sheet2, Sheet3)
![]() - bara derulanta
pentru deplasarea in foaia de calcul.
- bara derulanta
pentru deplasarea in foaia de calcul.
Pentru deplasarea intre foile de calcul se pot folosi butoanele prezentate anterior, sau se da click pe foaia de calcul dorita.
8. bara de stare.
OPERATII CU FISIERE
Un registru de calcul este un fisier in care va puteti stoca datele, pe care apoi le puteti prelucra prin diferite operatii.
1. Crearea unui registru nou de calcul (exista trei variante):
a) se da click pe NEW din bara Standard
b) din meniul FILE NEW se deschide o caseta de dialog in partea dreapta a fisierului, din care se alege optiunea BLANK WORKBOOK.
c) Prin combinatia de taste Ctrl+N, deasemeni se realizeaza crearea unui nou registru de calcul.
2.
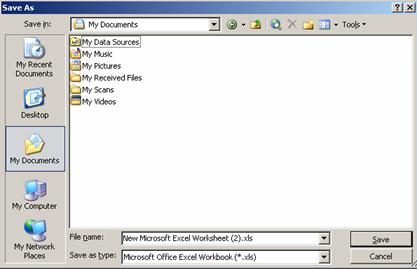 Salvare unui registru de calcul (trei variante)
Salvare unui registru de calcul (trei variante)
a) Pentru salvarea variantei noi peste varianta veche, se da click pe optiunea SAVE din bara Standard sau din meniul FILE.
b) Combinatia de taste Ctrl+S
c) Pentru salvarea registrelor de calcul sub alt nume, in alt loc sau in alt format, se apeleaza din meniul FILE optiunea SAVE (AS) care deschide o caseta de dialog:
|
- in zona SAVE IN selectam unitatea de disc pe care vrem sa salvam
- se deschide folder-ul in care dorim sa salvam (sub zona SAVE IN)
- in zona FILE NAME scriem numele fisierului . extensia acestuia
- in zona SAVE AS TYPE se alege formatul salvarii registrului
- se da click pe SAVE sau se da ENTER.
Salvarea in format web se poate realiza prin apelarea functiei SAVE AS si alegerea tipului WEB PAGE ( cu extensia *.htm sau *.html) sau direct alegerea optiunii SAVE AS WEB PAGE din meniul FILE.
Obs. Pentru anularea unei operatii incepute se da CANCEL
3. Deschiderea unui fisier excel (trei variante)
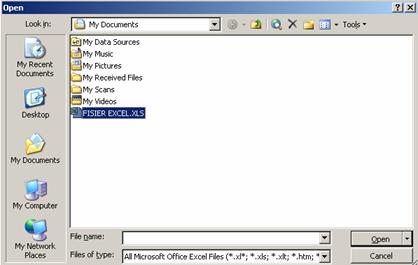
a) click pe OPEN de pe bara Standard
b) din meniul FILE obtiunea OPEN
In ambele cazuri se deschide o caseta de dialog:
1. in zona LOOK IN selectez unitatea de memorie pe care se afla fisierul si deschid folderul dorit.
2. Se da click pe fisier si apoi pe OPEN sau ENTER.
c) prin combinatia de taste Ctrl+O
Exista posibilitatea de a avea mai multe registre de calcul deschise simultan,ele fiind suprapuse pe ecran (asemanator unor foi suprapuse) si semnalate in bara de jos a ecranului (taskbar-bara de aplicatii) sau in meniul Windows.
INCHIDEREA REGISTRULUI DE CALUL
Pentru a inchide un registru fara a inchide si aplicatia Excel pentru utilizari ulterioare se apeleaza urmatoarea comanda:
se alege din meniul FILE --> optiunea CLOSE
sau se apasa butonul existent in coltul din dreapta sus (X)
Pentru a inchide intreaga aplicatie Excel, se va alege optiunea EXIT din meniul FILE.
DEPLASAREA INTR-O FOAIE DE CALCUL
1. cu sagetile de deplasare ne mutam o celula (sus, jos, stanga, dreapta)
2. HOME pozitioneaza cursorul la inceputul liniei
3. CTRL+HOME deplaseaza cursorul la inceputul foii de calcul
4. PAGE UP, PAGE DOWN deplaseaza cursorul cu un ecran in sus sau in jos
INTRODUCEREA DATELOR IN CELULE
Modul de organizare a unei foi de calcul deschise de aplicatia Excel este asemanator unei table de sah. Fiecare celula are o adresa formata din numarul liniei si litera coloanei pe care se afla.Datele sunt introduse prin actionarea tastaturii sau pe baza unor formule deja existente:
1) manual se introduce informatia de la tastatura si apoi se da ENTER
2) automat informatia din celule se completeaza automat be baza unei formule.
Cea mai simpla modalitatea de selectare a unui grup de celule, se face cu ajutorul mouse-ului, tinand apasat butonul din stanga si deplasand cursorul peste celulele ce doresc a fi selectate. Pentru a selecta simultan un rand si o coloana tineti apasata tasta Ctrl si efectuati selectia cu mouse-ul.
OPERATII CU FOILE DE CALCUL
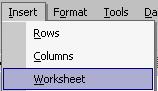
1) INSERAREA UNEI FOI DE CALCUL
Intr-un registru de calcul exista implicit 3 foi de calcul. Numarul maxim de foi pe care le puteti insera intr-un registru este de 256.
selectam foaia de calcul inaintea careia dorim sa inseram noua foaie de calcul
din meniul INSERT alegem optiunea WORKSHEET
2) REDEDNUMIREA UNEI FOI DE CALCUL
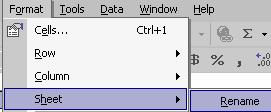 selectam foaia de
calcul pe care dorim sa o redenumim
selectam foaia de
calcul pe care dorim sa o redenumim
din maniul FORMAT SHEET RENAME sau se da click pe numele foii de calcul
Se scrie noul nume si se da ENTER
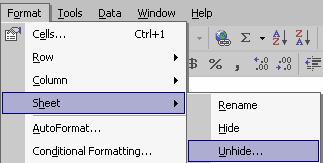
3) ASCUNDEREA FOILOR DE CALCUL
selectam foaia de calcul
din meniul FORMAT optiunea SHEET HIDE
4) AFISAREA FOILOR DE CALCUL ASCUNSE
FORMAT SHEET UNHIDE se deschide o caseta de dialog
Selectam foaia dorita
OK
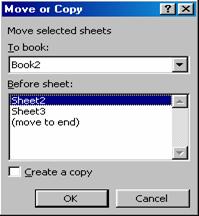
5) MUTAREA SAU COPIEREA FOILOR DE CALCUL
Pentru mutarea sau copierea unei foi de calcul in acelasi registru sau in registre diferite trebuie sa urmati procedeul:
a. selectam foaia de calcul dorita
b. din meniul EDIT MOVE OR COPY SHEET se deschide o caseta de dialog
in zona TO BOOK se alege fisierul in care se va copia(muta) foaia de calcul
in zona BEFORE SHEET selectam foaia de calcul inaintea careia dorim sa aducem foaia
optiunea MOVE TO END pune foaia la sfarsitul fisierului
optiunea CREATE A COPY permite realizarea unei copii dupa foaia de calcul selectata
c. OK
Copierea si mutarea texului sau a datelor in diferite parti ale foii de calcul sau chiar in registre diferite este posibila datorita existentei Clipboard-ului. Clipboardul este o memorie temporara folosita la pastrarea pe termen scurt a cuvintelor, imaginilor sau a diagramelor.
selectam celulele cu informatie
din meniul EDIT alegem optiunea Copy (Cut)
se pozitioneaza cursorul in celula in care se doreste aducerea informatiei din Clipboard si se da PASTE din meniul EDIT
OBS: Optiunea EDIT PASTE SPECIAL va ofera posibilitatea de a stabili cum anume va fi inserat in document continutul Clipboard-ului.
6) STERGEREA FOILOR DE CALCUL
selectam foaia de calcul
meniul EDIT DELETE SHEET (sau click dreapta pe foia si se allege optiunea DELETE)
LUCRUL CU MAI MULTE CELULE ODATA
Pentru a putea lucra cu mai multe celule odata se pot folosi:
listele de celule enumeram adresele celulelor (Ex: A3, C4, D12 )
domeniile (blocurile) de celule
Un domeniu este o zona continua de celule selectate. Un domeniu de celule se specifica astfel: initai se scrie adresa celulei dintr-unul din colturi (Ex: stanga sus) apoi doua puncte (: sau ..) apoi adresa celulei din coltul opus(Ex: dreapta jos).
FIXAREA PE ECRAN A RANDURILOR SI A COLOANELOR
Pentru a mentine vizibile anumite randuri sau coloane atunci cand derulati datele pe ecran va trebui sa parcurgeti urmatoarele doua etape:
1. pentru a ingheta datele pe orizontal selectati randul de sub datele pe care doriti sa sa le pastrati pe ecran. Pentru a ingheta datele pe vertical selectati coloana de langa datele pe care doriti sa le pastrati pe ecran. Pentru a ingheta date atat pe vertical cat sip e orizontal selectati celulele din dreapta si de sub datele pe care doriti sa le pastrati pe ecran.
2. din meniul WINDOW alegeti optiunea FREEZE PANES.
3. Pentru a dezgheta datele din foaia de calcul alegeti din meniul WINDOW optiunea UNFREEZ PANES.
Modificarea vizualizarii paginii se realizeaza prin comanda VIEW ZOOM si se deschide o fereastra de dialog de unde se selecteaza procentul de vizualizare.
GASIRE SI INLOCUIRE
In cazul in care aveti nevoie de anumite date din foaia de calcul, cautarea poate deveni dificila in cazul in care exista un volum mare de date. Pentru a ne face cautarea mai usoara Excel pune la dispozitia noastra functia FIND, care se apeleaza din meniul EDIT dupa ce ati selectat coloana sau randul in care doriti sa se faca cautarea.In urma apelarii functiei apare o fereastra. In zona FIND WHAT se trece informatia cautata dupa care se apasa pe butonul FIND NEXT. Daca se doreste inlocuirea informatiei gasite cu o alta informatie, atunci se apeleaza optiunea REPLACE si se scrie in campul REPLACE WITH noua informatie. Dupa inlocuirea datelor puteti continua cautarea prin apasarea butonului FIND NEXT.
INTRODUCEREA FORMULELOR IN CELULA
1. selectam celula dorita
2. se introduce semnul egal = si apoi formula dorita.
Formulele se pot introduce cu ajutorul operatorilor matematici: + adunare, - scadere, * inmultire, / impartire, ^ ridicare la putere; sau cu ajutorul functiilor predefinite.
Obs. Cand vreti sa construiti anumite formule de calcul, va trebui sa tineti seama de regulile elementare de calcul arithmetic (ordinea operatiilor).
FUNCTII MATEMATICE ELEMENTARE
1) AVERAGE(domeniu) calculeaza media aritmetica dintre valorile din celulele domeniilor precizate
2) SUM(domeniu) calculeaza suma valorilor din celulele domeniilor precizate
3) PRODUCT(domeniu) calculeaza produsul valorilor din celulele domeniilor precizate
4) COUNT domeniu) returneaza numarul de cellule care contin informatie, din domeniile specificate
5) MIN(domeniu) returneaza valoarea minima dintre valorile celulelor din domeniile specificate
6) MAX(domeniu) returneaza valoarea maxima dintre valorile celulelor din domeniile specificate
7) IF conditie,expresie logica adevarata, expresie logica falsa returneaza o valoare in functie de conditia pusa.
8) COUNTIF (domeniu,criteriu) returneaza numarul de celule care contin aceeasi informatie dintr-un domeniu.
REFERINTELE CELULELOR
O referinta existenta intr-o foaie de calcul identifica o celula sau un grup de celule si ii specifica programului Excel unde sa caute valorile sau datele pe care sa le utilizeze in formule. Cu ajutorul referintelor puteti utiliza date existente in diferite parti ale foii de calcul sau puteti utiliza rezultatul unei formule in alta formula. Exista trei tipuri de referinte:
Referinta relativa: daca la un momentdat aveti nevoie ca in celula B1 sa aveti aceleasi date ca in celula A1, puteti crea o referinta catre celula A1 prin introducerea in celula B1 a semnului egal si apoi selectarea celulei A1 si apasarea tastei enter.
Referinta absoluta(fixa): care refera intotdeauna aceeasi celula. Pentru a realiza acest lucru va trebui sa puneti semnul $ in fata randului si coloanei care doriti sa ramna constanta. De ex. Referinta absoluta pt celula A1 va arata $A$1. O metoda mai simpla de a crea o astfel de referinta este apasarea tastei F4 dupa ce ati selectat celula careia doriti sa-I faceti o referinta absoluta.
Referinta mixta: in cadrul acesteia se pastreaza constanta doar o parte din intreaga adresa a celulei. De ex. Pentru a pastra constanta coloana A dar randurile nu, va trebui sa scrieti $A1 si semnul scris in fata numarului pastreaza constant numai randul (A$1). Mai simplu acest lucru se obtine prin dubla (tripla) apasare a tastei F4.
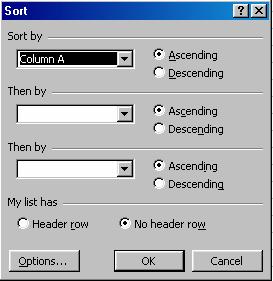 SORTAREA
DATELOR
SORTAREA
DATELOR
- selectam informatiile dorite
- DATA SORT se deschide o caseta de dialog
in zona SORT BY selectam primul criteriu de ordonare (coloana)
in zonele THEN BY selectam al doilea si al treilea criteriu de ordonare (coloanele respective)
in zona MY LIST HAS se va selecta:
- HEADER ROW daca am selectat si capul de tabel
- NO HEADER ROW daca nu am selectat si capul de table.
- OK
FORMATAREA CELULELOR
1) selectam celulele dorite
2) FORMAT CELLS se deschide o caseta de dialog cu mai multe sectiuni:
a) NUMBER selectam tipul informatiei din cellule
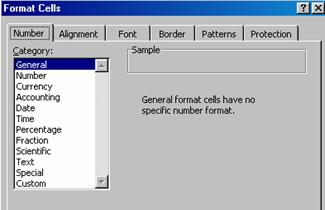
b) ALIGNMENT
- in zona TEXT ALIGNMENT selectam alinierea in celule HORIZONTAL (alinierea pe orizontala) sau VERTICAL (alinierea pe verticala)
- in zona ORIENTATION selectam orientarea de scriere (gradul de inclinare a textului)
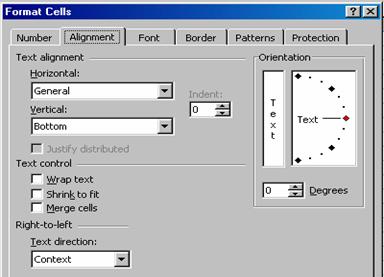 in zona TEXTCONTROL avem urmatoarele optiuni:
in zona TEXTCONTROL avem urmatoarele optiuni:
WRAP TEXT mareste celula pe verticala pentru a incape textul in celula pe mai multe randuri
SHRINK TO FIT taie textul care nu incape in celula
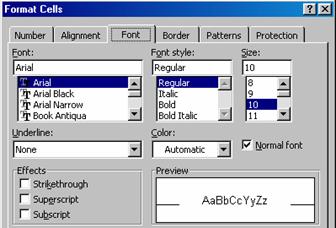 MERGE
CELLS concateneaza celulele
selectate
MERGE
CELLS concateneaza celulele
selectate
c) FONT selectam fontul de scriere
- FONT STYLE stilul (Bold, Italic sau combinatii)
- SIZE alegem dimensiunile caracterelor
- EFFECTS STRIKETHROUGH scrie textul taiat cu o linie pe orizontala
-SUPERSCRIPT scrie puterile
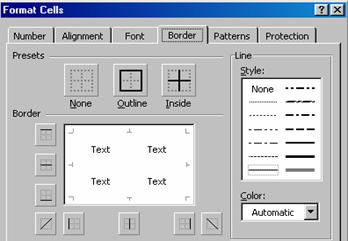 - SUBSCRIPT scrie indicii
- SUBSCRIPT scrie indicii
d) BORDER selectam locurile unde vor apare liniile celulelor
e) PATTERNS selectam culoarea si modelul de umplere a celulelor
f) PROTECTION se foloseste pentru a bloca sau ascunde celulele selectate
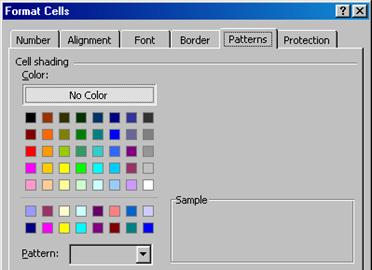
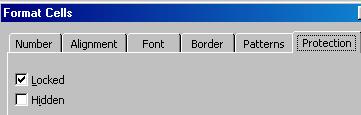
COPIEREA FORMATULUI UNUEI CELULE
Pentru a copia formatul unei cellule in alta formula sau intr-un grup de cellule va trebui sa parcurgeti urmatorii pasi:
1) formatati celula sau grupul de cellule a carei fromatare doriti sa o copiati
2) apasati butonul FORMAT PAINTER existent pe bara de instrumente
3) selectati celula sau grupul de cellule care doriti sa contina acelasi format si dati click stanga.
GENERAREA GRAFICELOR
4) selectam celulele pentru care se va genera graficul
5) din meniul INSERT CHART sau se da click pe butonul CHART WIZARD de pe bara cu instrumente STANDARD si se va deschide o caseta de dialog cu 4 pasi.
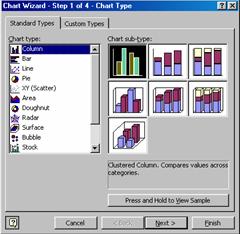 PASUL 1 se alege tipul graficului si se da NEXT
PASUL 1 se alege tipul graficului si se da NEXT
PASUL 2 se scrie domeniul pentru care se traseaza graficul (daca acesta nu a fost selectat la pasul 1))
PASUL 3 specificam diferite optiuni pentru grafic
- TITLE se specifica titlul graficului si al axelor de coordonate (X,Y,Z )
- AXES selectam optiunile pentru axele de coordonate
- GRDILINES se selecteaza optiunile pentru liniile ajutatoare din grafic
- LEGEND specificam pozitia legendei
- DATALABELS specificam optiunile pentru etichetele informatiilor
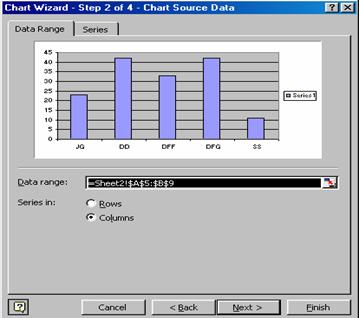 - DATA TABLE se afiseaza sau nu tabelul
- DATA TABLE se afiseaza sau nu tabelul
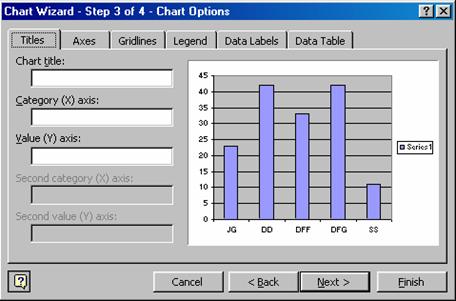
PASUL 4 specificam locul unde va apare graficul
- AS NEW SHEET pune graficul intr-o noua foaie de calcul
- AS OBJECT IN pune graficul in foaia de calcul selectata.
FINISH
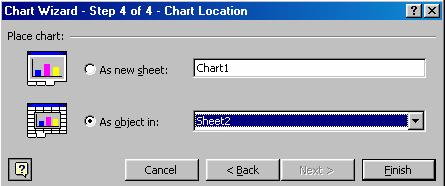
Puteti modifica culoarea de umplere a unui graphic: dati click dreapta pe graphic ( sau dublu click pe graphic) si alegeti optiunea format chart area si culoarea dorita.La fel se pot schimba si culorile unei serii din graficul creat, dand dublu click pe coloana respectva din graphic.
SETAREA FOILOR DE CALCUL
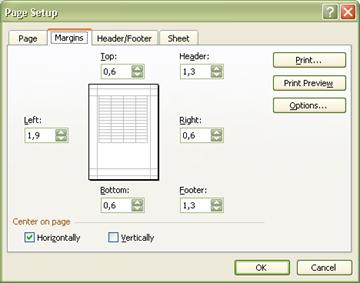 Din meniul FILE se apeleaza functia PAGE SETUP
Din meniul FILE se apeleaza functia PAGE SETUP
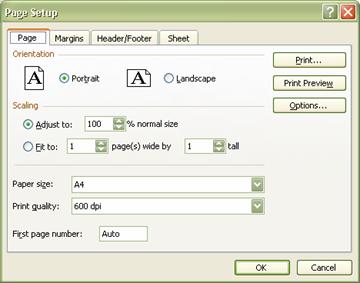
in sectiunea PAGE se allege orientarea paginii ( portrait sau landscape) cat si dimensiunea paginii (A4, letter, legal )
in sectiunea MARGINS se pot modifica dimensiunile marginilor foii de calcul
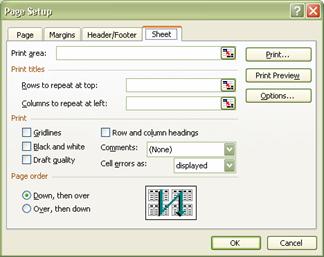
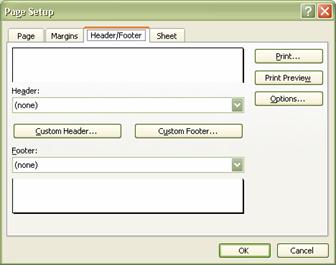
Pentru introducerea si modificarea antetului si subsolului apelam submeniul HEADER and FOOTER care se gaseste si in meniul EDIT. Va trebui sa selectati Custom Header pentru inserarea unui antet sau Custom Footer pentru inserarea unui subsol jongland cu butoanele existente pentru inserarea automata a unor informatii (numarul paginii, data curenta, ora curenta, locatia si numele fisierului, numele foii de calcul sau inserarea imaginilor).
Submeniul SHEET va da posibilitatea sa stabiliti anumite optiuni referitoare la foaia de calcul si anume:
gridlines :puteti stabili daca la imprimare sa apara si liniile foii de calcul selectate
row and column headings: puteti imprima automat capul de tabel
rows to repeat at top: selectati randul care vrei sa fie imprimat pe fiecare pagina
columns to repeat at left: selectati coloana care doriti sa fie imprimata pe fiecare pagina
IMPRIMAREA FISIERULUI
Din meniul FILE apelati functia PRINT dupa ce in prealabil ati setat toate optiunile foii de calcul, sau daca doriti doar imprimarea foii curente de calcul cu setarile implicite, puteti apasa butonul existent pe bara de instrumente a aplicatiei.
| Contact |- ia legatura cu noi -| | |
| Adauga document |- pune-ti documente online -| | |
| Termeni & conditii de utilizare |- politica de cookies si de confidentialitate -| | |
| Copyright © |- 2025 - Toate drepturile rezervate -| |
|
|
||||||||||||||||||||||||
|
||||||||||||||||||||||||
|
||||||||||||||||||||||||
Lucrari pe aceeasi tema | ||||||||||||||||||||||||
|
| ||||||||||||||||||||||||
|
||||||||||||||||||||||||
|
|
||||||||||||||||||||||||








