
| Aeronautica | Comunicatii | Drept | Informatica | Nutritie | Sociologie |
| Tehnica mecanica |
Excel
|
|
Qdidactic » stiinta & tehnica » informatica » excel Realizarea unei diagrame in excel |
Realizarea unei diagrame in excel
Una din cele mai frecvente greseli in realizarea unei diagrame este cea legata de faptul ca de multe ori se incepe realizarea diagramei inainte de a introduce datele pe foaia de lucru. Si, desi se respecta foarte corect fiecare pas al realizarii unei diagrame se obtine o foaie alba. Deci nu uitati: prima regula - introduceti mai intai datele cu care doriti sa realizati diagrama. Pentru realizarea cat mai rapida a unei diagrame recomand asezarea datelor pe foaie in modul urmator:
|
|
A |
B |
C |
|
1 |
|
Note elevi |
|
|
2 |
Engleza |
8 |
|
|
3 |
Istorie |
9 |
|
|
4 |
Fizica |
7 |
|
Apoi
vom selecta celulele de la A1 la B4 Acum vom da un clic pe butonul de
realizarea a diagramei ce se gaseste in meniu ![]() . La primul pas,
cel al alegerii tipului de diagrama, va aparea urmatoarea
fereastra:
. La primul pas,
cel al alegerii tipului de diagrama, va aparea urmatoarea
fereastra:
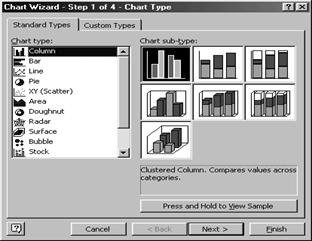
Dupa ce am selectat tipul de diagrama ce dorim s-o realizam, dam un clic pe butonul Next[1] si va aparea fereastra corespunzatoare celui de-al doilea pas, cel al alegerii datelor:
|
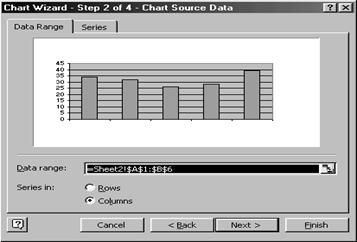
Daca selectia datelor este bine realizata la acest pas va trebui sa vedem in partea de sus a ferestrei, diagrama.
Daca totul este in regula, vom da un clic din nou butonul Next si va aparea fereastra corespunzatoare pasului 3:
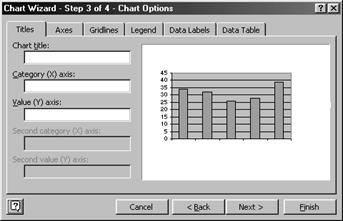
Aceasta fereastra este cea in care avem diferite optiuni dupa cum urmeaza:
1. Titles – punem un titlu graficului si putem scrie explicatii in dreptul axelor Ox si Oy..
2. Axes – stabileste daca dorim sa avem numerotate axele. Implicit ele vor fi numerotate.
3. Gridlines – stabilim daca dorim linii suplimentare in dreptul gradatiilor axelor. Deobicei liniile stabilite implicit sunt suficiente.
4. Legend – cu ajutorul acestei optiuni putem specifica daca dorim o legenda si unde sa fie plasata. Se foloseste cand avem mai multe serii de numere de reprezentat.
5. Data labels – daca dorim ca pe grafic sa apara valorile, dam un clic pe optiunea Show value. Daca dorim sa apara etichetele dam un clic pe optiunea Show labels.
6. Data Table – cu ajutorul acestei optiuni putem insera un tabel cu valori sub diagrama
Pentru a finaliza realizarea unei diagrame dam din nou un clic pe butonul Next si va aparea ultima fereastra:
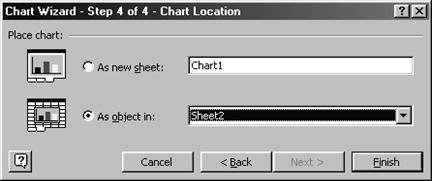
Pentru a finaliza operatiile legate de realizarea unei diagrame vom da un clic pe butonul Finish[2] si vom obtine diagrama.
Daca am realizat diagrama ca foaie separata, pentru a scoate la imprimanta aceasta diagrama este suficient sa dam un clic pe butonul de imprimare din meniu (sau Ctrl-P si apoi Enter
Daca s-au efectuat corect comenzile de realizarea a unei diagrame vom obtine urmatoarea diagrama:
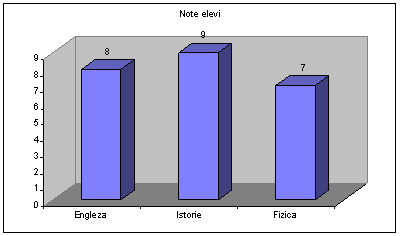
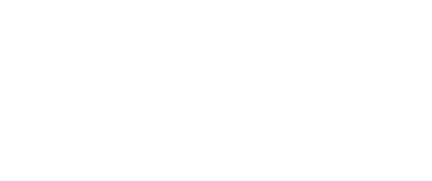
Sa observam ca am renuntat la legenda, iar din optiunile de la pasul 3 am ales Data labels pentru a afisa valorile deasupra coloanelor.
| Contact |- ia legatura cu noi -| | |
| Adauga document |- pune-ti documente online -| | |
| Termeni & conditii de utilizare |- politica de cookies si de confidentialitate -| | |
| Copyright © |- 2025 - Toate drepturile rezervate -| |
|
|
||||||||||||||||||||||||
|
||||||||||||||||||||||||
|
||||||||||||||||||||||||
Analize pe aceeasi tema | ||||||||||||||||||||||||
|
| ||||||||||||||||||||||||
|
||||||||||||||||||||||||
|
|
||||||||||||||||||||||||








