
| Aeronautica | Comunicatii | Drept | Informatica | Nutritie | Sociologie |
| Tehnica mecanica |
Linux
|
|
Qdidactic » stiinta & tehnica » informatica » linux Utilitare Linux |
Utilitare Linux
|
Utilitare Linux |
Midnight Commander
Comenzi de baza:
- Pornirea programului
- Help
- Navigarea
- Vizualizarea unui fisier.
- Editarea unui fisier (text)
- Copierea fisierelor
- Mutarea fisierelor
- Crearea unui director
- Stergerea fisierelor si directoarelor
- Terminarea programului
Comenzi avansate:
- Schimbarea permisiunilor asupra fisierelor
- Cautarea unui fisier
- Fisierele arhivate
- Copierea fisierelor prin ftp
Posta electronica: Utilitarul Pine
- Lansarea in executie
- Help
- Terminarea programului
- Trimiterea unui mesaj
- Citirea unui mesaj
- Stergerea unui mesaj
- Address Book
Utilitarul Telnet
Browserul Netscape Navigator
- WWW, HTML, HTTP
- Lansarea in executie
- Help
- Navigarea
- Inchiderea
Midnight Commander
Midnight Commander este o 'clona' a programului Norton Commander. Este un program de tip 'shell' care asigura o interfata bazata pe meniuri. De regula este folosit pentru manipularea fisierelor si directoarelor, dar poate fi folosit si pentru transferuri prin ftp sau cautarea unui fisier pe disk.
Lansarea in executie:
La promptul '$' tastati 'mc'
$ mc
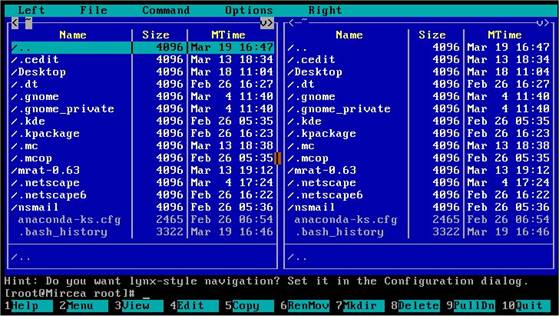
FIG 11.1. Pornirea MC
Pe ecran vor aparea cele 2 panouri ca in FIG. Cele doua panouri reprezinta continutul a doua directoare.
Primul ajutor
Apasand tasta 'F1' in orice moment veti primi un ajutor sumar din care puteti afla cum sa navigati cu ajutorul tastelor, combinatii de taste sau alte informatii utile. De asemeni tasta 'F9' urmata apoi de tastele sageti va permite accesarea meniului. Totusi pentru majoritatea operatiunilor exista scurtaturi care, de altfel, sunt afisate chiar in meniu.
Navigarea
Este foarte simpla: folosind tastele sageti 'sus' si 'jos' puteti pozitiona cursorul pe fisierul (directorul) dorit. Pentru a schimba directorul curent se procedeaza in felul urmator: se pozitioneaza cursorul pe directorul dorit si se apasa tasta 'Enter'.
Nota: Directorul '..' reprezinta parintele directorului curent.
Vizualizarea unui fisier
Midnigt Commander poate sa vizualizeze fisiere text, html si fisiere comprimate. Pentru a vizualiza continutul unui fisier se procedeaza in felul urmator: se pozitioneaza cursorul pe fisierul dorit si se apasa tasta 'F3'. Daca fisierul este mai mare decat un ecran, atunci puteti folosi tastele sageti 'sus' si 'jos' pentru a naviga in interiorul fisierului. Pentru a parasi modul 'vizualizare' apasati 'Esc' sau 'F10'.
Editarea unui fisier (text)
Midnight Commander are editor incorporat astfel incat pozitionand cursorul pe fisierul (text) dorit si apasand tasta 'F4' ii puteti modifica continutul.
Crearea unui director
Apasand tasta 'F7' puteti crea un director (nou) in directorul curent. Daca doriti sa-l creati in alta parte, trebuie mai intai sa schimati directorul curent. Dupa apasarea tastei 'F7' va apare un dialog in care sunteti intrebat care va fi numele noului director. Tastati numele noului director si apasati 'Enter'
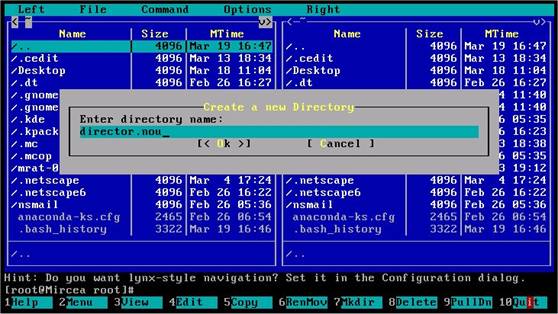
|
FIG 11.2. Crearea unui director
Manipularea fisierelor
Atentie: Pentru utilizatorii obisnuiti manipularea fisierelor este guvernata de permisiunile fisierelor si directoarelor. Astfel utilizatorii nu pot copia fisiere in directoare 'read-only' sau nu pot sterge fisiere din aceste directoare. De regula, directorul in care au TOATE drepturile este directorul personal al fiecarui utilizator (si subdirectorii acestuia)
1. Copierea fisierelor si directoarelor
Pentru copierea fisierelor cu ajutorul acestui program este necesara folosirea ambelor panouri: unul represinta (fisierul sau directorul) sursa, iar celalalt directorul destinatie.
Copierea are loc astfel: se pozitioneaza cursorul pe fisierul (directorul) care se doreste a fi copiat. Daca se doreste copierea mai multor fisiere, acestea se selecteaza mai intai folosind tasta 'Insert'. Ca urmare a selectarii numele fisierelor va apare colorat in galben, iar in partea de status a panoului va scrie ceva asemanator cu '1,453 bytes in 4 files'. Se apasa tasta 'F5'. Pe ecran va apare un dialog care cere confirmarea copierii.
Dupa confirmarea cu 'Enter' in panoul corespunzator directorului destinatie va apare fisierul copiat.
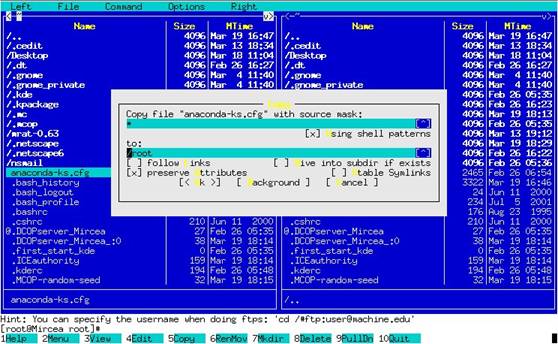
FIG 11.3. Copierea fisierelor
Atentie: Inainte de copiere este necasara 'pregatirea' panoului destinatie schimband in directorul dorit. Pentru schimbarea panoului se tasteaza 'Tab'
2. Mutarea fisierelor si directoarelor
Este asemanatoare cu copierea cu deosebirea ca se foloseste tasta 'F6'. Aceasta operatiune poate fi folosita si pentru redenumirea fisierelor, pentru aceasta fiind necesar completarea in casuta de dialog noul nume.
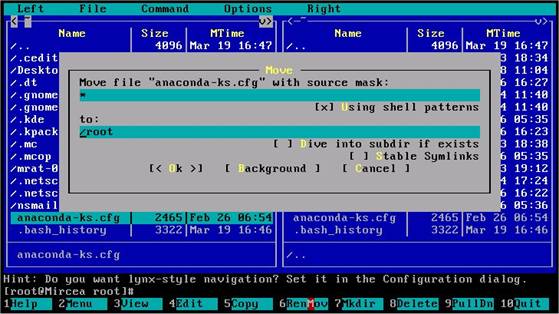
FIG 11.4. Mutarea fisierelor
3. Stergerea fisierelor si directoarelor
Se pozitioneaza cursorul pe fisierul (directorul) dorit. In cazul stergerii mai multor fisiere se selecteaza fisierele dorite folosind tasta 'Insert'. Se apasa tasta 'F8', iar apoi se confirma stergerea cu ajutorul tastei 'Enter'.
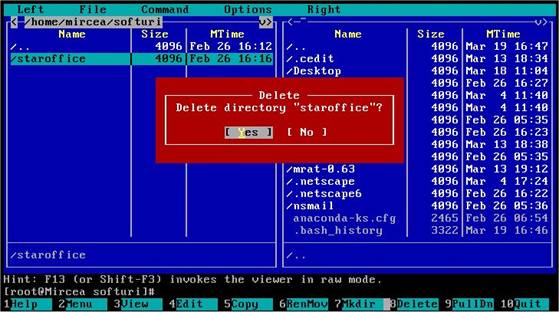
FIG 11.5. Stergerea fisierelor
Midnight Commander - comenzi avansate:
Permisiuni asupra fisierelor si directoarelor
De data aceasta combinatia de taste este putin mai dificila. Dupa ce se pozitioneaza cursorul pe fisierul dorit, se apasa 'Ctrl' si 'x' simultan. Apoi se elibereaza aceste taste si se apasa imediat tasta 'c'. Deci 'Ctrl'+'x' apoi 'c'.
O alternativa pentru aceasta operatie este urmatoarea: In meniul (se deschide cu tasta 'F9') 'File' se alege comanda 'cHmod'.
In caz de reusita, pe ecran va apare un dialog in care sunteti invitat sa modificati permisiunile asupra fisierului selectat. Selectarea se face cu mousele sau pozitionand cursorul pe permisiunea dorita si apasand 'space'. La sfarsit se apasa '[<set>]'
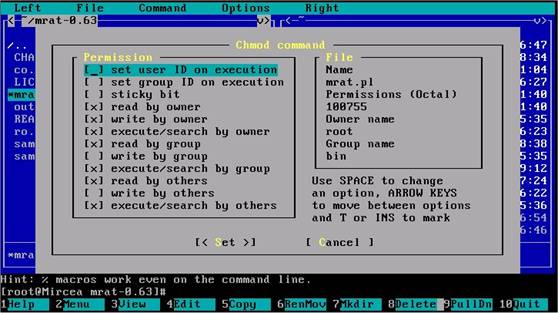
FIG 11.6. Permisiunile in MC
Reamintesc ca in Linux (Unix) permisiunile sunt 'r' (read), 'w' (write) si 'x' (execute). Pentru directoare permisiunea 'x' inseamna dreptul de a lista continutul.
Aceste permisiuni sunt aplicate pentru 3 cazuri diferite ('rwxrwxrwx'):
1. Proprietarul fisierului.
2. Grupul din care face parte.
3. Restul lumii.
Astfel drepturile 'rw-r-----' asupra unui fisier are urmatoarea semnificatie
('-' simbolizeaza absenta unei permisiuni):
1. Proprietarul fisierului are drept de scriere si de citire
2. Grupul din care face parte proprietarul are drept numai de citire
3. Restul lumii nu are nici un drept asupra fisierului
Cautarea unui fisier
Cu ajutorul tastei 'F9' se deschide meniul de unde la 'Command' se alege 'Find file'. In dialogul urmator se specifica de unde sa inceapa cautarea ('.' inseamna directorul curent) si ce fisiere sa caute ('*' inseamna toate).
Campul 'Content' este folositor in unele cazuri pentru a cauta fisiere (text) care contin un anume cuvant.
Fisierele arhivate
Pot fi vazute din acest program intr-un mod foarte practic: ca un director !
Pentru aceasta trebuie apasata tasta 'Enter' cand cursorul este pozitionat pe fisierul-arhiva. Mai mult decat atat, sunt permise unele operatii ca vizualizarea unui fisier din arhiva, sau copierea (dezarhivarea) lui.
Copierea fisierelor prin ftp
FTP (File Transfer Protocol) este protocolul cel mai raspandit in lume pentru transferarea fisierelor prin retea (Internet). Midnight Commander are un mod foarte util de a-l folosi: Puteti accesa un site intr-un mod asemanator cu un director local.
Aceasta operatiune se poate executa in felul urmator: se deschide meniul (cu ajutorul tastei 'F9'), si din sub-meniul 'Left' (sau 'Right') se alege comanda 'FTP link'.
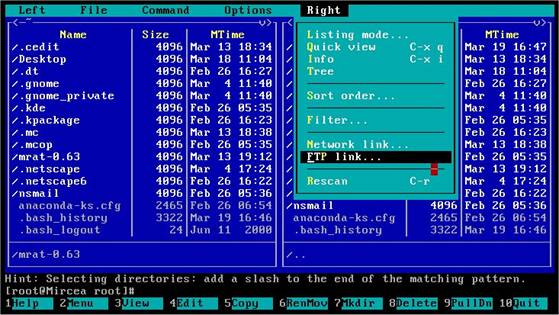
FIG 11.7. MC si FTP
In dialogul care apare 'Enter machine name' se introduc urmatoarele informatii, dupa cum urmeaza:
1. Daca se doreste o conexiune de tip anonymous ftp -> numele calculatorului (Exemplu 'ftp.pub.ro')
2. Daca utilizatorul are un cont pe calculatorul aflat la distanta se introduce numele utilizatorului urmata de numele calculatorului (Exemplu: 'gxg@ftp.educo.ro')
In acest caz, calculatorul va cere o parola inainte sa faca conexiunea ! Odata conexiunea stabilita, intr-unul din panouri se vor vedea directoarele din calculatorul accesat prin retea.
Sunt posibile toate operatiile iar copierea/mutarea fisierelor se face intre calculatoare.
Sistemul de posta electronica. Programul PINE
Posta electronica ('electronic mail' sau 'e-mail') este un sistem prin care un utilizator trimite mesaje la unul sau mai multe recipiente (de regula cutiile postale (electronice) ale altor utilizatori. Acest sistem este foarte raspandit si utilizat in internet.
Pine (Program for Internet News and Email) este un client de posta electronica care (de regula) exista pe toate calculatoarele care au instalat Linux si nu numai. Exista versiuni atat pentru alte 'arome' Unix, cat si pentru alte sisteme de operare cum ar fi DOS sau Windows.
Lansarea in executie:
[gxg@xanadu gxg]$ pine
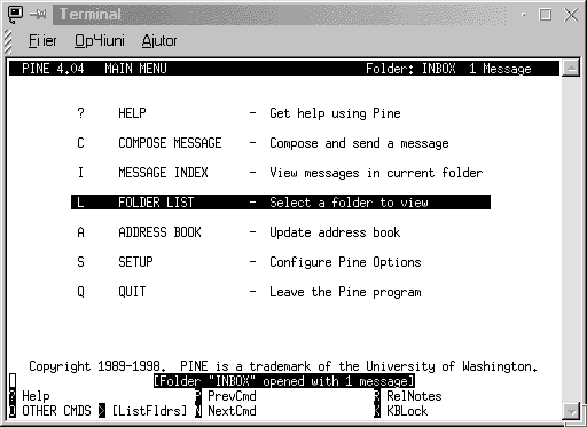 FIG 11.8. Posta electronica PINE
FIG 11.8. Posta electronica PINE
Pe ecran va aparea un meniu foarte simplu si intuitiv ca in figura de mai sus. Navigarea in acest meniu se poate face cu ajutorul tastelor sageti.
Help
Apasand tasta '?' puteti accesa help-ul acestui program. Aici puteti afla diverse informatii: de la copyright pana la configurarea programului.
Exemplu:
TABLE OF CONTENTS
1. Introduction
2. Pine Help
3. Giving Commands in Pine
4. Status Line
5. Main Menu Commands
6. Command Line Options
7. Pine Configuration
8. Reading News
9. Reporting Problems
In orice moment in ultimele doua randuri ale ecranului sunt afisate posibile comenzi, precum si combinatiile de taste respective !
Inchiderea programului
Din meniul principal se apasa tasta 'Q'. Inainte de terminare este posibil ca programul sa va ceara confirmarea. Pentru revenirea in meniul principal se apasa tasta 'M'.
Trimiterea unui mesaj
Pentru trimiterea unui mesaj electronic este necesar ca destinatarul sa aiba o 'cutie postala electronica' adica un cont de e-mail pe un calculator care este conectat intr-un mod sau altul cu calculatorul dvs. (de exemplu prin intermediul Internetului). Apoi este necesar sa cunoasteti aceasta 'adresa' a destinatarului. Exemple de adrese e-mail: 'gxg@cti.fizica.unibuc.ro', 'bill_gates@microsoft.com', etc
Din meniul principal se alege 'Compose message' (sau se apasa tasta 'C'). In urmatorul ecran trebuie specificata adresa electronica a destinatarului, si (optional) un cateva cuvinte cheie in scopul de a ajuta destinatarul sa identifice mesajul dvs dintre sute de alte mesaje.
Atentie: Daca doriti abandonarea mesajului (inainte de a-l trimite,desigur) apasati combinatia de taste 'Ctrl+C'
Exemplu:
PINE 4.04 COMPOSE MESSAGE Folder: INBOX No Messages
To : gxg@cti.fizica.unibuc.ro
Cc :
Attchmnt:
Subject :Test email
----- Message Text -----
Acesta este un test. Te rog trimite-mi raspuns daca il primesti.
Multumesc.
Dupa ce ati scris mesajul, il trimiteti apasand combinatia de taste 'Ctrl+X'. In meniul din josul ecranului puteti vedea optiunea 'Send' asociata cu aceasta combinatie de taste. Dupa ce va cere confirmarea, programul trimite mesajul.
Citirea unui mesaj
Din meniul principal se alege comanda 'Message Index' (sau se apasa tasta 'I'). Daca cutia postala contine mai multe mesaje le puteti vedea numerotate, sortate (de regula in ordinea sosirii), si chiar subiectul fiecarui mesaj.
Mesajele noi (necitite) vor avea litera 'N' in dreptul lor. Dupa ce pozitionati cursorul asupra mesajului dorit, apasand 'Enter' puteti vedea mesajul. Dupa ce l-ati citit, apasand tasta 'I' va puteti intoarce la cutia postala, sau apasand tasta 'M' la meniul principal.
Stergerea unui mesaj
Din cutia postala ('Message index') pozitionati cursorul pe mesajul dorit si apasati tasta 'D'. In dreptul mesajului va apare litera 'D'. Mesajul va fi sters in momentul terminarii programului si dupa confirmarea dvs..
Address book (carnetelul de adrese)
Este un concept util care consta in asocierea unei (sau mai multor) adrese email cu o porecla (nickname). Apoi, in momentul compunerii unui mesaj, puteti scrie numai 'porecla' (in loc sa tastati toata adresa, iar programul o va inlocui cu adresa e-mail.
Pentru a vedea 'carnetelul cu adrese', din meniul principal alegeti 'Address Book' sau apasati tasta 'A'. Daca doriti sa adaugati o noua adresa in carnetel apasati '@' ('Shift+2'), completati campurile cerute, apoi apasati 'Ctrl+X' (Exit/Save). Daca doriti sa stergeti o adresa, selectati-o cu cursorul, apasati 'D' si confirmati stergerea adresei.
Utilitarul Telnet
Unul dintre serviciile cele mai interesante pentru sistemele Unix este conectarea de la distanta prin retea (Internet). Acesta ofera posibilitatea lucrului de la distanta in acelasi mod ca si cum utilizatorul ar lucra local.
Pentru a realiza aceasta conexiue este necesar ca:
- Cele doua calculatoare sa fie conectate fizic (de regula prin intermediul Internetului)
- Utilizatorul sa stie adresa electronica a calculatorului la care doreste sa se conecteze, si sa aiba un cont pe acesta.
- Calculatorul aflat la distanta sa accepte conexiuni de tip 'telnet'
Conectarea se realizeaza astfel:
$ telnet nume_host
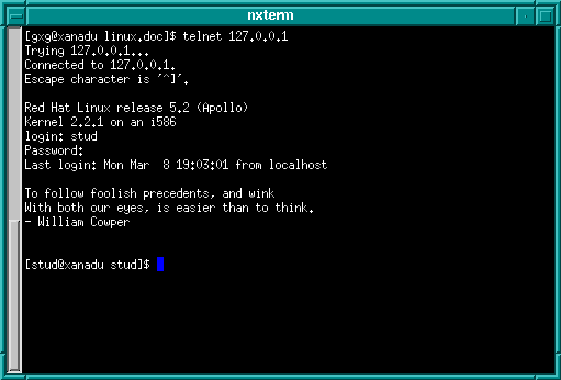 FIG 11.9. Telnet
FIG 11.9. Telnet
(unde nume_host este numele (sau adresa numerica) calculatorului aflat la distanta).
Dupa ce calculatorul de la distanta va 'intreaba' numele de utilizator si parola, puteti lansa orice comanda sau program pe calculatorul respectiv, sau modifica fisierele dvs de acolo.
La incheierea sesiunii de lucru, folositi comanda 'logout' pentru a va disconecta.
Browserul Netscape Navigator
WWW, HTML, HTTP
Sistemul WWW (World Wide Web) este cel mai popular protocol (HTTP) din internet.
HTML = HyperText Markup Language este tipul acestor documente Web
HTTP = HyperText Transfer Protocol este protocolul prin care sunt transferate aceste documente
Aspectul major al Web-ului, care atrage utilizatorii si il face asa de puternic sunt capabilitatile multimedia si folosirea hyper-linkurilor. O pagina Web este un document electronic, alcatuit din text, grafica, multimedia, si linkuri.
Link-urile contin adrese ale altor documente (Web) si, odata activate, provoaca incarcarea in navigator a paginii respective.
Puteti recunoaste un link astfel: de regula textele sunt subliniate si colorate diferit; in momentul cand pozitionati pointerul mouse-lui deasupra unui link, forma pointerului se schimba, iar in partea de jos a ferestrei (status-bar) apare adresa la cre pointeaza link-ul.
Lansarea in executie
Pentru a lansa in executie browserul Netscape trebuie mai intai sa aveti pornit sistemul X Window. Daca nu este printr-un meniu (aceasta optiune difera cu configuratia managerului de ferestre din X) il puteti lansa astfel: lansati dintr-un terminal comanda:
$ netscape &
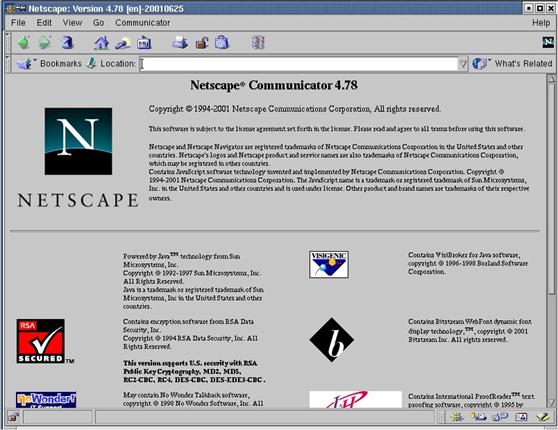
FIG 11.10. Browser-ul Netscape
Cateodata este posibil sa fiti nevoiti sa tastati calea completa spre acest program (de exemplu '/usr/bin/netscape').
Primul ajutor
Cu ajutorul mouselui se alege din meniul 'Help' -> 'Help Contents'. Astfel puteti afla nu numai cum sa navigati cu ajutorului browserului, ci si alte lucruri interesante cum ar fi cum sa va cititi posta (electronica) cu ajutorul Acestui program, cum sa participati la listele de discutii sau cum sa va creati o pagina Web personala (de ce nu ?).
Navigarea
Este extrem de simpla: Cu ajutorul mouse-lui se face 'click' pe linkurile dorite.
Daca doriti sa vedeti o anume pagina Web (si cunoasteti adresa ei) tastati-o in campul 'Location:'. Exemplu de adrese Web: 'http://www.linux.org' 'www.redhat.com/linux-info/ldp', etc
'http://' inseamna ca documentul respectiv sa fie accesat prin protocolul http. Acest lucru este optional, el fiind subinteles.
Inchiderea
Din meniul 'File' se alege comanda 'Exit'.
| Contact |- ia legatura cu noi -| | |
| Adauga document |- pune-ti documente online -| | |
| Termeni & conditii de utilizare |- politica de cookies si de confidentialitate -| | |
| Copyright © |- 2025 - Toate drepturile rezervate -| |
|
|
||||||||||||||||||||||||
|
||||||||||||||||||||||||
|
||||||||||||||||||||||||
Proiecte pe aceeasi tema | ||||||||||||||||||||||||
|
| ||||||||||||||||||||||||
|
||||||||||||||||||||||||
|
|
||||||||||||||||||||||||








