
| Aeronautica | Comunicatii | Drept | Informatica | Nutritie | Sociologie |
| Tehnica mecanica |
Powerpoint
|
|
Qdidactic » stiinta & tehnica » informatica » powerpoint Instrumente de lucru in Power Point |
Instrumente de lucru in Power Point
Ca si in cazul aplicatiei Word, Power Point dispune de bare de instrumente de lucru, o buna parte din aceste instrumente avand functii analoge. Se folosesc in primul rand bara standard si bara de formatare, cu precizarea ca toate comenzile respective se vor referi la documente specifice Power Point. Daca de exemplu actionam butonul Insert Table atunci vom introduce un tabel in pagina de prezentare. Pentru New Slide inseamna sa adaugam o pagina la prezentarea curenta. La fel bara de formatare contine comenzi pe care le-am intalnit deja si le vom folosi cu sensuri apropiate.
Revenind la zona Presentation Outline atragem atentia ca:
t putem
sa actionam butonul Expand
All![]() de pe bara cu
instrumente pentru a detalia schema de prezentare sau pentru a o reduce doar la
titlurile principale.
de pe bara cu
instrumente pentru a detalia schema de prezentare sau pentru a o reduce doar la
titlurile principale.
t un singur titlu poate fi si el extins sau restrans daca executam dublu clic pe micul ecran din stanga fiecarui titlu.
t se poate modifica orice titlu, direct in zona Presentation Outline modificare ce va apare si pe ecranul „Diapozitivului”.
t un text poate fi mutat. Pentru aceasta pozitionati cursorul mausului in stanga unui titlu pana cand acesta devine o cruce cu patru sageti. Daca se tine apasat butonul din stanga mausului atunci textul respectiv poate fi mutat spre dreapta.
t daca dorim sa introducem o noua pagina vom apasa tasta Enter in stanga oricarui titlu din Presentation Outline sau putem sa urmam comanda Insert→New Slide. Pentru aceasta noua pagina programul ne ofera diverse tipuri de prezentare de data aceasta in partea dreapta a ferestrei de lucru.
t stergerea unei pagini se face tot in panoul Presentation Outline, clic pe pictograma respectiva apoi Delete.
t mutarea unei pagini se face cu mausul stanga apasat pe pictograma respectiva dupa care alunecam in jos pana la pozitia dorita.
t vizualizarea tuturor paginilor editate se poate face cu comanda View→Slide Sorter. Se pot face diverse operatii si in acest caz: mutarea paginilor, stergerea lor etc. Comanda View→Slide Show mareste fiecare pagina la dimensiunile ecranului.
t salvarea prezentarii intr-un fisier se va face cu comanda File→Save daca fisierul este mai vechi sau cu Save As daca documentul este nou si trebuie numit. Acelasi fisier poate fi apoi si imprimat.
|
t culorile fiecarui diapozitiv pot fi schimbate ]n urma comenzii Format→ Background.
 Putem alege de la indicatorul
sageata culoarea pe care o preferam pentru background! Putem aplica respectiva culoare pentru toate
paginile documentului sau pentru pagina curenta. Aceste preferinte
pot suferi modificari daca alegem alte scheme pentru a colora prin
comanda Format→Slide Design fie
pentru background fie pentru titlu!
Putem alege de la indicatorul
sageata culoarea pe care o preferam pentru background! Putem aplica respectiva culoare pentru toate
paginile documentului sau pentru pagina curenta. Aceste preferinte
pot suferi modificari daca alegem alte scheme pentru a colora prin
comanda Format→Slide Design fie
pentru background fie pentru titlu!
De asemenea putem evita setarea respectiva pentru prima pagina (clic pe Omit background)
t exista mai multe sabloane pentru a construi pagini in Power Point. Aceste sabloane le putem aplica fie pentru un diapozitiv anume fie pentru intregul document. Sa presupunem ca vrem sa prezentam situatia scolara a unui liceu in ce priveste anii terminali. Pentru aceasta vom afisa un diapozitiv gol apoi ii vom alege un sablon cu comanda Format→Slide Layout. Respectivele tipare vor apare in partea dreapta a ecranului. Prezentam mai jos cateva din sabloane cu ultimul dintre ele deja selectat. Dupa completarea diapozitivului putem avea situatia din dreapta:
![]()
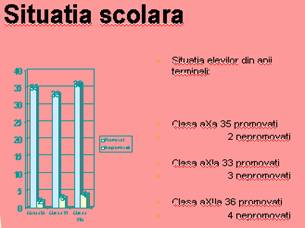
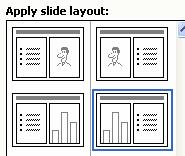
Se observa ca tipul de sablon ales cuprinde in stanga un grafic reprezentand „situatia scolara” iar in dreapta un scurt comentariu. Graficul poate fi alcatuit pe loc si respecta procedurile din Word sau Excel.
t in cadrul prezentarii publice pot fi alese o serie de strategii de prezentare si ne referim aici la modul cum se deruleaza diapozitivele respective. Dupa ce am alcatuit o serie de astfel de diapozitive oprindu-ne la primul dintre ele avem posibilitatea prin comanda Slide Show sa alegem modul de derulare al acestora. Dupa comanda Slide Show→Slide Transition va apare pe ecran urmatoarea fereastra:
In aceasta fereastra putem alege
anumite setari privind derularea diapozitivelor: Comb horizontal, comb
vertical..sunt
diverse modalitati de trecere de la o imagine la alta Speed se refera la viteza de derulare
a respectivelor imagini Sound reprezinta scurte pasaje sonore
care insotesc trecerea de al o imagine la alta Optiunea Loup until next sound semnifica pastrarea mesajului
sonor pana la urmatoarea imagine Advance Slide semnifica modul in care se face
trecerea: clic pe maus sau automat la un anumit interval de secunde Apply to All Slides este optiunea privind toate
imaginile Play pune in derulare setarile deja
alese Slide Show mareste imaginea la
dimensiunea ecranului
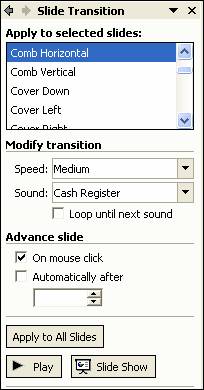
t se pot alege si alte modalitati de derulare a textelor din cadrul diapozitivelor. Pentru aceasta se va alege comanda Slide Show→Animation Schemes dupa care se pot alege diverse variante posibile. Alte variante pot fi stabilite cu comanda Slide Show→ Custom Animation.
t In cadrul diapozitivelor pot fi „aduse” imagini sau grafice din alte aplicatii. Majoritatea comenzilor necesare se gasesc in meniul Insert!
| Contact |- ia legatura cu noi -| | |
| Adauga document |- pune-ti documente online -| | |
| Termeni & conditii de utilizare |- politica de cookies si de confidentialitate -| | |
| Copyright © |- 2025 - Toate drepturile rezervate -| |
|
|
||||||||||||||||||||||||
|
||||||||||||||||||||||||
|
||||||||||||||||||||||||
Lucrari pe aceeasi tema
| ||||||||||||||||||||||||
|
| ||||||||||||||||||||||||
|
||||||||||||||||||||||||
|
|
||||||||||||||||||||||||








