
| Aeronautica | Comunicatii | Drept | Informatica | Nutritie | Sociologie |
| Tehnica mecanica |
Windows
|
|
Qdidactic » stiinta & tehnica » informatica » windows Comanda Control Panel - panoul de comanda pas cu pas |
Comanda Control Panel - panoul de comanda pas cu pas
Configurarea S.O.Windows, implica in principal:
stabilirea componentelor S.O. Windows care se vor folosi.
stabilirea setarilor pentru dispozitivele sistemului de calcul
fixarea parametrilor de functionare ale comenzilor si aplicatiilor
Aceasta se face asa cum am vazut prin introducerea unor chei, si a valorilor asociate acestora in registrii Windows. Control Panel, este o interfata prin care se pot realiza aceste operatii, de configurare a sistemului de calcul.
Control Panel, permite setarea proprietatilor tuturor obiectelor cu care lucreaza sistemul de operare Windows (si anume proprietatile desktop-ului, ale tastaturii, ale mouse-ului, etc.), adaugarea unor noi componente hardware, adaugarea sau stergerea de fonte si alte operatii prezentate in continuare.
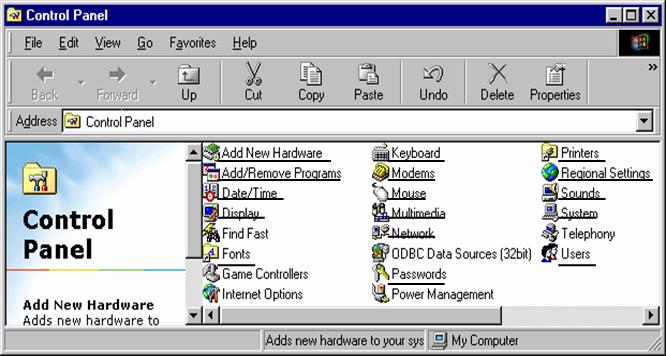
Elementele prezentate in
fereastra Control Panel
reprezinta modulele prin care se configureaza parametrii modificabili
din sistem, dintre care cativa mai utilizati se vor prezenta in
continuare (cei subliniati).
Add New Hardware. Metoda 'Plug and Play'
Add New Hardware, permite adaugarea in sistem de noi componente hardware. Aceasta comanda a sistemului Windows va asista utilizatorul in operatia de instalare a unor componente fizice.
Instalarea unei componente hardware inseamna, asa cum am mai aratat, pe langa instalarea fizica (introducerea placii de interfata in magistrala externa) si instalarea driverelor necesare pentru acel dispozitiv.
Instalarea dispozitivelor fizice se poate realiza manual sau prin detectare automata.
Sistemul Windows are proprietatea de a adauga noi componente hardware prin auto configurare prin metoda cunoscuta sub numele de 'Plug and Play', identificand rapid tipul dispozitivelor pe care le configureaza astfel incat ele sa functioneze optim. Detectarea si instalarea automata a componentelor hardware, este o metoda recenta care permite utilizatorilor de sisteme de calcul sa-si dezvolte configuratia foarte usor, practic numai prin montarea fizica a dispozitivului respectiv.
Aceasta tehnica se bazeaza pe doua principii, si anume:
Placile de interfata, sunt create ca niste dispozitive inteligente, ele putand 'conversa' cu sistemul de operare si sa il informeze asupra identitatii lor(firma constructoare si tipul de placa de interfata).
Sistemul de operare, are stocate aproape toate driverele necesare interfetelor produse de diferite firme.
In felul acesta, instalarea prin metoda 'Plug and Play' se desfasoara in felul urmator:
Sistemul scaneaza toate dispozitivele externe. El are pastrata o lista cu dispozitivele existente in ultima sesiune de lucru si poate sesiza daca s-a montat o interfata noua, sau a fost scoasa una dintre cele existente.
Daca sesizeaza dezinstalarea unei placi de interfata, automat elimina driverul respectiv din configuratie. Deci scoaterea unei interfete, duce implicit la scoaterea acesteia automat din configuratia sistemului de calcul.
Daca sesizeaza montarea unei placi de interfata noi, verifica daca este inteligenta si se 'prezinta', iar in caz afirmativ, daca are in colectia de drivere, cel necesar. Functie de aceasta etapa poate continua instalarea in trei feluri:
Placa de interfata este inteligenta si sistemul de operare gaseste un driver corespunzator. Se face automat instalarea dispozitivului si se modifica configurarea sistemului cu acesta.
Placa de interfata este inteligenta insa sistemul de operare nu are un driver corespunzator. Se cere utilizatorului sa introduca in sistem driverul pentru dispozitivul sesizat, care de obicei este pe o discheta livrata o data cu placa de interfata. In continuare se termina automat instalarea daca s-a furnizat ceea ce s-a cerut.
Placa de interfata nu este inteligenta(nu este 'Plug and Play'), sau nu este recunoscuta(poate fi mult mai recent dispozitivul decat data creierii sistemului de operare). Se continua manual instalarea, utilizatorul precizand firma constructoare, tipul interfetei, si copiind in sistemul de operare driverul corespunzator.
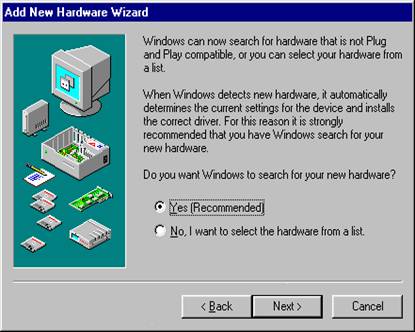
Procedura prezentata este executata automat la fiecare pornire a sistemului de operare Windows, ceea ce face ca in majoritatea cazurilor, la schimbari de configurare hardware a sistemului de calcul utilizatorul sa nu intervina de loc.
Totusi aceasta procedura poate fi lansata si la cerere prin comanda Add New Hardware.
Comanda, dupa cum se observa si din figura alaturata incepe prin a intreba utilizatorul daca vrea instalare automata sau nu.
- Yes- Plug and Play
No- manual, dar asistat de sistemul de operare Windows.
In cazul in care driverul lipseste, se va cere introducerea dischetei care il contine. Windows incarca driverul in memorie, il stocheaza, si incheie programul de configurare.
Sistemul de operare Windows creeaza o configurare finala a sistemului si memoreaza in baza de date Registry (Registru), informatiile referitoare la alocarea resurselor.
Add/Remove Programs
Add/Remove Programs permite instalarea de noi programe si dezinstalarea altora care nu mai sunt necesare.
Programele tipice de configurare sau de instalare, cunoscute sub numele 'Setup', sunt niste 'Wizard'-uri*. Ele debuteaza prin cererea unor informatii, dupa care instaleaza in mod automat aplicatia. In functie de complexitatea aplicatiei, programul de instalare ofera utilizatorului posibilitatea de a selecta diferite optiuni si de a personaliza instalarea. Dupa primirea informatiilor cerute, programul de instalare executa in mod automat o parte din urmatorii pasi:
Cauta o copie existenta a aplicatiei pe care tocmai o instaleaza si trece in modul upgrade (imbunatatire) daca este cazul;
Cerceteaza sistemul pentru a determina daca hard-discul contine suficient spatiu pentru fisierele necesare si poate verifica existenta unor componente hardware speciale sau a unor alte cerinte ale sistemului;
Creeaza directoare si copiaza fisiere. Programul de instalare trebuie sa dilate fisierele care sunt stocate intr-o forma comprimata pe discurile de distributie;
Creeaza o comanda rapida pentru lansarea aplicatiei;
Adauga in meniul Start un folder si / sau comenzi rapide;
Actualizeaza fisierele de configurare a sistemului Windows;
Actualizeaza 'Registrul' sistemului Windows(Windows Registry), cu datele de configurare specifice aplicatiei respective. Aceasta metoda de pastrare in 'Registru' a informatiilor despre o aplicatie este recenta. Inainte se obisnuia ca aceste date sa fie introduse in niste fisiere cu extensia 'INI'; ceea ce facea greu de urmarit care erau implicatiile unei instalari. Combinat cu faptul ca nu existau programe speciale de dezinstalare, acest lucru ducea la ramanerea pe disc a multor fisiere fara nici un rost.
Inregistreaza, daca este cazul, aplicatia ca server OLE;
Inregistreaza in 'Registru' tipurile de fisiere ale aplicatiei astfel incat sistemul Windows sa poata recunoaste extensiile numelor fisierelor de date ale aplicatiei;
Instaleaza daca este cazul noi fonturi, sa utilitare specifice('de sprijin');
Configureaza si personalizeaza aplicatia.
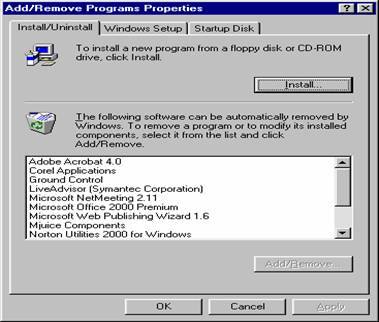 Dupa cum se observa si din imaginea
alaturata, comanda Add/Remove
Programs contine trei pagini si anume: Install/Uninstall, Windows Setup, Startup Disk.
Dupa cum se observa si din imaginea
alaturata, comanda Add/Remove
Programs contine trei pagini si anume: Install/Uninstall, Windows Setup, Startup Disk.
Pagina Install/Uninstall - Wizard de instalare sau dezinstalare - completeaza programele individuale de instalare prin urmarirea automata a componentelor unei aplicatii in 'Registru'.
Acest fapt permite sistemului Windows, ca la o eventuala dezinstalare a acestei aplicatii sa se stearga fisierele si parametrii specifici ei, fara a 'deranja' alte aplicatii. Pentru aceasta se identifica daca sunt cumva fisiere pe care le folosesc si alte aplicatii, pentru a se pastra, a nu fi stersi.
Aplicatiile Windows sunt adeseori strans legate de sistemul de operare. Instalarea unor asemenea aplicatii nu necesita numai copierea fisierelor aplicatiei in directorul ei propriu, ci si adaugarea unor numeroase fisiere suport in directorul Windows si modificarea parametrilor sistemului. Aproape toate aplicatiile ofera programe Setup pentru automatizarea procesului de instalare.
Inlaturarea unei aplicatii presupune gasirea tuturor fisierelor suport si a parametrilor adaugati sau schimbati in timpul instalarii. Programele Setup ale aplicatiilor ofera si optiunea de dezinstalare pentru a automatiza procesul, atunci cand se doreste inlaturarea unei aplicatii sin sistem. Din pagina Install/Uninstall se pot instala sau inlatura aplicatiile.
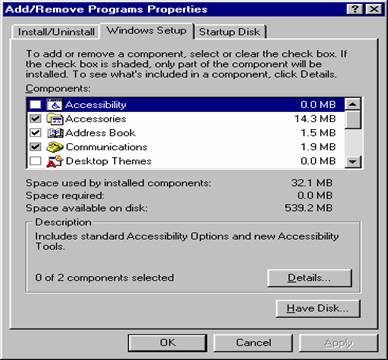 Pagina Windows
Setup -
permite adaugarea si stergerea de componente ale sistemului de
operare Windows.
Pagina Windows
Setup -
permite adaugarea si stergerea de componente ale sistemului de
operare Windows.
| |
Se pot adauga componentele care nu au fost introduse in faza de instalare a sistemului Windows, sau se pot elimina unele componente care nu mai sunt necesare in sistem ( acestea eventual pot fi reinstalate in viitor).
Toate componentele Windows sunt grupate pe categorii, fiecare componenta fiind precedata de o caseta de optiuni care poate sa fie:
selectata(se face negru pe alb) - daca respectiva componenta este instalata in intregime;
semiselectata(negru pe gri) - daca doar o parte dintre elementele componentei respective sunt instalate;
neselectata, daca componenta respectiva nu are nici un modul instalat.
Pagina Startup Disk permite crearea unei dischete sistem. Aceasta discheta poate fi utilizata in cazurile in care sistemul Windows nu se mai poate lansa de pe hard-discul pe care a fost instalat.
Date/Time
Comanda Date/Time permite vizualizarea si modificarea datei, a orei si a informatiilor referitoare la zona orara, inclusiv modalitatea de trecere de la ora de vara la cea de iarna si invers.
Display
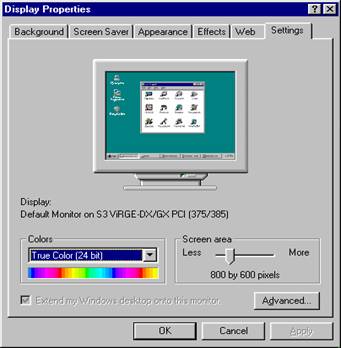 Comanda Display,
permite modificarea unor caracteristici de afisare pe ecran, ca de
exemplu:
Comanda Display,
permite modificarea unor caracteristici de afisare pe ecran, ca de
exemplu:
Personalizarea culorilor si a fundalului suprafetei de lucru(Background);
Tapetarea suprafetei de lucru cu imagini grafice(Wallpaper
Alegerea programului de protejare a ecranului(Screen Saver
Modificarea numarului de culori disponibile pe monitor - se realizeaza in functie de tipul monitorului si al adaptorului(placa, interfata) video.
Un element important al placii video este capacitatea memoriei video instalate, de care depinde atat rezolutia - numarul de pixeli(puncte) de pe orizontala si verticala -, cat si numarul culorilor de afisare.
Modificarea dimensiunii fonturilor. Aceasta presupune modificarea marimilor tuturor textelor afisate pe ecran.
Optiunile pentru dimensiunea fonturilor de ecran sunt:
Small Fonts - afiseaza fonturile la dimensiunea normala;
Large Fonts - mareste fonturile cu 25 procente fata de dimensiunea normala;
Custom permite specificarea dimensiunilor dorite;
Modificarea rezolutiei ecranului (numarul de puncte de pe ecran). Ca si la numarul de culori, monitorul si adaptorul video determina daca aceasta caracteristica poate fi modificata si care sunt valorile posibile;
Fonts
Comanda Fonts permite adaugarea sau stergerea de fonturi utilizate de aplicatiile Windows. Fontul unui caracter(forma literei) se caracterizeaza prin:
Dimensiunea fontului defineste marimea de afisare sau de tiparire a caracterelor. In mod obisnuit, dimensiunile fonturilor sunt indicate in puncte. Fiecarui punct ii corespunde a 72-a parte dintr-un inch.
Stilul fontului este unul din urmatoarele: aldin bold normal cursiv italic) sau aldin si cursiv bold italic). Stilul determina modul de afisare a caracterelor fontului.
Efectele fontului definesc culorile, efectele speciale cum ar fi sublinierea (underline) si in unele cazuri, scara de nuante de gri cu care se realizeaza umplerea pentru fonturile contur.
Latimea fontului se refera la latimea caracterelor individuale. Aceasta latime poate fi fixa, normala condensata sau expandata(marita).
Sistemul de operare Windows ofera, in mod standard, suport soft pentru trei tehnologii de fonturi:
Fonturi raster sunt fonturi de tip bitmap pentru afisare rapida. Fonturile raster nu pot fi aduse la scara cu un coeficient impar si nici nu pot fi rotite. Ele constau din vectori de puncte si sunt memorate in fisiere bitmap cu extensia FON. Aceste fonturi necesita fisiere separate pentru fiecare dimensiune, rezolutie si tip de monitor. In sistemul de operare Windows exista cinci fonturi raster: MS Serif, MS Sans Serif, Courier, System si Terminal.
Fonturi vectoriale sunt realizate pornind de la linii sau vectori care descriu forma fiecarui caracter. Aceste fonturi pot fi aduse la scara pana la orice dimensiune. Caracterele sunt memorate sub forma unor seturi de puncte si linii care se intretaie. Fonturile vectoriale sunt memorate in fisiere de tip FON. Sistemul de operare Windows ofera trei fonturi vectoriale: Roman, Script si Modern
Fonturi TrueType sunt create cu ajutorul unor modele matematice. Ele reprezinta un compromis intre fonturile folosite pentru afisare si cele folosite pentru tiparire. Textele scrise cu fonturi TrueType, fie ca sunt afisate sau tiparite, nu prezinta practic nici o variatie, ceea ce permite realizarea unor documente care sa pastreze cat mai bine imaginea afisata pe ecran. In sistemul de operare Windows fonturile TrueType sunt memorate intr-un fisier cu extensia TTF. Acest fisier contine atat informatiile despre contur cat si raporturile necesare de aducere la scara (redimensionare) a fontului. Fonturile TrueType sunt reprezentate printr-o pictograma care contine grupul de litere TT
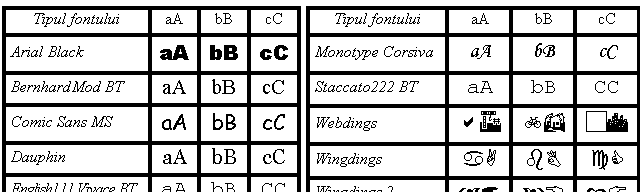
Cateva
exemple de fonte sunt prezentate in continuare.
Keyboard.(tastatura)
Comanda Keyboard permite modificarea unor caracteristici ale tastaturii. Optiunile pentru tastatura sunt grupate in doua pagini: Speed si Language.
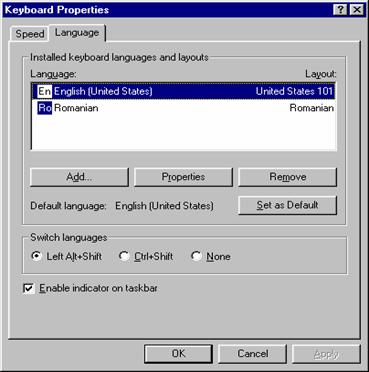 Pagina Speed permite:
Pagina Speed permite:
Setarea intervalului de timp dupa care un anumit caracter incepe sa se repete atunci cand tasta corespunzatoare este tinuta apasata;
Setarea vitezei cu care se repeta un caracter daca tasta corespunzatoare este tinuta apasata:
Setarea vitezei de clipire a cursorului (a punctului de inserare).
Pagina Language permite:
Alegerea limbii utilizate si a dispunerii caracterelor pe tastatura.
Limba setata in aceasta comanda nu are nici o legatura cu limba utilizata de sistemul de operare Windows, ci la:
ce litere sunt plasate pe tastatura (conform alfabetului limbii setate aici) si
la pozitionarea lor spatiala.
Aceste caracteristici reprezinta tipul tastaturii.
O anumita definitie a tipului de tastatura este implicita, ea fiind incarcata automat la fiecare pornire a calculatorului.
Exista posibilitatea de introducere si a unei a doua definitie de tip de tastatura, si de stabilire a unei combinatii de taste care sa permita balansarea intre cele doua tipuri de tastaturi.(de obicei se face prin CTRL + SHIFT
De asemenea exista posibilitatea de afisare pe bara de taskuri a unei pictograme care sa indice tipul de tastatura utilizata in acel moment.
Daca se seteaza tipul tastaturii pe definitia specifica pentru limba romana, vom avea urmatoarele repozitionari de taste(fata de o tastatura standard, U.S., cu 101 taste)
Caracterele diacritice sunt pozitionate in felul urmator:
|
A |
I |
A |
S |
T |
|
|
|
|
|
|
|
|
|
|
|
|
Alte schimbari se refera la schimbarea intre ele a tastelor 'Y' cu 'Z' si la alte pozitionari ale caracterelor speciale.
Toate aceste setari se fac din aceasta pagina, asa cum se vede si din figura prezentata
Modems.
Un modem este un dispozitiv care permite calculatoarelor sa comunice intre ele informatii digitale (cifre) printr-o linie telefonica obisnuita. Modemurile trebuie deci conectate intre calculator(interfata seriala) si linia telefonica.
Din punctul de vedere al conectarii la calculator, modemurile sunt de doua tipuri: interne si externe.
Modemurile se pot instala atat din aceasta comanda cat si prin comanda specifica Add New Hardware
Setarile care se fac pentru modemuri, depind de modem si de driverul instalat. Ele se refera la parametrii tehnici ai comunicatiei(viteza, numarul de biti de date si de stop, portul serial pe care este montat, etc.)
Dupa instalare, comanda 'Modems', dispune de un modul de verificare, 'Diagnostics
Mouse.
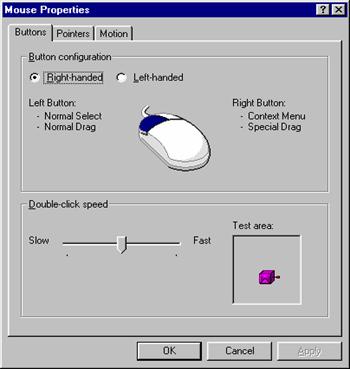 Comanda Mouse permite
modificarea caracteristicilor mouse-ului cum ar fi tipul lui, formele
cursorului de mouse, viteza de deplasare a cursorului pe ecran, viteza dublului
clic si altele. Comanda contine trei pagini de setari:
Comanda Mouse permite
modificarea caracteristicilor mouse-ului cum ar fi tipul lui, formele
cursorului de mouse, viteza de deplasare a cursorului pe ecran, viteza dublului
clic si altele. Comanda contine trei pagini de setari:
Pagina Buttons permite:
selectarea butonului de mouse cel mai folosit. Astfel se permite ca persoanele care utilizeaza mouse-ul cu mana stanga sa marcheze ca buton cel mai folosit butonul din dreapta.
Setarea vitezei la care Windows inregistreaza dublul clic de mouse.
Pagina Pointers permite selectarea formei cursorului de mouse in diferite situatii.
Pagina Motion permite ajustarea vitezei de miscare a cursorului de mouse pe ecran si adaugarea de urme la cursorul de mouse.
Multimedia.
Comanda 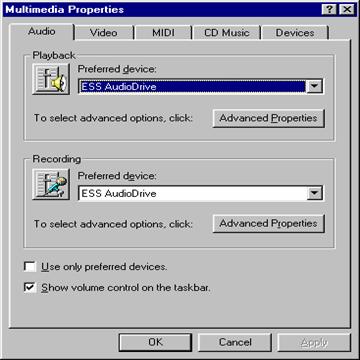 Multimedia permite definirea sau
modificarea unor parametrii ai dispozitivelor multimedia. Aceste dispozitive
sunt placi de sunet, unitati CD-ROM, placi video.
Multimedia permite definirea sau
modificarea unor parametrii ai dispozitivelor multimedia. Aceste dispozitive
sunt placi de sunet, unitati CD-ROM, placi video.
Multimedia Properties are cinci pagini:
Pagina Audio permite utilizatorului sa selecteze dispozitivul audio pe care doreste sa il foloseasca si permite modificarea nivelului volumului pentru dispozitivul ales. Un exemplu de dispozitiv audio, prezent la calculatoare, este PC Speaker(boxe).
Pagina Video permite modificarea marimii ferestrei standard in care se afiseaza un clip video.
Pagina MIDI (Musical Instruments Devices Interface) permite introducerea in configuratie a unui nou instrument MIDI conectat la PC. MIDI reprezinta echivalentul informatic al partiturii muzicale. Un fisier MIDI contine instructiuni electronice despre modul in care se va canta o anumita melodie.
Pagina CD Music contine lista tuturor unitatilor CD-ROM de pe calculator si permite definirea volumului pentru fiecare dintre aceste unitati.
Pagina Devices permite setarea dispozitivelor multimedia de pe calculator. Toate dispozitivele multimedia sunt prezentate intr-o lista arborescenta care contine la nivelul superior categoriile de dispozitive multimedia, si in fiecare categorie sunt listate dispozitivele care apartin acelei categorii. Caracteristicile unui anumit dispozitiv pot fi vizualizate si eventual modificate.
Printers.
Comanda Printers gestioneaza instalarea si configurarea imprimantelor. Imprimantele se conecteaza la calculator prin intermediul porturilor paralele sau seriale(mai rar). In marea lor majoritate, un PC dispune de un port paralel numit LPT1 si de doua porturi seriale numite COM1 si COM2. Pentru efectuarea unei listari calculatorul si imprimanta vor comunica prin intermediul portului pe care este instalata(de obicei LPT1).
Instalarea unei noi imprimante sau conectarea la o imprimanta din retea se realizeaza prin activarea Wizard-ului Add Printer. Pentru instalarea unei imprimante se vor parcurge urmatorii pasi:
Se precizeaza modul de conectare (local sau retea).
Se alege tipul de imprimanta ce urmeaza a fi instalata.
Se specifica portul prin care se conecteaza imprimante la calculator.
Se specifica un nume de imprimanta(implicit acesta coincide cu tipul imprimantei, dar se poate da si un nume mai sugestiv).
Se stabileste care este imprimanta implicita.
Regional Settings.
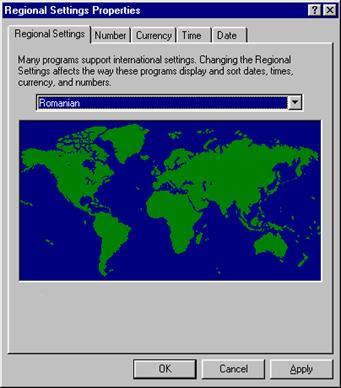 Comanda Regional
Settings
specifica formatul de afisare al numerelor, al simbolurilor monetare,
al datei si al orei.
Comanda Regional
Settings
specifica formatul de afisare al numerelor, al simbolurilor monetare,
al datei si al orei.
Selectarea dintr-o lista derulanta a zonei geografice, afecteaza in mod automat configurarile din celelalte pagini. Fereastra Regional Setting Properties contine cinci pagini de proprietati care permit:
Modificarea formatului numerelor intregi pozitive si negative si a numerelor reale (formatul simbolul zecimal, al numarului de zecimale).
Modificarea monedei nationale.
Modificarea formatului orei (separatorul de timp, simbolurile si stilul de afisare).
Modificarea formatului datei (formatul separatorului, ordinea de afisare an-luna-zi, formatul lung sau scurt)
Perioada de 100 de ani pentru recunoasterea anului din 2 cifre.
Configurarile internationale efectuate au efect asupra tuturor aplicatiilor care pot beneficia de aceste facilitati Windows (ca de exemplu Microsoft Excel, Microsoft Access, etc. ).
Sounds
Comanda Sounds permite asocierea de sunete unor evenimente cum ar fi pornirea sau oprirea S.O.Windows, aparitia unei erori, etc., precum si modificarea de astfel de asocieri.
System
 Comanda System ofera
informatii despre sistem si permite modificarea unor parametrii
sistem avansati.
Comanda System ofera
informatii despre sistem si permite modificarea unor parametrii
sistem avansati.
Aplicatia System permite:
pagina General . vizualizarea numarului de inregistrare, a numarului de versiune a sistemului de operare si tipul procesorului pe care ruleaza acest sistem.
pagina Device Manager - obtinerea de informatii pentru operatiile de diagnosticare si remediere a defectelor.
pagina Hardware Profiles - gestionarea unor profiluri hardware (colectii de configurari ale dispozitivelor hardware).
pagina Performance - verificarea si afisarea parametrilor de performanta ale diferitelor componente ale sistemului de calcul.
Users si Passwords
Comenzile Users si Passwords permit crearea de noi utilizatori precum si modificarea parolelor si a unor optiuni de securitate pentru utilizatori.
Windows permite stocarea propriilor configurari pentru culori, pentru caracteristicile de accesibilitate, etc., numite asa cum am mai aratat profile utilizator. Acestea se asociaza cu identificatorul de cuplare, numit login ID
In momentul terminarii lucrului la un calculator folosit de mai multi utilizatori, un utilizator trebuie sa se deconecteze(prin Log Off) pentru a permite astfel altora sa se conecteze si sa foloseasca propriile lor profile personalizate.
Pornirea sistemului de calcul
Etapele principale pe care le parcurge un sistem de calcul pana la incarcarea S.O.Windows, sunt:
La punerea sub tensiune, calculatorul executa un program care se gaseste in memoria ROM, numit incarcator. Rolul principal al acestuia este sa 'gaseasca', dupa o ordine de prioritati, suportul pe care se gaseste sistemul de operare.
Pentru aceasta se vor incarca mai intai din BIOS driverele dispozitivelor importante(monitor, hard-disc, floppy-disc, etc.).
De asemenea se testeaza functionarea corecta a componentele importante ale sistemului, in special memoria interna si unitatea centrala.
In continuare Windows preia controlul. Primul lucru pe care il face este incarcarea din BIOS a tuturor draiverelor si a unui set minimal de comenzi DOS.
Se vor incarca eventualele drivere care se gasesc in fisierul de tip text 'CONFIG.SYS', si se vor executa, sub DOS, eventualele programe ce se gasesc in fisierul text 'AUTOEXEC.BAT'.
Aceasta etapa este necesara pentru a se putea pune in functiune calculatorul si daca S.O.Windows s-a 'stricat'.
Acum Windows v-a incepe extragerea informatiilor din cele doua fisiere, Sistem.Dat si User.Dat, in scopul configurarii bazei de date 'REGISTRU'.
Se lanseaza modulul 'Plug And Play' si se stabileste configurarea actuala a tuturor componentelor sistemului.
Se incarca alte draivere pentru tot sistemul de calcul
Se incarca in memoria interna partea rezidenta a sistemului de operare
Se verifica ID Login-ul utilizatorului si daca este corect se incarca profilul acestuia
Se executa eventualele programe care se gasesc in folderul StartUp.
Toate actiunile efectuate la incarcarea sistemului de operare Windows, se vor scrie intr-un fisier tip text, Bootlog.txt. In felul acesta daca sunt probleme la incarcare, se poate cerceta ce s-a intamplat.
Alte comenzi sau aplicatii folosite des in Windows.
| Contact |- ia legatura cu noi -| | |
| Adauga document |- pune-ti documente online -| | |
| Termeni & conditii de utilizare |- politica de cookies si de confidentialitate -| | |
| Copyright © |- 2025 - Toate drepturile rezervate -| |
|
|
||||||||||||||||||||||||
|
||||||||||||||||||||||||
|
||||||||||||||||||||||||
Lucrari pe aceeasi tema | ||||||||||||||||||||||||
|
| ||||||||||||||||||||||||
|
||||||||||||||||||||||||
|
|
||||||||||||||||||||||||








