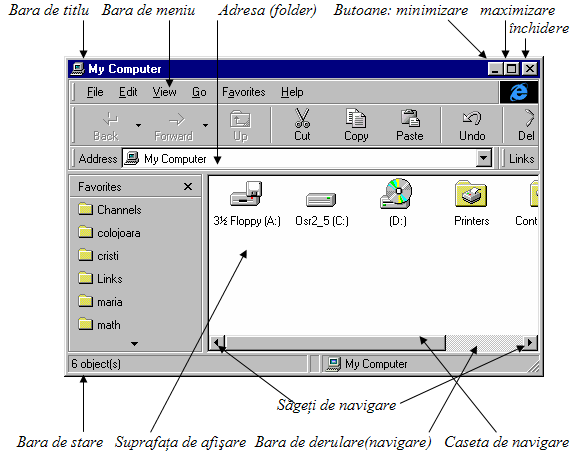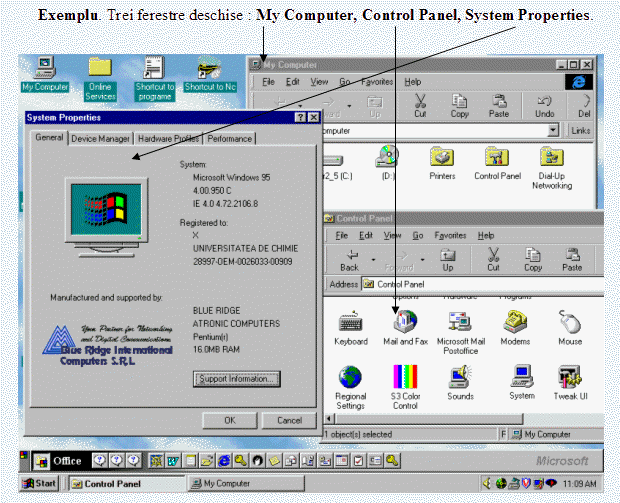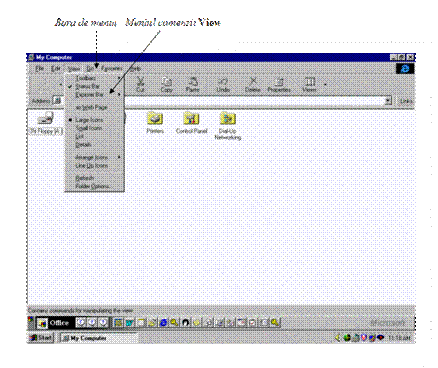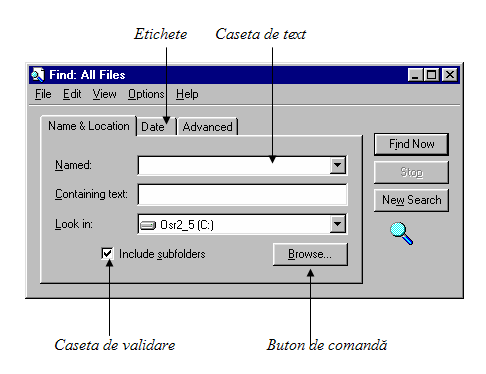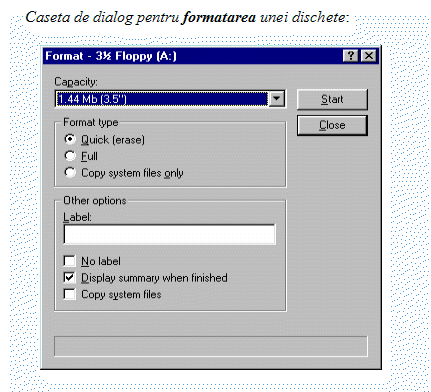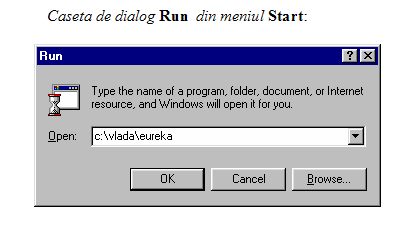| Aeronautica | Comunicatii | Drept | Informatica | Nutritie | Sociologie |
| Tehnica mecanica |
Windows
|
|
Qdidactic » stiinta & tehnica » informatica » windows Ferestre si casete - ca element grafic |
Ferestre si casete - ca element grafic
|
La baza dialogului utilizator-SO-Calculator se afla conceptul de fereastra (window) introdus de sistemul de operare Windows , element esential utilizat in actiunile pentru accesarea serviciilor SO. Definitie. Fereastra (window) este definita ca un element grafic (imagine pe ecran) avand o forma dreptunghiulara si care este constituita din suprafata de afisare (unde se va afisa continutul ferestrei) si din urmatoarele elemente definitorii (controale): bara de titlu (numele ferestrei-serviciu); bara de meniuri (functii oferite); bara de stare (numar de obiecte); butoane (Minimize-minimizare, Maximize-maximizare, Close-inchidere); sageti de derulare(navigare-scroll) (pe verticala, pe orizontala); casete de derulare(navigare) (pe verticala, pe orizontala); bare de derulare(navigare; scroll bars). Toate programele destinate sa ruleze sub sistemele de operare Windows 95/98 sau Windows NT utilizeaza fereastra care contine controale prin intermediul carora se realizeaza operatii asupra ferestrei: navigare, dimensionare, mutare, inchidere. Fereastra My Computer: |
||
|
|
||
|
Operatii elementare asupra unei fereste Pentru a . Se procedeaza astfel Derula vertical sau orizontal Se executa click pe o bara de derulare sau pe o sageata de continutul unei fereste care de derulare, ori trageti caseta de derulare. nu este afisat integral pe ecran(in fereastra) Mari dimensiunea unei ferestre Se executa click pe butonul Maximize sau double-click pe astfel incat sa ocupe intregul bara de titlu a ferestrei. ecran Restabili dimenensiunea Se executa click pe butonul Restore sau double-click pe anterioara a ferestrei bara de titlu. Atunci cand o fereastra este maximizata, butonul Maximize se transforma in butonul Restore. Reduce fereastra la un buton Se executa click pe butonul Minimize. Pentru a afisa pe bara de operatii o fereastra minimizata, se executa click pe butonul din bara de operatii. Muta o fereastra Se trage bara de titlu a ferestrei.
Inchide o fereastra Se executa click pe butonul Close. Observatie. Dimensiunile unei fereste se pot mari in cele 4 directii corespunzatoare celor 4 laturi ce definesc o fereastra(dreptunghi). In acest sens, de exemplu, daca se doreste marirea ferestrei intr-o anumita directie, mai inainte se indica latura respectiva cu cursorul mouse-ului, dupa care va aparea o sageata dubla (cu orientari opuse: ) perpendicular pe latura respectiva, apoi se executa click si se trage latura in directia dorita, eliberandu-se butonul atunci cand dimensiunea devine cea dorita de utillizator. |
||
|
|
||
|
Meniuri si casete Definitie. Un meniu este o lista de comenzi (functii) (bara de meniu) ale caror nume sunt vizualizate pe orizontala, comenzi ce pot fi indicate(selectate) cu ajutorul mouse-ului sau prin intermediul unor combinatii de taste. Prin executia unui click pe numele unei comenzi de meniu, se deschide(se afiseaza) pe verticala o lista de subcomenzi(subfunctii), numita bara de instrumente, corespunzatoare comenzii indicate. Fiecare subcomanda a unei comenzi poate fi indicata si folosita pentru a se executa click pe ea in cazul in care utilizatorul doreste s-o utilizeze. Observatie. Pentru a selecta o comanda a unui meniu se poate folosi si tastatura printr-o combinatie de taste. Prin apasarea tastei <ALT> se activeaza bara de meniuri (lista de comenzi) si apoi se apasa tasta corespunzatoare literei evidentiate sau subliniate din numele comenzii. Exemplu: Daca un meniu ofera comenzile FILE, EDIT, VIEW, HELP, atunci pentru a deschide aceste comenzi, se apasa combinatia de taste <ALT>+<X>, unde X este una din literele F, E, V, respectiv H. Apasarea unei combinatii de taste reprezinta o cale rapida de a lansa o comanda (subcomanda) folosind tastatura. Daca exista o combinatie de taste disponibila pentru o anumita comanda, ea apare in meniu, in dreapta numelui comenzii. De exemplu, in comanda EDIT (apelata prin <ALT>+<E>), este afisata combinatia de taste (numita comanda rapida) <CTRL>+<C> pentru (sub)comanda Copy. Intr-un meniu, un marcaj de validare indica faptul ca pot fi selectate simultan mai multe comenzi din acel grup. Un marcaj sub forma de punct indica faptul ca un singur articol al grupului poate fi selectat la un moment dat. Exercitiu. Deschiderea unui meniu si selectarea unor comenzi. Se executa click pe pictograma My Computer de pe suprafata de lucru(Desktop); In urma acestei actiuni se deschide fereastra My Computer; In fereastra My Computer, se executa click pe articolul(numele) Edit din bara de meniuri; Este afisat meniul Edit in care unele comenzi sunt estompate, ceea ce inseamna ca acestea nu sunt disponibile; Se executa click pe numele meniului Edit pentru a-l inchide, si meniul se inchide; Se executa click pe View din bara de meniuri pentru a deschide meniul View; In meniul View, se executa click pe Toolbar. Meniul View se inchide si sub bara de meniuri apare o bara cu instrumente; Meniul View contine printre altele comenzile List si Large Icons; In meniul View, se selecteaza comanda List; Dupa aceasta actiune, elementele ferestrei My Computer, apar acum sub forma de lista, in loc sa fie afisate sub forma de pictograme; In bara de instrumente, se executa click pe butonul Large Icons (pictograme mari); Executarea unui click pe un buton al unei bare de instrumente este o metoda rapida de selectare a unei comenzi; In meniul View, se selecteaza comanda Arrange Icons (aranjeaza pictogramele); Va aparea un meniu secundar , care afiseaza o serie de optiuni de meniu suplimentare; Atunci cand in dreapta numelui unei comenzi, apare o sageata orientata spre dreapta, se arata faptul ca sunt disponibile comenzi suplimentare; Se executa click undeva in afara meniului, pentru a-l inchide; 10. In bara de meniuri, se executa click pe View, dupa care se selecteaza din nou comanda Toolbar; Meniul View se inchide si bara de instrumente dispare; 11. Se executa click pe butonul Close aflat in coltul din dreapta-sus al ferestrei My Computer, pentru a o inchide. |
||
|
|
||
|
Casete de dialog si utilizarea lor In cazul in care se selecteaza o comanda urmata de puncte de suspensie ( . ), se afiseaza o caseta de dialog in care se pot specifica mai multe informatii asupra modului in care urmeaza sa fie executata comanda respectiva. Componentele ce constituie o caseta de dialog sunt : bara de titlu bara de meniuri butoane de dimensionare (minimizare, maximizare, inchidere) pagini cu etichete (categorii de optiuni) casete de text casete de validare butoane pentru operatii Caseta de dialog corespunzatoare comenzii Find (cautare) din meniul Start: |
||
|
|
||
|
Unele casete de dialog contin mai multe categorii de optiuni, afisate in pagini distincte. Fiecare pagina poate fi ascunsa, dar cu eticheta vizibila (aflata in partea superioara a paginii), executarea unui click pe aceasta eticheta determina afisarea paginii respective (pagina devine activa). Aproape toate casetele de dialog contin butonul Help identificat printr-un semn de intrebare (?), buton situat in coltul dreapta-sus al ferestrei. Atunci cand se executa click pe acest buton si apoi pe un control al casetei de dialog, se afiseaza o fereastra de asistenta (Help) in care se dau explicatii ce reprezinta controlul respectiv si modul lui de utilizare. Observatie. Pentru deplasarea in cadrul unei casete de dialog, se executa click pe elementul dorit sau se tine apasata tasta <ALT> si se apasa litera subliniata din numele elementului dorit a fie utilizat. De asemenea, trecerea de la un element la altul, se poate face daca se apasa in mod repetat tasta <TAB>. Exercitiu. Formatarea unei dischete (Floppy Disk). Pentru formatarea unei dischete trebuie ca utilizatorul sa realizeze urmatoarele etape: Daca pe ecran nu apare suprafata de lucru (Desktop), se revine la aceasta pentru a avea acces la pictograma My Computer; Se executa double-click pe pictograma My Computer; Se introduce discheta in unitatea de floppy disk; Se executa un click-dreapta (se apasa butonul secundar) pe pictograma unitatii de dicheta (Floppy(A:) ) din fereastra My Computer si se alege comanda Format; Va fi afisata caseta de dialog Format; Daca se doreste formatarea la o alta densitate decat cea standard de 1.44Mb, se executa click pe lista derulanta Capacity si se alege o alta optiune; Pentru a eticheta discheta, se executa un click in rubrica Label si se tasteaza o eticheta, apoi se actioneaza butonul Start ( click pe butonul Start din caseta de dialog); Se executa click pe butonul Close al casetei de dialog sau pe butonul de inchidere (close) al ferestrei din bara de titlu. |
||
|
|
||
|
Exercitiu. Solicitarea de asistenta (Help) pentru un control al unei casete de dialog. Se executa click pe butonul Start de pe bara de operatii(Taskbar), apoi pe Run; Se deschide caseta de dialog Run; Se executa click pe butonul Help. Indicatorul mouse-ului se transforma intr-o sageata insotita de un semn de intrebare (?); Se executa click pe caseta de text Open; Este afisata o fereastra Help, care furnizeaza informatii referitoare la utilizarea casetei de text Open; Se executa click undeva pe suprafata de lucru pentru a inchide fereastra de Help ; Indicatorul mouse-ului revine la forma anterioara; Se executa click pe butonul Cancel din caseta de dialog Run |
||
|
|
||
|
|
| Contact |- ia legatura cu noi -| | |
| Adauga document |- pune-ti documente online -| | |
| Termeni & conditii de utilizare |- politica de cookies si de confidentialitate -| | |
| Copyright © |- 2025 - Toate drepturile rezervate -| |
|
|
||||||||||||||||||||||||
|
||||||||||||||||||||||||
|
||||||||||||||||||||||||
Proiecte pe aceeasi tema | ||||||||||||||||||||||||
|
| ||||||||||||||||||||||||
|
||||||||||||||||||||||||
|
|
||||||||||||||||||||||||