
| Aeronautica | Comunicatii | Drept | Informatica | Nutritie | Sociologie |
| Tehnica mecanica |
Windows
|
|
Qdidactic » stiinta & tehnica » informatica » windows Desktop - ecranul Windows |
Desktop - ecranul Windows
Bara de taskuri.
Taskbar-ul este bara din subsolul ecranului standard al S.O.Windows. Ea contine butonul de Start in stanga sa.
Taskbar-ul poate fi plasat in oricare dintre extremitatile ecranului Windows; De asemenea i se poate modifica latimea prin agatare cu mouse-ul.
Aplicatiile in executie isi instaleaza butoanele pe taskbar. In exemplul de mai jos, aplicatiile Word si Paint sunt in executie. Aplicatia care are la un moment dat fereastra activa, va avea pe taskbar butonul apasat.
In dreapta taskbar-ului se pot instala anumite pictograme ale unor comenzi(aplicatii) importante care au optiuni la instalare pentru acest lucru.
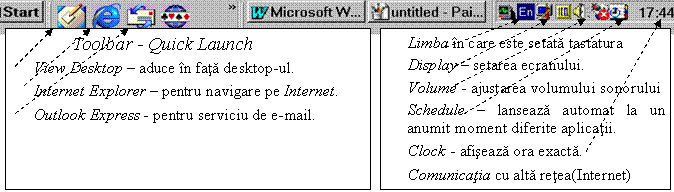
Pe taskbar, pot fi instalate si alte bare cu instrumente - toolbars - configurate de utilizator.
Configurarea (setarea) taskbar-ului, se poate face prin meniul contextual al acestuia lansat ca de obicei cu un clic dreapta de pe el. Acesta permite
Aranjarea ferestrelor deschise: 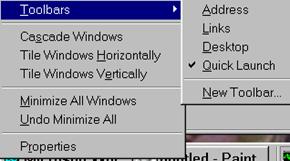
in cascada : optiunea Cascade;
in mozaic : optiunea Tile
Minimizarea tuturor ferestrelor taskurilor.
Stabilirea barelor (Toolbars) ce se pot vor afisa pe taskbar
Crearea unei noi bare cu unelte(Toolbar)
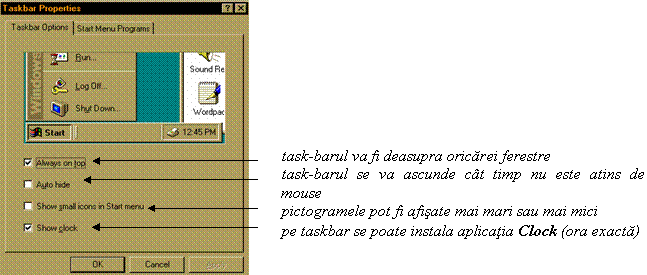
Setarea optiunilor
pentru taskbar, prin meniul Properties, prezentat in continuare
Acelasi meniu se poate obtine alegand aceasta optiune si din Start-Menu (vezi mai jos, la Start-Menu):
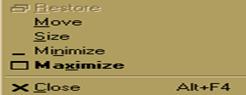 Un clic dreapta pe unul dintre
butoanele taskurilor aflate pe taskbar ofera un meniu cu optiuni
referitoare la fereastra acelei aplicatii.
Un clic dreapta pe unul dintre
butoanele taskurilor aflate pe taskbar ofera un meniu cu optiuni
referitoare la fereastra acelei aplicatii.
Butonul START .
Este comanda principala a S.O.Windows. Conceptia intregii interfete utilizator este realizata in jurul acestui buton, dorindu-se practic ca de aici sa se poata actiona asupra intregului sistem de operare.
Meniul contextual al butonului permite lansarea rapida a celei mai utilizate comenzi Windows, Explorer
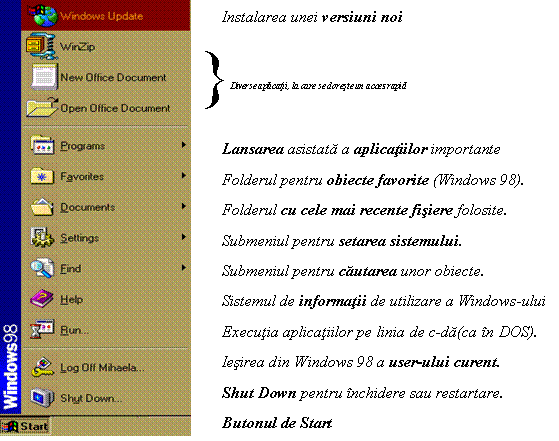
Un clic pe butonul de
start de pe taskbar, va
deschide un meniu specific, care permite practic accesul la majoritatea
facilitatilor oferite de calculator. Prezentam in continuare
meniul - START
Shut Down
INTOTDEAUNA inainte de stingerea calculatorului, pentru iesirea din Windows se va alege optiunea Shut Down !!! In caz contrar este posibil sa se altereze anumite setari ale sistemului, care pot duce chiar la necesitatea reinstalarii S.O.Windows.
Log Off
S.O.Windows permite accesul la un calculator(chiar daca nu este in retea) a mai multor utilizatori, fiecare avand posibilitatea sa aiba un nume de utilizator si o parola.
| |
Mai multi utilizatori ai aceluiasi calculator pot avea profile de lucru diferite adica moduri proprii de organizare a Desktop-ului, a Start Meniu-ului, alt My Documents, setari diferite a aplicatiilor etc., Pentru protectia setarilor facute, fiecare utilizator isi poate alege un nume si o parola de lucru in Windows. De asemenea este posibil ca toti utilizatorii sa aiba acelasi setari, daca se intra fara nici-o parola.
Pentru a se reintra in sistem - ca alt utilizator sau fara nume si parola - se poate folosi direct Log Off (numai in Windows 98) sau Shut Down si Log Off (in Windows 95). Comanda Log off nu este identica cu restartarea calculatorului
Help
Prin alegerea optiunii Help se va deschide caseta de dialog din figura prezentata mai jos..
In Windows ,obtinerea de informatii se poate face in mai multe moduri:
![]() acolo unde exista butonul de Help acesta va fi actionat
si tras cu mouse-ul deasupra obiectului care ne intereseaza;
acolo unde exista butonul de Help acesta va fi actionat
si tras cu mouse-ul deasupra obiectului care ne intereseaza;
se alege un obiect si se actioneaza tasta F1;
folosind caseta de Help, prezentata, putem alege urmatoarele criterii de cautare:
Contents - in care informatia este organizata pe capitole;
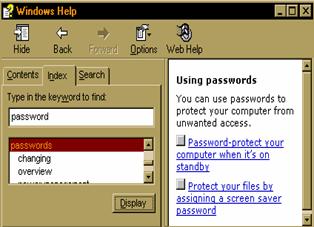 Index - in care informatia este afisata in ordine
alfabetica;
Index - in care informatia este afisata in ordine
alfabetica;
Search - permite scrierea unei notiuni despre care vrem sa aflam informatii;
In exemplul de mai sus am cerut informatii despre cuvantul Password - parola, iar in caseta din dreapta s-au afisat informatiile cerute.
Celelalte optiunile ale casetei de Help sunt pe bara de meniuri a acesteia:
Hide - ascunde caseta stanga, care contine intrebari
Back/Forward avans /revenire la informatiile urmatoare /precedente
Options configurare Help
Web Help - informatii despre Internet (in Windows 98)
Run
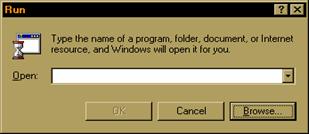 Selectia optiunii Run
duce la deschiderea unei casete in care se va preciza calea si numele unei
aplicatii care va fi executata, la fel cum se proceda si in S.O.DOS
Selectia optiunii Run
duce la deschiderea unei casete in care se va preciza calea si numele unei
aplicatii care va fi executata, la fel cum se proceda si in S.O.DOS
Pentru introducerea numelui aplicatiei se poate folosi si
optiunea Browse, care afiseaza o structura arborescenta in care se poate naviga pentru alegerea aplicatiei cautate.
sau 'tragerea' in aceasta casta a pictogramei cu aplicatia .
Find
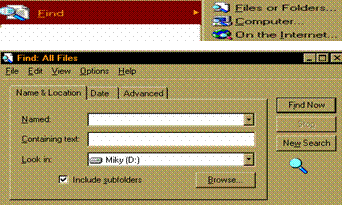 Selectia optiunii Find va duce la deschiderea unei casete cu optiunile:
Selectia optiunii Find va duce la deschiderea unei casete cu optiunile:
Files or Folders - pentru cautarea de fisiere si directori / subdirectori
Computers pentru identificarea unui calculator intr-o retea.
On The Internet - pentru adrese de Internet.(in Windows 98).
Uzual vom alege prima optiune care va deschide o caseta care permite cautari dupa criteriile:
nume si cale - optiunea Name & Location
data creierii - optiunea Date
marime sau tip optiunea Advanced
Cautarea incepe cand actionam butonul Find Now se poate opri cu butonul Stop sau se poate relua cu butonul New Search.
Meniurile ferestrei de cautare se refera la rezultatul cautarii (se poate salva, redenumi, copia, sorta, etc.), la modul de vizualizare a pictogramelor (mici, mari, cu statistici, etc.), la Help
Settings
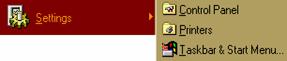 Alegerea optiunii Settings duce la deschiderea unui meniu
cu optiunile:
Alegerea optiunii Settings duce la deschiderea unui meniu
cu optiunile:
Control Panel grup de aplicatii standard referitoare la configurarea sistemul de calcul;
Se recomanda ca folosirea setarilor oferite de Control Panel, sa se faca numai de catre specialisti in Windows, deoarece posibilitatea de a deteriora sistemul este mare.
Printers - referitoare la configurarea imprimantelor.
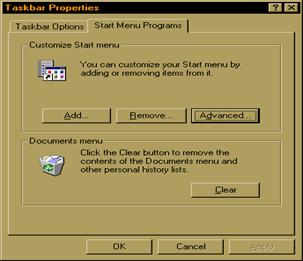 Taskbar & Start-Menu referitoare la configurarea Taskbar-ului si a Start-Menu-ului.
Taskbar & Start-Menu referitoare la configurarea Taskbar-ului si a Start-Menu-ului.
Referitor la Start-Menu, prin acesta se pot crea noi grupuri de aplicatii
Add - permite crearea de noi grupuri, prin actionarea butonului Add (adauga) si parcurgerea acelorasi etape ca la crearea de noi directori. In mod similar se pot aseza pe Start-Menu aplicatii (vezi crearea de shortcut-uri)
Remove - permite stergerea unor grupuri aplicatii.
Advanced - pune la dispozitia utilizatorului un mod de lucru mai detaliat (vizualizare arborescenta a Start-Menu-ului si liste de optiuni pentru mutare, copiere, stergere, creare grupuri si fisiere, etc.) .
Documents
Se afiseaza o lista cu cele mai recent folosite fisiere de date. Aceasta lista se poate sterge prin Settings | Taskbar & Start-Menu | Start Menu Programs | Clear
Programs
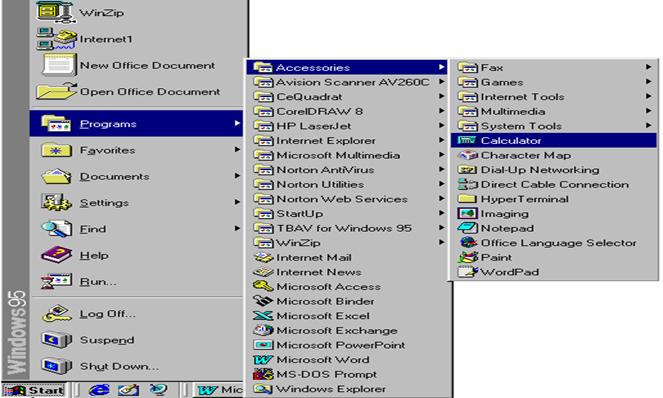
Submeniul Programs se poate vedea din figura de
mai jos.
La apasarea butonului de Start de pe bara de meniuri va aparea un meniu din care putem alege optiunea Programs. Selectia acesteia va deschide un nou meniu, numit meniul de programe si care contine adresele programelor, sau grupurilor de programe, care au fost introduse prin setarea din Start-Menu. Acest meniu ofera o modalitate eleganta si prietenoasa pentru lansarea rapida, numai cu ajutorul mouse-ului, a aplicatiilor cele mai utilizate.
La rularea programului Setup, de instalare a sistemului de operare Windows acesta genereaza automat o serie de directori, intre care:
StartUp - in care se introduc shortcut-uri catre acele programe pe care dorim ca Windows sa le lanseze automat la pornirea calculatorului (similar cu Autoexec.bat din S.O.DOS)
Accessories in care se gasesc shortcut-uri catre o serie de utilitare, aplicatii standard ale S.O.Windows
| Contact |- ia legatura cu noi -| | |
| Adauga document |- pune-ti documente online -| | |
| Termeni & conditii de utilizare |- politica de cookies si de confidentialitate -| | |
| Copyright © |- 2025 - Toate drepturile rezervate -| |
|
|
||||||||||||||||||||||||
|
||||||||||||||||||||||||
|
||||||||||||||||||||||||
Proiecte pe aceeasi tema | ||||||||||||||||||||||||
|
| ||||||||||||||||||||||||
|
||||||||||||||||||||||||
|
|
||||||||||||||||||||||||








