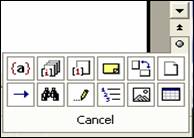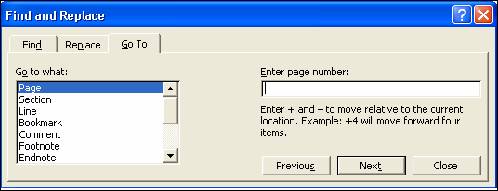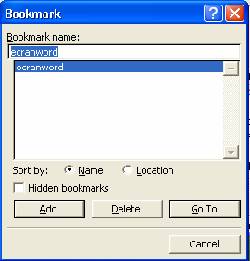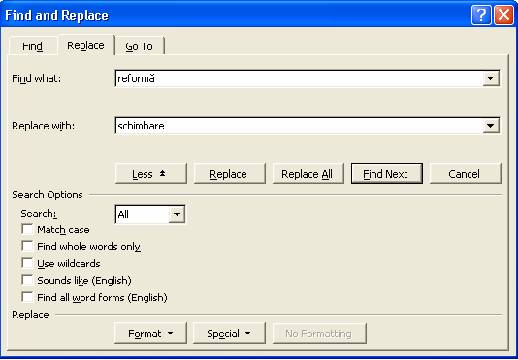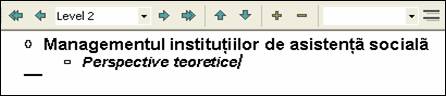Word
Editarea textelor - selectarea, stergerea, gasirea si mutarea unui text
1. Elemente introductive
Pe foaia alba
trebuie sa identificam un mic cursor vertical care ne indica
locul de unde incepe inserarea caracterelor pe care le tastam. Textul este
integrat in pagina fara sa necesite despartirea
in silabe. Tastarea se face in mod
continuu si nu este nevoie sa apasam tasta Enter la sfarsitul fiecarui
rand sau la sfarsitul unei pagini. Pentru spatiile dintre litere sau
cuvinte folosim tasta Space (cea mai
lunga de pe tastatura). Atragem atentia ca intre un cuvant
si semnul de punctuatie care urmeaza nu se lasa spatiu
ci doar intre semnul respectiv si cuvantul urmator. Daca in cursul tastarii dorim sa
inseram un text in interiorul textului deja existent putem sa dam
clic in punctul de inserare. Tastati de exemplu urmatorul text:
 Stiintele
sociale se studiaza in toate marile universitati ale
lumii Stiintele
sociale se studiaza in toate marile universitati ale
lumii
Mutati cursorul dupa cuvantul „studiaza”
si completati textul astfel:
 Stiintele
sociale se studiaza dupa cum stim in toate marile universitati
ale lumii Stiintele
sociale se studiaza dupa cum stim in toate marile universitati
ale lumii
Se observa ca textul dorit s-a inserat in
pagina de lucru.
t Atragem
atentia ca Word are doua tipuri de scriere: de tip Insert (textul apare tot timpul in
stanga punctului de inserare iar textul deja existent este impins mereu spre
dreapta) si de tip Overtype
(textul care se scrie se suprapune peste textul deja existent!). Daca
optati pentru cel de al doilea mod puteti apasa tasta Insert iar pe ecran va apare mai
proeminent inscrisul OVR de pe bara
de stare! De obicei se foloseste primul tip de scriere.
Odata
incheiat un paragraf putem apasa tasta Enter: cursorul se muta automat la inceputul urmatorului
rand iar aici daca vrem sa avem un nou alineat putem sa mutam
cursorul cu tasta Tab. Daca
odata cu ultimul paragraf dorim sa
trecem la o noua pagina atunci putem alege de pe bara cu instrumente
comanda Insert→ Break→Page Break sau
combinatia de taste Ctrl+Enter.
2 Deplasarea in documente
Este important sa ne putem misca
rapid pe ecran si in interiorul textului. Acest lucru este posibil
folosind combinatii de taste sau barele de derulare. Folosirea barei
verticale se face astfel:
Deplasare in sus
un rand (un clic)
Deplasare in
sus un ecran (un clic)
Deplasare in
sus (clic continuu)
Deplasarea
sus/jos a paginii (clic continuu)
Deplasare in
jos un ecran (un clic)
Deplasare in
jos ( clic continuu )
Deplasare in
jos un rand (un clic)
Selectarea
modului cum rasfoim prin document
|









Fig. 6 Bara de deplasare
Un simplu clic pe butonul de rasfoire
ne ajuta sa ne alegem modul cum vom rasfoi prin document dupa
figurile urmatoare:
|
|
In
functie de necesitati putem rasfoi dupa „campul”
de lucru, dupa notele de subsol sau antete, pagina cu pagina
etc.
|
|
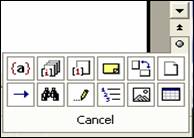
Fig. 7. Optiuni de rasfoire
t Tastele si
combinatiile de taste folosite uzual sunt:
Tastele
cu sageti cu directionari asupra
cursorului de pe ecran
Tastele Home/End care muta cursorul la inceputul sau sfarsitul
unui rand
Ctrl+ muta
cursorul dupa cuvantul din dreapta
Ctrl + muta cursorul inaintea
cuvantului din stanga
Ctrl+
muta cursorul la paragraful anterior
Ctrl+
muta cursorul la paragraful urmator
Ctrl+End muta cursorul
la sfarsitul documentului
Ctrl+ Home muta cursorul la inceputul documentului
PageUp/Pagedown
taste care muta pagina sus/jos
Ctrl+PageUp muta cursorul la primul
rand din pagina precedenta
Ctrl+Page
Down muta cursorul la primul
rand al paginii urmatoare
Ctrl+ Alt+Page Up/ Page
Down muta cursorul spre bazele ecranului
Shift+F5 muta
cursorul inapoi de unde ati plecat
Ctrl+Enter muta cursorul la o pagina noua
t Nu trebuie
neglijat noul tip de maus cu scrol (rotita) care permite noi facilitati!
t Alta
modalitate de deplasare rapida este comanda Go To aleasa din meniul Edit
sau dand pur si simplu dublu clic pe coltul din stanga jos Page . Se deschide astfel o fereastra ca in figura urmatoare:
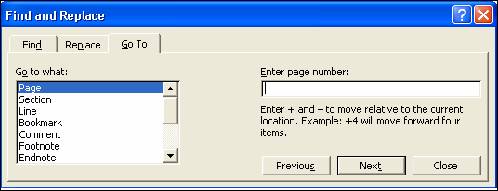
Fig. 8. Optiuni de deplasare rapida in document
Se observa ca putem alege
pagina din document unde dorim sa ajunga cursorul. Tot in aceasta
fereastra putem alege comanda Find
cu ajutorul careia putem identifica rapid orice cuvant sau simbol din
document la care vrem sa ajungem.
t Deplasarea rapida
se poate face si cu ajutorul semnului de carte (bookmark) pe care il putem defini prin comenzile Insert→Bookmark dupa care
apare fereastra de mai jos din figura 10. Sa presupunem ca am scris
un document despre procedurile Word si la un moment dat avem nevoie sa
revenim la figura care cuprinde ecranul aplicatie. Vom fixa cursorul mausului
in acea zona vom deschide Bookmark apoi vom denumi acest semn de carte
„ecranword” (intr-un cuvant si fara spatii goale) vom apasa
tasta Add si comanda va fi integrata de computer. Revenirea la semnul
cu pricina se face cu comanda Go To,
optiunea Bookmark dupa
care se alege respectivul semn din lista adiacenta.
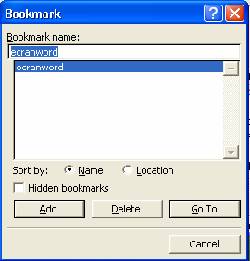
Fig. 9 Numirea unui „semn de carte”
3. Selectarea, stergerea, gasirea
si mutarea unui text
Selectarea unui text este o
operatie foarte des efectuata in alcatuirea documentelor Word. Pentru
aceasta executam clic la inceputul textului respectiv si se muta
cursorul pana la sfarsitul acestuia tinand apasat mausul.
Exemplu de selectare intr-un text:

Textul incadrat in negru este
selectat in vederea prelucrarii lui. De exemplu daca apasam
tasta Delete atunci el va fi
sters. In alta situatie el poate fi mutat prin fixarea sagetii
mausului pe textul selectat si apoi prun tararea acestuia (tehnica
numita Drag-and-Drop) in alta
zona din document. De asemenea el poate fi inlocuit cu un alt text caz in
care noile caractere introduse anuleaza textul selectat. O alta
operatie este aceea de salvare a textului selectat cu comanda Copy  si replasarea lui oriunde cu comanda
Paste (lipire)
si replasarea lui oriunde cu comanda
Paste (lipire)  .
.
Selectarea textelor in Word se poate face si
printr-o multitudine de combinatii de taste asupra carora nu insistam
acum. Vom aminti de exemplu doar de comanda Shift+Page Up care selecteaza pana la inceputul paginii
sau de comanda Ctrl+A care selecteaza
intregul document etc. De altfel intregul document poate fi selectat si
prin triplu clic cu sageata
mausului in stanga textului respectiv. Cat despre selectarea unui cuvant se
poate da clic in interiorul cuvantului apoi dublu clic prin intermediul
mausului sau dublu clic pe tasta F8.
Stergerea caracterelor se
foloseste in principal de doua
taste:
Tasta
Backspace ( sau ) care
sterge caracterul din stanga cursorului
Tasta
Delete care sterge caracterul
de la dreapta cursorului
t Exista destule cazuri in care
operatiile de mai sus pot fi gresite si, de exemplu, am
sters din eroare un text foarte important. Respectivul text poate fi
restaurat cu comanda Edit→ Undo sau
direct din bara cu pictograma  (Undo). Daca se observa ca
si aceasta actiune este o eroare putem sa revenim la
situatia initiala folosind comanda Edit→ Redo sau direct cu
pictograma
(Undo). Daca se observa ca
si aceasta actiune este o eroare putem sa revenim la
situatia initiala folosind comanda Edit→ Redo sau direct cu
pictograma  (Redo).
(Redo).
t Uneori dorim sa stergem un cuvant care
apare de mai multe ori intr-un text sau sa-l inlocuim cu un altul. De
exemplu cuvantul reforma sa fie inlocuit cu cuvantul schimbare oriunde apare acesta. Folosim in acest caz comanda Edit→Replace aparand
fereastra din fig. 11 de fapt extinderea figurii de mai inainte:
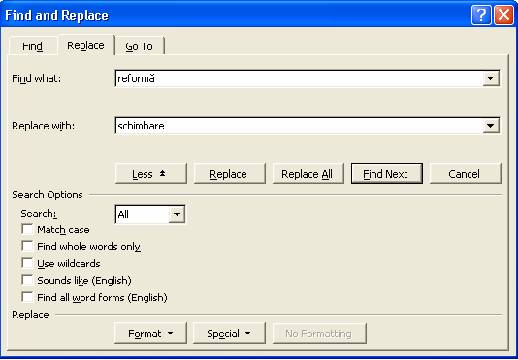
Fig. 10 Gasire/inlocuirea unui cuvant/text
In aceasta fereastra putem
alege comanda Replace All pentru a
inlocui cuvantul (caracterul, pasajul etc.) respectiv iar dupa operatie Word ne informeaza cate
inlocuiri a facut. Comanda Match
case ajuta la cautarea unor anumite caractere de exemplu cuvantul
Reforma cu litera de tipar,
comanda Find whole word only cauta
numai cuvantul intreg nu si partile din alte cuvinte (ex. Reformarile), comanda Use wildcards ne ajuta sa gasim
cuvinte pe care nu le stim in totalitate (de exemplu putem cauta cuvantul
m??a prilej cu care computerul va cauta toate
gruparile de litere sau cuvintele de patru litere care incep cu m si
se termina cu a; de
asemenea putem cauta cuvantul N*e, pentru ca nu ne amintim toate
consoanele din numele marelui filosof Nietzsche).
Se observa ca semnul ? inlocuieste caractere iar semnul *
grupuri de caractere. Comanda Sounds
like ajuta la cautarea omonimelor, iar comanda Find all words form ne ajuta sa
gasim grupuri de cuvinte cu o radacina comuna. Comanda
Special se refera la gasirea
unor caractere care nu pot fi tiparite iar comanda Format se refera la modul cum este scris cuvantul cautat
(de exemplu este scris inclinat- cu aldine).
4. Moduri de afisare ale documentelor
Textele
scrise in programul Word pot fi
vizualizate in mai multe moduri selectate din meniul View. Exista astfel variantele:
a.
Modul Normal –prezinta
pagina de lucru fara a tine cont de cum va apare in pagina finala
dupa imprimare
b. Modul Web Layout-prezinta pagina curenta
ca pagina web (specifica internetului)
c. Modul Print Layout- prezinta pagina
curenta asa cum va iesi la imprimare; este modul cel mai des
folosit deoarece sunt vizibile textul integral, notele de subsol etc. Este
legat de modul Print Preview pe care
il gasim in meniul File.
d. Modul Outline- prezinta documentul in lucru ca o schema
generala in cadrul careia putem apoi sa intervenim
t Pentru a
folosi modul outline vom duce
cursorul acolo unde dorim sa inceapa „structura” respectiva apoi
se alege comanda View→Outline
prilej cu care vor apare in bara de instrumente noi butoane cu comenzi
specifice:

In pagina documentului vom introduce apoi titlurile
structurii de la cel mai important la titluri de subcapitole etc. Exemplu:

Dupa crearea acestui titlu urmeaza tasta Enter
apoi comanda  (Demote) care va introduce primul subtitlu:
(Demote) care va introduce primul subtitlu:
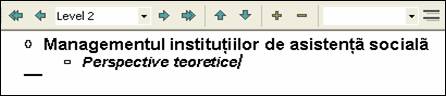
Se
observa ca titlul principal are acum semnul plus in fata.
Cu ajutorul celorlalte comenzi titlurile pot fi apoi mutate in sus sau in jos,
pot fi promovate in pozitii mai importante etc. Butoanele  ajuta la marirea sau micsorarea
„structurii” (vizualizarea a diferite substructuri). Dupa crearea
titlurilor se poate introduce textul efectiv alegand comanda Body text :
ajuta la marirea sau micsorarea
„structurii” (vizualizarea a diferite substructuri). Dupa crearea
titlurilor se poate introduce textul efectiv alegand comanda Body text :
|
|
Dupa
scriere se poate reveni in modul Print Layout sau in alt mod dorit !
|
|

Fig. 11.
Modalitati de lucru cu texte structurate
Lucrul in modul Outline
sta la baza constituirii de macro-documente, tehnica necesara
mai ales atunci cand dorim sa gestionam mai bine documente extinse
sau sa lucram secvential in sub-documentele respective.
L Tema: Lecturati si alte indicatii pentru a crea un master document (document principal) folosind
Help-ul programului Word.
Faceti apoi schita unui astfel
de document si salvati lucrul intr-un fisier in folderul My Documents.
e.
Modul Full Screen permite
vizualizarea documentului fara barele de instrumente
 |

|
Word
|
|
|
Analize pe aceeasi tema
|
|
| Ramai informat |
Informatia de care ai nevoie
Acces nelimitat la mii de documente. Online e mai simplu. |
Contribuie si tu!
Adauga online documentul tau.
|
|
|
| |

![]() Stiintele
sociale se studiaza in toate marile universitati ale
lumii
Stiintele
sociale se studiaza in toate marile universitati ale
lumii ![]() Stiintele
sociale se studiaza dupa cum stim in toate marile universitati
ale lumii
Stiintele
sociale se studiaza dupa cum stim in toate marile universitati
ale lumii