
| Aeronautica | Comunicatii | Drept | Informatica | Nutritie | Sociologie |
| Tehnica mecanica |
Word
|
|
Qdidactic » stiinta & tehnica » informatica » word Word - stiluri, autocorectura, chenare, hasuri; desenarea, inserarea de imagini sau obiecte |
Word - stiluri, autocorectura, chenare, hasuri; desenarea, inserarea de imagini sau obiecte
De obicei Word
foloseste din oficiu stilul Normal
dar se pot folosi si altele Default
Paragraph Font, Heading 1,2
si 3 etc. Aceste stiluri se refera la grosimea literelor, cum
este aliniat paragraful etc. Stilul poate fi ales din inceput si va
influenta intreg textul. Un anumit stil pe care dorim sa-l
folosim putem sa il definim noi insine: un text oarecare poate fi
selectat apoi se formateaza caracterele dupa care pe bara de
instrumente putem salva noul stil care se va adauga celor existente.
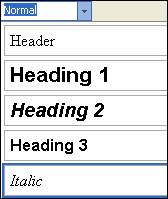
Fig. 24 Tipuri de stiluri de scriere
Stilurile caracterelor pot fi vizibile si in fereastra deschisa de comenzile Insert→Simbol:
Din aceasta fereastra putem alege un
caracter pe care dorim sa il introducem in textul scris: vom selecta
acel caracter si apoi comanda Insert.
La fel putem introduce orice alt simbol. De asemenea putem sa definim
de exemplu caracterul „a” prin combinatia de taste Alt+A pe care o putem salva dupa
ce folosim comanda Shortcut Key
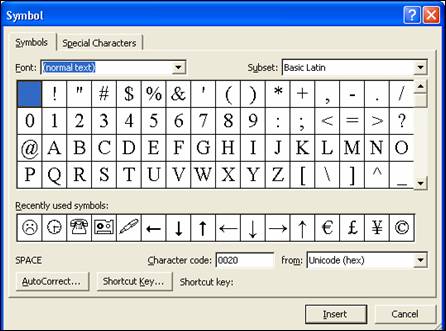
Fig. 25 Inserarea unor litere sau simboluri
Cat priveste autocorectura aceasta se refera la corectiile automate pe care le face Word.
De exemplu sa presupunem ca scriem mereu gresit in loc de delincvent cuvantul delicvent. Pentru a inlatura acest inconvenient Word poate corecta automat greseala numai ca trebuie sa-I cerem lucrul acesta! Prin comenzile Tools→Autocorrect Options se deschide o fereastra in care vom face precizarea astfel:
Imediat ce am rescris cuvantul gresit
odata cu apasarea tastei Space
intervine autocorectura!
![]()
Fig. 26 Exemplu de corectie
Folosirea chenarelor este foarte uzuala in Word. Practic orice text poate fi incadrat intr-un chenar iar pentru aceasta utilizam comenzile: Format→Borders and Shading dupa care va apare urmatoarea fereastra:
Odata scris un text si selectat
acesta poate fi incadrat in chenar dupa ce am ales optiunea Box sau Shadow. Chenarele se pot modifica apoi dupa optiunile
Style. Din meniul Preview putem renunta la una
sau mai multe borduri. Apoi putem hotari cui aplicam bordurile
respective din optiunea Apply to. Daca din inceput alegem Page Border
atunci putem sa incadram cu chenar intreaga pagina. Cu ultima
optiune Shading putem
hasura textul intr-o culoare pe care o dorim. Atragem atentia ca
bordurile pot fi expuse si pe bara de instrumente.
Analiza: Lucrul cu mai multe foi de calcul Document online: Imbunatatirea diagramelor cu obiecte desenate - formatarea seriilor de date
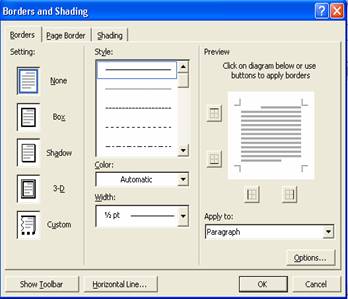
Fig. 27. Executarea de borduri, umbriri
t Uneori un chenar incomod poate
fi eliminate si prin considerarea bordurilor ca fiind de culoare alba!
De exemplu atunci cand introducem un text pe baza comenzii Text Box din iconita ![]() si care se gaseste pe bara de
instrumente din josul paginii. Pentru a inlatura cadrul clicam in
interiorul cutiei de text si apelam
la comenzile Format→Text
Box→Line Color de unde alegem culoare alba!
si care se gaseste pe bara de
instrumente din josul paginii. Pentru a inlatura cadrul clicam in
interiorul cutiei de text si apelam
la comenzile Format→Text
Box→Line Color de unde alegem culoare alba!
Pentru a desena in Word este nevoie in primul rand de bara de instrumente specifica. Aceasta se poate gasi dupa ce am apelat comenzile Tools→Customize→ Toolbars de unde alegem Drawing. Bara cu instrumentele de desenare va apare in partea de jos a ecranului. Principalele functii ale acestor butoane sunt:
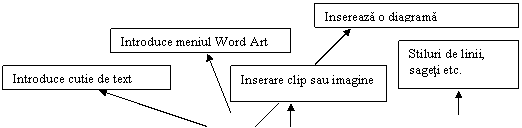
![]()
![]()
![]()
![]()
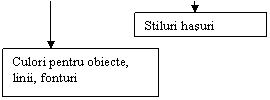
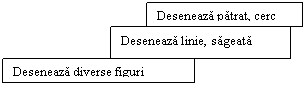
Fig. 28 Facilitatile meniului Drawing
Folosind comenzile din bara respectiva putem desena obiecte de o anumita complexitate (pentru aplicatii speciale exista alte programe: Corel Draw, Auto Cad etc.). Dupa cum ati observat plecand de la bara de instrumente putem insera si obiecte, imagini etc. iar functiile acelor butoane le gasim si in fereastra care se deschide dupa comenzile Insert→Picture:
Cu comanda Clip Art puteti sa aduceti in text diverse
imagini care se afla arhivate in program. De exemplu daca
scrieti o scrisoare pentru a invita pe cineva la o cursa de
Formula 1 puteti sa adaugati imaginea de mai jos:

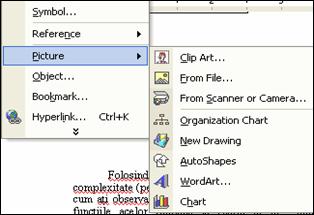
Cu comanda From File puteti sa aduceti imagini din alte documente, fotografii etc. Alteori imaginile pot fi importate direct dintr-un scanner sau dintr-o camera digitala.
Cu comanda Word Art se pot allege diferite formatari ale textelor pe care le scriem.
Cu comanda Autoshapes putem introduce diverse figure geometrice cum ar fi replica din imaginea urmatoare:
t
Cu aceasta ocazie vizualizam si Office Assistant care poate fi gasit in meniul Help si care poate sa raspunda la orice intrebare a
utilizatorului.
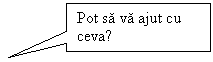
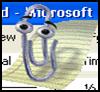
Cu comanda Chart pot fi introduse grafice (problematica la care vom reveni).
| Contact |- ia legatura cu noi -| | |
| Adauga document |- pune-ti documente online -| | |
| Termeni & conditii de utilizare |- politica de cookies si de confidentialitate -| | |
| Copyright © |- 2025 - Toate drepturile rezervate -| |
|
|
||||||||||||||||||||||||
|
||||||||||||||||||||||||
|
||||||||||||||||||||||||
Analize pe aceeasi tema | ||||||||||||||||||||||||
|
| ||||||||||||||||||||||||
|
||||||||||||||||||||||||
|
|
||||||||||||||||||||||||








