
| Aeronautica | Comunicatii | Drept | Informatica | Nutritie | Sociologie |
| Tehnica mecanica |
Informatica
|
|
Qdidactic » stiinta & tehnica » informatica Programe utilitare |
Programe utilitare
Programe utilitare
Software-ul utilitar se refera la programele care desfasoara activitati ce sunt esentiale pentru functionarea calculatorului, deoarece extind functionalitatea sistemului de operare, dar nu sunt incluse in sistemul de operare
Diferentele dintre software-ul de aplicatii si cel utilitar sunt adesea foarte mici. Multi specialisti in tehnologia informationala includ in clasa software-ului utilitar orice soft livrat odata cu sistemul de operare la cumpararea calculatorului. Ca atare, sunt incluse in categoria utilitarelor si sistemele de dezvoltare a programelor (limbajele de programare sau mediile de programare), deoarece adesea acesta sunt livrate la achizitia unui sistem de operare.
Diferenta dintre software-ul utilitar si sistemul de operare este la fel de vaga. Unele sisteme furnizeaza serviciile elementare, cum ar fi de exemplu afisarea listei fisierelor existente pe un suport de memorie, ca utilitare, altele includ aceste servicii in sistemul de operare.
In Windows XP, multe dintre programele utilitare sunt create de firma Microsoft si se regasesc ca accesorii ale sistemului sau ca optiuni prin diferite meniuri, pe cand altele, create de alte firme, se instaleaza in Program Files si ruleaza sub Windows ca orice alt program.
Ca si partenerul lui uman, calculatorul are nevoie de verificari periodice si intretineri preventive regulate, care vor pastra sistemul intr-o buna stare de functionare. De aceea, in primul rand, Microsoft a facut eforturi semnificative pentru a completa sistemul de operare Windows XP cu programe utilitare dedicate pastrarii a ceea ce Microsoft numeste PC Health (sanatatea PC-ului).
Aceste instrumente ofera posibilitati pentru:
actualizarea sistemului Windows XP,
restaurarea sistemului (readucerea calculatorului la o stare anterioara de functionare, mai buna,
mentinerea hard-discurilor in stare optima de functionare,
efectuarea copiilor de siguranta ale datelor,
recuperarea datelor dupa caderea sistemului etc.
Dar, paleta programelor utilitare este mult mai larga, ele acoperind o arie functionala extrem de mare, iar numarul programelor utilitare este mereu in crestere.
2.1 Actualizarea sistemului Windows XP - programul Automatic Updates
Din cand in cand, firma Microsoft publica in site-ul sau Web diferite module de corectie si imbunatatire. Aceste modificarii includ adaugiri minore la setul de caracteristici Windows, actualizari ale programelor gratuite si ale driverelor.
Cele mai importante modificari sunt cele marcate ca actualizari critice (critical updates sau hotfixes), care rezolva probleme de stabilitate sau brese de securitate. Periodic, firma Microsoft combina mai multe dintre aceste imbunatatiri intr-un pachet, numit Service Pack. Recent a fost lansat Service Pack 3.
Instalarea unui pachet Service Pack este echivalenta cu instalarea separata a modulelor continute de acesta, dar este mult mai facila. Aceasta nu inseamna ca trebuie sa asteptati lansarea unui pachet Service Pack pentru a instala actualizari critice din Windows, care apar cu regularitate (alarmanta uneori).
Folosind programul Automatic Updates din fereastra Control Panel, puteti sa alegeti cum si cand se vor instala actualizarile pe calculatorul dumneavoastra (figura 2.1), astfel:
Automatic (Recommended). Aceasta optiune, de tipul configureaza si uita, descarca si instaleaza toate actualizarile in mod automat, in conformitate cu programarea aleasa de dumneavoastra. Optiunea este indicata daca exista o conexiune permanenta la Internet si exista increderea ca firma Microsoft nu va da peste cap calculatorul dumneavoastra cu aceste actualizari.
Download Updates For Me, but Let Me Choose When to Install Them (descarca actualizarile pentru mine, dar lasa-ma sa aleg cand le instalez). In cazul acestei optiuni, descarcarea porneste in fundal, iar la finalizare sistemul Windows afisaza in zona de notificare o pictograma prin care va cere permisiunea de a instala actualizarea.
Notify Me but Don't Automatically Download or Install Them (anunta-ma, dar fara descarcare automata sau instalare). Sistemul afisaza o pictograma in zona de notificare, in cazul in care se dectecteaza existenta unei actualizari pe site-ul Microsoft. Un click pe pictograma permite descarcarea actualizarilor, dupa care pictograma apare cu posibilitatea de a instala actualizarile, daca se executa un nou click de mouse. Aceasta optiune este indicata pentru utilizatorii de calculatoare portabile, aflati in deplasare.
Turn Off Automatic Updates (nu au loc actulaizari automate). Se alege aceasta optiune daca se doreste ca sistemul Windows sa fie actualizat manual sau daca calculatorul este intr-o retea si se preiau actualizarile de pe serverul de retea.
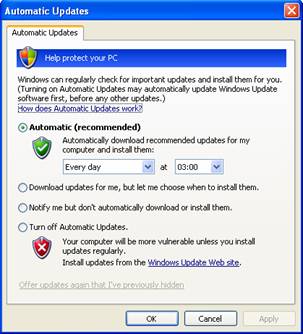
Figura 2.1 - Configurarea
optiunilor pentru actualizarea sistemului
Sistemul Windows XP se poate actualiza si manual prin una din variantele:
Se alege comanda Start-All Programs-Windows Update;
In Internet Explorer se selecteaza comanda Tools-Windows Update (Atentie: Aplicatia Windows Update lucreaza numai cu Internet Explorer);
La scoaterea din functiune a calculatorului, vezi paragraful 1.1.
2.2 Restaurarea (refacerea) sistemului - aplicatia System Restore
Uneori sistemul nu mai functioneaza corect sau devine instabil pe o durata mai lunga, datorita unui program incompatibil, unui driver gresit instalat, unor parametrii de configurare gresiti sau (uneori) fara nici un motiv aparent.
Pentru o rezolvare a problemei, se poate folosi aplicatia System Restore, care permite intoarcerea la o configuratie anterioara a calculatorului, in care totul functiona.
Atentie: aplicatia System Restore protejaza numai fisierele de sistem si setarile din Windows, fara a avea in vedere fisierele cu datele personale si documentele din calculator. Pentru acestea se poate folosi aplicatia Backup sau (mai indicat) se fac periodic copii de siguranta ale acestor fisiere.
De asemenea, nu ne putem baza pe aplicatia System Restore importiva virusilor. Pana in clipa in care se descopera infestarea sistemului, este posibil ca virusul sa se fi raspandit si in fisiere de care aplicatia System Restore nu se atinge, caz in care revenirea la o stare anterioara nu este de nici un folos. Pentru a rezolva problema va trebui sa folosim un program antivirus.
Aplicatia System Restore ruleaza invizibil in fundal, monitorizand si preluand instantanee ale celor mai importante fisiere de sistem si ale bazei de date Registry. Aceste instantanee, numite puncte de restaurare sau puncte de refacere (restore points), sunt create:
la prima rulare a sistemului Windows XP,
la intervale de 24 de ore, in timp real, exceptand cazurile cand PC-ul este oprit intreaga zi si inregistrarea unui nou punct de restaurare se efectueaza la urmatoarea pornire a calculatorului;
de fiecrae data cand se instaleaza un nou program, daca acesta foloseste o versiune recenta a programului Microsoft Windows Installer sau InstallShield;
sau ori de cate ori are loc actualizarea sistemului (a se vedea paragraful precedent);
manual, de catre utilizator, atunci cand acesta doreste.
Inainte de a opera modificari majore in sistemul dumneavoastra sau asupra parametrilor sai de configurare, se pot crea manual puncte de restaurare, asfel:
Alegeti comanda Start-All Programs-Accessories-System Tools-System Restore.
In pagina Welcome, selectati optiunea Create a Restore Point, apoi executati clic pe butonul Next.
In fereastra Create a Restore Point, introduceti numele pentru punctul de restaurare , iar apoi executati click pe butonul Create. Sistemul Windows creaza un punct de restaurare si adauga data si ora curenta la descrierea sa.
Executati click pe butonul Close.
Aplicatia System Restore este implicit activata la instalarea sistemului Windows XP si foloseste maxim 12% din fiecare unitate de hard-disc ca sa stocheze copii ale configuratiilor de sistem. Pentru a configura aplicatia System Restore se procedeaza astfel:
Se deschide, din Control Panel fereastra System (a se vedea paragraful 1.12) si se alege pagina (rubrica, tabul, sectiunea) System Restore (figura 2.2)
Pentru a dezactiva functia System Restore bifati casuta de validare Turn off System Restore on all drivers.
Pentru a modifica spatiul de pe hard-disc alocat punctelor de
restaurare, alegeti o unitate de disc din lista Aviabile Drivers, executati click pe butonul Settings si apoi, in fereastra Drive (C: sau D:) Settings
trageti cu mouse-ul (in intervalul de la minim la maxim) de glisorul aflat
pe scala Disk Space to use.
Atentie: minimul 0%, cum
spune sistemul, nu inseamna 0 MB, ci, de la caz la caz (daca discul contine
sau nu fisiere sistem) 0% inseamna 50 MB sau 200 MB.
In aceasta fereastra, Drive
(C: sau D:) Settings, se gaseste si caseta de validare Turn
off System Restore on this drivers, care permite dezactivarea
aplicatiei System Restore individual
pentru o unitate de disc (driver) non-sistem.
Se executa click pe butonul OK (Apply).
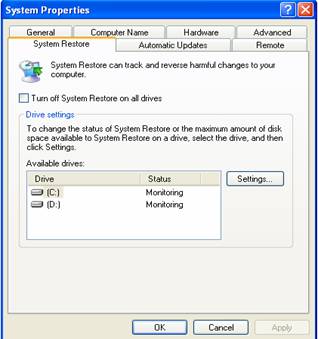
Figura 2.2 - Configurarea aplicatiei
System Restore
Inchiderea aplicatiei System Restore, chiar pentru o fractiune de secunda, sterge toate punctele de restaurare existente. Altfel, punctele de restaurare mai vechi de 90 de zile sunt sterse automat.
Aplictia System Restore necesita cel putin 50 MB sau 200 MB de spatiu liber pe hard-disc. Cand o unitate de disc ramane fara acest spatiu, aplicatia Sistem Restore se inchide automat, fara nici un avertisment, iar toate punctele de restaurare sunt sterse. Daca primiti un mesaj de avertizare Low disk space pentru o unitate de disc, verificati statutul unitatii respective (vezi figura 2.2) pentru a vedea daca apare cu Suspended. Aplicatia System Restore va porni singura in momentul in care se elibereaza suficient spatiu pe hard-disc.
Pentru a restaura sistemul, parcurgeti pasii de mai jos:
Selectati comanda Start-Hepl and Support, iar in sectiunea Pick a Task executati click pe optiunea Undo Changes to Your Computer with System
Restore
sau
Alegeti comanda Start-All
Programs-Accessories-System Tools-System Restore
|
Din fereastra Welcome to System Restore, selectati optiunea Restore My Computer to an Earlier Time, apoi executati click pe butonul Next.
In calendarul de pagini Select a restore Points, executati click pe ultima data
la care calculatorul a functionat corect
sau
Executati click pe unul din punctele de resaturare aflate in dreapta
calculatorului, apoi executati click pe butonul Next.
Dati ascultare avertismentului de a va salva modificarile si a va inchide toate programele deschise, iar apoi executati click pe butonul Next. Aplicatia System Restore reface sistemul dumneavoastra si reporneste automat sistemul Windows.
Executati click pe butonul OK din fereastra Restauration Complete ce apare imediat dupa conectarea la contul de utilizator.
Daca restaurarea sistemului nu rezolva problemele acestuia (sau le inrautateste), puteti repeta procedura alegand un punct de restaurare mai vechi. Sau, la pasul 2, alegeti optiunea select Undo My Last Restoration si urmati instructiunile de pe ecran.
Daca intampinati probleme deosebite la pornirea sistemului, rulati aplicatia System Restore in Safe Mode. Pentru aceasta, la pornirea calculatorului, dupa afisarea mesajelor de pornire si inaintea aparitiei siglei Windows XP, apasati repetat tasta F8, iar din meniul Windows Advanced Options alegeti optiunea Safe Mode.
2.3 Curatirea unui disc - programul Disk Cleanup
Pe masura folosirii calculatorului, hard-discul va acumula fisiere temporare, componente invechite, continutul cosului de gunoi si alte elemente inutile care pot fi sterse in siguranta. (Daca ati putea vedea suprafata discului in aceasta situatie aceasta ar arata ca podeaua unui autobuz dupa ce calatorii au aruncat ambalaje de la pachete cu mancare sau ca o sala de curs, in sesiune, dupa un examen).
Curatarea discului in astfel de situatii se face cu programul Disk Cleanup:
Alegeti comanda Start-All Programs-Accessories-System Tools-Disk Cleanup,
alegeti o unitate de disc (daca aveti mai multe) si apoi
dati click pe butonul OK.
sau
Executati click cu butonul drept al mouse-ului pe pictograma
unitatii de disc din fereastra My
Computer apoi selectati comanda Properties,
rubrica General-Disk Cleanup.
sau
Alegeti comanda Start-Run,
tastati cleanmgr,
apasati tasta Enter,
alegeti o unitate de disc apoi dati click pe butonul OK.
In fereastra Disk Cleanup, sectiunea cu acelasi nume (figura 2.3), validati casetele din dreptul fisierelor pe care doriti sa le stergeti. Coloana din dreapta va arata cat spatiu puteti sa eliberati in acest fel. Textul afisat sub lista descrie optiunea selectata.
Dati click pe butonul OK.
Atentie: rubrica More Options din fereastra Disk Cleanup for contine alte trei instrumente de curatare care va permit sa stergeti:
componente optionale din Windows,
programe instalate in Windows,
punctele de restaurare create de aplicatia Sistem Restore, in afara de cel mai recent.
Folositi cu mare prudenta aceste optiuni sau, mai bine, uitati ca exista in acest loc.
Evitati sa stergeti elementele din categoria Downloaded Program Files, deoarece aici sunt adesea programe de completare utile.
Optiunea Temporary Files sterge doar fisierele temporare mai vechi de o saptamana, astfel incat coloana din dreapta va arata 0 KB chiar daca folderul temporar din calculatorul dumneavoastra contine o multime de fisiere. Pentru a curata manual acest folder, inchideti toate programele, alegeti comanda Start-Run, introduceti %temp%, apasati tasta Enter si apoi stergeti fisierele din fereastra care apare.
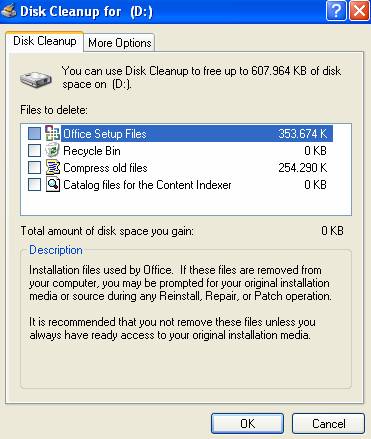
Figura 2.3 - Fereastra
principala a utilitarului Disk Cleanup
2.4 Defragmentarea unui disc - programul utilitar Disk Defragmenter
Atunci cand se creaza un nou fisier, Windows inregistreaza pe hard-disc informatiile in mici portiuni numite blocuri si rezerva pentru fisierul respectiv un numar de blocuri. Pe suprafata unui hard-disc nou sau recent formatat, sistemul aseaza aceste blocuri pe zona continua, respectiv unul dupa altul. Pe masura ce scriem informatii noi in acest fisier, zona continua initial rezervata, nu mai este suficienta si urmatoarele blocuri ale fisierului sunt scrise acolo unde se gaseste spatiu liber pe disc.
Mai mult, pe masura ce discul se umple, spatiul ramas liber este format din grupuri din ce in ce mai mici de blocuri. La un moment dat, este posibil ca un fisier nou sa nu incapa intr-un singur loc de parcare (adica toate blocurile sa fie intr-o zona continua) de pe suprafata hard-discului, deoarece nu mai exista spatii libere suficient de mari pntru a inregistra intregul fisier. De fapt, este posibil ca, uneori, sistemul de operare sa fie nevoit sa stocheze un fisier in sute de locuri.
Utilizatorul, in mod obisnuit, nu sesizeaza faptul ca fisierele sunt astfel impartite, pentru ca, aparent, sistemul de operare le deschide repede si fara probleme, deoarece el inregistreaza adresele locatiilor unde sunt stocate blocurile din fisierele respective.
Dar, atunci cand se deschide un fisier scris fragmentat in sute de locuri, capetele unitatii de disc (care citesc efectiv informatia de pe disc) trebuie sa parcurga toata suprafata discului, colectand fiecare bolc, iar aceasta operatie este mult mai lenta comparativ cu citirea unei suprafete de disc contiunue.
In timp, fragmentarea fisierelor se agraveaza si, la un moment dat, apare o semnificativa reducere a vitezei cu care sunt deschise, salvate si inchise fisierele.
Pentru a rezolva aceasta problema se poate utiliza programul Disk Defragmenter, un program care pune pe zona continua fisierele fragmentate pe mai multe zone de disc. De asemenea, acest program rearanjaza fisierele de pe hard-disc astfel incat sa creasca viteza de incarcare a programelor.
Desi programul de defragmentare are nevoie uneori de un timp mai lung pentru a-si realiza sarcinile, un disc proaspat defragmentat este mai rapid si raspunde mai bine la comenzi decat unul puternic fragmentat.
In timpul procesului de defragmentare, Windows colecteaza segmentele care compun fisierele si le muta temporar in alt loc, ca si cum ar incerca sa rezolve un puzzle. Daca hard-discul este aproape plin, defragmentarea dureaza mult mai mult in comparatie cu cazul cand exista spatiu disponibil pe disc. Daca spatiul liber este mai mic de 15% din capacitatea discului, programul nu poate face defragmentarea completa. Ca urmare, inainte de a rula programul Disk Defragmenter, folositi utilitarul Disk Cleanup si stergeti toate fisierele de care nu mai este nevoie pentru a elibera cat mai mult spatiu posibil .
De asemenea, inainte de a rula programul de defragmentare, efecuatti urmatoarele:
inchideti toate programele,
dezactivati programul antivirus,
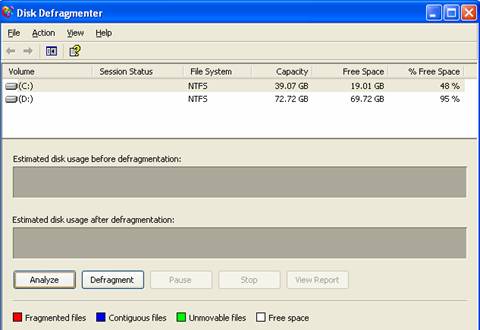
goliti cosul de gunoi.
Figura 2.4 - fereastra principala a programului DisK Defragmenter
Defragmentarea este un proces care dureaza uneori foarte mult (multe ore, chiar si o zi intreaga) si pune sistemul intr-o stare de vulnerabilitate. Ca urmare, nu se face defragmentarea unui hard-disc care da semne de boala, pe vreme de furtuna (cand suspectam oprirea sursei de alimentare electrica), pe un laptop care functioneaza numai pe baterie sau daca s-a planificat pornirea automata a unor activitati cu programul Task Scheduler.
Pentru a rula programul Disk Defragmenter, deschideti o sesiune de lucru ca administrator si apoi parcurgeti pasii urmatori:
Alegeti comanda Start-All Programs-Accessories-System Tools-Disk Defragmenter
sau
Executati click cu butonul drept al mouse-ului pe pictograma
unitatii de disc din fereastra My
Computer apoi selectati comanda Properties,
rubrica Tools-Defragmenter Now.
sau
Alegeti comanda Start-Run,
tastati dfrg.msc,
apasati tasta Enter.,
Apare fereastra Disk Defragmenter (figura 2.4). Alegeti unitatea de disc pe care doriti sa o defragmentati.
Executati click pe butonul Analyze. Programul analizeaza unitatea de disc si face o recomandare cu privire la oportunitatea operatiunii de defragmentare.
Daca este cazul, aplelati butonul Defragmenter pentru a porni defragmentarea. Un grafic in culori si bara de stare prezinta procesul de defragmentare in evolutia sa.
Efectuati click pe butonul Close ce apare la terminarea defragmentarii.
Selectati comanda File-Exit pentru a iesi din program sau, daca este necesar, defragmentati urmatoarea unitate de hard-disc.
2.5. Verificarea discurilor - programul Check Disk
De fiecare data cand se lanseaza comanda pentru scoaterea din functiune a calculaorului, Windows verifica sistemul, asigurandu-se ca toate fisierele sunt salvate pe disc, iar daca nu apar probleme, se opreste calculatorul.
Uneori, din cauza blocarii sistemului, a caderilor de tensiune, a blocarilor mecanice etc., calculatorul se opreste fara nici un avertisment si fara a mai parcurge procedura normala de oprire.
Inainte de Windows XP, repornirea calculatorului dupa o oprire necivilizata determina rularea automata a unui program numit ScanDisk, un utilitar conceput pentru detectarea si, daca era posibil, corectarea erorilor aparute datorita opririi incorecte a calculatorului.
In Windows XP, programul utilitar Check Disk este o actualizare puternica a programului ScanDisk, care scaneaza suprafata discului pentru a verifica existenta erorilor si repara orice (sau aproape orice, mai bine zis) eroare gaseste.
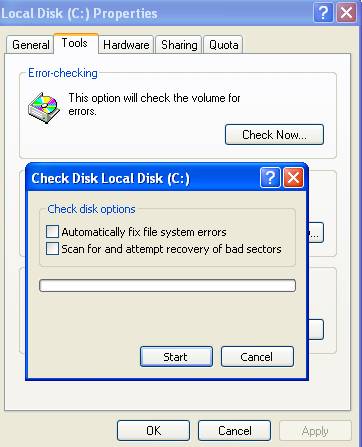
Figura 2.5 - Ferestrele
programului Check Disk
Pentru a detecta si repara erorile de pe disc, procedati astfel:
Inchideti toate programele.
Efectuati click dreapta pe pictograma unei unitati de disc din fereastra My Computer, apoi selectati comanda Properties, rubrica Tools, butonul Check Now;
Apare fereastra de dialog Check Disk Local Disk (figura 2.5), in care validati sau eliminati semnul de validare din urmatoarele casete:
a. Automatically fix file system errors (corecteaza automat erorile din sistemul de fisiere). Validati aceasta caseta pentru a determina programul sa repare toate erorile pe care le gaseste, altfel, daca nu o validati, erorile vor fi semnalate, dar nu reparate. Daca discul este in uz sau daca verificati discul de sistem (discul pe care este instalat sistemul de operare), apare o caseta de dialog, in care se apeleaza butonul Yes pentru a amana scanarea pana la urmatoarea repornire a calculatorului.
b. Scan for and Attempt Recovery of Bad Section (cauta si incearca repararea sectoarelor defecte). Validati aceasta caseta pentru a determina programul sa recupereze fisierele din sectiunile defecte de disc si sa le mute in alta parte pe disc. Aceasta optiune, daca este activa, repara erorile, chiar daca nu este validata prima optiune. Sectoarele ce nu pot fi reparate sunt blocate si devin indisponibile pentru viitoarele scrieri pe disc.
Executati click pe butonul Start pentru a incepe procesul de verificare. Bara de progres indica etapa in care se sfla aplicatia Check Disk. Cand toate etapele au fost parcurse, apare o caseta de dialog, care va pune la dispozitie rezultatele verificarii discului.
2.6. Inscriptionarea mediilor de stocare optica de tip CD si DVD
2.6.1. Inscriptionarea CD-urilor cu ajutorul programului CD Writing Wizard
Daca PC-ul contine o unitate de CD care poate inscriptiona discuri, sistemul de operare Windows XP va permite sa copiti (scrieti) fisiere pe un CD blank cu ajutorul utilitarului CD Writing Wizard.
Atentie: Cu ajutorul utilitarului CD Writing Wizard se pot scrie numai fisiere de date; fsierele cu muzica, de exemplu se scriu cu alte utilitare - Nero, Windows Media Payer etc.)
Pentru a copia fisiere si foldere pe un CD, procedati astfel:
Introduceti un CD gol in inscriptorul de CD-uri. si alegeti optiunea Open writabile CD folder using Windows Explorer. Apare fereastra CD Drive (figura 2.6).
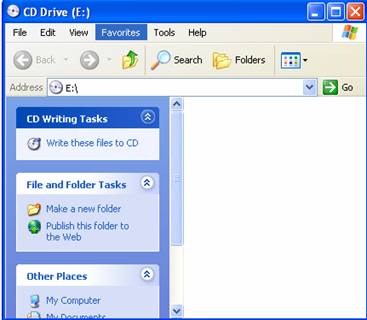
Figura 2.6 - Fereastra CD
Drive
Precizati sistemului de operare Windows ce fisiere si foldere doriti sa fie copiate pe CD. Pentru aceasta, folositi una din urmatoarele trei metode:
a. Trageti pictogramele fisierelor sau folderelor dorite in fereastra deschisa a CD‑ului sau peste pictograma CD-ului din fereastra My Computer/Windows Explorer
b. Selectati fisierele si folderele dorite si alegeti (in orice varianta) succesiunea Copy-Paste
c. Selectati fisierele si folderele dorite si alegeti din meniul contextual Send to-CD Drive
In oricare din situatiile de la punctul precedent, se copiaza obiectele intr-un folder temporar, invizibil, cu rol de rezervor de pastrare. Rezulta ca este nevoie de mult spatiu pe disc liber, cel putin de doua ori dimensiunea fisierelor ce trebuie scrise pe CD.
Activati fereastra CD Drive sau, daca aceasta a disparut, alegeti Start-My Computer si executati dublu click pe pictograma CD. In panoul de activitati, executati click pe optiunea Write These Files to CD (scrie aceste fisiere pe CD) pentru a deschide aplicatia expert CD Writing Wizard (figura 2.7).
Dati un nume CD-ului si apoi efectuati click pe butonul Next pentru a incepe scrierea fisierelor pe CD. Daca vi se ofera posibilitatea de a alege, nu va complicati sa creati un CD compatibil HighMAT pentru un disc de date. Pe ecran apare o pagina care indica progresul operatiei.
Dupa ce programul utilitar termina scrierea pe CD, efectuati click pe butonul Finish.

Figura 2.7 - Programul CD
Writing Wizard
2.6.2 Inscriptionarea mediilor de stocare optica de tip CD si DVD cu ajutorul aplicatiei Nero Burning ROM
Pentru inscriptionarea (sau arderea) unui CD sau DVD, se pot folosi diverse tipuri de software specializate pentru acest tip de operatiuni, dintre care se evidentiaza, ca fiind cel mai des utilizate Nero Burning ROM, Roxio Easy Media Creator, CDBurner XP Pro, Unlead Burn CD&DVD etc. Experienta in domeniu indica o popularitate majora a aplicatiei Nero Burning ROM, fapt ce ne determina sa orientam studiul privind inscriptionarea CD-urilor si DVD-urilor asupra acestui software.
Nero Burning ROM este o aplicatie software de inscriptionare a mediilor optice prin intermediul unei interfete prietenoase cu utilizatorul, oferind o multitudine de facilitati pentru stocarea prin ardere folosind tehnologia laser, a fisierelor de date, muzica sau de tip video pe unitati de CD sau DVD.
Acest software permite utilizatorilor sa personalizeze operatiuni complexe printr-un control complet asupra proiectului de ardere. De exemplu, se poate defini tipul de stocare, viteza de scriere, alocarea unei etichete de volum pentru discul inscriptionat, configurarea barelor de instrumente din cadrul aplicatiei etc.
In pofida complexitatii sale si multitudinii de posibilitati oferite, Nero Burning ROM ramane o aplicatie de ardere usor de utilizat, care va ofera posibilitatea de a inscriptiona un disc CD in doar trei simpli pasi:
se selecteaza mai intai tipul de disc (CD sau DVD) si formatul media al acestuia (date, audio sau video);
se precizeaza care sunt fisierele pe care le doriti a fi inscriptionate pe disc
se porneste procesul de inscriptionare.
Nero Burning ROM ofera totodata posibilitatea de a copia un disc CD sau DVD pe un altul similar (cu exceptia celor protejate la copiere), conversia fisierelor de tip .MP3 in track-uri audio si inscriptionarea lor in format audio CD si, nu in ultimul rand, trebuie specificat ca, incepand cu versiunea 7 a acestui software, se pot inscriptiona discuri de tip HD DVD si Blu-ray Disc.
Nero Burning ROM are mai multe posibilitati de a fi lansat in executie, prezentam in continuare pe cele mai uzitate:
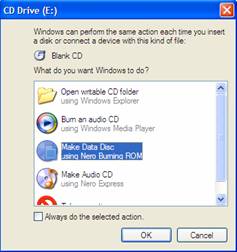
pornind de la butonul Start al
sistemului de operare Windows, sectiunea Programs, folderul Nero 7
Ultra Editon (titulatura poate sa difere in functie de versiune),
se va selecta categoria Data sau Audio, in functie de formatul media
pe care doriti sa il urmati, apoi in sfarsit Nero Burning ROM;
Figura 2.8 - Apelarea programului Nero Burning ROM la inserarea unui CD sau DVD blank
dintr-o pictograma Nero Burning ROM de tip shortcut de pe desktop, daca aceasta a fost in prealabil adaugata de utilizator;
la inserarea unui CD sau DVD blank (care nu contine date deja inscriptionate), se va deschide fereastra CD Drive (E:), care ofera posibilitatea inscriptionarii cu Nero Burning ROM prin optiunea Make Data Disc (figura alaturata)
In urma lansarii in executie, Nero Burning ROM, va afisa fereastra de aplicatie principala (figura 2.9).
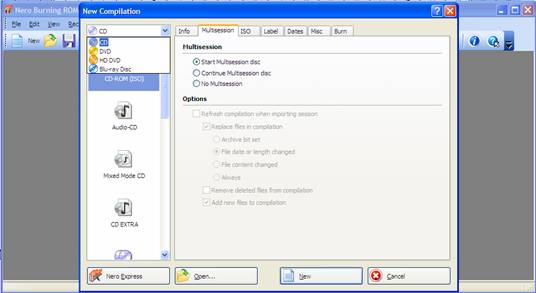
Figura 2.9 - Fereastra principala
a programului Nero Burning ROM
Vom descrie procedura de inscriptionare si posibilitatile de configurare, prin prisma celor trei pasi mai sus mentionati.
Pasul 1. Selectarea tipului de disc si al formatului de inscriptionare.
Ecranul de aplicatie deschide o noua sesiune de lucru pentru scrierea discului, in care utilizatorul poate selecta tipul de disc din partea stanga sus a ferestrei New Compilation (CD, DVD, HD DVD sau Blu-ray Disc), apoi imediat sub se afla o zona in care se specifica formatul media al discului - de exemplu pentru un CD (CD-ROM ISO, Audio CD, Copy Disc etc.).
Pentru varianta CD-ROM (ISO) se va opta in cazul in care pe un CD vrem sa stocam fisiere de date, Audio CD este optiunea aleasa in momentul in care se doreste crearea unui CD audio (formatul audio este organizat sub forma de piste, numite track-uri), iar Copy Disc va fi selectata in cazul in care se doreste copierea identica a unui CD pe un altul.
La acest pas, se poate preciza, in sectiunea Multisession daca se doreste scrierea de tip multisesiune, care reprezinta posibilitatea de a inscriptiona de mai multe ori, pe acelasi CD, in sesiuni diferite de scriere memorate secvential, una dupa alta, pana la umplerea discului. Astfel, vom avea doua optiuni pentru acest caz, Start Multisession Disc, cand se scrie pentru prima data un CD blank, oferind posibilitatea ca in sesiunea urmatoare sa se mai poata adauga informatie pe disc si Continue Multisession Disc, optiune selectata in momentul in care in unitatea de CD s-a introdus un disc deja inscriptionat multisesiune si se doreste continuarea scrierii. Pentru cazul in care se doreste ca scrierea informatiilor sa fie facuta intr-o singura sesiune de lucru, se va alege No Multisession, caz in care o alta scriere pe disc nu va mai fi posibila.
Pentru a preciza eticheta de volum a CD-ului, se va selecta sectiunea Label din partea superioara a ferestrei, completandu-se informatia in caseta de text Disc Name, la care se poate adauga data inscriptionarii si chiar un contor ce specifica numarul de copii efectuate pentru acelasi disc.
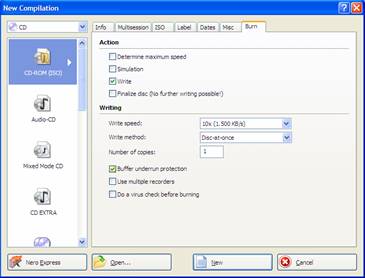
Figura 2.9 - Alegerea
optiunilor de ardere
Viteza de scriere a CD-ului este un parametru important pentru procesul de ardere. In functie de aceasta, timpul necesar operatiunii poate fi mai mare sau mai mic, fiind invers proportional cu valoarea acestei viteze (10x, 16x, 24x). Acest parametru se poate seta din sectiunea Burn, caseta Write Speed, in care se specifica viteza de scriere dorita. Cu cat viteza este mai mica, timpul de ardere laser este mai mare, implicit scrierea se face mai in profunzime si este mai durabila in timp si rezistenta la zgarieturi.
Pasul 2. Selectarea continutului in vederea inscriptionarii
Dupa apasarea butonului New, Nero va oferi utilizatorului o interfata compusa din doua panouri, in stanga se afla fereastra de navigare a CD-ului sau DVD-ului, fiind locatia unde se vor copia fisierele si folderele pentru inscriptionare, iar in dreapta gasim fereastra de navigare in locatiile de pe hard-disc, foarte asemanatoare cu interfata Windows Explorer.
Plasarea obiectelor in locatia de inscriptionare pe CD (figura 2.11) se face fie prin Drag&Drop fie din fereastra din dreapta, fie chiar si din alta fereastra Windows deschisa sau folosind comenzile clasice de copiere Clipboard Copy (Ctrl+C), respectiv Paste (Ctrl+V). Dupa precizarea elementelor de copiat, se trece la pasul urmator.
Pasul 3. Pornirea procesul de inscriptionare.
Se apasa butonul ![]() ,
Burn, de pe bara de instrumente, iar
in fereastra deschisa se confirma viteza de scriere pe disc.
,
Burn, de pe bara de instrumente, iar
in fereastra deschisa se confirma viteza de scriere pe disc.
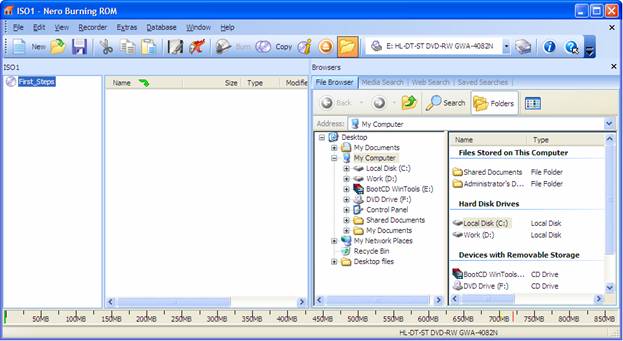
Figura 2.11 - Plasarea obiectelor
in locatia de inscriptionare pe CD
Copierea identica de pe CD sursa pe un CD destinatie
Este operatia prin care nu se mai precizeaza ce obiecte de natura fisierelor sau folderelor sunt destinate pentru inscriptionare, ci pur si simplu se va copia intreg continutul unui CD sau DVD pe un altul. Pentru aceasta, pur si simplu, in urma comenzii New, din fereastra New Compilation se va alege din partea stanga varianta CD Copy (figura 2.12).
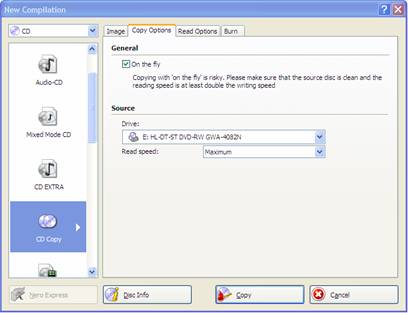
Figura 2.12 - Alegerea optiunii CD Copy
Aceasta varianta de copiere poate avea doua situatii:
Cazul in care calculatorul dispune de o singura unitate de inscriptionare, care mai intai va citi intreg continutul discului sursa, va crea o imagine pe disc (a se vedea locatia acestui fisier TempImage.nrg in sectiunea Image), dupa care se va scoate din unitate CD-ul sursa si se va introduce CD-blank-ul pentru scriere.
Cazul in care calculatorul dumeavoastra dispune de doua unitati CD/DVD, una cu rol de citire, iar cealalta cu rol de inscriptionare, se poate efectua metoda On the fly (se bifeaza aceasta optiune in sectiunea Copy Options) - care consta in desfasurarea procesului de inscriptionare pe masura ce informatia este citita de pe discul sursa.
2.7. Comprimarea fisierelor si dosarelor
Prin comprimarea fisierelor si dosarelor este redus spatiul pe care acestea il ocupa pe disc, ceea ce faciliteaza manevrarea lor, trasmiterea prin e-mail sau prin sistemul FTP etc.
Sunt mai multe metode de comprimare (arhivare) a fisierelor, doua din ele (nu neaparat cele mai bune) fiind puse la dispozitie de sistemul de operare Windows XP (nu sunt prezentate in lucrare).
Vom prezenta, in aceasta lucrare, modul de lucru cu arhive de tip .Rar, create cu programul utilitar WinRar.
Elementele ce caracterizeaza fisierele arhivate cu programul WinRar sunt urmatoarele:
Un fisier arhiva, de tip .Rar, este o colectie de fisiere comprimate si combinate intr-un singur fisier.
Arhivarea se poate face pe orice unitate de disc, iar fisierele de tip .Rar pot fi utilizate si in afara sistemului de operare Windows, de exemplu, in sistemul de operare Unix.
Arhivarea fisierelor cu programul WinRar reduce dimensiunea fisierelor mai mult decat arhivarea prin metodele Windows XP. Arhivarea fisierelor cu imagini, muzica si de tip .PDF nu va economisi prea mult spatiu pe disc deoarece aceste tipuri de fisiere sunt deja comprimate, insa fisierele de tip program, pagina Web, text simplu, text tehnoredactat, foaie de calcul, baze de date si audio WAW sunt reduse foarte mult.
Fisierele de tip .Rar se comporta ca niste dosare. Executati dublu click pe o arhiva pentru a vedea ce contine. Daca executati dublu click pe un document dintr-o arhiva, este deschisa o copie protejata la scriere a documentului respectiv, iar apoi din meniul File se poate alege optiunea Save As pentru a copia fisierul in alta locatie sau se poate extrage documentul din arhiva pentru a lucra cu originalul.
Fisierele arhivate cu programul WinRar se pot proteja prin parola pentru a impiedica alti utilizatori sa extraga fisiere.
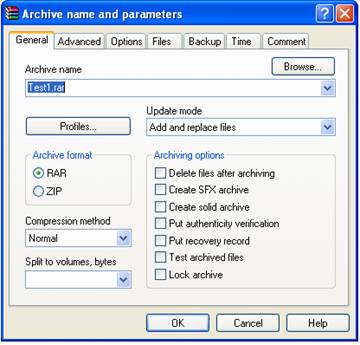
Figura 2.12 - Fereastra principala a programului utilitar WinRar
Pentru a crea un fisier de tip arhiva, parcurgeti urmatorii pasi:
Selectati fisierul sau fisierele care doriti sa faca parte din arhiva respectiva. Apoi, dati click pe butonul drept al mouse-ului si din meniul contextual alegeti optiunea Add to archive Apare fereastra Archive name and parameters (numele arhivei si parametrii), care are 7 rubrici.
In rubrica General:
a. Atribuim un nume fisierului arhiva, sectiunea Archive name
b. Stabilim, in sectiunea Archive format, tipul arhivei .ZIP sau .RAR
c. Alegem din lista ascunsa Compression method, metoda de comprimare: normala, buna, cea mai buna etc
d. In sectiunea Split to volumes bytes, stabilim, in cazul arhivelor foarte mari, care trebuie divizate in mai multe volume pentru a fi mai usor manevrate, care este dimensiunea volumelor
e. Stabilim, in sectiunea Archiving Options, optiunile de arhivare, din care cele mai importante sunt:
i. Delete files after archiving, sterge fisierele sursa dupa arhivare
ii. Create SFX archive creaza o arhiva de tip executabil, care se autoextrage (nu mai necesita programul WinRar pentru dezarhivare)
In rubrica Advanced, se poate atribui o parola arhivei
Selectati butonul OK, cand au fost definitivate toate optiunile si criteriile de arhivare.
Programul WinRar se mai poate apela la fel ca orice program Start-All Programs-WinRar, sau se poate crea un shortcut
Pentru a adauga noi fisiere la o arhiva existenta se selecteaza fisierul sau fisierele respective si din meniul contextual se alege optiunea Add to archive. iar din fereastra cunoscuta se alege arhiva la care facem adaugarea.
De fapt pentru a crea o noua arhiva se poate proceda si astfel:
In fereastra Windows Explorer My Computer, se alege meniul File-New-WinRAR Archive sau din meniul contextual se alege New-WinRAR Archive
Se atribuie un nume arhivei.
Se adauga, conform algoritmului anterior prezentat, noi fisiere la arhiva existenta.
Pentru a extrage fisierele dintr-o arhiva, putem sa folosim mai multe metode:
Selectam fisierul de tip arhiva si din meniul contextual, alegem:
a. Extract files, care deschide fereastra Extraction Path and Options, unde se alege calea si optiunile de extragere
b. Extract Here, extragerea este instantanee in directorul curent
c. Extract to nume_folder, extragerea se efectueaza instantaneu intr-un folder care are numele fisierului de tip arhiva, folder creat automat in folderul curent.
Deschidem arhiva, selectam fisierul sau fisierele pe care dorim sa le extragem si prin metoda Drag&Drop, le plasam la destinatie.
| Contact |- ia legatura cu noi -| | |
| Adauga document |- pune-ti documente online -| | |
| Termeni & conditii de utilizare |- politica de cookies si de confidentialitate -| | |
| Copyright © |- 2024 - Toate drepturile rezervate -| |
|
|
||||||||||||||||||||||||
|
||||||||||||||||||||||||
|
||||||||||||||||||||||||
Referate pe aceeasi tema | ||||||||||||||||||||||||
|
| ||||||||||||||||||||||||
|
||||||||||||||||||||||||
|
|
||||||||||||||||||||||||








