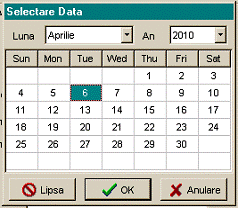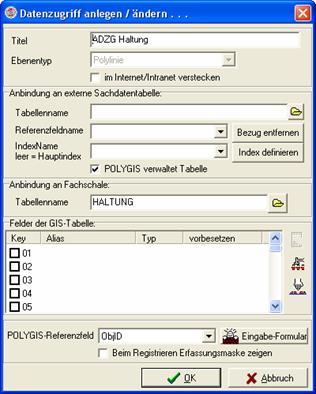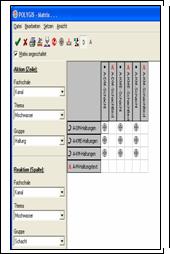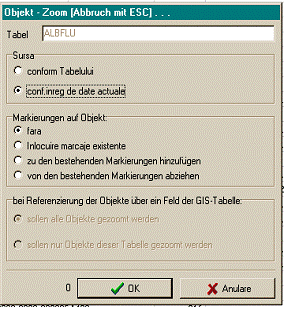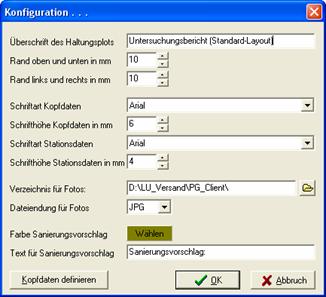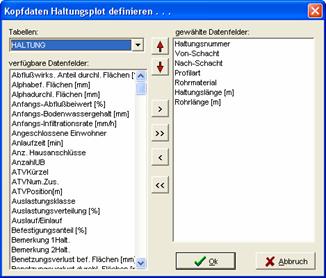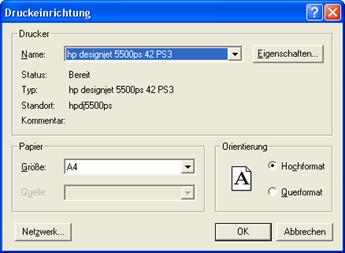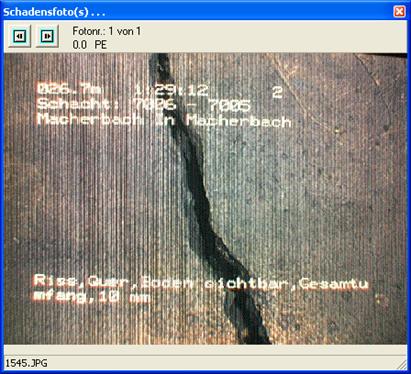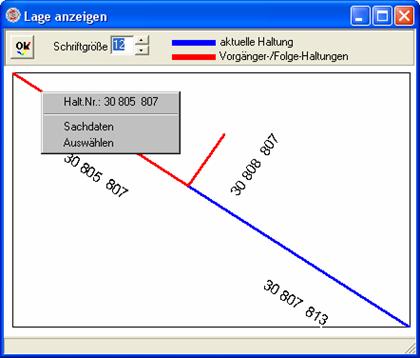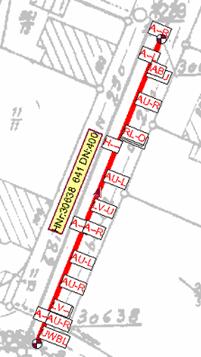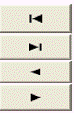| Afaceri | Agricultura | Comunicare | Constructii | Contabilitate | Contracte |
| Economie | Finante | Management | Marketing | Transporturi |
Cadastru
|
|
Qdidactic » bani & cariera » constructii » cadastru POLYGIS ALB (cadastru) - partea , manual |
POLYGIS ALB (cadastru) - partea , manual

ALB
(cadastru)
- Partea de specialitate -
Versiune 9.9
Vorbemerkung
Sofern nichts anderes angegeben wird, sind alle in diesem Handbuch in Text oder Bild enthaltenen Namen von Firmen, Orten, Straßen und Personen Teil eines fiktiven Szenarios, das lediglich die Verwendung dieses Softwareproduktes veranschaulichen soll.
Die in diesem Handbuch enthaltenen Angaben können bei Programmverbesserungen ohne vorherige Ankündigung geändert werden. Die Firma Software-Büro Lothar Bubel GmbH geht damit keinerlei Verpflichtung ein. In diesem Handbuch beschriebene Software und Datenbanken werden auf der Basis eines Lizenzvertrages geliefert. Software und Datenbanken dürfen nur in Übereinstimmung mit den Vertragsbedingungen verwendet oder kopiert werden. Der Käufer darf nur zu Sicherungszwecken eine Kopie der Software anfertigen.
Ohne vorherige schriftliche Genehmigung der Firma Software-Büro Lothar Bubel GmbH dürfen weder das Handbuch noch Teile davon mit elektronischen oder mechanischen Mitteln, durch Fotokopieren oder durch andere Aufzeichnungsverfahren oder auf irgendeine andere Weise vervielfältigt oder übertragen werden.
POLYGIS ist ein eingetragenes Warenzeichen der Firma Ingenieurgesellschaft für angewandte Computertechnik mbH Leipzig.
MS-DOS und WINDOWS sind eingetragene Warenzeichen der Microsoft Corporation.
Adobe, Acrobat, Acrobat Reader sind Markennamen von Adobe Systems.
PLAN INTRODUCERE DATE IN PROIECTE DE CADASTRU (NOMENCLAtOARE, PARCELE, t. PROPRIETATE
PREGATIRE NOMENCLATOARE DE BAZA / IMPORT DATE FISCALE
TABEL INFO!! SCRIERE O SINGURA INREGISTRARE SI IESIRE!!!!
Introducere
Manualul descrie modul de operare a modulului de cadastru POLYGIS-ALB.
Modul de lucru al POLYGIS este explicat in manualul POLYGIS precum si in manualul general despre nivelele de aplicatie POLYGIS.
POLYGIS-ALB rezolva usor si rapid toate problemele legate de partea de cadastru de baza, cum ar fi:
Crearea si prelucrarea datelor comune de baza (date despre proiecte, localitati, strazi, administratii financiare si silvice, categorii de folosinta );
Introducerea datelor despre parcele si a celor de raportare atat manual cat si prin import din alte baze de date;
Prelucrarea ulterioara a datelor introduse
Afisarea datelor pe ecran, tiparirea acestora pe imprimanta sau plotter sub forma grafica si/sau alfanumerica. (reprezentare la scara a zonei de interes cu posibilitatea de a defini sau modifica, in datele de baza, in mod individual cate un simbol pentru fiecare cod )
Afisarea datelor pe ecran, tiparirea acestora pe imprimanta sau plotter sub forma alfanumeric si/sau cartografica (reprezentare la scara).
Istoricul evolutiei parcelelor si al documentelor de proprietate
Preluare de date prin import (date filmate, date despre parcele, date de baza s.a)
Export de date pentru prelucrare externa
Pe langa grija acordata implementarii tuturor operatiilor necesare activitatilor de cadastru, la crearea aplicatiei POLYGIS-ALB s-a pus accentul pe crearea de unelte puternice care sa permita o prelucrare simpla, adaptata nevoilor individuale ale operatorilor, dintre care amintim:
Posibilitatea de a copia date, permite economisirea unei mari cantitati de munca la introducerea manuala de date. La introducerea unei noi inregistrari (ex. o parcela) se copiaza mai intai o inregistrare „identica“ dupa care in copie se modifica numai datele care difera.
Toate formularele de iesire (liste sau scrisori) pot fi modificate si adaptate la cerere cerintelor dvs. folosind programul de proiectare de rapoarte (Crystal-Reports). Aceasta permite personalizarea individuala a formularelor care se afiseaza sau se tiparesc atat din puctul de vedere al datelor utilizate cat si din cel al formatului formularului.
Si formularele de introducere de date precum si tabelele (listele de selectie) pot fi adaptate in mod individual necesitatilor dvs. Aceasta va permite, de exemplu, sa parametrizati datele parcelelor astfel incat sa se afiseze numai acele date dorite de dvs. in ordinea si formatul ales. Pentru fiecare tabel se pot memora mai multe seturi de parametri care pot fi apelate apoi dupa dorinta.
Toate tabelele pot fi listate conform unor conditii de sortare diverse. Se pot efectua atat cautari individuale cat si cautari pentru anumite domenii.
In tabele se pot efectua cautari suplimentare complexe prin definirea unor asa numite filtre (Ex. cautarea tuturor parcelelor cu o anumita categorie de folosinta si avand o anumita suprafata).
Datele din orice tabel pot forma o lista de selectie (ex. prin marcare sau cautare) care sa poata fi utilizata apoi drept baza pentru prelucrari ulterioare (ex. imprimare de date sau recalcularea continuturilor campurilor). Lista de selectie poate fi sortata dupa dorinta.
Prin facilitatea de alocare directa de valori (simbol: reticul) se pot introduce date simultan in oricate inregistrari (continutul curent al listei de selectie).
Puteti oricand sa comutati intre afisarea hartii si a informatiilor alfanumerice corespunzatoare. Puteti sa selectati obiecte (ex. parcele) atat in harta cat si in tabelele bazei de date.
Pentru prelucrarea hartilor aveti la dispozitie intreaga gama de functii POLYGIS
Limbajul de programare integrat ElaP extinde in mod suplimentar posibilitatile sistemului prin aceea ca va da posibilitatea sa va proiectati propriile module program (asa numitele expresii). Iinformatii amanuntite se gasesc in documentatia ELaP)
Indicatii generale
Manualul de fata explica modul de functionare a POLYGIS-ALB.
In afara informatiilor continute in acest manual se pot gasi informatii suplimentare in alte documente care trateaza aspectele general valabile pentru toate aplicatiile. Este vorba in special de manualul POLYGIS si cel general pentru nivelele de specialialitate.
Exista, de asemenea, o documentatie separata pentru limbajul de programare interna ElaP (Easy Learning and Programming) care va permite sa generati orice expresie. Pentru informatii suplimentare va rugam sa va adresati furnizorului dvs. de software.
|
Aici gasiti explicatii privind modul de lucru cu mouse-ul |
Asa obtineti acelasi rezultat folosind tastatura |
F Astfel este marcata o indicatie care va usureaza munca
Culori
Toate culorile folosite pentru explicatii folosesc parametri de culoare standard.
Denumiri fisiere
Toate denumirile de fisiere generate de POLYGIS-ALB folosite in acest manual sunt cele utilizate in regim monoutilizator.
3. PREZENTARE GENERALA A MODULUI DE UTILIZARE A NIVELELOR DE SPECIALITATE.
3.1. Folosirea nivelelor de specialitate POLYGIS
In prezentul capitol se face o scurta prezentare generala a modului de lucru a nivelelor de specialitate din POLYGIS. Toate nivelele de specialitate au aceasi constructie a functiilor de baza, a modului de lucru si acelasi aspect grafic. Daca reusiti sa intelegeti bine functiile explicate mai jos, atunci puteti sa lucrati cu orice nivel de sepcialitate POLYGIS (bineinteles ca trebuie sa posedati cunostintele de specialitate necesare domeniului respectiv)
Pentru lucrul cu nivelele de specialitte trebuie sa cunoasteti bine functiile de baza POLYGIS (Sesiuni de lucru, structura straturilor in POLYGIS-Explorer, meniu contextual).
3.1.1. Generalitati
3.1.1.1 Apelul nivelului de specialitate
Exista trei moduri de a deschide un nivel de specialitate in POLYGIS:
- De pe bara de meniu: Aplicatii de specialitate -> aplicatia dorita
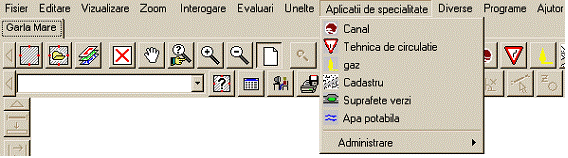
- Prin selectarea butonului (bara de butoane din partea dreapta) pentru nivelul de specialitate dorit.
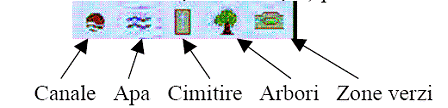
- Prin butonul „all-in-one“ (triunghul galben) din marginea superioara dreapta a ecranului. La selectia acestui buton se afiseaza o lista cu toate nivelele de specialitate instalate si cu tabelele care sunt deschise la momentul respectiv. Prin actionarea intrarii corespunzatoare din lista se deschide nivelul de specialitate, respectiv tabelul.
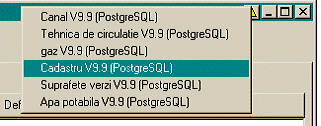
Butonul (triunghiul galben) se gaseste si in nivelul de specialitae si se poate utiliza pentru comutarea intre tabele si grafica.
Nivelele de specialitate la care aveti acces depind de licentele existente si de definitia drepturilor de utilizare. De exemplu, in acelasi proiect un anumit utilizator al aplicatiei de cadastru poate avea drepturi depline, un al doilea utilizator numai drepturi de vizualizare, iar un al treilea utilizator poate nici sa nu vada ca aplicatia exista.
3.1.1.2. Structura bazei de date
La apelul unui nivel de specialitate, in fereastra care se deschide, apare un meniu a carui structura generala este aceeasi pentru toate aplicatiile. Partile principale ale acestui meniu sunt pentru toate nivelele de aplicatie, in general, la fel. Acestea sunt:
Administrare/fisiere -> diverse functii de administrare
Proiect-Date de baza -> date de baza pentru proiect; ex. Strazi
Proiecte -> calea pentru proiectul POLYGIS
Date de baza -> date de baza generale utilizate de toate proiectele
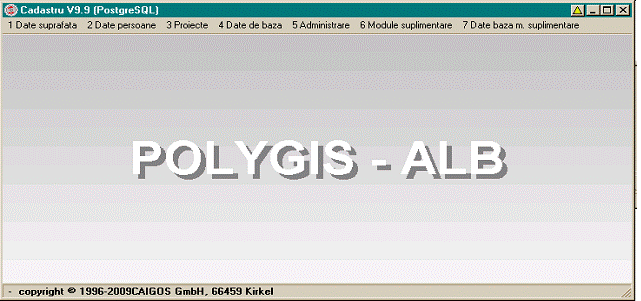
In afara de aceasta, functie de nivelul de specialitate, meniul contine si alte functii sub care se gasesc tabelele de baza ale aplicatie respective, ex:
- pentru canalizare: retea;
- pentru apa: retea si intretinere
- pentru ALB: date persoane, date suprafate s.a.m.d.
Pentru vizualizarea datelor exista doua posibilitati diferite:
- fereastra tabelara in care inregistrarile de date se afiseaza sub forma de lista una sub alta
- ferastra introducere/editare pentru afisarea si modificarea unei inregistarri.
3.1.2. Tipuri de tabele
3.1.2.1. Tabele principale
Tabelele principale contin cate o inregistrare de date pentru fiecare obiect statistic. Fiecare inregistrare din aceste tabele poate fi conectata la informatii suplimentare continute in tabelele de detalii.
3.1.2.2. Tabele de detalii
Tabelele, care contin detalii pentru fiecare din inregistrarile unui anumit tabel, sunt considerate tabele de detalii (ex. Pentru tabelul principal de parcele exista, printre altele, tabelele de detalii pentru cote indivize). O inregistrare dintr-un tabel principal poate avea mai multe inregistrari care se refera la ea intrun tabel de detalii (o parcela poate sa aiba mai multi proprietari cu cote indivize diferite. Pentru fiecare proprietar/cota indiviza exista cate o inregistrare separata, adica fiecarei parcele ii va corespunde, in tabelul pentru cote indivize, un nr. de inregistrari egal cu nr. de proprietari.)
In cazul in care o inregistrare nu are inregistrari de detaliu, tabelul de detalii va contine o inregistrare nula. Aceasta inregistrare nu poate fi modificata sau stearsa. Ea arata ca tabelul respectiv nu contine date si este absolut necesara sistemului POLYGIS.
Intr-un tabel de detalii se pot introduce noi inregistrari sau pot fi modificate inregistrari existente la fel ca in tabelele principale. La definirea unei noi inregistrari in tabelul de detalii trebuie avut grija pentru ce inregistrare din tabelul principala va fi ea definita. Aceasta legatura nu poate fi modificata ulterior.
3.1.2.3. Tabele de legaturi
De multe ori, la afisarea unei ferestre de date, este nevoie sa se afiseze valori din doua sau mai multe tabele. Pentru aceasta se genereaza o legatura (conexiune) prin care, intr-o anumita fereastra, puteti avea la dispozitie drept valori de intrare, campuri dintr-un alt tabel decat cel pentru care s-a deschis fereastra.
Cu o astfel de legatura puteti, de exemplu, sa aduceti o strada dintr-un tabel de strazi intr-o inregistrare de parcela. Strazile apar ca si cum ar apartine de tabelul de parcele desi, de fapt, acolo exista numai o legatura catre tabelul de strazi. Tabelul de strazi este folosit aici ca tabel de date de baza. Toate strazile sunt introduse in acest tabel.
Legatura se deschide daca se apasa simbolul ![]() care poate deschide, de exemplu, tabelul de
strazi. In acest tabel puteti sa cautati
strada care va intereseaza si sa o marcati. Dupa iesirea din tabelul de strazi, datele
selectate vor aparea in fereastra principala. Daca apoi se modifica date din
inregistrarile din tabelul de strazi, aceste modificari actioneaza automat si
asupra acelor inregistrari de parcele care sunt legate cu acestea (o modificare
a datelor despre o anumita strada afecteaza toate parcelele de pe acea strada).
care poate deschide, de exemplu, tabelul de
strazi. In acest tabel puteti sa cautati
strada care va intereseaza si sa o marcati. Dupa iesirea din tabelul de strazi, datele
selectate vor aparea in fereastra principala. Daca apoi se modifica date din
inregistrarile din tabelul de strazi, aceste modificari actioneaza automat si
asupra acelor inregistrari de parcele care sunt legate cu acestea (o modificare
a datelor despre o anumita strada afecteaza toate parcelele de pe acea strada).
3.1.3. Campurile tabelelor
3.1.3.1. Campuri de date „normale“
In general, in campurile de date „normale“ ale tabelelor se pot introduce valori in mod direct. Dupa apasarea butonului OK, valoarea va fi introdusa in baza de date in campul ales, si in toate inregistrarile de date ale listei de selectie
3.1.3.2. Campuri de „legatura“
Daca in campul de date este o legatura cu un alt
tabel, simbolul de tabele ![]() devine activ si dupa ce a fost selectat cu
mouse-ul, POLYGIS deschide tabelul de detalii. Acolo se poate alege
inregistrarea de date dorita (Selectare cu mouse-ul a inregistrarii si actionarea butonului OK
sau dubla actionare a mouse-ului.)
devine activ si dupa ce a fost selectat cu
mouse-ul, POLYGIS deschide tabelul de detalii. Acolo se poate alege
inregistrarea de date dorita (Selectare cu mouse-ul a inregistrarii si actionarea butonului OK
sau dubla actionare a mouse-ului.)
Dupa aceasta, drept valoare va aparea ID-ul (identificator unic - numar unic generat intern de sistem) inregistrarii selectate. Dupa actionarea butonului OK , POLYGIS va realiza legaturile cerute.
3.1.3.3. Campuri de selectie (picklist)
In cazul in care campul selectat este un camp de tip selectie / picklist, trebuie sa apasati sageata de langa fereastra de introducere a valorii. POLYGIS deschide lista cu valorile existente si puteti sa alegeti valoarea dorita folosind tasta stanga a mouse-ului.
3.1.3.4. Campuri de tip data
In campurile de data se introduce in mod automat o data, de cele mai multe ori data curenta.
In cazul in care se modifica date intr-o inregistrare apare data curenta. In cazul in care aceasta data nu se modifica, ea devine momentul pentru care se inregistreaza modificarea.
La o noua definitie apare 17.7.1777. Daca nu este modificata, aceasta data ramane in baza de date. Aici trebuie introdusa data curenta respectiv data de la care este valabila modificarea.
In campurile de date se pot introduce si date ulterioare. Campurile de date se pot recunoaste dupa simbolul calendarului
![]()
F Schimbarea datei se face astfel.
|
Nr |
Utilizator/Tastatura |
Mouse |
Afisare monitor |
|
|
Deschidere calendar |
Actionare simbol |
Se afiseaza un calendar cu ziua, luna si anul curent.
|
|
|
Introducere data |
Selectati luna si anul selectand cu mouse-ul sageata de langa campul respectiv. Alegeti luna si anul dorit. Ziua se selecteaza din tabel si va fi afisata pe fond albastru. |
|
|
3.a |
Terminare |
Selectie buton
|
Noua data este afisata in campul de date |
|
3.b |
Intrerupere |
Selectie buton
|
Se pastreaza vechea data |
3.1.3.5. Campuri de informatii
In tabele se afiseaza diverse informatii in campuri de informatii de tip info. Campurile info contin parti din inregistrarea la care se refera tabelul de detalii.
Puteti defini campuri info care se afiseaza in cadrul tabelului. Aceasta este deosebit de util pentru tabelele de detalii in care puteti sa afisati inregistrarea corespunzatoare a tabelului principal.
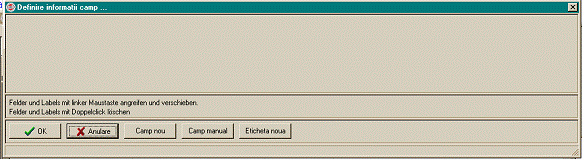
F Campurile info se pot defini in felul urmator.
|
Nr |
Utilizator/Tastatura |
Mouse |
Afisare monitor |
|||
|
|
Selectie |
Selectati cu tasta dreapta a mouse-ului un camp oarecare al tabelului pentru care doriti sa definiti campuri info. |
Se afiseaza un meniu |
|||
|
|
Selectie campuri info |
Selectati „definire campuri info“ |
Apare o fereastra de introducere |
|||
|
|
Definitie campuri info |
Selectati butonul „camp nou“. Butonul „eticheta noua“ permite introducerea de texte |
Apare o lista cu informatii care pot fi definite drept campuri info suplimentare. |
|||
|
|
Selectia informatiei dorite |
Selectati cu mouse-ul informatia dorita (resp. numar obiect) |
Pozitia va fi desenata pe fond albastru. |
|||
|
|
Iesire meniu |
Actionati butonul
|
Noul camp info apare in coltul stang. (pozitia poate fi modificata) |
|||
|
|
Iesire formular |
Actionati butonul
|
Tabelul rezultat va contine si noul camp info. |
3.1.4. Structura tabelelor
Structura tabelelor poate fi modificata in anumite limite. Se poate modifica antetul oricarei coloane precum si numarul de pozitii dupa virgula zecimala. (pentru coloanele care contin numere zecimale).
Pentru aceasta selectati cu mouse-ul coloana dorita si apoi actionati tasta dreapta a mouse-ului in interiorul ferestrei cu tabelul. Alegeti functia dorita in fereastra de meniu care se afiseaza:
Titlu coloana:
Introduceti noul titlu. Trecerea la rand nou se face prin introducerea caracterului „~“. In cazul in care se sterge introducerea, reapare titlul original.
Pozitii zecimale:
Introduceti numarul de zecimale dorit in fereastra de introducere.
Atat titlul coloanei cat si numarul de cifre dupa virgula zecimala revin la starea initiala prin stergerea valorii din fereastra de introducere.
3.1.4.1. Modificarea afisarii structurii unui tabel
Toate tabelele se afiseaza cu o structura de randuri care se memoreaza sub numele de „standard“. In cazul in care structura randurilor unui tabel este modificata, se poate incarca versiunea standard. Mai jos se explica modificarea unei structuri de tabel folosind ca exemplu tabelul de adrese.
3.1.4.1.1. Modificarea ordinei de afisare a coloanelor
Ordinea in tabel poate fi modificata in felul urmator:
|
Nr. |
Utilzator/tastatura |
Mouse |
Afisare monitor |
|||
|
|
Deschiderea ferestrei de parametri |
Selectati simbolul tabel
|
Se afiseaza o fereastra in care se poate defini structura randurilor. In partea dreapta a ferestrei se poate vedea, in lista campurilor de date selectate, structura actuala a tabelei. |
|||
|
|
Modificare succesiune coloane |
Selectati cu tasta stanga a mouse-ului campul care doriti sa-l deplasati (va fi marcat in albastru) si tineti tasta apasata. Trageti apoi campul in pozitia dorita in lista (in timpul operatiunii sub cursor apare un mic cadru). La eliberarea tastei mouse-ului campul va fi inserat in pozitia curenta. |
||||
|
|
Terminare |
Actionati butonul
|
Tabela va fi afisata in noua ordine |
|||
Modificarea succesiunii coloanelor se poate face si direct in tabel. Pentru aceasta selectati antetul coloanei pe care vreti sa o deplasati cu tasta stanga a mouse-ului, tineti tasta mouse-ului apasata si trageti campul in pozitia dorita. La eliberarea tastei mouse-ului, colana va fi deplasata in pozitia curenta a mouse-ului.
3.1.4.1.2. Adaugarea de noi campuri in afisare
F Introducerea unui nou camp in afisare se poate face in felul urmator:
|
Nr. |
Utilizator/tastatura |
Mouse |
Afisare monitor |
|||
|
|
Deschidere fereastra de parametri |
Selectia simbolului tabel
|
Se afiseaza o fereastra in care se poate defini structura randurilor. In partea dreapta a ferestrei se poate vedea, in lista campurilor de date selectate, structura actuala a tabelei. |
|||
|
|
Selectie camp |
Selectati din lista din partea stanga campul pe care doriti sa-l introduceti |
Campul selectat va fi afisat pe fond albastru |
|||
|
|
Adaugare |
Actionati butonul
|
Campul adaugat apare la sfarsitul listei |
|||
|
|
Terminare |
Actionati butonul
|
Tabela va fi afisata cu noul camp |
3.1.4.1.3. Eliminare campuri din afisare
F Eliminarea unui camp din afisare se poate face in felul urmator:
Procedura este asemanatoare adaugarii unui camp. Alegeti campul de date din lista de campuri selectate, actionati butonul [<], sau actionati de doua ori mouse-ul asupra campului. Campul va fi eliminat din structura de randuri afisata.
3.1.4.1.4. Modificarea latimii afisate a campurilor
Se poate modifica latimea oricarei coloane a tabelului. Pentru aceasta selectati cu mouse-ul linia de separatie in capul de tabel dupa coloana dorita. (Sageata mouse-ului este reprezentata acolo ca sageata dubla). Tineti tasta apasata si deplasati marginea campului in directia dorita (spre stanga – se ingusteaza coloana; spre dreapta – se largeste coloana). Dupa eliberarea tastei mouse-ului coloana va fi afisata in noua latime.
3.1.4.2. Incarcare, memorare, stergere structura randuri
Prin actionarea tastei din dreapta a mouse-ului in interiorul zonei superioare de unelte a tabelului apare o fereastra de meniu (vezi figura) in care se pot selecta cele trei operatii mentionate mai sus. (primele 3)
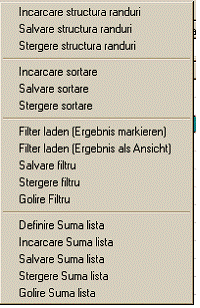
3.1.4.2.1. Incarcare structura randuri
Dupa selectia pozitiei „incarcare structura randuri“ apare o fereastra de selectie in care sunt afisate definitiile disponibile pentru tabela curenta. Prin actionarea butonului „Vizualizare“ se afiseaza structura de randuri descrisa acolo. Prin actionarea butonului „OK“ se preia structura, daca se actioneaza butonul „Intrerupere“ se pastreaza structura de randuri curenta.
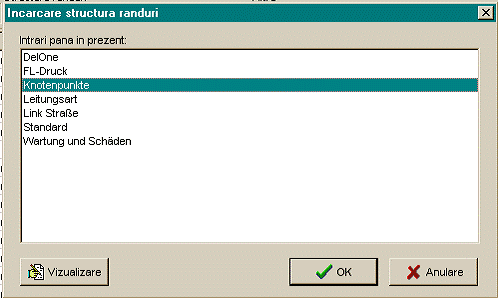
F Functia „Incarcare structura randuri“ poate fi apelata si folosind facilitatea de selectie rapida a structurii de randuri.
3.1.4.2.2. Memorare structura randuri
Dupa selectia functiei „memorare structura randuri“ apare si fereastra de selectie cu definitiile existente. Pentru a suprascrie o structura existenta, selectati-o din lista si actionati butonul „OK“. Pentru a memora structura sub un alt nume, actionati comutatorul „Nou“. Puteti apoi sa introduceti numele dorit in campul de introducere,
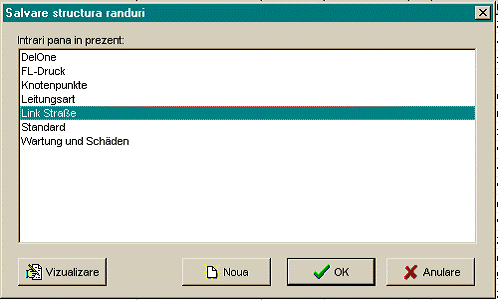
3.1.4.2.3. Stergere structura randuri
Pentru stergerea unei structuri de randuri, dupa comanda de meniu „stergere structura randuri“, alegeti structura dorita in fereastra de selectie si actionati apoi butonul „OK“.
3.1.5. Folosirea filtrelor
Nivelul de aplicatie POLYGIS ofera o multitudine de posibilitati de filtrare. Definitiile filtrelor pot fi memorate si reapelate apoi oricand. Filtrarea inregistrarilor de date poate sa marcheze acele inregistrari care indeplinesc conditia de filtrare, sau sa limiteze accesul la inregistrarile de date selectate.
3.1.5.1. Definire filtre
Pentru definirea unui filtru actionati butonul ![]()
In fereastra de definire a filtrului (mod „standard“) care se deschide pot fi selectate (eventual dupa selectia tabelului de date corespunzator) campurile de date folosite in operatia de filtrare (primul operand) prin dubla actionare a tastei din stanga a mouse-ului.
Din campul „operator“ poate fi selectata functia listata pentru a fi preluata in expresia de filtrare. Structura filtrului se afiseaza in fereastra „conditii de filtrare“. Al doilea operand (ex. valori, texte) poate fi introdus manual aici. Se pot combina mai multe functii si campuri din diverse tabele folosind operatorii „SI“ / “SAU“
La filtrare aveti doua posibilitati de afisare a rezultatelor:
- Marcare: Pornire prin actionarea butonului OK.
Inregistrarile de date care satisfac conditiile de filtrare sunt marcate in albastru inchis
- Vizualizare: Pornire prin actionarea butonului SQL.
In tabela se afiseaza numai inregistrarile de date care corespund conditiilor de filtrare. (limitare a cantitatii de date)
3.1.5.2. Incarcare, memorare, stergere, golire filtre
Prin actionarea tastei din dreapta a mouse-ului in interiorul domeniului de unelte al ferestrei apare o fereastra de meniu, unde, printre altele, puteti selecta una dintre functiile de mai jos:
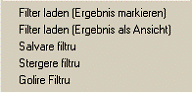
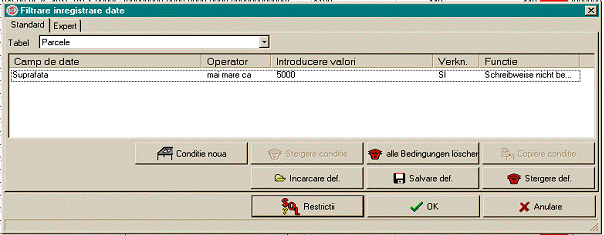
- Nou la filtrare: definitie standard si expert
- filtrul poate fi memorat si incarcat din pagina de inregistrare;
- filtrul expert poate fi generat din filtrul standard.
F Utilizatorii care cunosc SQL pot utiliza pagina „expert“.
3.1.5.2.1. Incarcare filtru
Dupa alegerea functiei „Incarcare filtru“ se afiseaza o fereastra de selectie in care sunt afisate filtrele disponibile pentru tabela curenta. Prin apasarea butonului de „Vizualizare“ se afiseaza expresia filtrului; prin actionarea butonului „OK“ se executa filtrul. Tipul de filtrare este stabilit prin selectia „Incarcare filtru (marcare rezultat)“ respectiv „Incarcare filtru (afisare rezultat)“:
In modul „Incarcare filtru (marcare rezultat)“ se marcheaza in tabel inregistrarile de date filtrate in timp ce sunt afisate toate inregistrarile din tabel.; In modul „Incarcare filtru (afisare rezultat)“ dupa filtrare sunt afisate in tabel numai acele inregistrari care indeplinesc conditia de filtrare.
3.1.5.2.2. Memorare filtru
Dupa selectia functiei „Memorare filtru“ apare fereastra de selectie cu filtrele existente. Pentru a suprascrie expresia unui filtru, selectati-l pe acesta din lista si actionati butonul „OK“. Pentru a memora filtrul sub un nume nou, actionati butonul „Nou“ si apoi introduceti numele dorit.
3.1.5.2.3. Stergere filtru
Pentru stergerea unui filtru, selectati-l din fereastra de selectie si actionati butonul „OK“.
3.1.5.2.4. Golire filtru
Actionati tasta dreapta a mouse-ului in zona barei de unelte si alegeti ultima comanda de meniu „golire filtru“. Se vor afisa toate inregistrarile tabelului.
3.1.5.2.5. Exemple de functii de filtrare
A operatorii <, <=, <>, =, >=, >
ABSCHN_NR = '126'
ABSCHN_NR <= '126'
B Relatii logice SI ('AND') si SAU ('ODER') pentru cuplarea mai multor conditii
ABSCHN_VF_GW > 0 AND ABSCHN_VF_FB > 0
(toate tronsoanele cu trotuare si suprafete carosabile)
C Verificare valori intr-un domeniu cu 'BETWEEN' si 'AND'
ABSCHN_VF_GW BETWEEN '1000' AND '2000'
D Verificare incepand cu prima pozitie cu 'STARTING WITH' respectiv 'START WITH'
ABSCHN_NR STARTING WITH ' 1848001'
E Ignorare litere mari / mici cu 'UPPER' si utilizare de paranteze deschise / inchise
UPPER(ABSCHN_WIDM_STATUS)= '1-dedicat'
UPPER(ABSCHN_WIDM_STATUS) STARTING WITH '1'
F Mesaj in timpul rularii cu ('^') respectiv fara ('???') text
ABSCHN_NR = '???'
ABSCHN_NR = '^Va rugam sa introduceti numarul cautat^'
In momentul in care porniti filtrul, va aparea fereastra de introducere de date urmatoare:
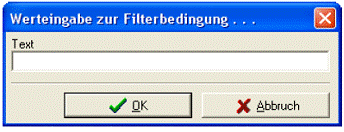
Fereastra de mai sus se va afisa de fiecare data cand se reporneste filtrul (puteti sa-l memorati si apoi sa-l reincarcati).
G Semnul jolly joker (wildcards) '%' respectiv '_' la comparatii cu 'LIKE'
Wildcards: in interiorul une expresii de filtrare se pot utiliza asa numitele wildcard-uri.
Pentru Interbase si Oracle Server se foloseste:
- semnul de procente (%) pentru mai multe caractere oarecare;
- sublinierea (_) pentru un caracter oarecare
Tipul de server care gestioneaza bazele de date ale sistemului dvs se poate vedea in meniu, tabel | informatii.
ABSCHN_WIDM_STATUS LIKE '1-%' ABSCHN_WIDM_STATUS '%gewidmet%'
Atentie: Daca se utilizeaza operatorul de comparatie 'LIKE' si optiunea de start 'SQL – Einschränkung' (restrictie SQL) si se introduce complet notiunea cautata, atunci nu se vor gasi inregistrari de date.
Concluzie: lucrati mereu cu jokeri la LIKE.
3.1.5.2.6. Tipuri de campuri
Pentru numere intregi (Integer) sau cu virgula (Float) nu sunt necesare apostroafe in conditiile de filtrare, in schimb pentru siruri de caractere (string) si data trebuie folosite apostroafe. Pentru numerele cu virgula zecimala se va folosi punctul in locul virgulei zecimale.
3.1.6. Sortarea inregistrarilor in tabele
Pentru aranjarea
inregistrarilor unui tabel intr-o anumita ordine se poate folosi operatia de
sortare. La fereastra de sortare puteti ajunge prin actionarea butonului cheie ![]() sau prin comanda de meniu 'cautare' –
'sortare'
sau prin comanda de meniu 'cautare' –
'sortare'
Cu ajutorul listei de selectie a tabelelor si a listei de 'campuri de date disponibile' se pot selecta campurile care vor fi luate in considerare in lista de sortare.
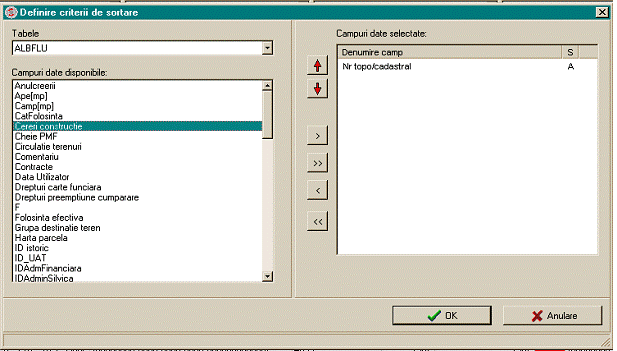
Actionarea butonului [>] adauga campul curent din campurile disponibile la sfarsitul listei de sortare (Lista de campuri de date selectate). Pentru a elimina un camp din lista de sortare, selectati-l in lista si actionati apoi butonul [<].
Butonul [>>] transfera toate campurile tabelului curent in lista de sortare, butonul [<<] sterge lista de sortare curenta.
Sagetile rosii se folosesc pentru a deplasa un camp marcat (pe fond albastru) cu o pozitie (in sus respectiv in jos) in lista.
Campul care se gaseste primul in lista de sortare defineste ordinea in care sunt afisate inregistrarile. In cazul in care acest camp are aceleasi valori pentru mai multe inregistrari, inregistrarile se sorteaza dupa cel de-al doilea camp din lista de sortare. La fel pentru urmatoarele campuri.
Pentru a modifica ordinea campurilor in lista de sortare, selectati campul care urmeaza sa fie deplasat cu tasta stanga a mouse-ului, (el va fi marcat albastru) si tineti tasta apasata. Trageti campul in pozitia dorita din lista de sortare (in timpul procesului apare un mic cadru sub cursor). La eliberarea tastei mouse-ului, campul va fi asezat in pozitia curenta.
Ordinea de sortare depinde de serverul de baze de date si de parametri curenti ai bazei de date. Pentru a afisa inregistrarile de date nesortate (ceea ce mareste viteza) stergeti lista de sortare.
F Sortarea poate fi incarcata, memorata si stearsa. Procesul este analog filtrarii (3.1.5)
3.1.7. Cautarea inregistrarilor
Puteti cauta in interiorul unei tabele acele inregistrari care indeplinesc anumite conditii. Exista doua moduri de cautare:
1. Cautare secventiala
2. Restrictie SQL
Daca se actioneaza ![]() sau din meniu „cautare“ - „cautare“, se
afiseaza urmatoarea fereastra:
sau din meniu „cautare“ - „cautare“, se
afiseaza urmatoarea fereastra:
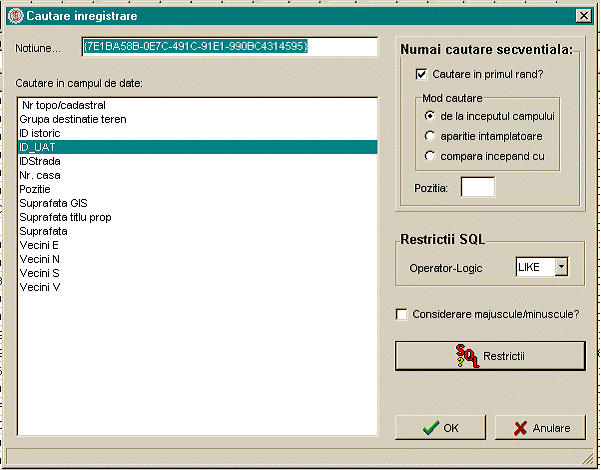
In cazul cautarii secventiale introduceti o notiune sau o valoare dupa care trebuie sa se faca cautarea. Se afiseaza prima inregistrare care satisface conditia data.
In cazul cautarii SQL – limitata se poate alege un alt operator de comparatie. De exemplu, se poate folosi operatorul LIKE pentru cautarea unor parti dintr-un sir de caractere.
In interiorul definitiei elementului de cautare se pot utiliza 'jokeri' (wildcards), la fel ca la filtrare. Si aici ei depind de serverul de baze de date folosit.
Pentru Interbase si Oracle Server se pot folosi:
- semnul de procente (%) pentru mai multe caractere oarecare;
- sublinierea (_) pentru un caracter oarecare
3.1.7.1. Posibilitati de parametrizare la cautare secventiala
Selectarea comutatorului „considerare majuscule / minuscule“ are drept efect ca POLYGIS va face deosebirea intre litere mari si litere mici.
Daca nu este selectat comutatorul „cautare incepand de la primul rand“, cautarea incepe de la inregistrarea curenta.
Mod cautare
Functie de parametri acestei optiuni notiunea cautata este: - comparata cu inceputul continutului campului sau - se verifica aparitia ei intr-un loc oarecare in camp sau - se cauta in locul din camp indicat in campul „pozitie“
3.1.7.2. Cautare secventiala – Limitare SQL
Drept rezultat al unei limitari-SQL se genereaza, la fel ca la filtrare, o noua fereastra pentru tabel. POLYGIS va afisa in tabel numai datele care indeplinesc conditia data.
Dupa actionarea butonului OK se porneste cautarea secventiala si POLYGIS va cauta toate inregistrarile de date pana la prima coincidenta (adica prima inregistrare care indeplineste conditiile de cautare) in tabel. Aceasta va deveni inregistrarea curenta.
In cazul in care nu este gasita nici o inregistrare, se afiseaza un mesaj de atentionare.
Pentru continuarea cautarii
in tabel conform criteriilor de cautare curente, actionati butonul ![]() POLYGIS va sari la urmatoarea inregistrare
care indeplineste conditiile; daca nu exista nicio inregistrare care sa indeplineasca conditiile, se afiseaza mesajul
de eroare:
POLYGIS va sari la urmatoarea inregistrare
care indeplineste conditiile; daca nu exista nicio inregistrare care sa indeplineasca conditiile, se afiseaza mesajul
de eroare:

(nu a fost gasita nicio inregistrare in aceasta cautare)
3.1.8. Introducerea continutului campurilor
Cu aceasta functie, POLYGIS
va ofera posibilitatea sa alocati direct o valoare unui camp din tabelul
curent. Valoarea este inscrisa in toate inregistrarile din lista de selectie
(respectiv in modul de lucru „vizualizare“, in toate inregistrarile din
fereastra curenta ![]() ).
).
Aceasta metoda are avantajul ca nu trebuie sa introduceti/modificati date pe rand in fiecare inregistrare. Deci, primul pas pentru o astfel de alocare de valori consta in aceea, ca trebuie generata o lista de selectie care sa contina toate inregistrarile care urmeaza sa fie modificate. Daca selectati apoi functia, pe ecran se va afisa fereastra de introducere „introducere directa continut campuri“.
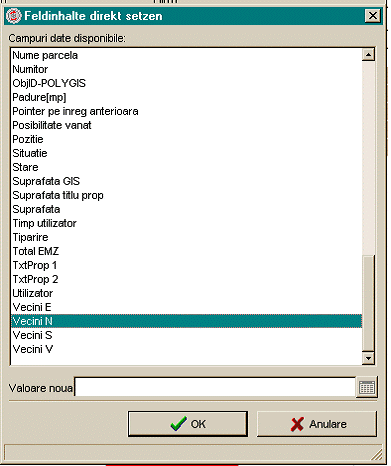
POLYGIS afiseaza in fereastra „campuri disponibile“ campurile tabelului curent in ordine alfabetica. Selectati aici cu tasta stanga a mouse-ului (campul de date devine albastru) campul dorit.
3.1.8.1. Campuri de date „normale“
Daca campul de date este un camp „normal“ al tabelului, se poate introduce valoarea in campul de introducere „valoare noua“ si dupa actionarea butonului „OK“ aceasta valoare este introdusa in campul selectat al tuturor inregistrarile listei de selectie.
3.1.8.2. Campuri de tip tabel
In cazul in care campul de date face referire la o alta tabela ( ex. strazile pe care sunt situate parcelele), butonul pentru tabele devine activ si este deschis de catre POLYGIS imediat dupa selectarea cu mouse-ul. Acolo se poate alege inregistrarea dorita (strada ) prin selectarea cu mouse-ul a inregistrarii si actionarea butonului „OK“ (sau dubla selectie). POLYGIS va efectua apoi operatia de alocare a valorii.
3.1.8.3. Campuri de tip lista selectie/pick list
In cazul in care campul selectat este un camp de tip lista selectie/pick list, trebuie sa actionati butonul cu sageata de langa campul de introducere a valorii. POLYGIS deschide apoi lista de selectie cu valorile posibile de unde puteti alege, prin selectie cu mouse-ul, valoarea dorita.
3.1.8.4. Campuri de tip data
La un camp de tip data puteti introduce data dorita manual sau, dupa selectia comutatorului (butonului) pentru tabele (acesta se activeaza si la campuri de tip data), sa alegeti valoarea din calendarul care apare la selectia comutatorului cu mouse-ul.
3.1.9. Expresii
POLYGIS permite crearea si prelucrarea de script-uri standard sau definite de catre utilizator folosind un limbaj intern. Aceste script-uri sunt programe pentru largirea functionalitatilor de baza. Este vorba, de exemplu, despre functii complexe pentru prelucrarea campurilor de date ale tabelelor, pentru agregarea unor tabele, alocarea de atribute datelor GIS sau pentru export / import de date.
Exista scripturi standard ale producatorului (director: setfield). Utilizatorul poate de asemenea sa genereze expresii (director: setfield user).
Lansarea scripturilor se
face cu ajutorul butonului ![]() POLYGIS comuta pe fereastra de selectie a
expresiilor. Expresiile sunt organizate pe teme.
POLYGIS comuta pe fereastra de selectie a
expresiilor. Expresiile sunt organizate pe teme.
In partea inferioara a ferestrei se gaseste o mica explicatie pentru functia script-ului. Dupa selectarea expresiei dorite, expresia se lanseaza de la butonul de start (pornire).
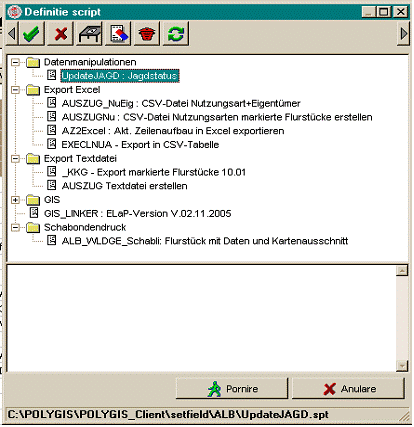
Script-urile pot fi lansate si folosind facilitatea de selectie rapida a expresiilor:
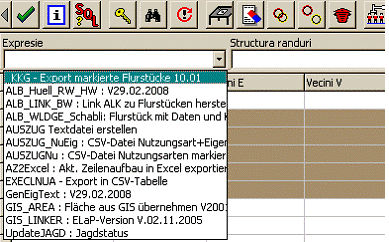
In timpul executiei se pot afisa mesaje de atentionare.
3.1.10. Limitarea cantitatii de date
Un tabel este cu atat mai clar cu cat contine mai putine inregistrari de date. In plus, creste viteza de lucru a POLYGIS. Din aceasta cauza, la tabele cu cantitati mari de date, POLYGIS va ofera posibilitatea ca la deschiderea, respectiv prelucrarea unui tabel sa se limiteze (SQL) cantitatea de date si astfel sa se obtina o vedere cu mai putine inregistrari.
F Limitarea cantitatii de date se poate face in felul urmator:
|
Nr |
Utilizator / Tastatura |
Mouse |
Afisare monitor |
|||
|
|
Apel/deschidere tabel |
|
|
|||
|
|
Deschidere ferestra tabel |
Actionare buton
Introduceti [alt]+[1] si apoi [3] |
Apare o fereastra SQL |
|||
|
|
Definitie constrangeri |
Introduceti in fereastra campurile inregistrarilor care trebuie sa existe in cadrul vederii. Daca doriti, de exemplu, sa vedeti numai tronsoanele de strada care pleaca de la un anumit punct de referinta selectati-l, inaintea deschiderii tabelei, in cadrul conditiilor de limitare. La introducere se pot folosi „jokeri“ (wildcard) la fel ca in cazul filtrarii. Wildcard-urile depind si aici de serverul de baze de date folosit. Pentru serverele Interbase si Oracle se foloseste: - Semnul de procent (%) pentru mai multe caractere oarecare - Sublinierea (_) pentru un singur caracter oarecare Inregistrarile care nu satisfac conditiile unei limitari SQL active nu sunt afisate in tabel. In cazul in care nu doriti limitarea cantitatii de date, goliti toate campurile formularului. |
||||
|
|
Terminare |
Actionati butonul
|
Inregistrarile selectate apar in lista |
|||
In cazul in care doriti sa se afiseze din nou toate datele, lansati functia „golire filtru“.
Pentru a conecta un camp
de date folosind o legatura cu un alt tabel, in functia de proiectare formular,
selectati optiunea „cu camp de selectie“ din fereastra de proprietati. Puteti sa adaugati texte sau cadre prin apasarea butoanelor ![]() respectiv
respectiv ![]() .
.
F Afisarea limitarilor inaintea deschiderii tabelului:
Daca trebuie afisate conditiile astfel definite, trebuie sa activata optiunea corespunzatoare ori de cate ori se deschide un tabel.
Pentru aceasta exista doua posibilitati:
Selectati
in tabel butonul ![]() si activati optiunea „deschidere restrictie
volum date pentru tabel“
si activati optiunea „deschidere restrictie
volum date pentru tabel“
si a doua posibilitate?!?!
3.2. Introducerea si modificarea inregistrarilor de date
Puteti (in cazul in care dispuneti de o versiune completa a aplicatiei) sa modificati sau sa stergeti datele obiectuale existente si/sau sa introduceti altele noi.
3.2.1. Introducerea unei noi inregistrari de date
F Introducerea unei noi inregistrari poate fi facuta in felul urmator:
|
Nr |
Utilizator/tastatura |
Mouse |
Afisare monitor |
|||
|
|
Selectie |
Selectati simbolul
|
Se deschide formularul de introducere de date |
|||
|
|
Daca trebuie sa introduceti mai multe inregistrari de date una dupa alta, este de dorit ca dupa confirmarea cu „OK“ programul sa nu sa se mai intoarca in fereastra tabelului. In tabel trebuie sa reapelati din nou butonul „masa de scris“, iar din meniu „prelucrare -- nou“. In cazul in care butonul „tabel -- informatii“ din fereastra de meniu nu este actionat, se poate introduce inregistrarea urmatoare intr-un formular nou fara parasirea ferestrei. Revenirea in fereastra tabelului se face actionand butonul „terminare“ |
|||||
|
|
Terminare |
Selectati butonul
|
Noua inregistrare apare in tabel |
|||
F O alta solutie este apelul functiei din meniu: „prelucrare -- nou“.
3.2.2. Modificarea unei inregistrari
F Inregistrarile se pot modifica in felul urmator:
|
Nr |
Utilizator/tastatura |
Mouse |
Afisare monitor |
|||
|
|
Selectie |
Actionati butonul
|
Se deschide o fereastra de introducere cu datele inregistrarii curente |
|||
|
|
Terminare |
Actionati butonul
|
Inregistrarea modificata este afisata in tabel |
F O alta solutie este de a selecta functia din meniu: „Prelucrare -- Editare/Afisare“
3.2.3. Stergerea unei inregistrari de date
F Stergerea unei inregistrari se poate face in felul urmator:
|
Nr. |
Utilizator /tastatura |
Mouse |
Afisare monitor |
|||
|
|
Selectie |
Actionati butonul
|
Se afiseaza intrebarea de confirmare a stergerii |
|||
|
|
Confirmare |
Actionati butonul
|
Inregistrarea de date stearsa este eliminata din tabel |
F O alta solutie este folosirea functiei de meniu: „Prelucrare -- Stergere“.
Atentie!
Nu se poate reveni asupra stergerii unei informatii din POLYGIS. Informatia stearsa poate fi refolosita in sistem numai prin reintroducere ca informatie noua.
F Se pot sterge numai datele care nu sunt utilizate in alta parte a sistemului (nu au nicio legatura cu celelalte informatii din sistem). Aceasta inseamna, de ex., ca o cladire poate fi stearsa numai daca nu se regaseste la nici o adresa a bazei de date. In caz contrar POLYGIS afiseaza un mesaj de eroare.
3.2.4. Copierea unei inregistrari de date
F Copierea unei inregistrari de date se poate face astfel:
|
Nr |
Utilizator/tastatura |
Mouse |
Afisare monitor |
|||
|
|
Selectie |
Pozitionati cursorul de selectie pe inregistrarea care urmeaza a fi copiata. Selectati din meniu „Prelucrare -- Copiere“ |
Se deschide fereastra de introducere cu o copie a inregistrarii de date curente. |
|||
|
|
Introducere |
Completati, eventual modificati inregistrarea de date. |
|
|||
|
|
Terminare |
Actionati butonul
|
Noua inregistrare este afisata in tabel |
F La tabelele la ale caror inregistrari de date sunt alocate obiecte GIS, nu sunt copiate campurile de date raspunzatoare de aceasta (ObjID, TxtID).
Prelucrarea formularelor
3.3.1. Formulare de introducere
In cazul in care doriti sa vedeti o singura inregistrare, atunci este avantajoasa afisarea datelor in formularul de introducere de date. Ajungeti aici prin selectarea inregistrarii de date dorite (astfel incat sageata neagra sa fie pozitionata pe inregistrare) in fereastra tabelului si prin actionarea butonului „modificare“:
![]() buton
„modificare inregistrare curenta“
buton
„modificare inregistrare curenta“
Formularul de introducere arata, bineinteles, diferit in functie de nivelul de aplicatie folosit.
Comutare: pe prima pe anterioara pe urmatoarea pe ultima inregistrare
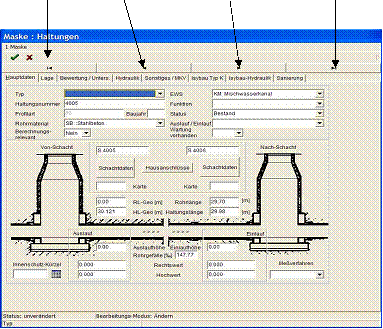
![]() 1
1
![]() 2
2
- Folosirea butoanelor de navigare permite deplasarea de la o inregistrare la alta, fara a comuta inapoi in fereastra tabelului.
- si aici exista pagini pe care sunt afisate diverse campuri ale aceleiasi inregistrari. Datele apartin aceluiasi tabel. Ele sunt impartite pe mai multe pagini numai din motive de spatiu
F Formularul de introducere poate fi adaptat si in mod individual pentru fiecare utilizator in parte. (deplasare campuri, adaugare / eliminare campuri, modificare campuri s.a.) In cazul in care exista utilizatori cu formulare specifice trebuie tinuta insa o evidenta mai atenta a lor pentru cazurile in care se fac actualizari sau reinstalari ale aplicatiilor.
3.3.2. Proiectare formulare
POLYGIS ofera posibilitatea modificarii oricarui formular de introducere de date in tabele conform cerintelor (ex. deplasare campuri, modificare latime campuri, modificare mesaje pentru introducere date adaugare / stergere campuri, adaugare chenare s.a.m.d.)
3.3.2.1. Creare formulare
F Un nou formular se creeaza astfel:
|
Nr |
Utilizator / tastatura |
Mouse |
Afisare monitor |
|
|
Lansare proiectare formular |
Din fereastra tabelului selectati din meniu: „Prelucrare -- Proiectare formular“ |
Se deschide formularul curent in fereastra de proiectare |
|
|
Introducerea unui camp de date |
Selectati butonul pentru proiectare campuri
|
POLYGIS deschide fereastra de proiectare a formularului. |
|
|
Definirea selectiei campurilor |
In campul pentru baza de date, selectati tabelul din care vreti sa preluati un camp in formular. In partea stanga a ferestrei apare o lista cu campurile disponibile. Selectia campului dorit se face cu dublu clic sau prin selectia simbolului [>]. Numele campului apare in partea dreapta a ferestrei. Puteti selecta mai multe campuri. Modul de functionare al butonului este acelasi ca al celui de sortare. |
|
|
|
Adaugarea de campuri in formular |
Selectati unul dintre campuri in partea dreapta a ferestrei cu tasta stanga a mouseului si mentineti-o apasata. Trageti apoi campurile cu tasta mouse-ului apasata pe pozitia dorita in cadrul formularului. |
|
|
|
Pozitionarea campurilor |
Dupa eliberarea tastei mouse-ului, campurile selectate trebuie pozitionate. (Inainte, puteti sa indicati daca mesajul pentru introducere trebuie sau nu afisat si puteti corecta manual pozitia X, Y a campurilor) |
|
3.3.2.2. Formulare cu mai multe pagini
Formularul poate sa cuprinda mai multe pagini.
Pentru aceasta selectati cu tasta stanga a
mouse-ului butonul ![]() ,
tineti tasta apasata si trageti-l pe formular. Acolo eliberati tasta
mouse-ului. Va apare o pagina goala. Pentru a modifica inscriptia din antet,
actionati tasta dreapta a mouse-ului pe pagina (intr-o zona libera). In
meniu-ul care apare alegeti „proprietati“ si modificati textul din campul „Pagina 1“.
,
tineti tasta apasata si trageti-l pe formular. Acolo eliberati tasta
mouse-ului. Va apare o pagina goala. Pentru a modifica inscriptia din antet,
actionati tasta dreapta a mouse-ului pe pagina (intr-o zona libera). In
meniu-ul care apare alegeti „proprietati“ si modificati textul din campul „Pagina 1“.
Pentru a sterge o pagina, actionati tasta dreapta a mouse-ului asupra paginii si alegeti din meniu-ul care apare „Stergere“ .
3.3.2.3. Modificarea aspectului formularului
Dupa ce ati creat un formular, puteti sa-l modificati dupa cum urmeaza:
Pozitionare campuri de intrare si mesaje de introducere.
Selectati campul dorit, respectiv mesajul de introducere, cu tasta stanga a mouse-ului, tineti tasta mouse-ului apasata si trageti apoi campul in pozitia dorita in cadrul formularului
Modificare lungime campuri.
Selectati dreptunghiul negru si trageti campul la lungimea dorita,
Modificare, respectiv stergere mesaj de introducere.
Selectati mesajul de introducere cu tasta dreapta a mouse-ului. Se afiseaza un meniu in care puteti sa selectati daca textul trebuie modificat (proprietati) sau sters. La selectia pozitiei din meniu „proprietati“ se poate corecta manual atat textul cat si pozitia.
Stergere campuri de date.
Selectati campul cu tasta dreapta a mouse-ului si apoi, comanda „stergere“ din meniu.
BUTOANE? Imagini? Subtabele ? Memo? Texte lungi? Trebuie explicate si astea!!!!!!
3.3.2.4. Stergere formular
Incarcati formularul de definitie si eliminati toate campurilor de date si mesajele pentru introducere.
F Aceasta se face cel mai rapid prin pozitionarea sagetii mouse-ului intr-o zona libera a formularului, actionarea tastei din dreapta a mouse-ului si selectia comenzii de meniu „stergere“. Se afiseaza o intrebare de verificare daca trebuie stearsa intreaga pagina.
Crearea proiectelor
Pentru a putea gestiona obiecte statistice trebuie sa existe cel putin un proiect. Proiectul este generat automat la prima pornire a POLYGIS de catre utilizator
3.4.1. Crearea unui nou proiect
F Proiectele pot fi create in felul urmator:
|
Nr |
Utilizator / tastatura |
Mouse |
Afisare monitor |
|||
|
|
Deschidere meniu proiect |
Selectati din meniu-ul principal comanda „proiect“ |
Se afiseaza un tabel cu proiectele deja definite in sistemul dvs. |
|||
|
|
Definitie proiect nou |
Selectati cu mouse-ul butonul
|
Se afiseaza formularul de introducere date pentru proiect. |
|||
|
|
Terminare introducere |
Actionati butonul
|
Datele sunt memorate |
3.4.2. Modificarea datelor proiectelor
F Datele proiectului se modifica in felul urmator:
|
Nr |
Utilizator / tastatura |
Mouse |
Afisare monitor |
|||
|
|
Deschidere meniu proiect |
Selectati in meniu-ul principal comanda „Proiect“ |
Se afiseaza tabelul cu proiectele definite in sistemul dvs. |
|||
|
|
Selectie proiect |
Dublu clic pe proiectul dorit / inregistrarea de date a tabelului dvs. (Inregistrarea de date este marcata) |
|
|||
|
|
Modificarea datelor proiectului |
Actionati butonul
|
Proiectul va aparea in tabelul de proiecte cu datele modificate. |
3.4.3. Stergerea datelor proiectului
F Datele unui proiect pot fi sterse in felul urmator:
|
Nr |
Utilizator / tastatura |
Mouse |
Iesire monitor |
|||
|
|
Deschidere meniu proiecte |
Selectati „Proiect“ din meniul principal |
Se afiseaza tabelul cu proiectele definite in sistemul dvs. |
|||
|
|
Selectia proiectului |
Dublu clic pe proiectul dorit – inregistrarea de date a tabelului dvs. (Inregistrarea de date va fi marcata) |
|
|||
|
|
Stergerea proiectului |
Actionati butonul
|
Proiectul este sters si dispare din tabelul de proiecte |
Transfer de date
Pentru transfer de date puteti alege intre doua formate generale: format structurat si format lista. Diferenta intre cele doua formate consta in structura de date a fisierului de transfer. In timp ce formatul structurat contine un camp de date pe un rand, in formatul lista pot exista mai multe campuri pe rand (campurile trebuie sa fie separate printr-un separator).
3.5.1. Export
La export, in functie de modul de lucru ales, se exporta toate inregistrarile de date selectate sau toate inregistrarile de date ale ferestrei curente. Exportul se face prin intermediul unei interfete standard sau prin rapoarte scoase in formate predefinite.
3.5.1.1. Export in format lista
La selectia comenzii de meniu, pe ecran se afiseaza un formular in care puteti alege un eventual format lista existent sau puteti defini un format nou.
3.5.1.1.1. Definirea unui nou format lista
Pentru a defini un format nou, selectati in partea stanga jos butonul „nou“. In campul „titlu“ se introduce numele formatului de tip lista. In campul „separator“ trebuie indicat caracterul utilizat ca separator pentru campurile de date.
O alternativa este sa introduceti „da“ („Ja“) in campul de selectie (pick) „Inregistrare de tip bloc“. Inregistrarile de date vor fi atunci astfel exportate incat campurile sa aiba aceeasi lungime. Pentru aceasta ele vor fi completate cu nuluri. In campul de selectie (pick) „format“ se poate alege format ANSI sau ASCII.
In campul „cheie“ trebuie introdus numele campului care poate fi utilizat drept cheie unica (!) pentru inregistrarea de date. Aceasta cheie poate fi utilizata la import de date pentru comparatie. (O astfel de cheie este identificatorul obiectului in tabel.)
Selectati apoi in lista „campuri de date disponibile“ campurile care trebuie exportate din fiecare inregistrare.
Pentru a exporta si date din tabelele cu care este legat tabelul pe care doriti sa-l exportati, selectati tabelele respective si completati lista campurilor de date selectate cu campurile dorite.
3.5.1.1.2. Lansare export
Exportul porneste la actionarea butonului „start“. In acelasi timp se memoreaza formatul de tip lista. Formatele de tip lista memorate pot fi apoi refolosite pentru export. La actionarea butonului „inchidere“ se memoreaza numai formatul fara export de date. In cazul in care schimbul de date se face cu programe DOS, se recomanda folosirea formatului ASCII; pentru software Windows trebuie utilizat in primul rand formatul ANSI. La inregistrarile cu caractere marcate ca eronate semnele speciale nu sunt afisate corect.
Import
In principiu, la import de date, sirurile de caractere a caror lungime este mai mare decat cea declarata in definitia datelor, sunt trunchiate la lungimea prescrisa.
3.5.2.1. Importul listelor
La importul in format lista, datele unei inregistrari pot sa fie pe acelasi rand (max. pana la 5 randuri).
Lista propriu zisa trebuie sa aiba in fata un preambul care descrie inregistrarile de date. El trebuie sa contina date despre tabelul tinta, separatorul utilizat, campurile continute (trebuie respectata ordinea), formatul precum si cheile utilizate.
Dupa selectia comenzii de pe meniu se deschide fereastra de import. Deschideti fisierul de import. In cazul in care formatul fisierului de import nu este corect, se afiseaza un mesaj de eroare, altfel se citesc, prelucreaza si afiseaza datele din fisierul de intrare.
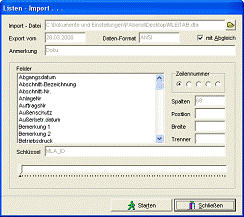
Trebuie sa decideti daca la import trebuie sa se faca o verificare a inregistrarilor de date importate cu cele existente. (Aceasta verificare costa timp, astfel incat ar trebui utilizata numai atunci cand este nevoie de ea.)
Fara verificare / comparatie inregistrarile de date importate se adauga la cele existente. In cazul verificarii se verifica daca mai exista o alta inregistrare cu aceeasi cheie. Daca da, inregistrarea importata o inlocuieste pe cea existente.
La importul cu comparatie, fisierul de import nu trebuie sa contina cheia interna a tabelului (ID). In cazul in care la import (import fara comparatie) fisierul de import contine cheia interna (ID) a tabelului in care se face importul, inregistrarile vor primi totusi un nou ID.
F Campurile care contin legaturi (ID-uri ale tabelelor de legaturi) nu pot fi importate. Ele sunt ignorate la import. Campurile altor tabele sunt ignorate la import.?!?!?!?!?!?!?!?!?!?!? (campurile tabelelor cu care se leaga cel importat?!)
3.6. Imprimare
Pe langa imprimarea hartilor, POLYGIS ofera posibilitatea de a tipari date tabelare. Pentru aceasta exista niste formate predefinite sau, daca dispuneti de Layout-Designer din Crystal Reports, puteti sa va definiti propriile formate sau sa le modificati pe cele predefinite.
3.6.1. Instalarea si configurarea Crystal Report
Inainte de imprimarea unui raport trebuie instalat mediul de lucru al Crystal Reports. Insa, inainte de aceasta, trebuie sa verificati in ce versiune a Crystal Reports trebuie generate rapoartele. In mod normal, POLYGIS lucreaza cu versiunea 10.0
Instalare:
1. Eliminarea vechilor DLL-uri ale Crystal Reports
Lansati fisierul „Delete_Crystal_Reports8.bat“ livrat impreuna cu sistemul atat in directorul client cat si in directorul serverului. Procesul de stergere poate fi urmarit intr-o ferestra de consola.
2. Configurarea serviciilor PACTOR
Deschideti fisierul de configurare a serviciilor PACTOR, „PACTOR_Service.ini“ si modificati valoarea „CRVersion=10“ cu valoarea pentru versiunea dvs. de Crystal Reports.
3. Instalarea mediului de executie (run time)
Lansati acum fisierul 'setup.exe“ in versiunea „dll_crystalxx.pactor“ (ex. „dll_crystal10.pactor“ ) si urmati indicatiile de instalare.
4. Repornirea serviciilor
Pentru ca POLYGIS sa poata efectua modificarile de configuratie trebuie sa reporniti serviciile. Pentru aceasta trebuie mai intai sa opriti serviciile prin lansarea fisierului „Services_stop.cmd“ in directorul serverului si apoi sa le porniti folosind „Services_start.cmd“
3.6.2. Imprimarea folosind rapoarte (reports)
Odata cu livrarea POLYGIS, se livreaza si formulare de tiparire predefinite pe care le puteti folosi pentru crearea listelor. Aceste formulare sunt generate cu Report-Designer al Crystal Reports. In cazul in care dispuneti de acesta, puteti sa le modificati.
Inainte de a face modificarile faceti o copie de siguranta a originalului. Inaintea lansarii functiei din meniu (pentru majoritatea rapoartelor) trebuie sa preluati inregistrarile care urmeaza a fi tiparite, in lista de selectie. Pentru imprimarea datelor tabelare, apelati in cadrul unei tabele functia de meniu „Imprimare“ - „Formular“.
Dupa selectia functiei din meniu, pe ecran se afiseaza o fereastra de selectie cu definitiile formularelor de tiparire, care se gasesc in sistem pentru tabela POLYGIS curenta. Numele formularelor se afiseaza in stanga sus intr-o lista (formulare). Selectati acolo formularul dorit. Dupa actionarea butonului OK, POLYGIS va transmite inregistrarile marcate catre Layout-Designer. Programul dvs. de afisare pentru formatul ales afiseaza acum raportul generat pentru inregistrarile selectate. Acest raport poate fi tiparit sau salvat ca fisier. 1
NOTA
Pentru a permite o mai mare complexitate a rapoartelor, dialogul de lansare a rapoartelor precum si conventia de denumire a fisierelor de rapoarte pentru nivelul de cadastru au fost modificate. Astfel, dialogul de imprimare pentru unele tabele foloseste urmatoarea conventie de denumire:
- NumeTabel_NumeRaport.rpt
Acest tip de dialog, nou introdus, permite lansarea unui raport pentru un anumit tabel (sau pentru mai multe tabele) indiferent ce tabel este deschis.
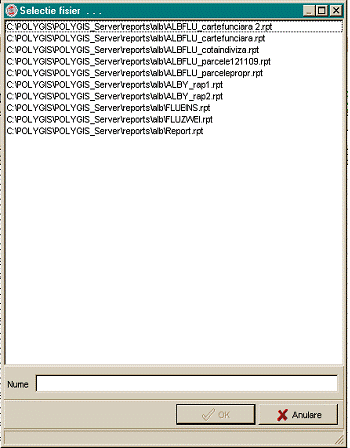
1 Informatii amanuntite pentru lucrul cu Layout-Designer pot fi gasite in manualul designer-ului.
3.6.3. Imprimare tabele
3.6.3.1. Introducere
In aceasta forma de imprimare se vor lua in considerare atatea coloane, cate incap pe o pagina de hartie de imprimanta (conf. parametri imprimare). Baza pentru imprimarea continutului curent al tabelei este structura si sortarea curenta a randurilor. Trebuie deci ca, inainte de imprimare, sa sortati si structurati randurile asa cum trebuie sa apara la imprimare. Aceasta forma de imprimare este disponibila pentru toate tabelele principale.
In fereastra tabelului trebuie asezate mai intai campurile dorite in ordinea de imprimare (modificare structura tabela). Apoi trebuie marcate acele inregistrari care trebuie imprimate.
Actionati tasta dreapta a mouse-ului deasupra campurilor tabelului si, din meniul contextual care se deschide, selectati „Tabele – imprimare continut“
Reglati parametri de imprimare (vezi mai jos). Activati (daca este necesar) previzualizarea actionand butonul special prevazut pentru aceasta.
Porniti imprimarea. Butonul de pornire apare numai cand previzualizarea este activa. Folosind „diverse → CSV Export“ se poate face export intr-un fisier text cu separator TAB (tabulare).
3.6.3.2. Ajustare format
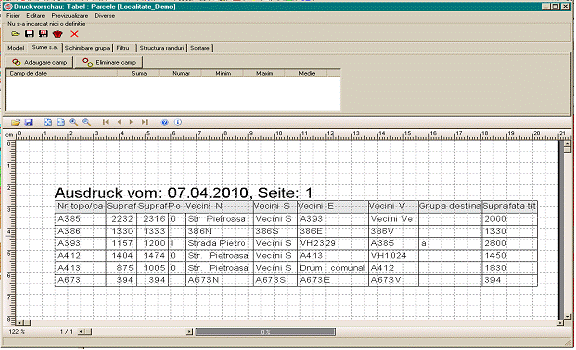
Indicati mai intai daca imprimarea trebuie sa se faca in format vertical sau orizontal. Pentru imprimare in format vertical, activati butonul de comanda „Format vertical“. ( De pe meniul ferestrei: „Editare“ - „Orientare“ - „Format vertical“ sau de pe pagina „Model“ campul „Tiparire in format vertical“)
Introduceti apoi un text care trebuie sa apara pe toate paginile in antet, respectiv in piciorul paginii. (Selectati pagina „Model“ si folositi campurile: „Antet“ si „Subsol“ ) Aici puteti sa folositi si variabilele:
@DATUM data imprimarii
@SEITE numarul de pagina curent
@USER nume utilizator
Textul pentru antet si piciorul paginii poate folosi caracterul @ numai ca indicator pentru variabilele mentionate mai sus
Indicati dimensiunea dorita pentru textul din antet si piciorul paginii. Alegeti o dimensiune de text pentru randurile de date. Latimea marginilor se poate defini pe pagina „Structura randuri“. Puteti obtine o imagine asupra listei dvs daca activati butonul „Previzualizare“ - „Actualizare“. Se va afisa lista completa cu continuturile corespunzatoare din baza de date.
3.6.3.2.1. Totaluri
Pentru campurile de date care contin numere, puteti efectua calcule si afisa rezultatul la sfarsitul fiecarei pagini.
Sunt posibile urmatoarele operatii de calcul:
Suma
Calculeaza suma continuturilor campului ales pentru toate datele tiparite pana la pozitia curenta
Numar
Calculeaza numarul continutului campului ales pentru toate datele tiparite pana la pozitia curenta
Minim.
Calculeaza minimul continutului campului ales pentru toate datele care se tiparesc.
Maxim
Calculeaza maximul continutului campului ales pentru toate datele care se tiparesc.
Medie
Calculeaza media campului ales pentru toate datele tiparite pana la pozitia curenta
In cazul in care doriti sa afisati o valoare sintetica pentru un camp, procedati in felul urmator:
Comutati pe pagina „Suma s.a.“.
Actionati butonul „Adaugare camp“ si alegeti campul dorit din lista
Selectati in randul pentru campul dorit coloana operatiei dorite (ex. „suma“). In coloana se va modifica indicatia din „nu“ in „da“ drept informatie ca aceasta operatie va trebui executata.
Repetati procedura pentru toate operatiile dorite pentru acest camp.
In cazul in care este nevoie, continuati cu urmatorul camp prin apasarea din nou a butonului „adaugare camp“
Daca doriti sa eliminati un camp din lista, actionati mouse-ul in interiorul listei si actionati apoi comutatorul „eliminare camp“.
3.6.3.2.2. Grupe
Grupele servesc la gruparea anumitor date sintetice. Datele sintetice se pot afisa pentru fiecare grupa folosind o actiune.
Pentru definirea unei grupe procedati in felul urmator:
Selectati pagina „Schimbare grupa“
Actionati butonul „Adaugare grupa“.
Selectati tabelul care contine campul care trebuie sa devina caracteristica grupei.
Selectati campul care trebuie sa determine caracteristica grupei
Selectati „OK“
Daca doriti sa definiti o actiune pentru aceasta grupa procedati asa cum este descris mai jos.
Daca pentru grupa nu trebuie definita nici o actiune, actionati butonul „Intrerupere“ pentru a inchide fereastra „Adaugare actiune“, care este afisata acum pe ecranul dvs.
Pentru definirea unei actiuni pentru o grupa, procedati in felul urmator:
selectati butonul de langa campul „camp de date“
selectati tabelul si apoi campul de date pentru care trebuie executata actiunea
inchideti fereastra cu „OK“
selectati actiunea dorita
actionati butonul „OK“
Grupa va fi afisata, eventual cu actiunea ei, pe pagina „modificare grupa“.
Daca ulterior doriti sa definiti o actiune pentru o grupa, sau doriti sa adaugati o noua actiune, selectati grupa in lista si apoi butonul „Adaugare actiune“. Definiti apoi actiunea pentru grupa asa cum a fost descris deja mai sus.
Daca doriti sa eliminati o grupa (inclusiv actiunea corespunzatoare), selectati randul dorit in lista si actionati butonul „Eliminare grupa“ respectiv „eliminare actiune“.
La gruparea datelor, de obicei nu este recomandabil sa se preia in structura randului campurile care sunt folosite pentru crearea grupelor. Continuturile campurilor respective apar ca antete de grupe si sunt intotdeauna egale in interiorul unei grupe (acesta este chiar scopul grupei).
La grupe ierarhice, ca in exemplul prezentat, trebuie sa aveti in vedere ca mai intai sa asezati grupa superioara (zona oras) si apoi grupa inferioara (strada).
3.6.3.2.3. Structura randuri
Coloanele care sunt preluate in structura randurilor listei de imprimare, sunt cele din structura curenta a tabelului. Toate coloanele care sunt afisate in structura randurilor tabelului, sunt preluate si in lista de imprimare. Ordinea lor corespunde celei din tabel. Structura curent selectata este afisata pe pagina „Structura randuri“. Acolo se poate defini latimea fiecarei coloane precum si cea a marginilor paginii. Pentru marginea din stanga puteti introduce marimea dorita (in milimetri!) sau puteti sa modificati marimea introdusa acolo cu ajutorul butonului in forma de sageata de langa camp.
Pentru definirea latimii coloanelor exista, in principiu, doua cai:
stabilirea manuala a latimii;
Stabilirea latimii optime pentru toate coloanele de catre POLYGIS. (Adesea este mai bine sa se stabileasca latimea optima si apoi sa se micsoreze eventual unele campuri.)
In coloane sunt afisate continuturile campurilor atat cat permite latimea coloanei. Pentru stabilirea latimii optime pentru toate coloanele, selectati butonul „latime optima conform continut“.
POLYGIS va stabili latimile, tinand cont de continutul efectiv al campurilor, astfel incat spatiul coloanei sa ajunga pentru continutul complet.
La stabilirea latimii optime a coloanelor, latimea coloanelor este calculata astfel incat cel putin antetul coloanelor sa fie complet citibil.
In final puteti sa selectati un camp din lista de campuri si sa-i stabiliti manual latimea in partea dreapta langa lista.
3.6.3.2.4. Filtrare si sortare
Modul de sortare si filtrare a listei de imprimare corespunde parametrilor curenti ai tabelului. Aici sunt numai afisati.
Filtrul curent este imprimat si el in lista. Puteti defini dimensiunea scrisului in care se face aceasta tiparire.
In cazul in care imprimarea este lansata dupa marcarea unor inregistrari de date din tabel, valoarea afisata pentru filtru nu corespunde limitarilor efective ale datelor.
Prin marcare a fost selectata o parte a cantitatii (filtrate) de inregistrari de date.
3.6.3.2.5. Actualizare afisare
Nu toti parametri listei sunt vizibili direct in lista. Puteti sa actualizati afisarea si sa observati astfel influenta tuturor parametrilor, prin selectarea butonului de „Actualizare“, respectiv a comenzii de meniu „Previzualizare“ - „Actualizare“.
3.6.3.2.6. Memorarea, deschiderea sau stergerea definitiilor de liste
Aveti posibilitatea sa memorati parametri definiti de dvs drept model pentru o utilizare ulterioara in alte definitii de liste ( fisier cu terminatia „vpd“).
Actionati butonul „Salvare“
Selectati comanda de meniu „Fisier“ - „Salvare definitie“
Se deschide o fereastra. Introduceti acolo un nume pentru definitia listei dvs. (fara terminatie de fisier) si confirmati introducerea cu „OK“.
F Atentie!!! Daca exista deja o definitie de lista cu acelasi nume, ea va fi suprascrisa fara avertisment.
Pentru modul de lucru in retea, modelele de definitii de liste sunt specifice utilizatorului: Fiecare utilizator are modelele proprii.
Afisarea „nici o definitie incarcata“ din partea superioara a ferestrei se modifica. Acum va fi afisat numele definitiei listei curente.
Stabilirea mediului de imprimare
3.6.4.1. Crearea unei surse de date ODBC
Crystal-Reports permite preluarea datelor pentru raport direct dintr-o baza de date SQL folosind o sursa de date ODBC.
Singura conditie initiala este ca driver-ul ODBC pentru baza de date SQL sa fie corect instalat. Exemplul care urmeaza arata modul de definire a unei surse ODBC.
Se apeleaza administratorul ODBC dupa autentificarea in calitate de administrator de sistem.
Ca denumire, trebuie introdus obligatoriu ODBC – NUME NIVEL SPECIALITATE. Ca server trebuie ales serverul de baze de date existent. Pentru aceasta trebuie avute in vedere datele specifice fiecarui server.
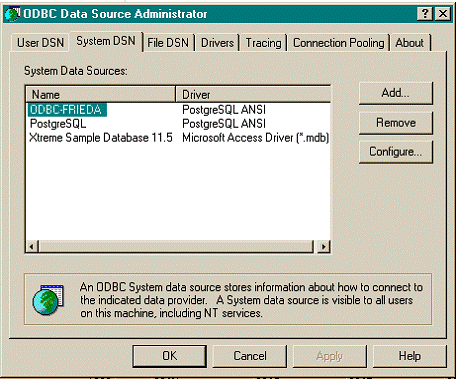
Pentru testarea faptului ca driverul ODBC dispune de o legatura la baza de date se poate folosi comanda „Test“ din pagina de configurare.
Crearea legaturii raport-tabel
Primul pas pentru crearea unui nou raport este referentierea, adica conectarea raportului propriu zis (fisierul de tip raport/ report) cu POLYGIS.
Referentierea se face prin fisierul layouts.all care se gaseste in directorul profile al aplicatiei.
Structura fisierului layouts.all
[STD-LAYOUTS]
XANLAGE=XANLAGE, Afa-Liste (Konten) , 5 , , 0 , , 0
XANLAGE2=XANLAGE, Afa-Liste (Kostenstellen) , 5 , , 0 , , 0
XPROTO=XANLAGE, Anderungs-Protokolle, 5 , , 0 , , 0
| | |
| | |
| | Text informativ la deschiderea functiei de meniu „ Imprimare,
| | Formulare“ a tabelului dat.
| |
| Numele tabelului, in care trebuie sa apara raportul pentru selectie
|
Numele fisierului de raport Crystal Reports
Incepand cu POLYGIS 9.9 nu mai este nevoie sa se reporneasca serviciile POLYGIS dupa o modificare in acest fisier. Repornirea clientilor POLYGIS este insa necesara pentru a prelua modificarile.
NOTA:
Aceasta metoda de referentiere si dialogul standard de lansare a imprimarii rapoartelor face imposibila lansarea unui raport daca el se refera la un tabel care nu este deschis in acel moment. (Ne aflam in fereastra unui tabel si avem nevoie de un raport dintr-un alt tabel)
Din aceasta cauza, secventa de lansare a imprimarii rapoartelor a fost modificata pentru unele tabele din nivelul de cadastru astfel incat:
se selecteaza mai intai numele raportului care este de forma NumeTabel_NumeRaport.rpt;
se verifica daca tabelul cu numele NumeTabel este deschis si daca nu, se „deschide“ acest tabel;
se apeleaza Crystal Reports pentru raportul selectat
Dezavantajul acestui tip de dialog este ca raportul trebuie executat pentru intreg tabelul sau parametri trebuie cititi dintr-un formular/tabel special.
Cuplarea intre POLYGIS si nivelul de specialitate
Asa cum ati vazut mai sus, aveti posibilitatea de a selecta obiecte ale nivelului de specialitate pe care sa le reprezentati in POLYGIS. Tot atat de bine puteti selecta un obiect in POLYGIS si sa apelati informatiile relative la acesta din baza de date. Pentru a putea folosi aceasta posibilitate trebuie sa existe o conexiune intre POLYGIS si nivelul de specialitate POLYGIS.
3.7.1. Acces date POLYGIS / NIVEL DE SPECIALITATE
In acest capitol se arata cum se poate cupla un strat POLYGIS si un obiect NS (Nivel de specialitate). De fiecare data, cand definiti de exemplu un strat de strazi, trebuie ca stratul sa fie conectat cu baza de date a NS. Aceasta conexiune va permite ca sa apelati din POLYGIS datele strazilor sau sa accesati harta din NS.
Conexiunea unui strat cu NS se face cu ajutorul unei conexiuni la date. O conexiune la date trebuie definita numai o singura data si poate apoi sa fie folosita pentru toate straturile care trebuie conectate in acelasi mod cu NS (ex. toate straturile de strazi sau toate straturile statistice). Date mai amanuntite in ceea ce priveste modul de lucru al unei conexiuni la date il puteti gasi in manulalul POLYGIS.
F Pentru fiecare nivel de specialitate exista o structura de straturi mai mult sau mai putin complexa, care este adaptata cerintelor speciale ale specialitatii respective. Pentru aceste straturi sunt definite si alocate si conexiunile la date respective; matricea si referentierea obiectelor trebuie ajustate in mod corespunzator si se creeaz etichetele.
3.7.1.1. Alocarea unei conexiuni la date
F O conexiune la date se poate aloca astfel:
|
Nr |
Utilizator / tastatura |
Mouse |
Afisare monitor |
|
|
Deschidere POLYGIS Explorer |
Selectati simbolul
|
Se deschide POLYGIS Explorer |
|
|
Deschidere conexiune date |
Actionati tasta dreapta a mouse-ului in directorul „Conexiuni la date“ si selectati „Nou“ |
Se afiseaza o fereastra pentru alocarea unei conexiuni la date. |
|
|
Introducere date |
Introduceti un titlu pentru conexiunea la date (Ex. „noduri de retea) Alegeti tipul de strat (ex. „punct“). Actionati mouse-ul pe simbolul de langa „Nume tabel“ in cadrul „Conexiune la Nivelul de specialitate“. Selectati din lista „ Adrese [KSIB_NK]“. (Dublu clic sau marcare si apoi actionarea comutatorului „OK“) |
|
3.7.1.2. Definirea unei conexiuni la date prin modificarea proprietatilor straturilor
Conexiunea la date este o proprietate a stratului. Puteti sa o definiti prin modificarea proprietatilor stratului:
Selectati stratul (de strazi) in POLYGIS – Explorer cu tasta dreapta a mouse-ului si alegeti pozitia din meniu „Proprietati“
Selectati
simbolul ![]() langa campul „conexiune la date prin .“. Se
afiseaza o lista cu conexiunile la date disponibile pentru acest tip de strat.
Tipul de strat declarat in conexiune trebuie sa corespunda cu tipul stratului
curent. Din aceasta cauza se afiseaza numai conexiuni la date care corespund acestei conditii, in acest caz deci conexiuni
la date pentru tipul de strat „Punct“.
langa campul „conexiune la date prin .“. Se
afiseaza o lista cu conexiunile la date disponibile pentru acest tip de strat.
Tipul de strat declarat in conexiune trebuie sa corespunda cu tipul stratului
curent. Din aceasta cauza se afiseaza numai conexiuni la date care corespund acestei conditii, in acest caz deci conexiuni
la date pentru tipul de strat „Punct“.
Selectati din lista conexiunea la date definita acum (ex. „noduri retea“).
Pentru a elimina o conexiune la date din proprietatile stratului, deschideti lista conexiunilor la date si actionati butonul „niciuna“
3.7.2. Referentierea obiectelor
3.7.2.1. Observatii preliminare
Capitolele urmatoare dau o vedere de ansamblu a modului de lucru a functiei de referentiere.
Referentierile din capitolele urmatoare nu sunt complete. Scripturile au fost simplificate si sunt incomplete. Inainte de a face modificari in scripturile existente trebuie sa va luati masuri de siguranta.
Referentierea obiectelor poate fi efectuata numai de acei utilizatori care au drepturi de administrare pentru proiectul POLYGIS.
3.7.2.2. Referentierea obiectelor de tip punct
Pana acum ati vazut cum sunt transmise datele din GIS catre nivelul de specialitate.
Este insa posibila si operatia inversa. In nivelul de specialitate exista informatii despre pozitia unui obiect si doriti ca acest obiect sa fie reprezentat pe harta. (ex. un pom).
Generarea obiectelor este efectuata de nivelul de specialitate.
POLYGIS trebuie doar sa preia coordonatele din campurile tabelului si sa introduca campul.
Mai intai trebuie insa sa ne gandim cum este descris un punct in POLYGIS. Puteti vedea asta daca selectati un punct oarecare cu tasta dreapta a mouse-ului in POLYGIS.
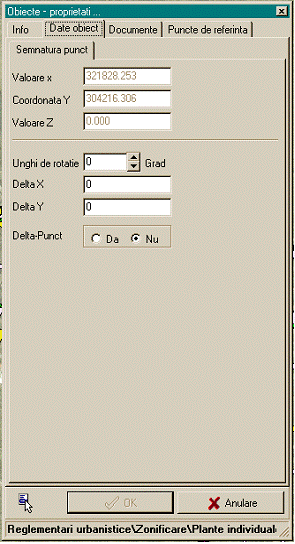
In pagina „Date obiect“ se gasesc toate informatiile privind pozitia punctului care trebuie preluate de POLYGIS din nivelul de specialitate.
Locul in care se gasesc aceste informatii este definit cu ajutorul referentierilor obiectului.
Definiti stratul care va intereseaza si legati-l cu nivelul de specialitate folosind o conexiune la date.
Deschideti Explorer-ul POLYGIS si lansati referentierea obiectelor. Pentru aceasta, in POLYGIS EXPLORER, selectati cu tasta dreapta a mouse-ului proiectul dvs si apoi comanda „Diverse“ -- „Inregistrari“.
In pagina „Conexiuni la date“ definiti conexiunea pentru care vreti sa pregatiti referentierea (ex. „T_Baum“ pentru copaci).
Fereastra dvs. va arata acum ca mai jos. (Conexiunile la date din stanga depind bineinteles de proiectul pe care lucrati.)
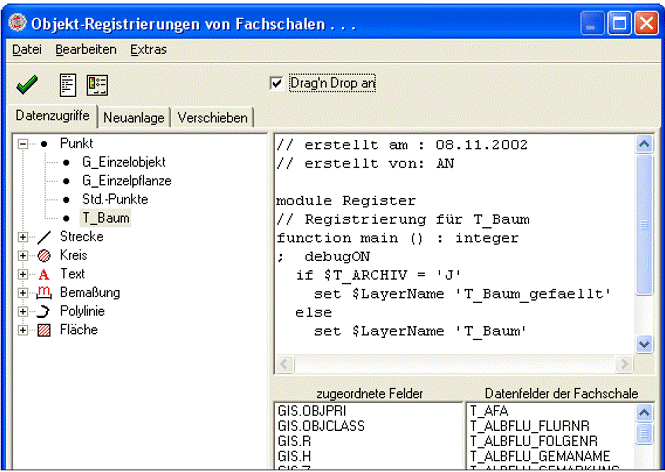
Variabilele afisate in lista de „campuri alocate“ corespund exact celor pe care le-ati vazut afisate in fereastra de proprietati ale unui punct.
GIS.R Coordonata X
GIS.H Coordonata Y
GIS.Z Coordonata Z
GIS.ALPHA Unghiul de rotatie al semnaturii
In lista din dreapta „Campuri de date din nivelul de aplicatie“ sunt afisate toate campurile tabelului „BAUM“ (si cele din tabelele care sunt legate de acesta)
Printre acestea sunt:
T_RECHTSWERT Coordonata X a copacului
T_HOCHWERT Coordonata Y a copacului
Acum trageti cu mouse-ul campurile de date ale nivelului de specialitate pe campurile din lista din stanga, carora trebuie sa le fie alocate.
Campul alocat va arata astfel:
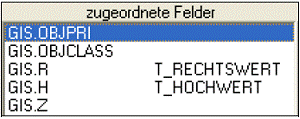
Cu aceasta referentierea a fost pregatita.
In plus, nivelul de specialitate are nevoie sa stie stratul in care trebuie introdus obiectul si sa primeasca informatia ca POLYGIS va incerca sa defineasca un obiect.
Informatia este transmisa de catre functia principala (main) din modulul de referentiere al conexiunii la date prin intoarcerea unui rezultat „1“. Aceasta determina de fapt generarea punctului si fapul ca nivelul de aplicatie nu genereaza un mesaj de eroare.
Inainte de a analiza acest proces, sa incercam sa clarificam procesele pentru un proiect cu un singur strat legat de tabelul de copaci („Bäume“). Presupunem ca si stratul are aceeasi denumire („Bäume“):
In acest caz, puteti scrie modulul de referentiere astfel:
Selectati de pe meniu „Diverse“ → „Corp functie“.
Se va afisa urmatorul modul:
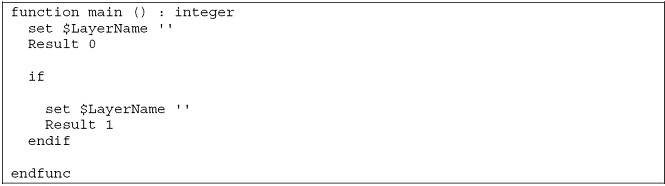
Modificati modulul ca mai jos:

Actionati butonul „OK“
Acum, nivelul de specialitate poate sa genereze obiectul.
In cazul in care nu exista modulul de referentiere sau acesta nu intoarce un rezultat „1“ si un strat valid, incercarea de generare de obiecte va avea drept rezultat un mesaj de eroare.
In acest exemplu a fost legat numai un singur strat de tabelul ale carui obiecte ar trebui generate in GIS. Daca insa tabelul este alocat mai multor straturi, trebuie sa infomati nivelul de specialitate in ce strat trebuie generate obiectele.
Pe langa generarea de obiecte din nivelul de specialitate, aceasta verificare este importanta si in alt caz: Intotdeauna atunci cand se modifica date in nivelul de specialitate, se verifica daca – urmare a introducerilor din partea de referentiere - obiectul corespunzator in POLYGIS nu trebuie mutat intr-un alt strat. Puteti verifica referentierea obiectelor cu ajutorul functiilor „Diverse“ → „Verificare sintaxa“ si „Diverse“ → „Verificare straturi“.
La genererea obiectelor, POLYGIS prelucreaza numai prima conexiune la date gasita in mod aleator pentru tipul curent continut in tabelul nivelului de specialitate pentru care trebuie generate obiectele. Din aceasta cauza trebuie sa aveti numai o conexiune la date / tip care se leaga de un tabel al nivelului de specialitate.
3.7.2.3. Referentierea in proiecte cu mai multi utilizatori
In capitolele precedente s-a aratat modul in care referentierile obiectelor in POLYGIS definesc stratul in care se gasesc obiectele.
In proiecte multi-utilizator drepturile de utilizare pot fi definite la nivel de strat.
Lipsa drepturilor poate duce la nefunctionarea referentierii obiectelor asa cum s-a dorit initial.
Exemplu:
Sa prespunem ca un anumit utilizator nu are drepturi asupra stratului de copaci arhivati si utilizatorul deschide tabelul de copaci, gaseste un copac care nu exista in GIS si incearca sa-l genereze. Rezultatul va fi un mesaj de eroare: „ Eroare la generarea obiectului in POLYGIS“ deoarece functia de referentiere a obiectelor nu gaseste stratul tinta (utilizatorul nu are drepturi asupra acestui strat).
3.7.3. MATRICEA POLYGIS
Matricea POLYGIS este o componenta esentiala a POLYGIS.
Puteti sa apelati matricea POLYGIS folosind POLYGIS Explorer. Pentru aceasta marcati proiectul dorit si selectati-l apoi cu tasta dreapta a mouse-ului. In meniul contextual care se deschide alegeti comanda „Diverse“ → „Matrice straturi“.
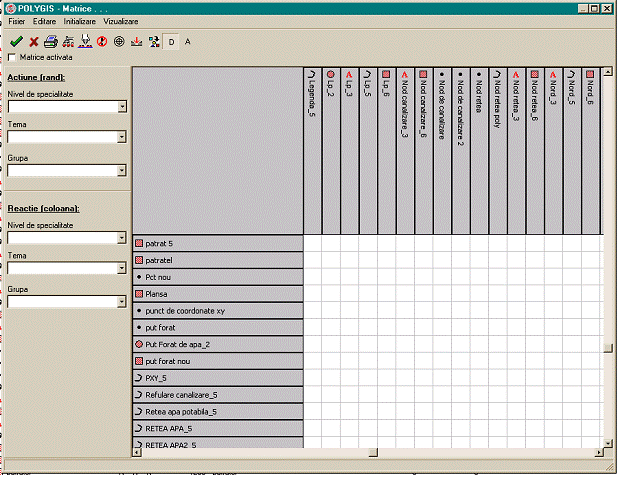
Matricea POLYGIS guverneaza ractiile posibile ale nivelului de aplicatie la digitizarea unui nou obiect.
Matricea este reprezentata sub forma straturilor de actiune si reactiune. Straturile de actiune sunt straturile reprezentate pe randuri, iar cele de reactiune sunt straturile de pe coloane. Punctul de intersectie intre un rand si o coloana este locul in care se defineste cum trebuie sa se comporte unul fata de celalalt cele doua straturi care se intersecteaza.
Definitii posibile
![]() Nu exista nici un fel de relatie intre
straturi.
Nu exista nici un fel de relatie intre
straturi.
![]() Straturile sunt legate.
Straturile sunt legate.
![]() Straturile sunt scrise prin transparenta.
Straturile sunt scrise prin transparenta.
![]() Straturile sunt divizate automat.
Straturile sunt divizate automat.
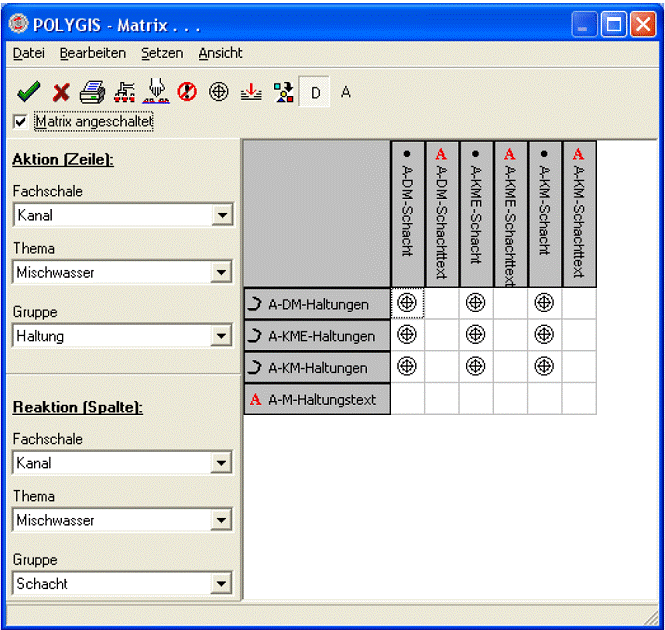
In figura de mai sus se poate vedea cum trebuie sa reactioneze un canal de apa uzata cu o conducta de apa uzata.
Daca in proiectul luat ca exemplu se digitizeaza o conducta de apa uzata pe un canal de apa uzata, straturile vor fi legate si informatia despre canal va fi transmisa conductei.
Din aceasta cauza pentru foarte multe nivele de specialitate (Ex. ELEKTRO sau KANAL) este foarte important de a verifica faptul ca matricea este activata.
3.7.4. Digitizarea obiectelor
3.7.4.1. Pregatirea preluarii datelor la digitizare
Atunci cand se digitizeaza un obiect si el este referentiat, POLYGIS scrie date intr-o inregistrare a nivelului de specialitate. Pentru aceasta, pe nivelul de specialitate, trebuie sa fie pregatita inregistrarea noilor obiecte (definitie noua sau deplasare) .
Asigurati-va ca proiectul dvs POLYGIS este incarcat pentru utilizarea nivelelor de specialitate si ca a fost definit cel putin un strat pentru nivelul de specialitate cu care lucrati.
In nivelul de specialitate selectati pozitia din meniu „Administrare“ - „Inregistrare definitie noua“.
Dialogul are in partea dreapta doua campuri:
„Inregistrare definitie noua“ si
„Inregistrare deplasare“. Antetul „Inregistrare definitie noua“ este afisat
subliniat in albastru, ceea de inseamna ca este activ. Din coloana din stanga selectati stratul a
carui inregistrare vreti sa o pregatiti. Orice alocare este alcatuita astfel
incat mai intai se gaseste numele unui camp de tabela, apoi un „=“ si apoi o
constanta sau un camp POLYGIS (variabila predefinita). [Puteti obtine o lista
de variabile predefinite daca selectati butonul „Variabile predefinite“]![]()
Selectati „Nou“ si introduceti
datele pentru prima alocare a unui camp
din baza de date la un camp din POLYGIS. ![]()

Confirmati introducerea cu „OK“
Daca doriti sa modificati sau sa stergeti o alocare deja introdusa, marcati-o si actionati butonul de comanda „Modificare / Editare“.
Definitia efectiva a referentierii depinde de structura concreta a proiectului dvs.
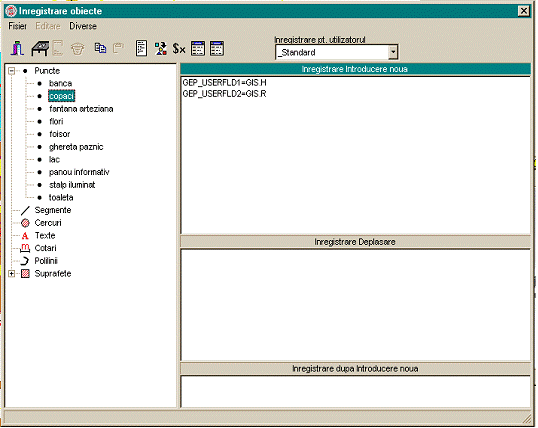
3.7.4.2. Realizarea unor conexiuni ulterioare
Pentru a referentia un obiect deja digitizat selectati obiectul in POLYGIS cu tasta dreapta a mouse-ului si alegeti, din meniu-ul contextual, pozitia „Referentiere“. Se va deschide tabelul nivelului de specialitate. Actionati de doua ori mouse-ul asupra inregistrarii corespunzatoare sau selectati-o si actionati butonul „OK“.
O eventuala referentiere mai veche existenta este inlocuita astfel cu una noua. Daca insa doriti sa pastrati vechea referentiere, inchideti tabelul cu tasta Esc.
Daca inregistrarea corespunzatoare nu exista, poate fi introdusa ca inregistrare noua si apoi alocata cu dublu clic.
3.7.4.3. Afisarea inregistrarilor de date dupa selectia obiectelor din GIS
Daca selectati un obiect in POLYGIS cu tasta dreapta a mouse-ului, puteti sa afisati inregistrarea de date corespunzatoare cu ajutorul pozitiei „Nivel de specialitate“ din meniul contextual „Proprietati“.
Daca, pe langa POLYGIS, la stratul respectiv mai este legat si un tabel de date obiectuale, acesta este afisat mai intai iar inregistrarea obiectului este afisata intr-o fereastra dupa inchiderea cu „OK“.
In plus, in POLYGIS, exista posibilitatea de a filtra unul sau mai multe obiecte marcate in harta. Pentru aceasta trebuie marcate mai intai obiectele in harta. Apoi, puteti afisa inregistrarile de date corespunzatoare din tabel folosind pozitia „Deschidere tabel“ in meniu-ul contextual „Proprietati“.
3.7.4.4. Zoom pe obiecte
Presupunem ca ati deschis datele obiectului din POLYGIS. Puteti insa sa comutati in POLYGIS pornind de la tabelul NS si acolo sa afisati / marcati anumite obiecte:
Marcati in tabelul NS obiectele care doriti sa fie afisate/marcate in POLYGIS sau pozitionati indicatorul de inregistrari pe inregistrarea corespunzatoare.
Selectati comanda de meniu „POLYGIS → zoom obiecte“.
Se deschide fereastra:
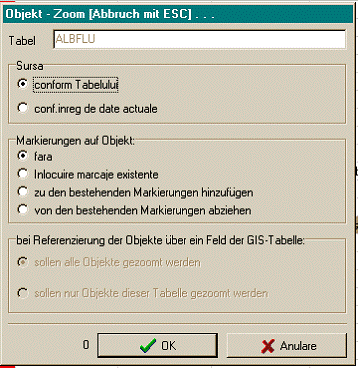
Aici puteti sa indicati daca trebuie zoom-ata inregistrarea de date curenta sau inregistrarile de date marcate („conform tabel“). In plus, puteti indica ce trebuie sa fie marcat in POLYGIS dupa zoom-are. In POLYGIS obiectele gasite vor fi apoi incercuite cu rosu si afisate.
3.7.4.5. Generarea obiectelor
Daca aveti obiecte cu coordonate in nivelul de specialitate dar ele nu exista inca in GIS (ex. dupa un transfer de date din alte programe), puteti sa generati obiectele (ca puncte) in GIS. Pentru aceasta proiectul trebuie sa fi fost pregatit in mod corespunzator.
Pentru generarea obiectelor procedati in felul urmator
- Marcati in tabel toate inregistrarile de date pe care vreti sa le generati in GIS.
- Selectati din meniu functia „POLYGIS“ → „Generare obiecte“.
Se va deschide o fereastra in care se afiseaza numele tabelului in care se gasesc obiectele care vor trebui generate in GIS. Aici exista o zona „Sursa“ cu doi parametri.
- Selectati „conform tabel“ cand trebuie generate toate inregistrarile selectate sau selectati „inregistrarea curenta“ daca trebuie generat numai un punct pentru inregistrarea curenta.
- Actionati butonul „OK“
Dupa aceasta POLYGIS va genera obiectele. Daca este necesar, se incarca si se face vizibil stratul in care se genereaza obiectul. In timpul procesului de generare POLYGIS afiseaza in fereastra „Generare obiecte“ numarul de obiecte deja generate.
Procesul poate fi intrerupt prin apasarea tastei ESC.

Pentru fiecare obiect generat, POLYGIS introduce identificatorul obiectului in campul ObjectID al tabelului.
Dupa generare, daca exista erori, acestea sunt scrise intr-un fisier de rapoarte.
Doua dintre sursele de eroare posibile sunt:
- Obiectul exista deja in GIS (campul Objekt-ID al tabelului nu a fost 0)
- Inregistrarea obiectelor in POLYGIS nu intoarce rezultat „1“ si un strat valabil
3.7.4.6. Stergerea obiectelor
Stergerea obiectelor este inversul operatiei de generare:
Obiectul este cautat pe harta si sters si in campul Objekt-ID al tabelului se inscrie 0.
Comanda de meniu a tabelului pentru stergerea obiectelor (puncte) din POLYGIS este „PLYGIS“ - „Stergere obiecte“. In rest procesul este analog cu cel de generare a obiectelor.
3.7.5. Liste derulante de selectie (pick) in nivelele de specialitate POLYGIS
Listele derulante de selectie (pick) sunt campuri de selectie cu o lista de selectie. Lista de selectie a unui camp de tip pick poate fi marita sau modificata de utilizator.
POLYGIS poseda un tabel central pentru toate campurile de tip pick. In acest tabel se pot introduce noi valori pentru orice camp pick, iar cele existente pot fi modificate sau sterse.
La o noua introducere se face deosebirea intre inserare si adaugare. Adaugarea pune inregistrarea la sfarsit, iar inserarea in locul de inserare.
Modificarea campurilor de selectie/pick se efectueaza prin comanda „Administrare“ – „Campuri Pick“.
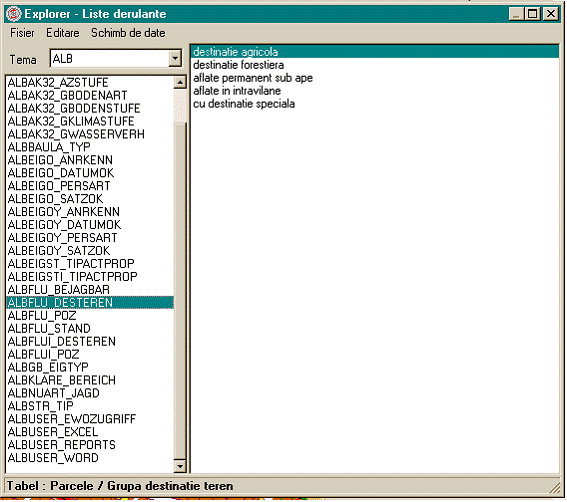
In coloana din stanga apar toate campurile de tip pick ale nivelului de specialitate cu denumirea lor din baza de date. In bara din partea de jos a ferestrei se afiseaza numele tabelului si denumirea campurilor tabelului. In cazul in care in stanga se selecteaza un camp de tip pick, in dreapta apar continuturile campului respectiv.
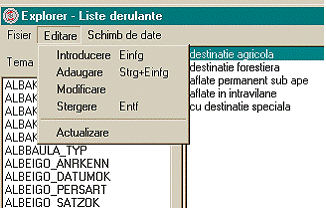
Cu comanda „Modificare“ se pot defini noi continuturi pentru campurile de date si se pot modifica respectiv sterge cele existente.
Campurile de tip pick pot fi importate respectiv exportate. In livrarea standard exista liste de tip pick predefinite, care poate fi citite prin comanda „Schimb de date“ → „Import“. Dupa activarea comenzii se poate selecta fisierul dorit in dialogul de deschidere al fisierelor si confirma selectia cu „Deschidere“ („Open“)
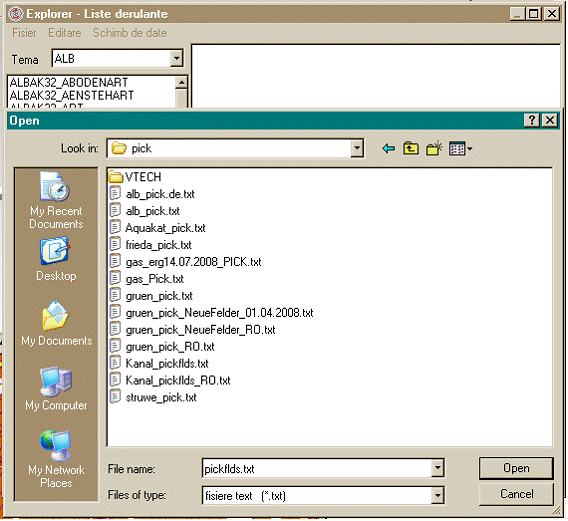
Actualizarea introducerilor se poate face prin comanda de meniu „Editare“ → „Actualizare“. Exportul se comanda in mod analog cu „Schimb de date“ → „Export“.
3.7.6. Actualizare metadate
Dupa o actualizare a software-ului precum si dupa instalarea bazei de date este necesara actualizarea, respectiv reincarcarea structurii bazei de date.
Dupa crearea bazei de date / a spatiului pentru tabele gol (in SQL-Server, Oracle, PostgreSQL etc), functia update metadata creaza noua structura a bazei de date cu toate tabelele care apartin nivelului de specialitate. In plus, se creaza toti triggerii necesari.
(Trigger(declansator): o functionalitate a diverselor sisteme de gestiune a bazelor de date, in special a marilor sisteme de gestiune a bazelor de date relationale. Un trigger de baza de date este un „program“ care se executa automat la aparitia unor anumite evenimente intr-un tabel. Triggerii sunt folositi in special pentru pastrarea integritatii informatiilor in baza de date. De exemplu, la introducerea unei noi parcele, creaza automat noi inregistrari in tabelele de carte funciara, taxe s.a.m.d. ).
Introducerea de date in program se poate face numai dupa actualizarea metadatelor. Primul pas este definirea unui proiect si declararea lui ca proiect curent. Indicatii amanuntite despre aceasta se gasesc in capitolul despre creearea proiecteleor .
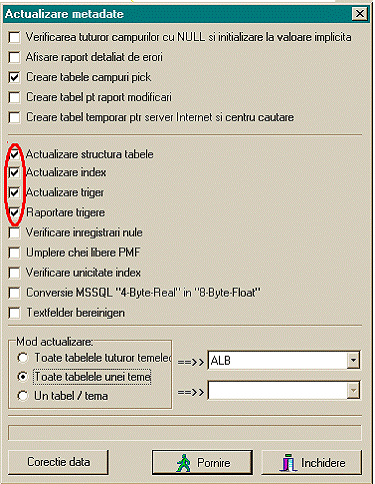
F Atentie!!! Parametrii „Actualizare Index“ si „Actualizare Trigger“ NU trebuie sa fie activi atunci cand se actualizeaza nivele de specialitate POLYGIS deja in exploatare; s-ar putea ca aceasta sa afecteze functionarea nivelelor de specialitate respective. (Problema apare atunci cand exista triggeri definiti de catre utilizator deoarece comanda „Actualizare metadate“ reinitializeaza triggerii la valoarea lor de la livrarea pachetului de software, pierzandu-se toate modificarile facute ulterior de catre utilizatori)
F Aceasta comanda nu face toate modificarile introduse in fisierul de descriere a bazei de date. (Ex. marirea unui camp de date / nu sterge coloanele din tabele chiar daca acestea au fost elminate din descrierea bazei de date)
3.7.7. Import – Export din baza de date
Pot fi importate sau exportate continuturile tuturor tabelelor intregului nivel de aplicatie.
Pentru fiecare tabel, POLYGIS scrie intr-un director indicat in prealabil cate un fisier de text cu extensia „*.die“ (data import/export). Fiecare fisier contine toate inregistrarile de date care se gasesc in tabelul din baza de date, pentru toate proiectele.
Pentru a lansa un export comun (total), trebuie folosita comanda Import/Export baza de date din administrare. Ca nivel de specialitate pentru export trebuie ales cel utilizat de dvs. Apoi se selecteaza directorul de export. Exportul este lansat cu comanda Export.
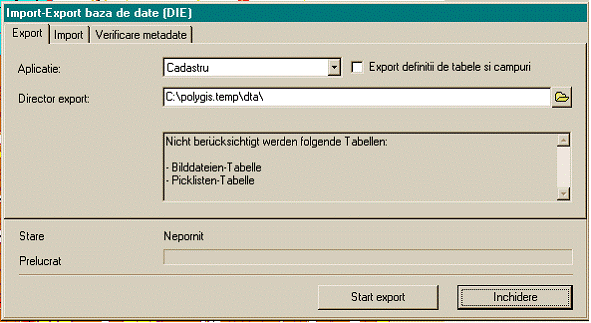
Pentru import se poate indica daca trebuie mai intai golita baza de date sau nu. In cazul unui import fara o golire prealabila, noile inregistrari sunt adaugate la cele deja existente.
Spre deosebire de importul / exportul bazei de date, exportul de liste exporta numai datele tabelului curent si ale proiectului curent.
F Aceasta posibilitate de transfer de date este rapida. Atat la Export cat si la import se transfera TOATE proiectele cu baza de date. Prin .DIE NU este posibil un import / export selectiv.
4. Informatii privind structura de date POLYGIS-ALB
Sistemul POLYGIS este un sistem care cuprinde mai multe nivele de software care comunica intre ele:
- Nucleul POLYGIS
toate functiile grafice de baza
interpretor pentru limbajul intern de programare ElaP (Easy Learning and Programming)
functii de dialog cu sistemul de acces in Internet POLYGIS - GLOBE
- Extensii ale nucleului grafic POLYGIS
functii suplimentare de prelucrare a informatiilor grafice cum ar fi, de exemplu, modulul de georeferentiere
- Aplicatii specifice care pot fi asezate pe mai multe nivele
- POLYGIS GLOBE
(sistem de acces in Internet)
Functionarea acestui sistem se bazeaza pe informatii grafice si informatii obiectuale care se gasesc intr-o baza de date (de obicei Oracle, MS SQL Server, PostgreSQL dar se poate utiliza orice alt tip de baza de date. )
Structura de date a POLYGIS-ALB foloseste informatiile despre parcele, proprietari, titluri de proprietate, carti funciare si poate comunica cu alte aplicatii POLYGIS sau aplicatii externe prin intermediul tabelelor continute in baza de date sau a operatiilor de import – export in fisiere de tip text, Office (Word, Excel), XML . De asemenea rapoartele / imagi obtinute pot fi memorate in fisiere pe disc, afisate pe ecran si/sau imprimate pe imprimanta sau plotter
F Structura bazei de date este construita avand la baza informatiile despre parcele
Informatia se regaseste in mai multe tabele care contin trei categorii de date:
- Informatii generale despre:
proiecte
utilizatori si drepturi de acces
- Informatii de baza relative la teritoriu si proprietari:
unitati administrativ teritoriale
localitati
strazi si drumuri (nationale, judetene, de exploatare etc)
zone (sectoare) in extravilanul si intravilanul localitatilor
denumiri populare utilizate local pentru anumite zone
administratii financiare si silvice
categorii de folosinta terenuri
clasificarea solului
mentiuni generale pentru parcele
(mentiuni aplicabile mai multor parcele simultan)
definitia tarilor si cetateniilor de pe glob pentru proprietarii parcelelor
- Informatii de lucru
parcele
carte funciara
proprietari
titluri si alte documente de proprietate
carte funciara
cote de proprietate
Aplicatia poate extrage datele sub forma de rapoarte care pot fi adaptate la cerintele specifice ale clientilor. Se pot face analize, cum ar fi, de exemplu:
- determinarea tuturor parcelelor care au o suprafata diferita cu x% fata de suprafata declarata la ANAF
Tabelele de baza ale POLYGIS – ALB sunt accesibile si altor aplicatii POLYGIS precum si aplicatiilor externe.
Pregatirea unui proiect POLYGIS
Observatii initiale
POLYGIS-ALB poate fi livrat cu un proiect de demonstratie complet care poate fi folosit drept exemplu pentru generarea unui nou proiect sau poate fi folosit in mod direct pentru introducere si prelucrare de date. De cele mai multe ori acest proiect trebuie adaptat la cerintele specifice de utilizare prin adaugarea de noi straturi care trebuie conectate la nivelul de aplicatie.
In acest caz trebuie efectuate mai multe operatii care sunt descrise mai jos:
Crearea unor noi straturi cu definitie de atribut (si atribut).
Alocarea conexiunii la date (eventual direct la crearea stratului) – Prin aceasta se permite realizarea unei legaturi intre harta (GIS) si datele obiectuale ale nivelului de aplicatie.
Daca este necesar trebuie definite etichetele pentru strat si alocate acestuia – astfel se pot face vizibile datele obiectuale pe harta.
Pregatirea preluarii de date la
digitizare (referentiere – definitie noua) si
pregatirea preluarii ulterioare de date
(referentiere – deplasare), pentru ca modificarile efectuate pe harta sa poata fi transmise catre nivelul
de aplicatie.
Daca este nevoie, adaptarea matricii POLYGIS la noul strat. (trebuie avut in vedere ca stratul poate sa apara atat ca strat activ cat si ca strat reactiv) - Aceasta permite verificarea corecta a topologiei proiectului (ca de exemplu, o parcela se termina corect la nivelul strazii).
Creare de referentieri de obiecte in POLYGIS pentru ca modificarile datelor obiectuale sa se poata transmite pe harta.
Recomandam ca toate aceste actiuni sa fie efectuate de un utilizator cu o experienta suficienta, deoarece de pregatirea corecta a proiectului depinde tot lucrul ulterior. Numai un proiect corect generat permite evitarea ulterioara a erorilor.
Descrierile de mai jos ale fazelor de pregatire ale unui proiect POLYGIS contin exemple care clarifica procedurile. Daca doriti sa va faceti o imagine completa despre structura unui proiect, puteti analiza un proiect existent folosind procedurile prezentate aici.
Legarea unui strat de un nivel de aplicatie
Principiu
De fiecare data cand definiti un strat (de exemplu pentru parcele), acesta trebuie legat cu nivelul de aplicatie POLYGIS-ALB. Legatura va permite sa apelati datele parcelei din POLYGIS sau sa ajungeti in harta din nivelul de aplicatie.
Legatura dintre un strat si nivelul de aplicatie se efectueaza prin intermediul unei conexiuni la date. O conexiune la date trebuie definita numai o singura data, iar apoi poate fi utilizata pentru toate straturile care trebuie sa se conecteze in acelasi mod cu nivelul de aplicatie (ex. Toate straturile de parcele sau toate straturile de strazi). Informatii detaliate despre modul de functionare al unei conexiuni la data se gasesc in manulalul POLYGIS. Aici vom incerca sa explicam modul concret de lucru cu POLYGIS-ALB.
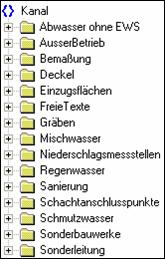 In
der mitgelieferten Schablone (PMF- POLYGIS-Metafile) für ein
POLYGIS-Kanalprojekt werden jeweils verschiedene Ebenen für die
unterschiedlichen Entwässerungssystem verwendet (z.B. KM = Mischwasser,
KR = Regenwasser, KS = Schmutzwasser).
In
der mitgelieferten Schablone (PMF- POLYGIS-Metafile) für ein
POLYGIS-Kanalprojekt werden jeweils verschiedene Ebenen für die
unterschiedlichen Entwässerungssystem verwendet (z.B. KM = Mischwasser,
KR = Regenwasser, KS = Schmutzwasser).
Definirea accesului la date
Definirea accesului la date
In POLYGIS deschideti POLYGIS-Explorer si selectati cu tasta dreapta a mouse-ului directorul 'Acces la date'.
Selectati comanda de meniu 'nou' .
|
Introduceti un titlu pentru accesul lqa date (ex. 'Parcele A'). Selectati tipul de strat Wählen Sie den Ebenentyp „Polylinie“. Selectati simbolul de langa campul 'Nume tabel' in interiorul chenarului 'Conexiune la nivel de aplicatie:' Selectati din lista intrarea '[ALBFLU]' si apasat apoi pe butonul 'OK' . (dubla selectie pe elementul dorit si actionarea apoi a butonului 'OK') . Actionati butonul 'OK'. Cu aceasta s-a definit un acces la date pe care puteti sa-l folositi pentru a conecta straturile hartii de nivelul de specialitate . Alocati acum un strat acestei conexiuni la date. |
|
Stabilirea conexiunii la date prin modificarea proprietatilor stratului.
Conexiunea la date este o proprietate a stratului. Prin urmare puteti sa o definiti prin modificarea proprietatilor stratului:
Selectati un strat de parcele (ex ) in POLYGIS-Explorer cu tasta dreapta a mouse-ului si alegeti comanda 'Proprietati' .
Selectati
simbolul ![]() care se gaseste langa 'Conexiune prin '. Acum se va afisa lista cu conexiunile la date
disponibile pentru tipul de strat respectiv. Tipul de strat indicat in
conexiunea la date trebuie sa corespunda tipului de strat curent. Din aceasta cauza se afiseaza numai conexiunile
la date care corespund acestei conditii, in acest caz, deci conexiuni la date
pentru straturile de tip 'suprafata'.
care se gaseste langa 'Conexiune prin '. Acum se va afisa lista cu conexiunile la date
disponibile pentru tipul de strat respectiv. Tipul de strat indicat in
conexiunea la date trebuie sa corespunda tipului de strat curent. Din aceasta cauza se afiseaza numai conexiunile
la date care corespund acestei conditii, in acest caz, deci conexiuni la date
pentru straturile de tip 'suprafata'.
Selectati din lista conexiunea la date generata mai inainte (ex. .).
F Pentru a elimina un acces la date din proprietatile stratului, deschideti lista de conexiuni la date si actionati butonul 'Niciuna'.
F ATENTIE! Un strat fara conexiune la date nu are nicio legatura cu nivelul de specialitate. De regula, conexiunile la date nu trebuie modificate intr-un strat care contine obiecte.
Alocarea conexiunii la date unui strat folosind POLYGIS-Explorer
In afara modificarii directe a proprietatilor stratului, puteti sa alocati o conexiune la date unui strat in Explorer prin tragere cu mouse-ul (ceea ce va modifica si proprietatile stratului):
Verificati ca stratul dorit (de ex. ) este vizibil in partea stanga a Explorer-ului
Activati directorul 'Conexiuni date'
Selectati in partea dreapta conexiunea la date introdusa mai inainte (ex .)
Trageti (cu tasta stanga a mouse-ului apasata) conexiunea la date din partea dreapta a Explorer-ului pe stratul din partea stanga .
Daca activati acum stratul in pagina stanga a Explorer-ului, pe pagina din dreapta se afiseaza faptul ca acum conexiunea la date este folosita. Acelasi lucru se afiseaza dca va uitati la proprietatile stratului.
F
Puteti trage o conexiune la date
numai pe un strat al carui tip care corespunde tipului declarat in conexiunea
la date. Sageata mouse-ului ia forma ![]() atunci cand mouse-ul
se gaseste pe un strat de tip corespunzator. Altfel se afiseaza simbolul
atunci cand mouse-ul
se gaseste pe un strat de tip corespunzator. Altfel se afiseaza simbolul ![]() deutlich care
evidentiaza in mod clar ca stratul curent nu poate fi considerat strat tinta.
deutlich care
evidentiaza in mod clar ca stratul curent nu poate fi considerat strat tinta.
F In cazul in care activati o conexiune la date pe pagina din stanga a POLYGIS Explorer, pe pagina din dreapta se afiseaza toate straturile care utilizeaza aceasta conexiune la date.
Prin aceasta s-a creeat o legatura intre un strat de parcele si proiectul dvs POLYGIS-ALB, dar inca nu are loc niciun schimb de date intre nivelul de aplicatie si POLYGIS, adica intre datele nivelului de aplicatie si stratul alocat din POLYGIS.
Informatii detaliate privind modul in care se conecteaza tabelele de date obiectuale cu stratul se gasesc in manualul POLYGIS.
Alte straturi
Procedeul se poate aplica in mod asemanator si altor straturi. In POLYGIS-Explorer trebuie definita o conexiune la date care apoi este alocata unui strat. Die Datenzugriffe müssen jeweils folgende Tabellen enthalten
|
Ebene |
Beispiel |
Tabellenbeschreibung |
Tabellenname |
|
|
Haltungen |
L |
A-KR-Haltungen |
Haltungen |
HALTUNG |
|
Hausanschlussleitungen |
L |
A-S-HA-Leitung |
Hausanschlussleitungen |
HAAB |
|
Haltungsflächen |
F |
A-KM-Haltungsflächen |
Haltungsflächen |
HFLAECHE |
|
Sonderbauwerke |
F |
A-SBW-Umring |
Sonderbauwerk |
SBW |
|
Hausanschlüsse |
P |
A-HA-KM |
Kanal-Hausanschlusspunkte |
HAUS |
|
Schachtdaten |
P |
A-KM-Schacht |
Schächte |
SCHACHT |
|
Schachtdeckel |
P |
A-Schachtdeckel |
Schachtdeckel |
SDECKEL |
|
Stationen und Schäden |
P |
A-KM-Schaden |
Stationsdaten |
BERICHT |
|
Konstruktionspunkte für Sonderbauwerke |
P |
A-SBW-Konstruktionspunkte |
SBW-Beschreibung |
SBWKO |
Die Fachschale soll für verschiedene Objekte Texte generieren. Damit das funktioniert, muss es Ebenen geben, die diese Texte aufnehmen können. Für die Ebenen müssen entsprechende Datenzugriffe angelegt werden.
|
Ebene |
Typ |
Beispiel |
Tabellenbeschreibung |
Tabellenname |
|
Haltungstexte |
T |
Haltungstexte |
Haltungen |
HALTUNG |
|
Schachttexte |
T |
KS-Schachttexte |
Schächte |
SCHACHT |
|
Stations- und Schadenstexte |
T |
KM-Schadenstext |
Stationsdaten |
BERICHT |
Pregatirea preluarii datelor la digitizare
In cazul in care se digitizeaza o parcela ( si in acelasi timp se referentiaza), POLYGIS trebuie sa scrie date in inregistrarea referitoare la respectiva parcela. Pentru aceasta, in POLYGIS-ALB trebuie pregatita referentierea noilor inregistrari de parcele. Pentru fiecare parcela trebuie preluata suprafata si coordonatele centrului de greutate.
Asigurati-va mai intai ca proiectul dvs. POLYGIS a fost incarcat pentru aplicatia de cadastru si ca a fost definit cel putin un strat de parcele.
Selectati in POLYGIS-ALB
(Aplicatii de specialitate) pozitia din meniu „Fisier“ - „Referentiere noua“.
Se deschide fereastra „Referentiere obiecte“. In partea dreapta a acestei
ferestre exista doua campuri: „Referentiere noua“ si „Deplasare
referentiere“ . „Referentiere noua“ apare pe un fond albastru ceea ce indica faptul ca acest camp
este activ.
Selectati din arborele de straturi, in partea stanga a ferestrei, stratul de parcele a carei referentiere doriti sa o pregatiti.
Pentru parcele trebuie facuta urmatoarea atribuire:
SCH_RECHTSWERT=GIS.R
Fiecare atribuire trebuie sa contina mai intai numele unui camp dintr-un tabel, apoi un „=“ si apoi o constanta sau un camp POLYGIS (Variabila predefinita sau Verweis).
Lista cu variabile predefinite se afiseaza daca
actionati butonul de „variabile predefinite“ : ![]() .
.
Actionati simbolul „nou“ ![]() .
.
Introduceti prima atribuire de referentiere. Pentru aceasta selectati din liste numele de campuri corespunzatoare.

Confirmati introducerea cu „OK“.
Daca doriti sa modificati sau sa stergeti o atribuire deja introdusa, marcati-o si actionati butonul de comanda corespunzator.
In final, introduceti urmatoarea atribuire pentru stratul .: SCH_HOCHWERT=GIS.H
Referentierile pe care le faceti efectiv, depind de structura proiectului dvs.
Pregatirea preluarii ulterioare a datelor
Daca referentiati un obiect deja digitizat (Selectie dreapta pe obiect in POLYGIS; „Referentiere“) sau daca modificati (deplasati) geometria unui obiect, datele din inregistrarea obiectului respectiv trebuie modificate. Pentru aceasta trebuie sa pregatiti functia Referentiere-Deplasare
Pentru aceasta procedati la fel cu cele descrise in „ “ cu o exceptie: Atribuirile se definesc in campul „Referentiere-Deplasare“ si nu in campul „Referentiere – Def. Noua“. Pentru aceasta puteti selecta pozitia de meniu „Referentiere-Deplasare“, care activeaza in mod automat acest camp.
Cu aceasta referntiere va asigurati, ca atat la referentieri ulterioare cat si la deplasarea unui obiect, noile coordonate sunt preluate de catre nivelul de aplicatie.
F Daca atat pentru definitie noua cat si pentru deplasare sunt necesare aceleasi atribuiri, puteti sa le preluati dintr-un camp in altul folosind facilitatea de Drag&Drop.
Referentierea obiectelor
Observatii generale
POLYGIS-Kanal wird mit einem Beispielprojekt ausgeliefert, für das zum Teil Objekt-Registrierungen angelegt sind. Die folgenden Kapitel sollen einen Überblick über die Funktionsweisen der Registrierungen geben. Scripts sind beispielhaft angefügt.
F Referentierile de obiecte din capitolele urmatoare nu sunt complete. De multe ori, scripturile au fost prezentate simplificat pentru o intelegere mai usoara. Inainte de a face modificari ale scripturilor existente, salvati scriptul original.
Referentierea obiectelor de tip punct
Pana acum ati facut pregatirile necesare pentru a putea transfera date din GIS in nivelul de aplicatie. Este posibil si procesul invers: In nivelul de aplicatie exista informatii relative la pozitia unui obiect si trebuie sa reprezentati acel obiect pe harta.
Cel mai simplu caz de acest tip este atunci cand cunoasteti coordonatele unui punct si doriti generarea acelui punct. Acesta poate fi cazul unui panou de avertizare, de exemplu. Generarea obiectelor este efectuata prin intermediul nivelului de aplicatie.
POLYGIS va trebui numai sa preia coordonatele din campurile tabelelor si sa genereze punctul.
|
Mai intai trebuie sa ne reamintim cum este descris un punct in POLYGIS . Daca selectati un punct in POLYGIS cu tasta dreapta a mouse-ului, puteti sa-i afisati proprietatile folosind meniul care se deschide. In pagina de date obiectuale se afiseaza toate datele privind pozitia punctului. Exact aceste informatii trebuie sa fie preluate de POLYGIS din aplicatie de specialitate. Locul in care se gasesc aceste informatii il puteti indica prin intermediul referentierilor obiectului. Definiti stratul dorit si legati-l cu ajutorul unei conexiuni la date cu aplicatia de specialitate. Deschideti POLYGIS-Explorer in POLYGIS |
|
Selectati cu tasta dreapta a mouse-ului proiectul si in meniul contextual alegeti „Diverse → Referentiere“
Pe pagina „Accese la date“ selectati accesul la date pentru care doriti sa pregatiti referentierea (beispielsweise „ADZG Schachtdaten“ für die Schächte
Fereastra dvs. va arata acum ca mai jos:
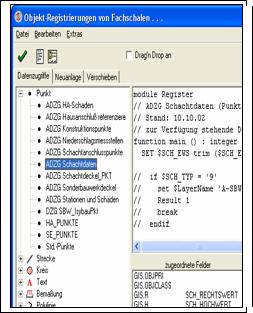
Variabilele afisate in lista „campuri alocate“ corespund exact acelora pe care le-ati vazut afisate in fereastra de proprietati ale unui punct. Cele mai importante sunt:
GIS.R Coordonata X / Longitudinea punctului
GIS.H Coordonata Y / Latitudinea punctului
GIS.Z Coordonata Z / Inaltimea punctului
GIS.ALPHA Unghiul de rotatie al semnaturii.
In lista din partea dreapta „Campuri de date ale aplicatiei de specialitate“ sunt afisate toate campurile tabelului „Schacht“ (si cele ale tabelelor cu care se leaga acesta). Aici intra
SCH_RECHTSWERT Rechtswert des Schachts
SCH_HOCHWERT Hochwert des Schachts
SCH_DECKELHOEHE Deckelhöhe.
Trageti acum cu mouse-ul campurile de date din aplicatia de specialitate pe campurile din lista din stanga carora trebuie sa le fie atribuite.
F Pentru stergerea unei atribuiri selectati de doua ori succesiv cu mouse-ul perechea de campuri ce urmeaza a fi dezlegata, in lista campurilor atribuite.
Fereastra „campuri atribuite“ are acum urmatorul aspect:
![]()
Cu aceasta pregatirea referentierii a fost de fapt terminata. Aplicatia de specialitate, are insa nevoie si de informatia privind stratul in care va trebui asezat obiectul si de faptul ca POLYGIS va incerca sa pozitioneze obiectul. Aceasta informatie este transmisa prin faptul ca functia main din modulul de referentiere al accesului la date returneaza valoarea 1. De abea aceasta asigura de fapt ca punctul poate fi pozitionat si ca aplicatia de specialitate nu genereaza nicio eroare.
Bevor wir dazu kommen, uns diesen Vorgang für die Schächte anzusehen, verdeutlichen wir uns die Prozesse für Schachtdeckel von Sonderbauwerken. Dort ist der Prozess der Generierung dadurch relativ einfach, dass es nur eine Ebene gibt, die mit dieser Tabelle verbunden ist. Für die Schachtdeckel der Sonderbauwerke erzeugen Sie das Register-Modul wie folgt:
Wählen Sie den Menüpunkt „Extras Funktionsrumpf“. Sie erhalten folgendes Modul:
function main () : integer
set $LayerName ''
Result 0
if
set $LayerName ''
Result 1
endif
endfunc
Modificati modulul dupa cum urmeaza:
module Register
function main () : integer
set $LayerName 'A-SBW-Schachtdeckel'
Result 1
endfunc
Confirmati cu butonul „OK“ (sau treceti la urmatoarea conexiunea la date).
Acum, aplicatia de specialitate poate sa gJetzt kann durch die Fachschale das entsprechende Objekt generiert werden.
F In cazul in care nu exista niciun modul de referentiere sau acesta nu returneaza 1 si un strat valid, operatia de generare de obiecta va avea drept rezultat un mesaj de eroare.
F
Pentru a copia un modul de
referentiere de la o conexiune de date la alta, in locul activarii generarii
corpului functiei, activati optiunea ![]() si trageti modulul dorit pe noul strat.
si trageti modulul dorit pe noul strat.
In cazul acestui exemplu a fost o conexiune intre un tabel si un singur strat. Daca tabelul este folosit insa pentru mai multe straturi, atunci trebuie sa informati aplicatia de specialitate in ce strat trebuie generate obiectele.
Verdeutlichen wir uns das Problem am Beispiel der Schächte: Sie wollen Schächte verschiedener Entwässerungssysteme in jeweils eigenen Ebenen abbilden und haben daher mehrere Ebenen angelegt und mit der Tabelle „Schächte [SCHACHT]“ verbunden.
Wenn Sie nun Schächte generieren, ist durch die Verbindung der Ebenen mit der Tabelle (über den Datenzugriff) klar, dass nur diese Ebenen für die Punkte in Frage kommen. In welcher dieser Ebenen die Punkte zu generieren sind, ist aber noch nicht klar. Diesen Prozess steuert die Objekt-Registrierung in POLYGIS: der Punkt wird in der Ebene angelegt, die durch die Objekt-Registrierung bestimmt wird, wenn das Register-Modul 1 zurückgibt.
Folglich müssen in Abhängigkeit davon, was für ein Schacht generiert werden soll, unterschiedliche Rückgabewerte für den Ebenennamen erzeugt werden. Die Entscheidung, in welche Ebene ein Schacht gehört, fällt anhand des Entwässerungssystems, also des Eintrags im Feld „SCH_EWS“. Da der Eintrag Leerzeichen enthalten kann, werden diese zunächst mit Hilfe der „trim“-Funktion entfernt. Anschließend wird der Eintrag ausgewertet und entsprechend der Ebene, in die der Schacht generiert werden soll, angegeben.
Erzeugen Sie für den Schachtdatenzugriff wie bereits beschrieben einen Funktionsrumpf und ändern Sie das Register-Modul:
module Register
function main () : integer
set $LayerName ''
Result 0
SET $SCH_EWS trim ($SCH_EWS)
if $SCH_EWS = 'KM'
set $LayerName 'A-KM-Schacht'
Result 1
break
endif
if $SCH_EWS = 'KR'
set $LayerName 'A-KR-Schacht'
Result 1
break
endif
endfunc
Pentru celelalte straturi, scriptul se continua in mod asemanator.
Sa clarificam inca o data ceea ce se petrece in acest script. Se verifica introducerile din aplicatia de specialitate si functie de aceste intrari, „POLYGIS hotaraste“ carui strat ii apartine obiectul grafic corespunzator.
Pe langa generarea de obiecte plecand de la aplicatia de specialitate, aceasta verificare este importanta si intr-un alt loc: Intotdeauna, atunci cand se modifica datele in aplicatia de specialitate, se verifica daca obiectul respectiv din POLYGIS – datorita modificarilor datelor de referentiere - trebuie mutat intr-un alt strat. Daca este necesar se efectueaza transformarea.
F La generarea de obiecte, in POLYGIS se prelucreaza numai prima conexiune la date de un anumit tip gasita in mod aleator si care contine tabelul aplicatiei de specialitate din care trebuie generate obiecte. ie Din aceasta cauza intotdeauna puteti avea numai o legatura la date care directioneaza catre un anumit tabel al aplicatiei de specialitate. (Erlaubt sind also beispielsweise ein Datenzugriff für Schachttexte, der die Schachttabelle enthält, und einer für Schächte (Schachtpunkte), der die Schachttabelle enthält).
Referentierea obiectelor de tip punct cu coordonatele indicate prin variabile ale caror valori le transfera aplicatia de specialitate.
In acest caz nu puteti transmite campuri din tabelele aplicatiei de specialitate catre POLYGIS. Transferul de coordonate trebuie sa se faca din aceasta cauza in folosind modulul de registre ale stratului.
Für alle Schäden liefert POLYGIS-Kanal beim Generieren folgende Variablen:
$SCHADENR Rechtswert des Punkts
$SCHADENH Hochwert des Punkts
$SCHADENZ Z-Wert des Punkts
$SCHADENWINKEL Drehwinkel der Signatur.
Pregatiti modulul asa cum este descris in capitolul 3.5.1 „
Modificati modulul dupa cum urmeaza (Pentru alte straturi trebuie continuat scriptul in mod corespunzator):
module Register
function main () : integer
Result 0
SET $HAL_EWS trim ($HAL_EWS)
SET $GIS.R $SCHADENR
SET $GIS.H $SCHADENH
SET $GIS.ALPHA $w
if $HAL_EWS = 'DS'
set $LayerName 'A-DS-Schaden'
Result 1
break
endif
if $HAL_EWS = 'KME'
set $LayerName 'A-KME-Schaden'
Result 1
break
endif
Actionati butonul „inchidere“ (sau treceti la urmatorul strat al tabelului).
Referentiere cu proiecte cu mai multi utilizatori
In capitolele precedente am aratat modul in care referentierile obiectelor din POLYGIS determina stratul in care se gasesc obiectele. In proiectele cu mai multi utilizatori se pot determina drepturile utilizatorilor pe fiecare strat.
F Lipsa unor drepturi poate sa conduca la functionarea referentierii de obiecte altfel decat s-a dorit initial.
Exemplu
Sie entziehen einem Benutzer die Rechte auf die Ebene für Regenwasserschächte. Der Benutzer öffnet die Schachttabelle und findet dort einen Regenwasserschacht, der noch nicht im GIS generiert wurde. Er will das nun nachholen. Beim Versuch, den Schacht zu generieren, tritt der Fehler „Fehler beim Generieren des Objektes in POLYGIS“ auf, da die Objektregistrierung die Zielebene (Regenwasserschächte) nicht finden kann, weil der Benutzer keine Rechte auf sie hat.
Particularitati la atribute si semnaturi
Beim Generieren von Schäden werden den Punkten, die POLYGIS erstellt, individuelle Attribute zugewiesen. Die Attribute werden über die jeweiligen ATV-Kürzel bestimmt.
Wenn in der Tabelle der ATV-Kürzel dem Kürzel eine POLYGIS-Attributdefinition zugewiesen wurde, wird die entsprechende Attributdefinition als Individualattribut verwendet wenn ohne Berücksichtigung der Schadensklassen generiert wird. Beim Generieren unter Berücksichtigung der Schadensklasse wird die Attributdefinition verwendet, deren Name sich wie folgt zusammensetzt: Namen der Attributdefinition in der Kürzeltabelle, ein Bindestrich, Schadensklasse (aus den Stationsdaten!). Wenn in den Stationsdaten keine Schadensklasse angegeben ist, wird wieder die Attributdefinition aus der Kürzeltabelle verwendet.
Wenn in der Tabelle der ATV-Kürzel dem Kürzel keine Attributdefinition zugewiesen wurde, wird der Name des Kürzels selbst als Name der Attributdefinition verwendet. Bei Berücksichtigung der Schadensklassen wird verfahren, wie oben beschrieben wurde.
F Sollen beim Generieren der Schäden keine Fehler auftreten, ist darauf zu achten, dass die entsprechenden Attributdefinitionen in POLYGIS-Projekt auch vorhanden sind.
Für den Haltungsplott werden Signaturen verwendet, die ebenfalls in der Tabelle der ATV-Kürzel festgelegt werden (Feld „Signatur“).
F Die für den Haltungsplott verwendeten Signaturen müssen nicht in POLYGIS-Projekt vorhanden sein. POLYGIS-Kanal sucht sie im Verzeichnis „Signatur“ im Programmverzeichnis von POLYGIS-Kanal.
Proiectul activ
Principiu
POLYGIS-ALB permite sa prelucrati oricate proiecte de cadastru in sistemul dvs. POLYGIS. Trebuie avut in vedere ca pentru o mapa trebuie sa existe intotdeauna numai un proiect conectat la POLYGIS-ALB.
Un proiect cuprinde toate datele de cadastru general si datele de baza inclusiv nomenclatoarele de localitati, unitati administrativ-teritoriale, administratii fiscale si silvice s.a..m.d.
Procedee in POLYGIS-ALB
Nota preliminara
Atragem din nou atentia ca, la explicatiile procedurilor de mai jos s-a presupus ca se cunoaste deja modul de lucru al POLYGIS asa cum este el explicat in manualul de baza POLYGIS.
Informatii generale comune despre functiile si utilizarea aplicatiilor specifice se gasesc in manualul „ POLYGIS – Folosirea aplicatiilor specifice“.
Damit POLYGIS-Kanal Sie beim Erzeugen einer richtigen Netztopologie wirksam unterstützen kann, sollte die POLYGIS-Matrix bei der Arbeit mit POLYGIS-Kanal immer aktiv sein. Sie muss dann natürlich die nötigen Einstellungen enthalten, auf die in den folgenden Kapiteln eingegangen wird.
Wenn die Matrix aktiv ist, steuert diese bei korrektem Aufbau des Projekts komplett das Durchschreiben von Geometriepunkten und das automatische Teilen von Polylinien. Daher müssen die beiden Schalter stets auf „ein“ stehen, damit die Steuerung der Matrix auch greifen kann.
Kontrollieren Sie also bei Beginn der Arbeiten die folgenden Einstellungen:
|
Geometriepunkte durchschreiben Polylinien automatisch teilen POLYGIS-Matrix |
ein ein aktiv (eingeschaltet) |
|
Wenn Sie sich die regelmäßige Kontrolle nach dem Laden eines Projekts ersparen wollen, passen Sie im Menü „Extras“ - „Konfiguration“ auf der Registerkarte „Vorgaben“ die entsprechenden Standards an:
Matrix an
Geometriepunkte durchschreiben an
Polylinien automatisch teilen an
Dadurch sind die Einstellungen nach dem Laden des Projekts immer korrekt.
Außerdem muss bei jeder Anderung eines Kartenobjekts darauf geachtet werden, dass Fang- und Identmodus korrekt eingestellt sind und der Fangradius nicht zu klein gewählt ist.
Digitizarea libera a parcelelor si introducerea de date
Pentru descrierea functiilor din acest capitol este nevoie de un strat de parcele care sa fie legat in mod corect cu nivelul aplicatiei de cadastru. Toate referentierile trebuie sa fie pregatite in mod corespunzator.
In fereastra din dreapta a POLYGIS, selectati pagina de „constructie“ si apoi stratul de suprafete pe care doriti sa digitizati parcelele. Activati optiunea de inregistrare (date) si digitizati o suprafata. Se va deschide formularul de inregistrare/introducere de date pentru parcela tocmai digitizata.
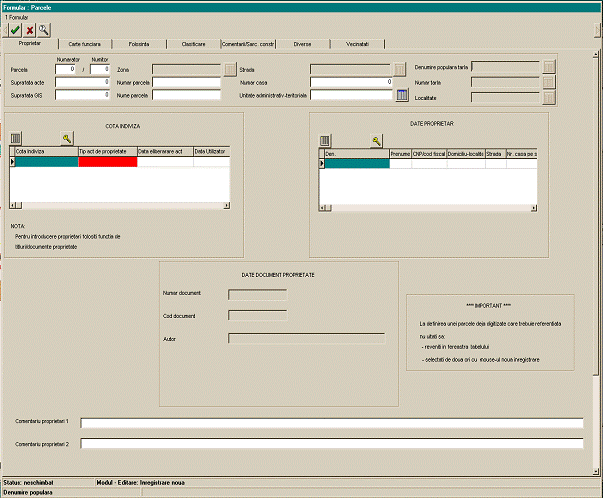
In cazul in care parametrii de referentiere au fost corect definiti pentru referentiere definitie noua, atunci la deschidere formularul va contine suprafata GIS (calculata conform coordonatelor digitizate de dvs pe harta).
Puteti acum sa introduceti si sa memorati toate datele acestei parcele.
F In cazul in care nu memorati datele, nu se va genera nicio inregistrare de date pentru parcela in nivelul aplicatiei.
F La memorarea inregistrarii de date, POLYGIS verifica cu ajutorul datelor de referentiere a obiectelor daca obiectul de pe harta nu trebuie mutat intr-un alt strat. Daca este necesar, se efectueaza mutarea.
6.2.1. Introducerea datelor parcelei
6.2.1.1. Introducere date in pagina „Proprietar“
In acest moment se pot introduce numai datele obligatorii si a celor cunoscute despre parcela digitizata, restul datelor urmand a se introduce ulterior sau a se completa de catre celelalte aplicatii interconectate cu aplicatia de cadastru.
F Datele obligatorii pentru inregistrarea parcelelor sunt: nr topografic/cadastral, unitatea administrativ teritoriala, localitatea, tarlaua.
F Datele referitoare la proprietari, cote indivize etc. se introduc folosind functia de introducere a titlurilor / documentelor de proprietate.
La initializarea formularului de introducere, butoanele si campurile pentru: localitate, zona cadastrala, numar tarla, denumire populara tarla, strada sunt inactive.
Procedura de introducere a datelor obligatorii pentru o parcela este urmatoarea:
Se selecteaza unitatea administrativ teritoriala in care se gaseste parcela prin actionarea butonului din dreapta campului „Unitate administrativ teritoriala“ .
La actionarea butonului de selectie se deschide tabelul de unitati administrativ teritoriale care va afisa cel putin (functie de datele introduse) denumirile si codurile SIRUTA ale tuturor unitatilor administrativ teritoriale disponibile pentru proiectul curent.
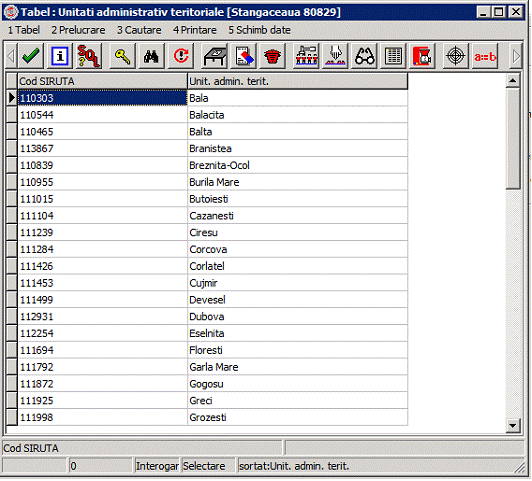
Selectati de doua ori cu tasta stanga a mouse-ului unitatea administrativ teritoriala dorita dupa care tabelul se va inchide automat si se va activa campul si butonul pentru localitate. (Operatia poate fi facuta si selectand o singura data cu mouse-ul unitatea administrativ teritoriala si apoi apasand butonul „ok“)
Se selecteaza localitatea in care se gaseste parcela prin actionarea butonului din dreapta campului „Localitate“ .
La actionarea butonului de selectie se deschide tabelul de localitati care va afisa denumirile si codurile SIRUTA ale tuturor localitatilor componente ale unitatii administrativ teritoriale selectate anterior.
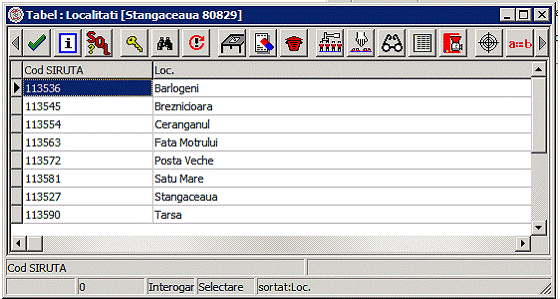
Selectati de doua ori cu tasta stanga a mouse-ului localitatea dorita dupa care tabelul se va inchide automat si se vor activa campurile si butoanele pentru tarla, denumire populara tarla, zona cadastrala, strada. (Operatia poate fi facuta si selectand o singura data cu mouse-ul localitatea si apoi apasand butonul „ok“)
Se selecteaza numarul tarlalei in care se gaseste parcela prin actionarea butonului din dreapta campului „Numar tarla“
La actionarea butonului de selectie se deschide tabelul de tarlale care va afisa, functie de datele introduse anterior, cel putin numarul si codul tarlalelor definite in localitatea curenta. Codul tarlalei este compus din codul SIRUTA al localitatii curente si numarul de ordine al tarlalei separate printr-un punct. Lista este sortata in ordine alfabetica.
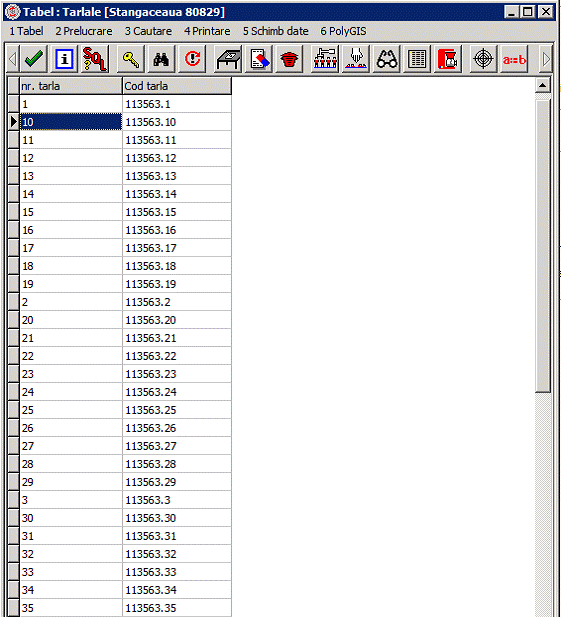
Selectati de doua ori cu tasta stanga a mouse-ului tarlaua dorita dupa care tabelul se va inchide automat. (Operatia poate fi facuta si selectand o singura data cu mouse-ul localitatea si apoi apasand butonul „ok“)
Repetati, functie de datele disponibile, operatia pentru campurile „Denumire populara tarla“, „Strada“, „Zona“. Numarul de pe strada se introduce direct de la tastatura.
Se introduc restul de date disponibile pentru prima pagina a formularului
Datele referitoare la documentul de proprietate sunt numai afisate in acest formular. Introducerea lor se face cu ajutorul functiei de „Titlu de proprietate“
6.2.1.2. Introducere date in pagina „Carte funciara“
Din pagina a doua „carte funciara“, singura informatie obligatorie este numarul topografic / cadastral. Pentru parcelele fara probleme de numerotare, aici se introduce numarul parcelei,apoi programul genereaza automat codul topografic al parcelelei sub forma: cod SIRUTA localitate.numar tarla.numar parcela folosind informatiile introduse anterior (inclusiv sub forma nnnx)
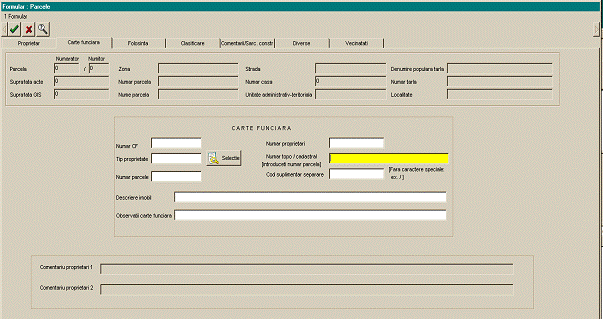
Introduceti in campul „Numar topo / cadastral“ nr. parcelei in cadrul tarlalei. (ex. pentru parcela 33 din tarlaua 55 (55.33) introduceti 33) Programul formeaza codul unic al parcelei in mod automat.
In cazul in care numarul topo / cadastral nu este unic la nivelul localitatii introduceti un cod suplimentar de identificare conform celor explicate la Capit. 6.2.2.
Completati celelalte campuri functie de datele disponibile la momentul introducerii.
6.2.1.2 Introducere date in celelalte pagini ale formularului de parcela
Se competeaza, functie de datele existente la momentul respectiv, si campurile din celelalte pagini ale formularului de parcele:
- pagina „Folosinta“
se selecteaza categoria de folosinta si grupa de destinatie a terenului si se introduce valoarea codului pentru folosinta efectiva
- pagina „Clasificare“
se completeaza datele despre clasificarea si evaluarea solului parcelei. (Paginile de date generale si codificari)
- pagina „Comentarii / sarcini constructie“
se pot introduce texte libere de comentariu in tabelul pentru texte libere precum si datele privind constructia
- pagina „Diverse“
aici, pe langa acele campuri in care se pot introduce date in mod normal, exista si campuri care sunt inscrise din alte module de specialitate. Aceste campuri servesc numai pentru marcarea in aplicatia de cadastru a faptului ca parcela respectiva a fost accesata si din alte module. (Contracte, cereri constructie, drepturi carte funciara, circulatie teren, drepturi preemptiune, )
- pagina „Vecinatati“
se introduc vecinii
6.2.2. CODIFICARE PARCELE IN NIVELUL DE CADASTRU - ALB
Aplicatia de cadastru ALB genereaza un cod de parcela unic la nivelul tarii. Acest cod cuprinde, in mod normal:
codul SIRUTA al localitatii in care se gaseste parcela;
numarul tarlalei in care se gaseste parcela;
numarul parcelei respective;
separate prin caracterul „.“ [punct].
F Numarul tarlalei si numarul parcelei sunt numerele inscrise in titlul /actul de proprietate al parcelei respective.
NOTA IMPORTANTA:
Masuratorile efectuate pentru titlurile de proprietate eliberate pentru o anumita localitate dupa 1990, au fost efectuate de cele mai multe ori de echipe diferite de specialisti care nu au avut documentatia, sau nu au tinut cont de documentatia, masuratorilor anterioare. Din aceasta cauza fiecare echipa a renumerotat tarlalele si parcelele dupa propria regula astfel incat de foarte multe ori numarul topografic / cadastral definit intr-un anumit titlu de proprietate pentru o anumita parcela se regaseste si in alte titluri de proprietate pentru alte parcele cu suprafete, categorii de folosinta diferite precum si cu vecini diferiti. Exista si cazuri in care acelasi numar cadastral apare de doua ori in acelasi titlu de proprietate dar cu categorii de folosinta diferite.
Pentru a evita renumerotarea tuturor unitara a tuturor parcelelor dintr-o anumita localitate si pentru a putea introduce totusi aceste parcele cu probleme in baza de date, aplicatia de cadastru foloseste un cod suplimentar de separare, astfel:
pentru parcele cu acelasi numar topografic/cadastral care se gasesc pe titluri de proprietate diferite, la codul normal, se adauga numarul titlului de proprietate;
pentru parcele cu acelasi numar topografic/cadastral care se gasesc pe acelasi titlu de proprietate, dar au categorii de folosinta diferite, la codul normal, se adauga numarul titlului de proprietate si codul categoriei de folosinta;
pentru parcele cu acelasi numar topografic/cadastral care se gasesc pe acelasi titlu de proprietate si au aceeasi categorie de folosinta, la codul normal, se adauga numarul titlului de proprietate, codul categoriei de folosinta si un numar de ordine corespunzator randului din titlu pe care se gaseste parcela respectiva;
Si elementele codului suplimentar sunt separate prin caracterul „.“ [punct]. Operatorul poate sa aleaga coul de separare cel mai indicat chiar daca informatia este redundanta. (Ex. cod de separare [numar titlu proprietate.categorie de folosinta] desi numai numarul titlului de proprietate este suficient. In acest caz, utilizarea suplimentara si a categoriei de folosinta poate permite identificarea mai usoara a parcellor respective)
Aceasta metoda permite inregistrarea unica a parcelelor dintr-o anumita localitate urmand ca baza de date sa fie corectata la o data ulterioara pe masura corectiilor aplicate documentelor de proprietate.
Exemple:
- codificare normala:
- 113572.72.10
- 113572.72.10/1
- 113572.72.10/2
(pentru parcelele 10, 10/1, 10/2 din tarlaua 72 localitatea cu cod SIRUTA 113572)
- codificare suplimentara provizorie pentru mai multe parcele avand acelasi numar topografic / cadastral inscris in titlul de proprietate:
- 113572.32.796.57053.017
- 113572.32.796.57054.001
- 113572.32.796.57057.001
- 113572.32.796.57059.017
(pentru parcelele 796 din tarlaua 32 gasite in titlurile de proprietate 57053, 57054, 57057, 57059 eliberate pentru localitatea cu codul SIRUTA 113572 si avand codurile de categorie de folosinta 001 si 0017)
INTRODUCERE CODURI SUPLIMENTARE DE SEPARARE
In cazul necesitatii introducerii unor coduri suplimentare pentru identificarea unica a pacelelor, numarul topografic se introduce normal (nr. tarla / nr. parcela), iar codul de separare se introduce in campul special prevazut in pagina de date carte funciara, fara caractere speciale (Ex. '/') si fara punctul initial care este introdus automat de sistem. Se vor introduce insa punctele de separare din interiorul codului de separare (Ex. Intre codul titlului de proprietate si categoria de folosinta)
6.2.2 MESAJE DE EROARE LA INTRODUCERE PARCELE
6.2.2.1 Eroare selectie element intr-un tabel
Mesajele de eroare de mai jos sunt mesaje normale in cazul in care in tabelul respectiv nu exista niciun element memorat. (sau elementele memorate in tabel, datorita drepturilor de acces, nu pot fi afisate/selectate de catre utilizatorul curent !)
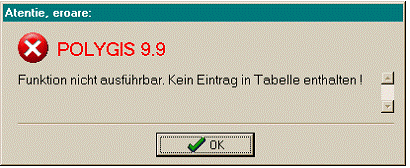
[Functia nu poate fi executata. Nu exista nicio inregistrare in tabel!]
Mesajul de mai sus poate sa apara la apasarea butonului „OK“ intr-un tabel deschis pentru selectie in care nu exista elemente afisabile / selectabile pentru utilizatorul curent. Apasarea butonului „OK“ din fereastra de eroare NU determina iesirea din tabel ci numai anularea mesajului de eroare.
Pentru a putea iesi din fereastra de selectie a tabelului, trebuie apasat butonul de anulare „x“ din extrema dreapta sus a tabelului. In anumite cazuri, pentru unele tabele, se afiseaza apoi un mesaj de eroare de tipul celui de mai jos
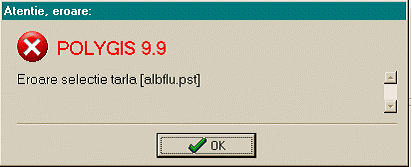
Apasarea butonului „OK“ determina iesirea din functia de selectie a tabelului respectiv.
F Unele mesaje de eroare cuprind in paranteze date privind locul lor de aparitie. In cazul in care erorile apar in mod repetat si considerati ca nu datorita unor erori de operare, va rugam sa transmiteti EDCGI continutul mesajului de eroare, inclusiv informatia cuprinsa in paranteze, precum si date cat mai complete privind conditiile de aparitie.
6.2.2.2 Eroare memorare date parcela
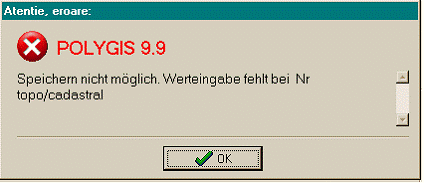
[Memorare imposibila. Lipseste nr. topo/cadastral]
Eroarea apare in cazul in care s-a cerut memorarea datelor parcelei fara a introduce numarul topografic / cadastral. Apasati butonul „OK“, introduceti numarul topografic / cadastral si reincercati memorarea.
F Aplicatia de cadastru verifica existenta si unicitatea numarului topografic / cadastral. Introducerea acestei informatii este obligatorie pentru inregistrarea unei parcele. Modul de codificare si generare a acestor coduri este prezentat in Capit.6.2.1.
6.2.2.3 Comanda iesire din formular fara memorarea prealabila a datelor
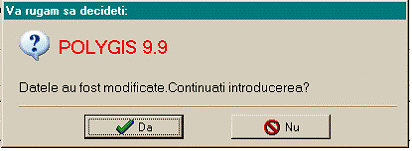
Mesajul de mai sus este un mesaj de atentionare care apare la comanda de iesire („x“) din formularul de introducere de date fara memorarea prealabila a datelor. Actionati butonul „Da“, daca ati comandat iesirea din formular din greseala si butonul „Nu“ daca doriti iesirea din formular fara memorarea parcelei curente.
Digitizarea unei parcele si introducerea datelor obietuale
Presupunem ca ati definit in POLYGIS un strat de parcele (tip suprafata) care este conectat la nivelul de specialitate (printr-o conexiune la date care contine tabelul de parcele [ALBFLU]) si ca au fost pregatite toate datele de referentiere.
Außerdem wird jetzt die POLYGIS-Matrix wichtig, da wir für unser Beispiel die Haltung genau an den Schacht digitalisieren wollen, die wir vorher erfasst haben. Wie Sie in POLYGIS-Handbuch nachlesen können, steuert die POLYGIS-Matrix mögliche Reaktionen der Fachschale auf das Digitalisieren eines Objekts.
|
Für die Ebene der Haltungen, in die Sie jetzt digitalisieren wollen, muss bei der zugehörigen Ebene der Schächte „Binden“ eingetragen sein. Die nebenstehende Grafik zeigt die POLYGIS-Matrix für Mischwasserhaltungen und die zugehörigen Schächte. Beachten Sie bitte, dass hier die Haltungen Aktionsebene sind, also in der Zeile der Matrix stehen. Zu den Haltungen als Reaktionsebenen kommen wir später. Haben Sie all die Einstellungen kontrolliert, können Sie nun die Haltung digitalisieren. |
|
Wählen Sie im CAD-Tool in POLYGIS die Ebene für Ihre Haltung.
Aktivieren Sie die registrieren-Option.
Stellen Sie Fangradius sowie Fang- und Identmodus so ein, dass Sie die Haltung an den vorhandenen Schacht digitalisieren können.
Aktivieren Sie die POLYGIS-Matrix.
Digitalisieren Sie eine Haltung, die entweder an dem Schacht beginnt oder an dem Schacht endet, den Sie zuvor erfasst haben.
Es wird jetzt die Maske für die Haltung geöffnet. Wie zuvor schon beim Schacht sind auch hier bereits Daten in die Maske eingetragen, wie das durch die Registrierung vorgesehen ist.
Außerdem sehen Sie, dass Ihr Schacht (je nach Ihrem Vorgehen beim Digitalisieren) als Von-Schacht oder Nach-Schacht in die Haltung eingetragen wurde.
F Dieses Eintragen funktioniert nur dann, wenn im Schacht eine Schacht-Nummer eingetragen ist. Die Beziehung zwischen einer Haltung und den zugehörigen Schächten wird nur über die Schachtnummer hergestellt.
Für dieses Eintragen der Knoten wurde die POLYGIS-Matrix geprüft. Es können nur solche Objekte als Anfangs- oder Endknoten eingetragen werden, bei deren Ebenen die Matrix das zulässt: Für die entsprechenden Haltung als Aktionsebene muss in der entsprechenden Punktebene als Reaktionsebene der Eintrag „Binden“ stehen. Darüber hinaus muss das Objekt in der Fachschale (und nicht nur im GIS) vorhanden sein.
Außerdem lässt die Fachschale als Knoten für Haltungen nur Objekte zu, die in der Tabelle Schächte [SCHACHT] liegen.
F Für Hausanschlussleitungen können Objekte aus den gleichen Tabellen als Anfangs- und Endknoten auftreten wie bei Haltungen. Zusätzlich kommen als Anfangsknoten noch Objekte aus der Tabelle Hausanschlusspunkte [HAUS] in Frage.
Sie können jetzt in der Maske die anderen Daten für diese Haltung erfassen und speichern.
F Es wird beim Digitalisieren von Haltungen nach allen als Anfangs- und Endknoten in Frage kommenden Punkten gesucht.
Werden am Anfang oder Ende der Haltung mehrere Knoten gefunden, die zu verschiedenen Tabellen gehören, wird der jeweils zuerst gefundene Knoten in die Haltung eingetragen.
Werden mehrere Knoten gefunden, die zur gleichen Tabelle gehören , wird (für Anfang und Ende jeweils getrennt) eine Tabelle geöffnet, in der die gefundenen Knoten angezeigt werden. Sie können dort jeweils einen Knoten auswählen, der dann Anfangs- bzw. Endknoten für die Haltung wird.
F In der Maske zur Erfassung der Sachdaten können für die Haltung manuell andere Anfangs- bzw. Endknoten gewählt werden.
Digitalisieren von Anfangs- bzw. Endschächten an vorhandene Haltungen
Wenn Sie mit dem Beispiel fortfahren, das in den vergangenen beiden Kapiteln besprochen wurde, so kann jetzt zu der Haltung der noch fehlende andere Schacht am Anfang bzw. Ende digitalisiert werden.
Dabei wird nun ein Punkt auf den Anfang bzw. das Ende einer Polylinie gesetzt. Die Punktebene (die Schächte) ist damit also die Aktionsebene, die Ebene der Haltungen die Reaktionsebene.
Für die Punktebenen, deren Objekte die Anfangs- bzw. Endknoten von Haltungen bilden sollen, muss in der Matrix (mindestens ) „Binden“ eingetragen sein, damit das hier dargestellte Verfahren funktioniert.
Wenn Sie jetzt das noch freie Ende der Haltung einen Schacht digitalisieren (und dabei registrieren), erscheint wiederum die Maske für die Erfassung der Sachdaten des Schachts. Erfassen Sie hier mindestens eine Schachtnummer für den Schacht. Wenn Sie anschließend die Maske für die Haltung öffnen, sehen Sie, dass der Schacht in die Haltung eingetragen wurde.
Digitalisieren von Anfangs- bzw. Endschächten in vorhandene Haltungen – Teilen von Haltungen
Stellen Sie sich vor, Sie haben beim Digitalisieren der Haltung im Plan einen Schacht übersehen und es handelt sich eigentlich um zwei Haltungen, die durch einen Schacht miteinander verbunden sind. Der Schacht bildet damit für die beiden Haltungen jeweils einen Anfangs- bzw. Endknoten.
Dann muss also nachträglich der Schacht in die Haltung eingefügt werden, wobei aus einer Haltung zwei werden.
Meist wird sich an der Stelle, an die der Schacht eingefügt werden soll, noch kein Geometriepunkt befinden. Beim Digitalisieren des Schachts muss also gleichzeitig ein Geometriepunkt erzeugt werden, an dessen Position dann die Haltung geteilt wird. Dazu muss beim Digitalisieren des Schachts in POLYGIS die Schaltfläche für das Durchschreiben von Geometriepunkten aktiviert werden.
Damit der digitalisierte Schacht die Haltung teilt, muss in der POLYGIS-Matrix für die Aktionsebene des entsprechenden Schachts in der Reaktionsebene der entsprechenden Haltung „Teilen“ eingetragen sein. Aktivieren Sie außerdem die Schaltfläche für das automatische Teilen von Polylinien in POLYGIS.
Digitalisieren Sie dann den Schacht in die Haltung. Dazu müssen Sie entweder einen schon in der Haltung vorhanden Geometriepunkt fangen oder den Fangmodus so wählen, dass die Haltung gefangen werden kann („Geometriepunkte bevorzugt fangen“ oder „nur Lotfußpunkte fangen“).
F Falls Sie „nur Lotfußpunkte fangen“ verwenden, schalten Sie diesen Modus unmittelbar nach dem Digitalisieren des Schachts unbedingt wieder aus! Er verhindert, dass Geometriepunkte gefangen werden!
POLYGIS-Kanal setzt jetzt zunächst den Schacht im GIS. Danach wird untersucht, ob für die alte Haltung Hausanschlussleitungen (bzw. Leitungen von Einläufen) vorhanden sind, die nicht im GIS existieren (und damit nicht automatisch einem der beiden Teile der Haltung zugeordnet werden können). Ist das der Fall, erhalten Sie eine entsprechende Meldung, die Sie darüber informiert, dass eine manuelle Zuordnung vorgenommen werden muss.
Dann wird die Haltung an der Position des Schachts getrennt. Die alte Haltung wird gelöscht, und es werden zwei neue gebildet. Das erste was Sie nach dieser Aktion sehen, ist dann die Maske für die erste neue Haltung. Das ist der Teil, der vom (alten) Anfangsknoten bis zum Schacht geht.
F Die neue Haltung wird in dem Moment im GIS markiert dargestellt. Wenn Sie also die Maske auf dem Bildschirm verschieben, können Sie auch nachsehen, welche Haltung das ist.
In diese Maske sind alle Daten der alten Haltung übernommen worden. Geändert sind nur die Daten, die bei der Neuanlage einer Haltung durch die Registrierung gefüllt werden. Wenn nötig, ändern Sie die Daten in der Maske. Speichern Sie dann die Haltung.
F Die Haltung wird nach dem Speichern auch allen Hausanschlussleitungen (bzw. Leitungen von Einläufen), die sich in diesem Teil der alten Haltung befanden, als Haupthaltung zugeordnet. Wenn sie nicht gespeichert wird, geht diese Zuordnung verloren.
Nachdem Sie die erste Haltung gespeichert haben, erscheint dann die Maske für die zweite Haltung (diese Haltung ist jetzt auch im GIS markiert). Verfahren Sie hier entsprechend.
Waren Einlauf- bzw. Hausanschlussleitungen manuell zuzuordnen, erscheint als nächstes eine Tabelle mit allen manuell zuzuordnenden Hausanschlussleitungen. Wählen Sie hier durch Doppelklick mit der Maus die Hausanschlussleitungen aus, die der ersten Haltung zugeordnet werden sollen (in dem Moment ist auch im GIS wieder die erste Haltung markiert, so dass Sie wieder nachsehen können). Klicken Sie dann auf den Schalter mit dem grünen Häkchen.
Sind danach noch nicht zugeordnete Hausanschlussleitungen übrig, erscheint erneut die Tabelle mit den (restlichen) nicht zugeordneten Hausanschlussleitungen. Wählen Sie dort die aus, die der zweiten Haltung (der jetzt im GIS markiert ist) zugeordnet werden sollen.
F Manuell zuzuordnende Hausanschlussleitungen, die keiner der beiden Haltungen zugeordnet werden, sind danach nicht mehr zugeordnet.
Erst dann erscheint die Maske zur Erfassung der Daten für den Schacht.
Zuletzt wird der Schacht als Anfangs- bzw. Endknoten in die neuen Haltungen eingetragen.
Hausanschlussleitungen und Leitungen von Einläufen
Haltungen als Ende
Hausanschlussleitungen und Leitungen von Einläufen können direkt in einer Haltung enden. Die entsprechenden Fachschalen-Datensätze für diese GIS-Objekte stehen in der Tabelle „Hausanschlussleitungen“. Deshalb werden wir im Folgenden die Leitungen von Einläufen hier dazu zählen und nicht gesondert erwähnen. Beim Digitalisieren der Hausanschlussleitungen an Haltungen gibt es zwei Möglichkeiten:
Die Hausanschlussleitungen sind vor dem Digitalisieren der Haltung bereits erfasst worden (im GIS und in der Fachschale). Dann ist beim Digitalisieren der Haltung jeweils ein Geometriepunkt der Haltung genau auf das Ende der Hausanschlussleitung zu setzen (Geometriepunkt am Ende der Hausanschlussleitung fangen).
Die Hausanschlussleitungen werden nach dem Digitalisieren der Haltung digitalisiert. Dabei sind deren Enden auf vorhandene Geometriepunkte der Haltung zu setzen, oder ihre Geometriepunkte müssen beim Digitalisieren in die Haltung durchgeschrieben werden.
F Eine Hausanschlussleitung endet in einer Haltung oder einem Schacht, an den eine Haltung angeschlossen ist.
Beim Digitalisieren der Hausanschlussleitungen auf eine Haltung bzw. der Haltungen über Enden von Hausanschlussleitungen entscheidet wieder die Einstellung in der POLYGIS-Matrix, in welche Hausanschlussleitungen die Haltung als Haupthaltung und Ende der Haltung eingetragen wird.
Beim Digitalisieren der Haltung über vorhandene Enden von Hausanschlussleitungen muss bei der Ebene der Haltungen als Aktionsebene für die entsprechenden Ebenen der Hausanschlussleitungen als Reaktionsebene „Binden“ eingetragen sein.
Für das Digitalisieren von Enden von Hausanschlussleitungen auf vorhandene Geometriepunkte von Haltungen, muss für die Aktionsebene der Hausanschlussleitungen in die Reaktionsebene der Haltungen (mindestens) „Binden“ eingetragen sein.
Für das Digitalisieren von Hausanschlussleitungen auf Haltungen ohne dass dort Geometriepunkte vorhanden sind, muss für die Aktionsebene der Hausanschlussleitungen bei der Reaktionsebene der Haltungen „Durchschreiben“ festgelegt sein.
Schächte als Ende
Auch beim Digitalisieren einer Hausanschlussleitung mit einem Schacht als Ende gibt es wieder zwei Möglichkeiten:
Der Schacht ist schon vorhanden und wird beim Digitalisieren vom Ende der Hausanschlussleitung gefangen.
Der Schacht wird nachträglich auf das Ende der Hausanschlussleitung digitalisiert.
Auf die nötigen Einstellungen in der Matrix soll hier nicht mehr eingegangen werden.
Ist ein Schacht Ende der Hausanschlussleitung, muss dennoch eine Haltung Haupthaltung für diese Hausanschlussleitung sein. Werden beim Digitalisieren der Hausanschlussleitung mehrere Haltungen gefunden, werden diese in einer Tabelle zur Auswahl der Haupthaltung angezeigt.
F Auch bei Hausanschlussleitungen kann der Endschacht nur dann eingetragen werden, wenn der Schacht eine Nummer hat.
Obiecte in POLYGIS
Afisarea formularului cu datele continute de nivelul de specialitate pentru parcela
In cazul in care selectati cu tasta dreapta a mouse-ului o parcela in POLYGIS, puteti sa afisati formularul corespunzator acesteia folosind comenzile de meniu: „Proprietati“ - „Nivel de specialitate“.
F Formularul se afiseaza direct daca selectati parcela cu tasta dreapta a mouse-ului in timp ce tineti tasta SHIFT apasata.
Ist der Schacht nicht registriert (oder sind ihm mehrere Sätze in der Fachschale zugeordnet) erhalten Sie das Fenster DE VERIFICAT!!

Deschiderea tabelului din nivelul de aplicatie pentru parcele
Selectati in GIS o parcela cu tasta din dreapta a mouse-ului si apoi, din meniul contextual care apare, comanda „Deschidere tabel“.
Daca parcela nu este marcata, atunci se va afisa tabelul numai cu inregistrarea parcelei curente.
Daca doriti sa afisati mai multe parcele in tabel, atunci trebuie sa marcati mai intai parcelele si sa selectati apoi una dintre parcelele marcate. In tabelul de parcele se vor afisa toate parcelele care sunt marcate in toate straturile si care utilizeaza acelasi tabel din nivelul de specialitate ca si stratul in care se gaseste parcela selectata.
F In cazul in care exista mai multe inregistrari cu acelasi ObjID (ceea ce reprezinta o eroare de continut de date) ele sunt toate afisate.
F Daca in nivelul de specialitate goliti filtrul tabelului, atunci se vor afisa din nou toate inregistrarile de date.
F Daca pe langa parcele se marcheaza si textele parcelelor atunci, in afara parcelelor se vor afisa si inregistrarile corespunzatoare acestor texte.
Zoom pe parcele
|
Pana acum ati deschis datele parcelelor pornind de la POLYGIS. Se poate insa folosi si procesul invers prin deschiderea POLYGIS pornind de la tabelul de parcele [ALBFLU] si apoi afisarea / marcarea anumitor parcele: In tabelul de parcele [ALBFLU] marcati acele parcele care doriti a fi afisate / marcate in POLYGIS sau pozitionati cursorul pe parcela dorita; Din meniu selectati comanda „POLYGIS“ - „Zoom“ Se va deschide fereastra alaturata. Aici puteti sa indicati daca se face zoom pe inregistrarea curenta sau pe inregistrarile selectate („conform tabel“). In plus, puteti indica ce va fi marcat in POLYGIS dupa operatia de zoom. |
|
Parcelele gasite vor fi marcate in POLYGIS in culoarea rosie si incadrate intr-un chenar.
Referentierea parcelelor
In cazul in care nu ati referntiat parcelele la digitizare, puteti sa le alocati ulterior inregistrari din baza de date.
Pentru aceasta selectati cu tasta dreapta a mouse-ului parcela dorita si selectati pozitia din meniu „Referentiere“. Se va deschide tabelul de parcele. Daca nu exista deja inregistrarea de date corespunzatoare ea poate fi introdusa acum.
|
Selectati de doua ori inregistrarea de date corespunzatoare sau selectati-o si apasati butonul „OK“. Daca inregistrarea selectata are deja o legatura cu un obiect in GIS, se va afisa mesajul de eroare: [exista deja un obiect GIS alocat acestei inregistrari] |
|
F Este posibil ca unei parcele din GIS sa i se aloce mai multe inregistrari de date. Aceasta se poate remarca printr-un comportament atipic la comutarea din GIS in nivelul de aplicatie si invers. Trebuie sa evitati singuri astfel de alocari multiple.
F La referentierea ulterioara a obiectelor se foloseste scriptul „Referentiere deplasare“.
Verschieben von Knoten (z. B. Schächten) oder Kanten (z. B. Haltungen)
Werden über das Kontextmenü „Verschieben“ des entsprechenden Objekts durch Verschieben von Geometriepunkten in der Karte Knoten von den Kanten weggezogen oder Kanten von den Knoten weggezogen, so wird jeweils die Eintragung des Knotens aus der Kante gelöscht.
Wird, andersherum, ein Knoten auf eine Kante gezogen oder eine Kante auf einen Knoten, so wird der Knoten in die Kante eingetragen, falls die POLYGIS-Matrix für den entsprechenden Vorgang das „Binden“ unterstützt.
Stergerea parcelelor
In cazul in care stergeti o parcela de pe harta (ex. selectie cu tasta dreapta a mouse-ului si apoi de pe meniul contextual „Stergere“ - „Acest obiect“ ) aveti posibilitatea sa specificati daca datele corespunzatoare din nivelul de aplicatie trebuie sterse in acelasi timp sau trebuie pastrate. Informatii complete despre stergerea obiectelor in GIS se gasesc in manualul POLYGIS.
Daca datele din nivelul de aplicatie se pastreaza, legatura cu partea de GIS se anuleaza prin inscrierea valorii 0 in campul ObjID. Parcela poate fi digitizata din nou pe harta.
Generarea parcelelor
In cazul in care aveti deja parcele cu coordonate pe nivelul de aplicatie care nu exista inca la nivelul GIS (ex: ca urmarea unui import de date din alte programe) puteti sa generati parcelele (ca suprafete) in GIS. Pentru aceasta proiectul trebuie sa fi fost pregatit corespunzator.
F Beim Generieren von Knoten (Schächten) aus der Fachschale wird nicht nach vorhandenen Kanten (Haltungen) gesucht. Schächte dürfen folglich nur dann generiert werden, wenn die zugehörigen Haltungen im GIS noch nicht existieren. (Andernfalls werden sie nicht in die Haltungen eingetragen). Das wird beim Generieren der Schächte aber nicht geprüft.
Pentru generarea parceleleor procedati dupa cum urmeaza:
Marcati in tabela de parcele toate parcelele pe care vreti sa le generati in GIS
|
Selectati de pe meniu „POLYGIS“ - „Generare obiecte“. |
|
Selectati „Conform tabel“ daca trebuie generate toate parcelele selectate sau „Inregistrare curenta“ daca trebuie generata numai parcela curenta.
Actionati butonul „OK“.
POLYGIS-ALB va genera apoi parcelele. Pentru aceasta, daca este necesar, se va incarca si comuta ca vizibil stratul parcelelor. In timpul generarii in fereastra „Generare obiecte“, POLYGIS va afisa numarul obiectelor deja generate. Procesul se poate opri prin actionarea tastei ESC.
Pentru fiecare obiect generat, POLYGIS introduce valoarea identificatorului de obiect GIS in tabel.
In cazul in care au aparut erori se genereaza un fisier care contine raportul de erori .
Doua cauze posibile de erori sunt:
Parcela exista deja in GIS (Campul pentru ObjID din tabel este diferit de 0)
Referentierea obiectului in POLYGIS nu intoarce „result 1“ si un strat valid.
Stergerea parcelelor pe harta
Stergerea parcelelor este operatia inversa generarii:
Obiectul este cautat pe harta, sters acolo, iar in tabelul nivelului de aplicatie informatia referitoare la identificatorul obiectului este adusa la 0.
Comanda de meniu pentru stergerea parcelelor (suprafete) in POLYGIS este „POLYGIS“ - „Stergere obiecte“.
Haltungen und spezifische Funktionen
„Drucken“ – „Untersuchungsberichte“
Durch Anklicken des Reiters „Untersuchungsberichte“ in der Haltungs-Tabelle zeigt Ihnen POLYGIS-Kanal jeweils nur die Berichte, die zu der aktuellen Haltung gehören.
Wenn Sie alle vorliegenden Untersuchungsberichte einsehen wollen, müssen Sie diesen Menüpunkt auswählen: „Drucken Untersuchungsberichte“.
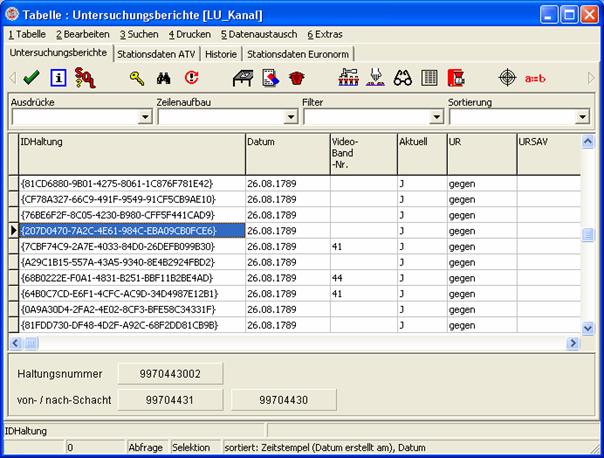
Haltungslängsschnitt
Eine Beschreibung des Haltungslängsschnitts finden Sie im entsprechenden Handbuch. Fragen Sie Ihren Softwarelieferanten.
Haltungsplott (lt. Tabelle)
Prinzip
Neben der Form als Datenblatt bietet Ihnen POLYGIS-Kanal die Ausgabe der Stationsdaten eines Untersuchungsberichts auch in Form eines Haltungsplotts an
Innerhalb dieser Ausgabeform werden Ihnen im Kopfteil in der aktuellen Version die Haltungsnummer, sowie die Von- und Nach-Schacht-Nummer und weitere Daten der Haltung bzw. des aktuellen Untersuchungsberichts angezeigt.
Die Stationsdaten selbst werden darunter in maßstäblicher Form in einem Grafikbereich abgebildet.
Dort können Sie durch direkten Zugriff die Stammdaten jedes ATV-Kürzels, den Untersuchungsbericht und die Stationsdaten direkt laden (POLYGIS-Kanal öffnet direkt die entsprechende Eingabemaske).
Außerdem können Sie, falls bei einer oder mehreren Stationen Fotos in Form von Grafikdateien vorliegen, die entsprechen Grafiken einsehen.
Der Haltungsplott wird geöffnet über den Menüpunkt „Extras Haltungsplott“.
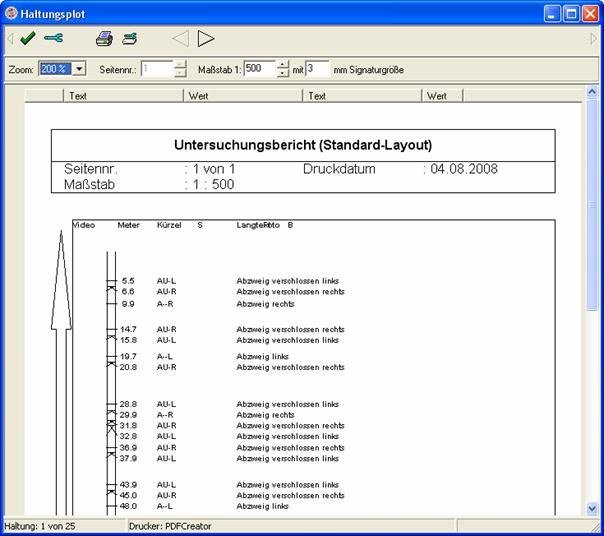
F Bei einer Anbindung an POLYGIS können Sie auch direkt den entsprechenden Grafik-Auschnitt des GIS-Projekts zoomen, und falls das Sanierungsmodul frei geschaltet ist, können Sie direkt Sanierungsmaßnahmen erfassen.
F Die Farbe, in der die Stationsdaten dargestellt werden, richtet sich nach der Farbeinstellung im ATV-Kürzelstamm.
Einstellmöglichkeiten über Schalter
Schalterübersicht
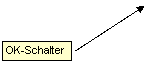




![]()
OK-Schalter
Mit Hilfe des OK-Schalters kann der Haltungsplott Dialog geschlossen werden.
Werkzeug
|
|
Konfiguration des Blattaufbaus Einstellbar sind, die Überschrift über dem Haltungsplott, der Blattrand oben und unten, die Blattränder links und rechts, die Schriftart der Kopfdaten und deren Schrifthöhe sowie die Schriftart der Stationsdaten und deren Schrifthöhe. Außerdem kann im Feld „Verzeichnis für Fotos“ der entsprechende Pfadname eingestellt werden. Auch die Dateiendung kann festgelegt werden. Nach Anklicken des Schalters „Kopfzeilen definieren“ öffnet POLYGIS-Kanal die Maske zur Definition des Kopfdaten-Bereichs. Fest in der Maske enthalten sind die drei Felder „Seiten-Nummer“, „Maßstab“ und „Druckdatum“. |
|
|
Zusätzlich können nun weitere Felder durch Auswahl aus der Liste in die Anzeige übernommen werden. Falls Sie ein Feld aus einer anderen Tabelle als der Haltungstabelle übernehmen wollen, klicken Sie den Schalter „Tabellen“ am linken oberen Fensterrand an. Zur Auswahl stehen Ihnen dort die Tabellen Einzugsgebiet, Innenschutz, Rohrtyp, Straße, Teileinzugsgebiet und Untersuchungsbericht. Die Felder werden in den Kopfdaten in der Reihenfolge dargestellt, in der sie in der Liste „gewählte Datenfelder“ enthalten sind. Die Darstellung erfolgt in zwei Spalten wobei die erste Hälfte der Felder in der linken Spalte, die zweite in der rechten Spalte angezeigt wird. |
Drucker
|
|
Startet den Druck der/des Haltungsplott. Vorher werden die aktuellen Druckereinstellungen angezeigt. Einstellbar sind hier der Drucker und ob der Ausdruck in eine Datei erfolgen soll. Außerdem die Anzahl der Seiten sowie die Anzahl der Kopien und falls, Kopien angefertigt werden sollen, deren Sortierung. |
Druckerwerkzeug
|
|
Es wird das Standard-Windows-Fenster für die Druckereinrichtung geöffnet. |
Laufpfeile
Mit den Laufpfeilen können Sie zum vorherigen (linker Pfeil) bzw. nächsten (rechter Pfeil) Plott blättern.
Einstellmöglichkeiten über Felder
Felder-Übersicht

![]()
![]()
![]()
![]()
Feld „Zoom“
Zoomen der Bildschirmausgabe mit einem Zoombereich von 100 bis 500%.
Feld „Seitennummer“
Falls ein Plottbericht mehrere Seiten füllt (bei langen Haltungen mit vielen Stationsdaten je nach Maßstab möglich), kann durch Anklicken der Pfeile innerhalb der Seiten geblättert werden. Im Datenfeld zeigt Ihnen POLYGIS-Kanal die aktuelle Seiten-Nummer.
Feld „Maßstab“
Maßstab, indem die Haltung längenmäßig dargestellt wird. Beim Anklicken des Schalters „Pfeils hoch“ wird der Maßstab um 50 Einheiten erhöht, beim Anklicken des Schalters „Pfeil runter“ um 50 Einheiten verringert.
Feld „Signaturgröße“
Die Größe (in mm), in der die Signaturen für die ATV-Kürzel der Stationsdaten angezeigt werden. (Die Signaturen müssen im Unterverzeichnis „Signaturen“ liegen.)
Einstellen der Ausgabepositionen
Zum Einstellen der Ausgabepositionen im Kopf- bzw. Grafikbereich stehen Ihnen direkt oberhalb und direkt unterhalb des Plottberichts Positionsregler zur Verfügung.
Eine Verschiebung erreichen Sie dadurch, dass Sie den Mauspfeil auf die Ränder der Positionsregler stellen. Danach verändert sich der Mauspfeil, und ein kleiner Infotext zeigt Ihnen an, welche Position Sie nun verschieben können. Drücken Sie danach die linke Maustaste und schieben Sie den Regler an die gewünschte Position.
Nach dem Loslassen der Maustaste wird die Position entsprechend eingestellt.
Sonderfunktionen im Grafikbereich
Das Menüfenster für die Sonderfunktionen im Grafikbereich erhalten Sie dadurch, dass Sie den Mauspfeil auf das gewünschte ATV-Kürzel stellen und danach die rechte Maustaste betätigen.
Vorhandene Funktionen:
Kürzel Das
ausgewählte Kürzel wird Ihnen im Menüfenster angezeigt.
(z.B. hier RL-- = Riss,
Längs)
Sachdaten (Bericht) Nach Auswahl des Menüpunktes lädt POLYGIS-Kanal die Eingabemaske des entsprechenden Berichts, also der Stationsdaten. (Sie könnten beispielsweise nach Ansicht eines Fotos eine Anderung an der Schadensbewertung vornehmen.)
Sachdaten (Kürzel) Nach Auswahl des Menüpunktes lädt POLYGIS-Kanal die Eingabemaske der Tabelle „ATV-Kürzel“ mit den entsprechen Daten (Sie könnten also direkt eine Veränderung an den Stammdaten, z.B. eine andere Attributierung durchführen).
Schadensfoto Dieser Menüpunkt ist nur aktiv
geschaltet, wenn bei der ausgewählten Station eine Foto-Nummer eingetragen ist.
Nach Auswahl des Punktes öffnet POLYGIS-Kanal das Anzeigefenster für die
Foto-Grafikdateien und zeigt Ihnen dort das für die aktuelle Station
vorliegende Foto.
Zoom Dieser Menüpunkt ist nur
aktiv geschaltet, wenn bei der ausgewählten Station ein Schadenstext in POLYGIS
generiert ist.
Im POLYGIS wird auf den Schadenstext der ausgewählten Station gezoomt.
|
|
F Das Schadensfoto können Sie auch direkt öffnen. Klicken Sie dazu einfach die gewünschte Bildnummer im Grafikbereich des Haltungsplots an. POLYGIS-Kanal öffnet direkt das Anzeigefenster für die Foto-Grafikdateien. Durch Anklicken der Pfeil-Schalter im Bild-Fenster können Sie das vorangehende bzw. nächste Foto laden. |
Haltungsplott (lt. Netzstruktur)
Vorbemerkung
Die Bearbeitungsmöglichkeiten entsprechen prinzipiell denen beim Haltungsplott laut Tabelle. Zusätzlich können die für den Plott zu benutzenden Haltungen anhand der Netzstruktur ermittelt werden.
Einstellung des Haltungsnetzes für den Plott
Bei der Auswahl des Menüpunktes zeigt Ihnen POLYGIS-Kanal in der Netzliste zunächst die aktuelle Haltung (lt. ‘gelber Pfeil’) sowie, falls vorhanden, die vier nachfolgenden Haltungen.
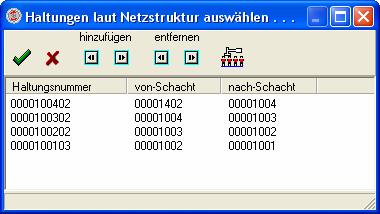
Einstellmöglichkeiten
![]()





![]()
![]()
OK-Schalter Haltungsplott lt. Netzliste erstellen
Rotes X Haltungsplott beenden
Hinzufügen Die vorangehende (Schalter links) bzw. nachfolgende (Schalter rechts) Haltung in die Netzliste aufnehmen.
Entfernen Die vorangehende (Schalter links) bzw. nachfolgende (Schalter rechts) Haltung aus der Netzliste entfernen.
Hammer Die in der Netzliste enthaltenen Haltungen in der Tabelle markieren.
Sollten POLYGIS-Kanal beim Hinzufügen einer Haltung an eine Stelle in der Netzstruktur stoßen, an der mehrere Vorgänger- bzw. Nachfolge-Haltungen existieren, öffnet sich automatisch ein Auswahlfenster, indem die betreffenden Haltungen angezeigt werden.

Durch Anklicken des Schalters „Lage“ wird die entsprechende Stelle im Haltungsnetz von POLYGIS-Kanal grafisch dargestellt.
|
|
Dabei stellt die blaue Linie die Ausgangshaltung dar, die roten Linien zeigen die Vorgänger-Haltungen. Durch Anklicken einer roten Linie mit der rechten Maustaste öffnet sich ein Menüfenster. Dort können Sie die Eingabemaske der Haltung laden oder direkt die betreffende Haltung zur Übergabe in die Netzliste auswählen. |
F Der Schalter „Schriftgröße“ ermöglicht die Anderung der Schriftgröße der Haltungsnummern im Fenster.
„Analysen“
Anzahl UBs
Nach Aufruf des Menüpunkts „Extras Analysen Anzahl UBs“ durchläuft POLYGIS-Kanal alle Haltungen der aktuellen Tabellenansicht.
Für jede Haltung wird ermittelt, wie viel Untersuchungsberichte für sie vorliegen. Dabei wird nicht berücksichtigt, ob die Berichte aktuell sind.
Die Zahl der Untersuchungsberichte wird für jede Haltung in das Feld „HAL_ANZUB“ eingetragen.
Am Ende erfolgt eine Anzeige der Zahl der bearbeiteten Haltungen und der Gesamtzahl der gefundenen Untersuchungsberichte.
Filter
|
Nach Auswahl des Menüpunkts „Extras“ – „Analysen“ – „Filter“ öffnet POLYGIS-Kanal nebenstehende Eingabemaske zur Erfassung eines Filters. Einstellbar sind das Entwässerungssystem, das Rohrmaterial und die Profilart. Nach dem Betätigen des „OK-Schalters wird die Haltungs-Tabelle nach den eingestellten Kriterien gefiltert, wobei die einzelnen Bedingungen mit UND verknüpft werden. Im nebenstehenden Beispiel werden alle Haltungen mit dem Entwässerungssystem ‘EWS’ und dem Rohrmaterial ‘Stz’ und der Profilart ‘00/200’ herausgefiltert. |
|
In den Feldern „Anzahl Haltungen“, „Haltungslänge“ und „Rohrlänge“ zeigt Ihnen POLYGIS-Kanal nun die Ergebnisse der Filterung. In den Feldern „Haltungslänge“ und „Rohrlänge“ stehen die Gesamtlängen aller Haltungen, die der Filterbedingung entsprechen.
Nach Verlassen des „Filter“-Fensters befinden sich in der aktuellen Tabellenansicht nur noch die Haltungen, die allen Filterbedingungen entsprechen (also herausgefiltert wurden).
Baujahr
|
Eine weitere Analyse ermöglicht der Menüpunkt „Extras“ – „Analysen“ – „Baujahr“. Nach Eingabe eines zeitlichen Bereichs (von Baujahr bis Baujahr) ermittelt POLYGIS-Kanal alle Haltungen, deren Baujahr in diesem Bereich liegt und zeigt Ihnen wieder die Anzahl, die Gesamt-Haltungslänge sowie die Gesamt-Rohrlänge an. |
|
„Batchläufe“
Bei Batchläufen werden in einem Stapel (Batch) alle ausgewählten Datensätze nacheinander (hier: Haltungen) bearbeitet. Der Aufruf der Batchläufe erfolgt über den Menüpunkt der Haltungstabelle „Extras Batchläufe . “
Batch „Anzahl UBs setzen
Der Batchlauf ermittelt für alle Haltungen die Anzahl der aktuell vorliegenden Untersuchungsberichte (Wert in Feld UB_AKTUELL = ‘J’ für Ja) und trägt die Ergebnisse in das Feld “Anzahl Untersuchungsberichte“ (HAL_ANZUB) ein.
Batch „Rohrtypen generieren“
Der Batchlauf legt auf Basis der Einträge in die Felder „Rohrmaterial“ und „Profilart“ die entsprechenden Rohrtypen an. Dabei wird zunächst in der Stammdaten-Tabelle „Rohrtyp“ gesucht, ob der entsprechende Typ nicht bereits vorhanden ist (Kombinierte Suche nach den Felder Profilbezeichnung und Materialkürzel).
Ist der Rohrtyp nicht vorhanden, wird er neu angelegt, wobei folgende Datenfelder gefüllt werden:
|
Feldbezeichnung |
Feldname |
Feld aus Haltungstabelle |
|
Profiltyp |
RTY_PROFILTYP |
Zeichen bis zum ersten Schrägstrich in HAL_PROFILART |
|
DN |
RTY_DN |
Zeichen nach dem ersten bis zum zweiten Schrägstrich aus HAL_PROFILART |
|
Höhe |
RTY_HOEHE |
Zeichen nach dem zweiten Schrägstrich aus HAL_PROFILART |
|
Profilbezeichnung |
RTY_PROFILBEZ |
HAL_PROFILART |
|
Material-Kürzel |
RTY_MATK |
HAL_ROHRTYP |
Batch „Rohrtypen übertragen
Der Batchlauf stellt die Umkehrung des Generierens der Rohrtypen dar:
Die Werte der Felder RTY_PROFILTYP und RTY_PROFILBEZ des der Haltung zugeordneten Rohrtyps werden in die Haltungsfelder (HAL_ROHRMATERIAL und HAL_PROFILART sowie die drei ISYBAU-Felder für die Profilart - Art, Breite und Höhe) übertragen.
„MENIU POLYGIS“ in nivelul de aplicatie
Generare
Datele de baza pentru generare sunt, functie de modul de lucru (selectie sau vizualizare), datele din lista de selectie sau continutul curent al tabelului.
Generarea de obiecte si texte este guvernata de valoarea diversilor parametri din POLYGIS. Ei au fost prezentati deja in capitolul 4.5.
F Pentru a evita activitati inutile, inaintea lansarii unei generari, trebuie sa va asigurati ca
straturile necesare sunt definite in POLYGIS,
obiectele de baza de care eventual este nevoie sunt deja definite in POLYGISd,
ca in POLYGIS exista toate intrarile necesare pentru referentierea obiectelor .
Pentru informatii suplimentare vedeti manualul POLYGIS.
Parcele (Obiecte)
Wählen Sie den Menüpunkt „POLYGIS Generieren Objekte“ aus. POLYGIS-Kanal legt daraufhin entsprechende Linienzüge auf den betreffenden Ebenen (abhängig von den Registrierungseinstellungen in POLYGIS) an. Dabei wird die Haltung gezeichnet, die zwischen den Punktobjekten Von-Schacht und Nach-Schacht verläuft.
F Vor dem Generieren von Haltungen müssen die Schächte im GIS vorhanden sein.
Texte pentru parcele
Generiert die Haltungstexte , nach der in POLYGIS festgelegten Definition. D.h. der Inhalt welcher Datenfelder als Text dargestellt wird (Haltungsnummer, Von- und Nach-Schacht-Nummer, Profilart usw.), kann in POLYGIS frei definiert werden.
Genutzt werden dabei die Objektregistrierungen für die Tabelle Haltungen-Texte und die entsprechenden Ebenen der Haltungstexte.
Schäden
Generiert die Symbole der Stationsdaten der aktuellen Untersuchungsberichte, maßstäblich und je nach Untersuchungsrichtung ab dem Von- bzw. Nach-Schacht.
Nach der Auswahl des Menüpunktes erscheint auf Ihrem Bildschirm noch eine Abfrage, ob bei der Generierung die Schadensklasse berücksichtigt werden sollen.
Nach dem Bestätigen der Abfrage wird das Generieren gestartet.
Dabei gelten folgende Regeln:
Generiert werden nur die Stationsdaten, bei dem das zugehörige ATV-Kürzel in den Stammdaten im Feld „In GIS“ den Eintrag „J“ für Ja enthält. Damit ermöglicht Ihnen POLYGIS-Kanal, dass bestimmte Kürzel prinzipiell nicht in der grafischen Darstellung erscheinen.
Das dargestellte Attribut wird wie folgt ausgewählt:
Wird die Abfrage „Schadensklasse bei der Generierung berücksichtigen“ verneint, wird zunächst überprüft, ob bei dem betreffenden ATV-Kürzel in den Stammdaten im Feld ‘Attributname in POLYGIS’ ein Attributname eingetragen ist. Ist dies der Fall, wird dieses Attribut für die Darstellung verwendet. Ist kein Attributname eingetragen, wird das ATV- Kürzels selbst als Attributname benutzt.
Ist die Abfrage „Berücksichtigung Schadensklassen“ mit „Ja“ bestätigt worden, wird an den Attributnamen (wie oben: falls vorhanden Eintrag im Feld ‘Attributname in POLYGIS’ des ATV- Kürzels, ansonsten ATV-Kürzel selbst) ein Bindestrich (-) und dahinter die Schadensklasse laut Stationsdaten angehängt.
Beispiel
Es existiert ein Eintrag mit dem Schadenskürzel ‘RQ-L’ (Riss, Quer, Feuchtigkeit sichtbar) in den Stationsdaten einer Haltung, die für die Generierung ausgewählt wird. Die Schadensklasse des ‘ziemlich großen Risses’ sei ‘0’.
Außerdem stehe im ATV-Kürzelstamm beim Kürzel ‘RQ-L’ im Feld „Attributname in POLYGIS“ der Wert ‘RISS’ und im Feld „In GIS“ ein ‘J’.
Dann wird
bei Verneinung der Abfrage ‘Schadensklasse berücksichtigen’ das Attribut ‘RISS’ für die Darstellung in POLYGIS verwendet.
bei der Auswahl ‘JA’ bei der Abfrage statt dessen das Attribut ‘RISS-0’ verwendet.
Wenn im Feld „Attributname in POLYGIS“ kein Eintrag vorhanden wäre, würde dagegen
bei Verneinung der Abfrage ‘Schadensklasse berücksichtigen’ das Attribut ‘RQ-L’, also das Kürzel selbst für die Darstellung verwendet.
bei der Auswahl ‘JA’ bei der Abfrage statt dessen das Attribut ‘RQ-L-0’ verwendet.
F Dies bietet Ihnen zunächst die Möglichkeit, für jedes einzelne Kürzel spezielle Attribute anzulegen und im Falle der Berücksichtigung der Schadensklassen sogar für jede Klasse ein unterschiedliches Attribut (beispielsweise das gleiche Symbol in einer anderen Farbe) zu vergeben.
Durch die Vergabe eines gleichen Attributnamens für mehrere Kürzel können Sie aber auch einer Gruppe von Kürzeln (z.B. alle Risse = Kürzel mit Beginn R oder alle Kürzel, die eine Undichtigkeit beschreiben, = Kürzel mit Beginn U) das gleiche Attribut zuweisen.
Schadenstexte
|
Generiert die Schadenstexte , nach der in POLYGIS festgelegten Definition. D.h. der Inhalt welcher Datenfelder als Text dargestellt wird (ATV-Kürzel oder Langtext usw.) kann wieder in POLYGIS frei definiert werden. Die Texte werden, analog zu den Schäden (bzw. den entsprechenden Symbolen), maßstäblich im Winkel von 90° entlang der Haltung dargestellt. Natürlich wird dabei auch die Untersuchungsrichtung (in bzw. gegen Fließrichtung) zur Festlegung der Ausgangs- und Endpunkts der Darstellung berücksichtigt. Nebenstehende Grafik zeigt die Darstellung einer Haltung mit zugehörigen Schadenstexten in POLYGIS. |
|
Stergere
Auch hier hängt es vom eingestellten Arbeitsmodus ab, welche Haltungen für das Löschen von Objekten bzw. Texten berücksichtigt werden.
Die einzelnen Menüpunkte bewirken folgendes:
|
Menüpunkt |
POLYGIS-Kanal löscht |
|
Haltungen |
den Inhalt des Feldes HAL_OBJID sowie die Linienzüge (GIS-Objekte) der ausgewählten Haltungen. |
|
Haltungstexte |
für die ausgewählten Haltungen den Inhalt des Feldes HAL_TEXTID, sowie die zu den Haltungen angelegten Haltungstexte |
|
Schäden |
den Inhalt des Feldes HAL_BEROBJID sowie die Schadenssymbole |
|
Schadenstexte |
den Inhalt des Feldes HAL_BERTEXTID sowie die Schadenstexte |
Eine Kontrolle, ob die Generierung bzw. das Löschen von Haltungen in POLYGIS funktioniert hat, erhalten Sie durch Überprüfung der Felder „Objekt-ID“ (HAL_OBJID) bzw. „TextID“ (HAL_TEXTID).
Im Feld Objekt-ID wird nämlich die eindeutige Nummer, die die Haltung (eigentlich das grafische Objekt, welches die Haltung darstellt) in POLYGIS hat, gespeichert.
Im Feld „Text-ID“ wird dagegen die Nummer, die der Haltungstext (die Haltungsnummer, die Kombination Von-Schacht und Nach-Schacht usw. - je nach Definition) in POLYGIS hat, gespeichert.
Sind also in den beiden Feldern Einträge vorhanden, liegt eine GIS-Referenzierung vor. Sind die Datenfelder leer, existiert keine GIS-Referenzierung.
„Aktualisieren“ – „Haltungstexte“
Aktualisiert die Haltungstexte in POLYGIS.
F Egal, ob sich die Inhalte der Datenfelder, die für die Haltungstexte ausgewählt sind, ändern oder ob andere Datenfelder zur Bildung der Texte in POLYGIS definiert worden sind, die neuen Texte werden im GIS genau an alten Position ausgegeben.
Bei der Aktualisierung gehen also evtl. vorgenommene manuelle Verschiebungen von Texten keinesfalls verloren.
Alocare – general
Dieser Menüpunkt ermöglicht die grafische Zuordnung von Datensätzen aus abhängigen Tabellen (Verweis-Tabellen). Dies wird im nachfolgenden am Beispiel der Zuordnung von Haltungen zu einem Teileinzugsgebiet erklärt.
Nach der Auswahl des Menüpunktes erscheint auf Ihrem Bildschirm ein Fenster zur Auswahl des Verweisfelds, dessen Inhalt von POLYGIS gefüllt werden soll. Im Feld „zuordnen von“ muss das Feld der Tabelle „Haltung“ ausgewählt werden, über das im Datenbanksystem der Verweis von der Haltung auf die Verweis-Tabelle realisiert wird. In diesem Fall das Feld „IDTEZG“.
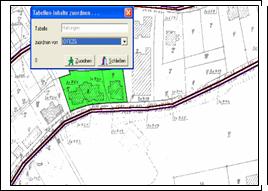
Danach wird automatisch der aktuelle Kartenausschnitt von POLYGIS in die Bildschirmanzeige geladen.
Nun kann die eigentliche Zuordnung beginnen. Dazu muss nur jeweils die gewünschte Haltung und das betreffende Teileinzugsgebiet in POLYGIS mit der linken Maustaste angeklickt werden. POLYGIS-Kanal verknüpft danach automatisch die beiden betroffenen Datensätze (Haltung und Teileinzugsgebiet).
Danach erscheint wieder die Maske, und durch erneutes Anklicken des Schalters „Zuordnen“ können Sie die nächste Zuordnung durchführen. Das Anklicken des Schalters „Schließen“ beendet die Bearbeitung.
Preluare de date geometrice (Segment resp. polilinie)
Aceasta comanda de meniu permite preluarea de date din POLYGIS. Se pot prelua date care se gasesc deja in POLYGIS in tabelele nivelului de specialitate.
Un exemplu pot fi parcelele care au fost digitizate de dvs. in GIS sau care au fost preluate in GIS printr-un import direct (ASCII, DXF s.a.m.d.)
Dabei werden Haltungen, die als Strecken erfasst sind, getrennt betrachtet von denen, die als Polylinien erfasst sind.
Daca obiectul (ex. parcela) POLYGIS nu exista (ObjID-ul parcelei nu se gaseste in proiectul POLYGIS activ) se va face o introducere noua – daca obiectul exista deja (exista un obiect POLYGIS in proiectul curent cu un identificator egal cu unul din obiectele din tabel) se poate face o comparatieintre date.
F Definirea campurilor care trebuie preluate se face la Referentiere – Definitie noua. Campurile care trebuie comparate in cazul in care obiectul exista deja sunt specificate la Referentiere – Definitie noua.
Tabele de detalii
Die Detailtabellen (Subtabellen) der Haltungen können direkt aus Haltungstabelle über den entsprechenden Reiter ausgewählt werden. Die aufgeführten Datensätze gehören zu der aktuellen ausgewählten Haltung.
![]()

Auf welcher Haltung Sie sich aktuell befinden, verrät Ihnen die Informationsleiste am unten Rand der jeweiligen Subtabelle:
![]()
Untersuchungsberichte
Zu jeder Haltung können beliebig viele Untersuchungsberichte vorliegen, wovon maximal zwei den aktuellen Bearbeitungsstand darstellen, nämlich eine Untersuchung 'in' und eine 'gegen' Fließrichtung, deren Bearbeitungsstatus ‘J’ (= aktuell) ist.
![]()
Bemerkungen
Neben den beiden Bemerkungsfeldern in jedem Haltungsdatensatz bietet Ihnen diese Tabelle zusätzlich die Möglichkeit, eine beliebige Anzahl von Bemerkungstexten zu einer Haltung anzulegen.
![]()
Stationsdaten
Bei den Stationsdaten handelt es sich um eine Detailtabelle zu den Untersuchungsberichten (die ihrerseits Detailtabelle zu den Haltungen sind).
![]() Um
die Stationsdaten des aktuellen Untersuchungsberichts zu laden,
klicken Sie das Symbol „Kamera“ an.
Um
die Stationsdaten des aktuellen Untersuchungsberichts zu laden,
klicken Sie das Symbol „Kamera“ an.

F Bei der Bearbeitung der Stationsdaten kann es vorkommen, dass mehrere Kürzel an der gleichen Position (Meterzahl) eingefügt werden sollen, wobei Sie die Reihenfolge, in der die Kürzel in der Tabelle dargestellt werden, fest vereinbaren wollen (z.B. wenn zu einem Schadenskürzel, eine zusätzliche Bemerkung eingefügt werden soll).
Dies erreichen Sie dadurch, dass Sie bei diesen Stationsdaten im Feld ‘Position’ eine Positionsnummer (Ziffern 0-9) eintragen.
Zur korrekten Darstellung in der Tabelle muss nun nur noch die Sortierreihenfolge durch die Felder „Meter [m]“ plus „Position“ festgelegt werden.
![]()
Über die CD Schaltfläche können Sie das Verfilmungsvideo des Untersuchungsberichtes aufrufen und direkt in POLYGIS ansehen.
Spezielle Funktionen für Haltungen
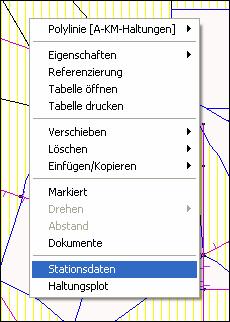
Einige der hier besprochenen Funktionen werden Sie häufig benötigen, wenn Sie eine Haltung in der Karte ausgewählt haben.
Der Weg, die Haltungstabelle aufzurufen und dort die entsprechende Funktion zu aktivieren wird bei häufiger Verwendung zeitraubend.
Daher wurden einige Funktionen in das Kontextmenü der Haltung aufgenommen. Sie erscheinen beim Anklicken einer Haltung mit der Rechten Maustaste.
Die Funktion der Menüpunkte entspricht dem, was Sie über die entsprechenden Funktionen in der Haltungs-Tabelle erreichen.
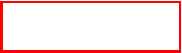
Maske - Haltungen
Bei der Neuanlage oder beim ändern von Informationen einer Haltung öffnet sich die Maske mit den Haltungsinformationen.
Bild: Beispiel für die Maske der Haltungen
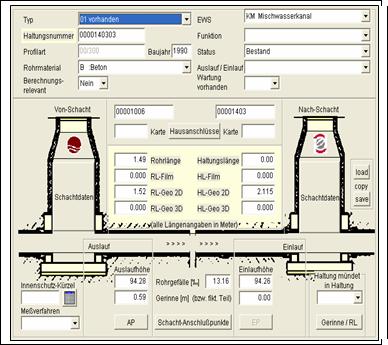
Anmerkungen zu wichtigen und neuen Feldern:
Rohrlänge (Plan)
Die Rohrlänge laut Plan.
Haltungslänge (Plan)
Die Haltungslänge laut Plan.
Rohrlänge (Film)
Die Rohrlänge laut Verfilmung.
Haltungslänge (Film)
Die Haltungslänge laut Verfilmung.
Rohrlänge (GIS)
Die Rohrlänge, wird berechnet aus der digitalisierten Haltung abzüglich der Länge des Gerinnes von Von- und Nach-Schacht (Punkt 12, 13 in der oberen Abbildung).
Zur Veranschaulichung soll die folgende Grafik dienen.
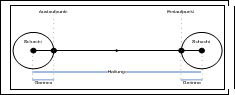
Über die Schaltfläche „AP“ bzw. „EP“ können Sie die Sachdaten Maske des jeweiligen Schacht-Anschlusspunktes aufrufen.
Eine tabellarische Übersicht über die Schacht-Anschlusspunkte erhalten Sie über die Schaltfläche „Schacht-Anschlusspunkte“.
Haltungslänge (GIS)
Die Länge der digitalisierten Haltung.
Haltungsflächen
Prinzip (Abgrenzung zu Einzugsgebieten)
Neben den Einzugsgebieten und den Teileinzugsgebieten bietet POLYGIS-Kanal mit der Tabelle „Haltungsflächen“ eine dritte Möglichkeit der Zuordnung von Flächenzügen (Polygonen) eines POLYGIS-Projekts an das Kanalsystem.
Dabei werden die Einzugs- und Teileinzugsgebiete als Stammdaten angesehen, d.h. POLYGIS-Kanal erlaubt Ihnen, für eine Haltung jeweils genau ein Einzugs- und/oder Teileinzugsgebiet anzugeben. Einzugs- und Teileinzugsgebiete sind also Verweis-Tabellen, auf die von den Haltungen aus zugegriffen wird.
Dadurch kann, wie bei den Straßen, ein Einzugs- oder Teileinzugsgebiet in einer beliebigen Anzahl von Haltungen eingetragen sein.
Bei den Haltungsflächen ist stattdessen nur eine 1:1 Beziehung möglich. Dabei ist die Beziehung umgekehrt, d.h. für eine Haltungsfläche kann eine Haltung angegeben werden. Die Haltungen selbst sind also Verweis-Tabelle, auf die von den Haltungsflächen aus zugegriffen wird.
Dies ermöglicht in der Tabelle „Haltungsfläche“ den vollen Zugriff auf die Datenfelder der zugeordneten Haltung sowie zugehöriger Stammtabellen (Einzugsgebiet, Teileinzugsgebiet, Straße, Rohrtyp usw.)
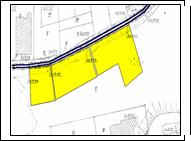
Nachdem Sie in POLYGIS eine Haltungsfläche digitalisiert haben (wobei automatisch die Fläche und der Umfang berechnet werden), kann direkt eine Verknüpfung mit der entsprechenden Haltung in POLYGIS-Kanal hergestellt werden.
Dadurch ist es im GIS möglich, durch Anklicken der Haltungsfläche alle haltungsspezifischen Daten (Haltungsfläche, Haltung einschließlich aller zugehörigen Stammdaten) von POLYGIS-Kanal aufzurufen.
Verknüpfung von Haltungsfläche und Haltung in POLYGIS
Um eine Haltungsfläche mit einer Haltung zu verknüpfen, müssen Sie wie folgt vorgehen:
Haltung digitalisieren (und registrieren) oder generieren
Haltungsfläche digitalisieren und über CAD registrieren lassen (Sachdaten erfassen).
Tabelle „Haltungsfläche“ öffnen, Menüpunkt „POLYGIS Zuordnungen“ anwählen

Anklicken der Schaltfläche „Zuordnen“
Zuordnung in POLYGIS: Zuerst Fläche, dann Haltung anklicken.
F Die letzten beiden Arbeitsschritte können beliebig oft wiederholt werden, wobei ein Zähler darüber informiert, wie viele Zuordnungen erfolgreich durchgeführt worden sind.
Schaltfläche „Schließen“ anklicken.
Schächte und spezifische Funktionen
Welche Objekte im Kanalnetz werden als „Schacht“ erfasst
Bei Schächten handelt es sich entweder um
reale (bestehende oder geplante) Schächte, die sich durch die Angabe von (einem) Schacht- und (einem) Deckelmittelpunkt beschreiben lassen
oder um
- fiktive Schächte, die benötigt werden, um das Kanalnetz abbilden zu können.
Bedeutung der Schachtnummer
Die Zuordnung eines Schachts zu einer Haltung geschieht allein über die Schachtnummer . Jeder Schacht muss also eine Schachtnummer haben. Die Schachtnummer muss eindeutig im Projekt sein.
Es darf also nie mehrere Schächte mit der gleichen Nummer in einem Projekt geben.
Import/Export
Für die Import und Export Erweiterungen der Kanal Fachschale wie beispielsweise ISYBAU lesen Sie bitte die Handbücher der entsprechenden Erweiterung oder kontaktieren Sie Ihren Software Lieferanten.
„POLYGIS-Menü
Basis für die nachfolgenden Arbeiten ist, wie bei den Haltungen, entweder der Inhalt der Selektionsliste (Arbeitsmodus „Selektion“, d.h. markieren Sie zunächst alle Haltungen, deren Linien, Texte, Schäden oder Schadenstexte in POLYGIS generiert werden sollen) oder der aktuelle Tabelleninhalt (Arbeitsmodus „Ansicht“).
Objekte generieren
Wählen Sie diesen Menüpunkt aus, übergibt POLYGIS-Kanal automatisch die gewählten Schächte an POLYGIS, das die entsprechenden Punktobjekte auf den betreffenden Ebenen (z.B. abhängig vom Entwässerungssystem) anlegt.
Objekte löschen
Die Schächte werden in POLYGIS gelöscht und das Feld Objekt-ID in den Schächten geleert.
Texte generieren
Generiert die Schachttexte, nach der in POLYGIS festgelegten Definition und trägt die eindeutige Nummer des Textes im GIS in das Datenfeld ‘TextID’ ein.
Texte löschen
Löscht die Schachttexte aus der entsprechenden Ebene in POLYGIS und leert das Feld ‘TextID’ im Schacht.
Texte aktualisieren
Aktualisiert die Schachttexte in POLYGIS.
F Wie bei den Haltungen bewirkt die Aktualisierung keine Veränderung der Ausgabeposition des Textes.
Geometriedatenübernahme
Auch hier ist die Vorgehensweise analog der bei den Haltungen.
Falls der Schacht nicht existiert, erfolgt wie bei den Haltungen eine Neuanlage. Ist der Schacht bereits vorhanden (ein Schacht mit der Objekt-ID des POLYGIS-Objekts existiert) können die Daten abgeglichen werden.
F Die Definition, welche Felder übernommen werden sollen, erfolgt in der Registrierung-Neuanlage . Die abzugleichenden Felder, falls der Schacht bereits existiert, werden in der Registrierung-Verschieben bestimmt.
Detailtabellen zu Schächten
Die Detailtabellen (Subtabellen) der Schächte können direkt aus Schachttabelle über den entsprechenden Reiter ausgewählt werden. Die aufgeführten Datensätze gehören zu dem aktuellen ausgewählten Schacht.
![]()

Auf welchem Schacht Sie sich aktuell befinden, verrät Ihnen die Informationsleiste am unten Rand der jeweiligen Subtabelle:
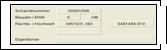
Schachtzustände
Auch innerhalb dieser Tabelle können Sie Schachtzustände erfassen, dabei ist allerdings keine Zuordnung zu einem Untersuchungsbericht möglich. Die Schadenstexte werden nicht aus Stammtabelle „ATV-Kürzel“, sondern aus der Tabelle „Schachtzustände“
übernommen.
F Sowohl diese Detailtabelle als auch die Stammdaten-Tabelle „Schachtzustand“ entstammen einer alten Version von POLYGIS-Kanal (KaBAWin). Beide sind lediglich noch aus Kompatibilitätsgründen im System enthalten. Wir empfehlen, für die Schadenerfassung die „Schacht-Untersuchungsberichte“ und die dazu gehörende Tabelle „Schacht-Inspektionen“ zu verwenden.
Untersuchungsberichte
Analog zur Vorgehensweise bei den Haltungen können auch bei den Schächten beliebig viele Untersuchungsberichte zu einem Objekt (Schacht) erfasst werden. Das Pickfeld ‘Aktuell’ (Ja/Nein) sowie das Feld ‘Datum’ ermöglicht Ihnen die schnelle Ermittlung des zurzeit relevanten Berichts.
Bemerkungen
Neben den beiden Bemerkungsfeldern in jedem Schachtdatensatz bietet Ihnen diese Tabelle zusätzlich die Möglichkeit, eine beliebige Anzahl von Bemerkungstexten zu einem Schacht anzulegen (siehe Detailtabelle Bemerkungen bei den Haltungen).
 Inspektionsdaten
Inspektionsdaten
Die Inspektionsdaten sind eine Detailtabelle zu den Untersuchungsberichten (die ihrerseits Detailtabelle zu den Schächten sind). Um die Inspektionstexte des aktuellen Untersuchungsberichts zu laden, klicken Sie das Symbol Kamera an. POLYGIS-Kanal zeigt Ihnen danach die Detailtabelle mit den zu dieser Untersuchung vorliegenden Inspektionsdaten

Schacht-Deckel
Die Tabelle Schacht-Deckel ist sowohl über das Fachschalen Menü erreichbar, als auch direkt von der Eingabemaske eines beliebigen Schachtes.
In dieser Tabelle können beliebig viele Schacht-Deckel zu einem Schacht erfasst werden.
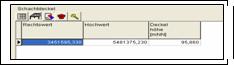
Anders als in den vorherigen Versionen von POLYGIS Kanal können Sie nun mehrere Schacht-Deckel zu einem Schacht erfassen.
![]()
Die Stammdaten wie Deckelform, DN, Breite und Klasse werden in der Tabelle Deckel verwaltet.
Schacht-Anschlußpunkte
Die Anzahl der Anschlußpunkte eines Schachtes werden im Reiter „Hauptdaten“ der Eingabemaske im Bereich „Anzahl Anschlusspunkte“ angezeigt:
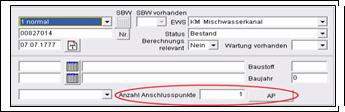
Über die Schaltfläche „AP“ wird die Tabelle „Schacht-Anschlußpunkte“ geöffnet und die zum Schacht gehörigen Anschlußpunkte angezeigt.
Zur Ansicht der gesamten Anschlußpunkte können Sie die Tabelle „Schacht-Anschlußpunkte“ über das Fachschalenmenü „Netz Schacht-Anschlußpunkte“ öffnen.
Sonderbauwerke
Welche Objekte im Kanalnetz werden als „Sonderbauwerk“ erfasst
Bei Sonderbauwerken handelt es sich um Schächte .
vom Typ 3, normale Sonderbauwerke
Regenüberlauf
Regenüberlaufbecken
offenes Regenrückhaltebecken
geschlossenes Regenrückhaltebecken
Rückhaltebecken
Pumpwerk
Sonstiges
Beispiel: Pumpwerk
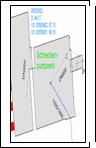
vom Typ 4, Schächte ohne Bauwerk
Beispiel: Kurvenschacht
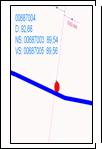
vom Typ 8, rechteckige Schächte
Beispiel: rechteckiger Kurvenschacht
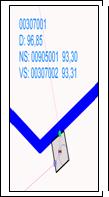
Sonderbauwerk-Deckel
Die Tabelle SBW-Deckel ist sowohl über das Fachschalen Menü erreichbar, als auch direkt von der Eingabemaske eines beliebigen Sonderbauwerkes.

In dieser Tabelle können beliebig viele Deckel zu einem Sonderbauwerk erfasst werden.
Hausanschlussleitungen
Sie können die Tabelle mit den Hausanschlussleitungen über das Fachschalenmenü „Netz Hausanschlussleitungen“ öffnen.
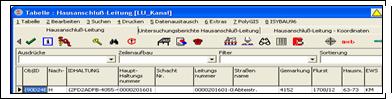
Unter dem Menüpunkt „Polygis . “ finden Sie die aus anderen Tabellen (z.B. Haltungen) bekannten Menüpunkte
„Objekte generieren“,
„Objekte löschen“,
„Texte generieren“,
„Texte löschen“,
„Texte aktualisieren“,
„Zoomen“,
„Geometriedatenübernahme (Strecke)“,
„Geometriedatenübernahme (Polylinie)“.
Die Funktionen der Menüpunkte sind analog zu denen, die Sie von der Haltungstabelle her kennen.
Ebenso wie Sie es von den Haltungen her kennen, gibt es auch zu den Hausanschlussleitungen Untersuchungsberichte und Stationsdaten.
Hausanschlussleitungen werden in POLYGIS-Kanal erfasst, indem Sie in der Karte digitalisiert und dabei in der Fachschale registriert werden.
F Beachten Sie auch Kapitel „0 POLYGIS-“ für die topologisch korrekte Erfassung von Hausanschlüssen.
F Regeneinläufe werden als Hausanschlussleitungen abgebildet.
F Das Generieren von Hausanschlussleitungen kann nur funktionieren, wenn Anfangs- und Endpunkt im GIS vorhanden sind.
Hausanschlusspunkte
Das POLYGIS-Menü für Hausanschlusspunkte enthält die Menüpunkte
„Objekte generieren“,
„Objekte löschen“,
„Texte generieren“,
„Texte löschen“,
„Texte aktualisieren“,
„Zoomen“,
„Geometriedatenübernahme“,
„Objektdaten aktualisieren“,
die alle analog zu den entsprechenden Menüpunkten in der Schacht-Tabelle funktionieren.
Ferner gibt es – wiederum analog zu den Schächten – Bemerkungen und Untersuchungsberichte mit Berichtsdaten.
Projektübergreifende Stammdaten
Vorbemerkungen
Projektübergreifende Stammdaten sind Daten, auf die verschiedene Tabellen aller Projekte verweisen. Anderungen an diesen Daten haben also Auswirkungen auf alle Projekte der jeweiligen Datenbank.
Der Aufruf der Stammdaten erfolgt über den gleichnamigen Menüpunkt im Hauptmenü der Fachschale.
ATV-Kürzel
Zweck
Diese Stammdatenart dient zur Erfassung der ATV-Kürzel, wobei im Pickfeld „Schadenstyp“ grundsätzlich unterschieden wird, ob es sich um ein Kürzel für die Dokumentation von Haltungsinspektionen (‘H’) oder von Schachtuntersuchungen (‘S’) handelt.
F Bei der Lieferung von POLYGIS-Kanal wird in der Regel ein Kürzelbestand mitgeliefert. Wir weisen daraufhin, dass wir keine Garantie für die Korrektheit der Angaben übernehmen. Im Datenbestand enthalten ist ein Kürzel 'HAUS' zur Aufnahme von Hausanschlüssen in die Stationsdaten.
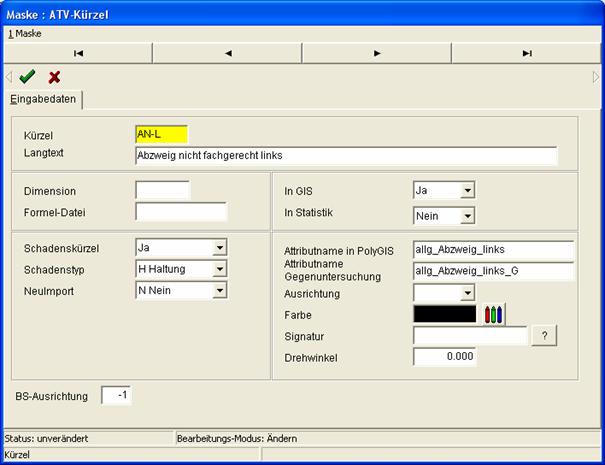
Für jedes Kürzel sind unter anderem die folgenden zusätzlichen Einstellungen möglich.
Schadenskürzel
Im Pickfeld „Schadenskürzel“ legen Sie fest, ob es sich bei dem Kürzel um ein Schadenskürzel oder ein Steuerkürzel handelt.
Diese Angabe ist sehr wichtig für die Arbeit mit der ATV-Bewertung, da dort nur die Kürzel berücksichtigt werden, die als Schadenskürzel ausgewiesen sind (Näheres siehe Dokumentation zur ATV-Bewertung).
Farbe
In diesem Feld bietet Ihnen POLYGIS-Kanal die Möglichkeit, jedem Kürzel einen Farbwert zuzuweisen und damit in dieser Tabelle und in der Tabelle „Stationsdaten“ optisch direkt erkennbar Untersuchungszustände zu kennzeichnen. (z.B. die Unterscheidung zwischen Steuerkürzel und Schadenskürzel oder farbliche Abstufung der Schadensklassen.)
Außerdem wird beim Haltungsplott die gesamte Information einer Station (Meterzahl, ATV-Kürzel , Streckenschaden, Langtext, Fotonummer, Bewertung und numerischer Zusatz) in der Farbe dargestellt, die zum ATV-Kürzel, das dieser Station zugeordnet wurde, gehört.
In GIS
Mit diesem Feld können Sie festlegen, ob das Kürzel für die Schadensgenerierung in POLYGIS benutzt wird.
F Stationsdaten, die mit einem ATV-Kürzel versehen sind, das im Feld „In GIS“ den Eintrag „N“ enthält, werden nicht im GIS generiert.
Attributname in POLYGIS
Wenn das Kürzel bei der Generierung von Schäden berücksichtigt wird, kann hier der Name des bei der Darstellung in POLYGIS zu verwendenden Attributes eingetragen werden. Ist kein Attributname eingetragen, wird das ATV-Kürzel als Attributname verwendet.
Signatur
Hier kann die Signatur ausgewählt und bearbeitet werden, die POLYGIS-Kanal bei der Darstellung des Stationsdaten im Haltungsplott verwenden soll.
Durch Anklicken des Fragezeichen-Schalters hinter dem Eingabefeld „Signatur“ öffnet POLYGIS-Kanal den Signatur-Explorer, indem die im Unterverzeichnis „SIGNATUR“ befindlichen Signaturen angezeigt werden.
Wählen Sie dort die gewünschte Signatur aus (anklicken mit der linken Maustaste). Nach dem Anklicken des OK-Schalters wird diese Signatur dem ATV-Kürzel zugeordnet. (Der Name der Signatur erscheint im Eingabefeld.
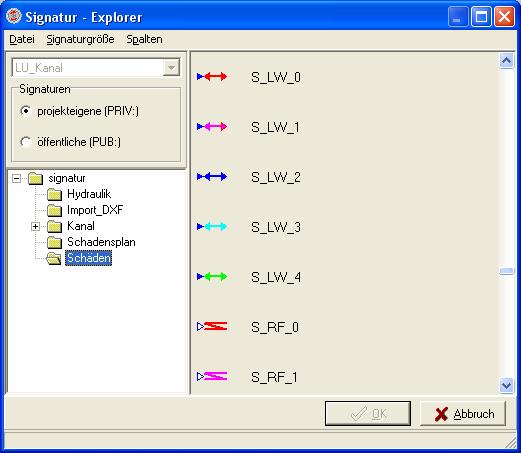
Um eine Signatur zu bearbeiten, klicken Sie diese mit der rechten Maustaste an und wählen Sie aus dem Auswahlmenü den Punkt „Eigenschaften“ aus. Die Signatur wird danach in den Signatur-Editor geladen.
Um eine Signatur zu löschen, wählen Sie den Menüpunkt „Löschen“.
F Eine Beschreibung des Signatur-Editors finden Sie im POLYGIS-Handbuch.
Rohrtyp
Zweck
Die Tabelle dient zur Verwaltung der im System benötigen Rohrtypen . Als Rohrtyp wird dabei in POLYGIS-Kanal ein Rohr einer bestimmten Profilart und eines bestimmten Rohrmaterials bezeichnet (z.B. 00/200 GGG, 03/1200/800 Beton usw.)
Profilarten
Bei den Profilarten kann zunächst im Pickfeld ‘Profiltyp’ eine Klassifizierung nach dem Rohrquerschnitt (Kreis, Ei, Maul, Rechteck) vorgenommen werden.
Der Aufbau der Profilart selbst orientiert sich am ISYBAU-Konzept.
Rohrmaterial
Zur Beschreibung des Rohrmaterials kann ein Kürzel und ein Langtext eingetragen werden (z. B. B und Beton, Stz und Steinzeug usw.)
Zusätzliche Eingabemöglichkeiten bieten die Felder zur Erfassung der Rohrabmessungen (Breite, Höhe, Außendurchmesser und Rohrlänge), die bei der Massenermittlung berücksichtigt werden (MKV-Modul).
Ebenfalls für den Einsatz im MKV-Modul benötigt werden die kostenrechnerischen Felder „Rohrpreis“, „Komplettpreis“ und die beiden Felder für die Erfassung der Verlegedauer.
Schließlich kann im Feld „Lebensdauer“ noch eine entsprechende Angabe (in Jahren) gemacht werden.
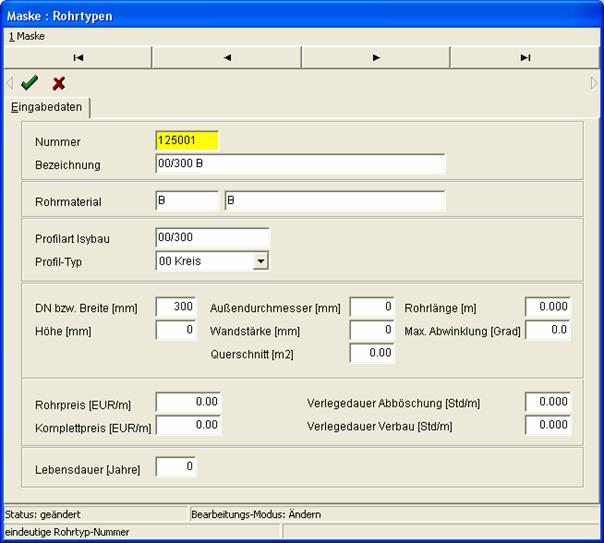
Innenschutz
Bei den Innenschutz-Arten kann ein Kürzel und die zugehörige Bezeichnung eingetragen werden (z.B. Zi, Zementmörtelauskleidung
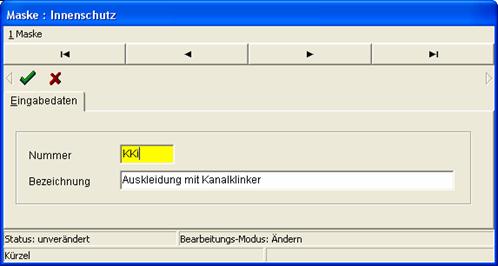
Hausanschlusstypen
Bei den Hausanschlusstypen können neben einem Typ-Kürzel eine Bezeichnung und ein Preis für die Erstellung diese Typs erfasst werden.
F Dieser Preis kann im MKV-Modul bei der Kostenrechnung der Haltungen berücksichtigt werden.
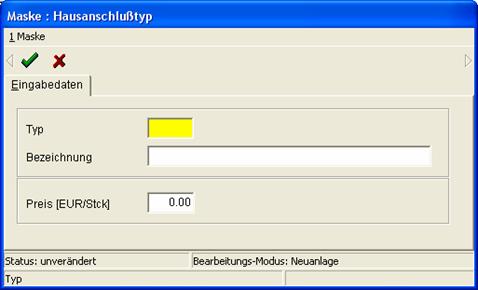
Schachtart
Eine Schachtart wird in POLYGIS-Kanal durch die Bezeichnung (z.B. SB, Schacht Beton), den Baustoff (z.B. Beton) und seine Maße eindeutig beschrieben.
Für die Massenberechnung im MKV-Modul können zusätzlich die Felder für die Schachtabmessungen (Unterteil, Schacht, Konus) benutzt werden.
Für die kostenrechnerische Berücksichtigung im MKV-Modul dienen die „Preis“-Felder.
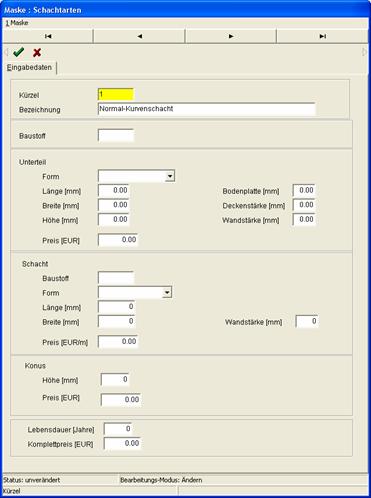
Schachtlage
Die Tabelle kann zur Klassifizierung von Schächten nach ihrer Lage verwendet werden, wobei dem Anwender die Anlage beliebiger Arten freigestellt ist.
Schachtzustand
Der Aufbau dieser Tabelle orientiert sich am ISYBAU-Konzept. D.h. für jeden Schachtzustand kann ein Kürzel (z.B. SF, SU) und der entsprechende Schadenstext (z.B. Schmutzfänger fehlt, Schacht undicht) eingetragen werden.
F Die Tabelle Schachtzustände ist lediglich noch aus Kompatibilitätsgründen im System. Wir empfehlen, die Erfassung der Schachtzustände über die Untersuchungsberichte der Schächte durchzuführen. Die dazu benötigten Zustandstexte für Schächte sind in der Tabelle ATV-Kürzel enthalten.
Schachtdeckel
Diese Tabelle enthält die Daten zur Beschreibung aller Deckel, die in den verschiedenen Tabellen erfasst sind (Breite, Form, DN/Länge, Höhe, Gewichtsklasse, Material und Preis).
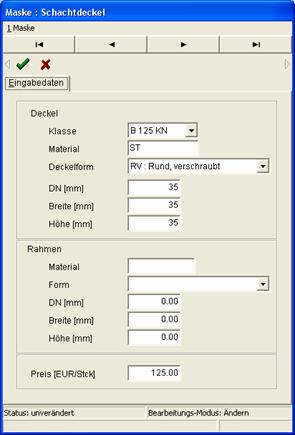
Adressen
Diese Tabelle wird in der aktuellen Version im System noch nicht berücksichtigt.
Projekt-Stammdaten
Vorbemerkungen
Im Unterschied zu den projektübergreifenden Stammdaten, bei denen sich Anderungen auf alle Projekte der Datenbank beziehen, sind die im Folgenden aufgeführten Stammdaten jeweils spezifisch für ein Projekt. Jedes Projekt hat hier also seine eigenen Stammdaten, die von denen der anderen Projekte unabhängig sind. In der Regel die Projekt-Stammdaten auch nur für jeweils ein Projekt benötigt – andere Projekte verwenden andere Projekt-Stammdaten.
F Zum Übertragen von Projekt-Stammdaten von einem Projekt auf ein anderes nutzen Sie die Import- und Export-Funktionen.
Einzugsgebiet und Teileinzugsgebiete
Bei den Einzugsgebieten ist – über deren Erfassung in der Karte hinaus - in der aktuellen Version nur die Eingabe der Bezeichnung möglich.
Bei den Teileinzugsgebieten können neben einer Nummer und der Bezeichnung auch die für die Hydraulik-Berechnung wichtigen Daten (Einwohnerdichte, Wasserverbrauch, Stundenmittel und Fremdwasseranteil) erfasst werden.
Die Bedeutung der Einzugsgebiete und Teileinzugsgebieten einer Haltung erschließt sich vor allem bei der Nutzung komplexer geographischer Auswertungen in POLYGIS. Dazu müssen die Einzugsgebiete mit entsprechenden Flächenobjekten in POLYGIS-Projekt verknüpft sein.
Straßen
Sowohl in Schächten und Haltungen als auch in Hausanschlussleitungen und Hausanschlusspunkten wird jeweils auf eine Straße verwiesen. Die Tabelle Straßen enthält alle für diese Verweise benötigten Daten.
Für eine Straße können folgende Angaben erfasst werden: Kürzel, Name, Postleitzahl.
Orte - Ortsteile
Auch auf die Ortsteiltabelle wird von Schächten, Haltungen, Hausanschlussleitungen und Hausanschlusspunkten kann jeweils auf einen Ortsteil verwiesen werden. Die Ortsteiltabelle beinhaltet alle für den Verweis notwendigen Daten.
Neben dem Ort, können auch noch der eigentliche Ortsteil und eine Ortsteilnummer erfasst werden.
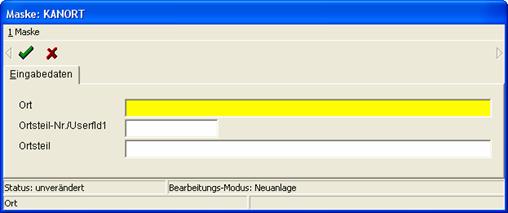
Mitgelieferte Drucklayouts
|
Layoutname |
Tabelle |
Inhalt |
|
ANSCHL |
ANSCHL |
Hausanschlussarten - Liste |
|
ATVSCH |
SCHACHT |
Schächte - ATV-Bewertung |
|
GEBIET |
GEBIET |
Einzugsgebiete - Liste |
|
HABJ |
HALTUNG |
Haltungen - Verteilung auf Baujahre |
|
HAEWS |
HALTUNG |
Haltungen - Gruppierung nach Entwässerungssystem |
|
HALBEM |
HALTUNG |
Haltungen - Bemerkungen |
|
HALSAN |
HALTUNG |
Haltungen - Sanierungen |
|
HALSANA |
HALTUNG |
Haltungen - Sanierungen Haltungsspezifisch Arbeitsanl. |
|
HALSANG |
HALTUNG |
Haltungen - Sanierung Global |
|
HALTATV |
HALTUNG |
Haltungen - ATV-Bewertung |
|
HALTUNG |
HALTUNG |
Haltungen - Liste |
|
HAMAT2 |
HALTUNG |
Haltungen - Gruppierung nach Rohrmaterial |
|
HAPROF2 |
HALTUNG |
Haltungen - Gruppierung nach Profilart |
|
HAPROF |
HALTUNG |
Haltungen - Liste über Profilarten |
|
HAPROM |
HALTUNG |
Haltungen - Gruppierung nach Profilart/Rohrmaterial |
|
HAUS |
HAUS |
Hauseigentümer - Liste |
|
HFLAECHE |
HFLAECHE |
Haltungsflächen - Liste |
|
INNEN |
INNEN |
Innenschutz - Liste |
|
KUERZEL |
KUERZEL |
ATV-Kürzel - Liste |
|
LAGE |
LAGE |
Lagen - Liste |
|
PROJEKT |
PROJEKT |
Projekte - Liste |
|
SANNI |
SANPOS |
Sanierungen nach Maßnahmen |
|
SART |
SART |
Schacharten - Liste |
|
SBLATT |
SCHACHT |
Schächte - Schachtblatt |
|
SBLATT2 |
SCHACHT |
Schächte - Schachtbl. + Zustände |
|
SCHACHT |
SCHACHT |
Schächte - Liste |
|
SCHSAN |
SCHACHT |
Schächte - Schachtspezifische Kostenbetrachtung |
|
STRASSE |
STRASSE |
Straßen - Liste |
|
TEZG |
TEZG |
Teileinzugsgebiete - Liste |
|
UB |
UB |
Untersuchungsberichte - Liste |
|
UBSTAT |
UB |
Untersuchungsberichte - Stationsdaten |
|
ZUSTAND |
ZUSTAND |
Schachtzustände - Liste |
Nutzen Sie zum editieren der Drucklayouts den Layout Designer Crystal Reports. Weitere Informationen erhalten Sie im POLYGIS Handbuch und bei Ihrem Software-Lieferanten.
DATE DE BAZA
Datele de baza sunt datele comune mai multor proiecte.
ZONE
Cu aceasta comanda puteti defini zonele cadastrale ale unei localitati.
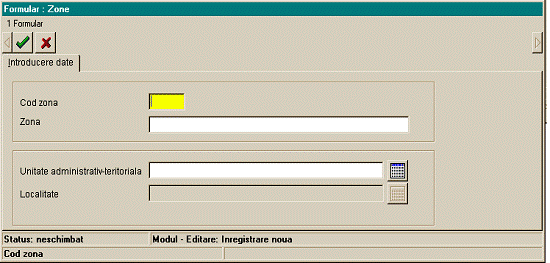
Mod de lucru:
Selectati unitatea administrativ – teritoriala
Selectati localitatea (Butonul de selectie localitate se activeaza numai dupa ce a fost selectata unitatea administrativ – teritoriala)
Introduceti codul zonei (maximum 20 de caractere). Acest cod este unic / localitate
(de verificat
Introduceti denumirea zonei (maximum 80 de carectere). Ex. „Valea larga“
Actionati butonul „OK“
In cazul in care, datorita unor erori, doriti intreruperea introducerii curente de date, actionati butonul de iesire („x“)
In cazul in care doriti introducerea mai multor inregistrari de zone pentru aceeasi localitate, folositi comanda de meniu „Date de baza“ - „Zone serie“. In acest caz, dupa memorarea inregistrarii curente, informatia de unitate administrativ teritoriala si localitate nu este stearsa si se pastreaza pentru a fi folosita in continuare.
DENUMIRI POPULARE
Cu aceasta comanda puteti defini denumirile populare folosite intr-o anumita localitate
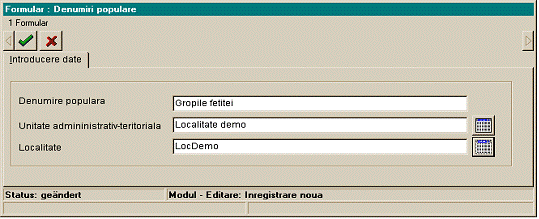
Mod de lucru:
Selectati unitatea administrativ – teritoriala
Selectati localitatea (Butonul de selectie localitate se activeaza numai dupa ce a fost selectata unitatea administrativ – teritoriala)
Introduceti denumirea populare (maximum 80 de caractere). Ex. „Gropile fetitei“
Actionati butonul „OK“
In cazul in care, datorita unor erori, doriti intreruperea introducerii curente de date, actionati butonul de iesire („x“)
In cazul in care doriti introducerea mai multor inregistrari de zone pentru aceeasi localitate, folositi comanda de meniu „Date de baza“ - „Denumiri populare serie“. In acest caz, dupa memorarea inregistrarii curente, informatia de unitate administrativ teritoriala si localitate nu este stearsa si se pastreaza pentru a fi folosita in continuare.
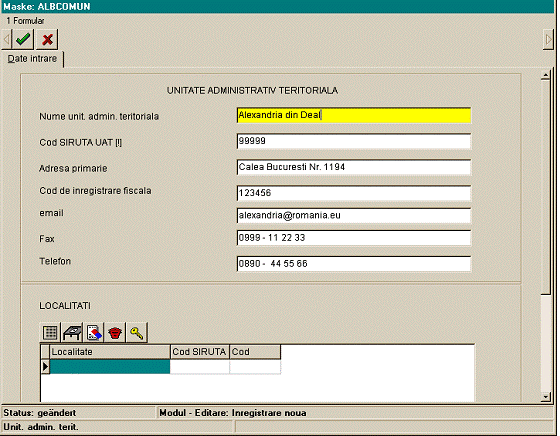
UNITATI ADMINISTRATIV TERITORIALE
Comanda se utilizeaza pentru introducerea informatiilor despre unitatile administrativ teritoriale.
Mod de lucru:
a. introducere unitate administrativ teritoriala
in formular se introduc datele pentru unittatea administrativ teritoriala care urmeaza sa se memoreze.
ATENTIE! Introduceti codul SIRUTA al unitatii administrativ teritoriale si nu cel al localitatii de resedinta. Ex:
Unitate adm. teritoriala (comuna) Bala - Cod SIRUTA 110296
Localitate (sat resedinta de comuna) Bala - Cod SIRUTA 110303
se introduce codul 110296
Salvati inregistrarea folosind butonul „OK“ sau continuati cu introducerea localitatilor care apartin de unitatea administrativ teritoriala curenta.
b. introducere localitati
- selectati „inregistrare noua“ in ferestra inferioara. Se va deschide formularul:
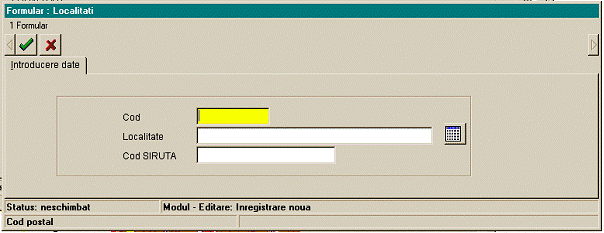
Localitatea poate fi introdusa de la tastatura (cod postal, denumire localitate, cod SIRUTA) sau poate fi selectata din tabelul localitatilor din Romania. Pentru a efectua selectia din tabel, actionati butonul de selectie din dreapta campului de localitate. Se va deschide tabelul cu toate localitatile din Romania.
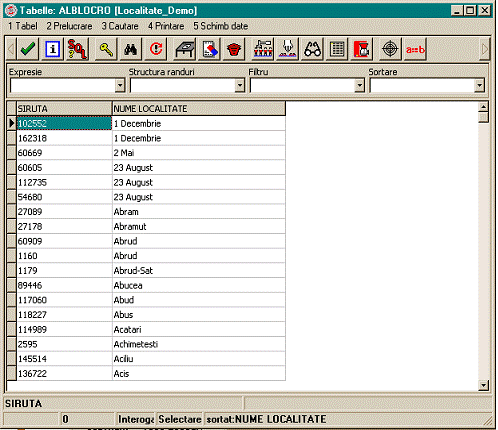
Afisarea se face in ordine alfabetica. Daca doriti un alt mod de sortare (dupa cod SIRUTA, descendent etc) sau de filtrare puteti schimba aceasta folosind facilitatile corespunzatoare POLYGIS.
selectati de doua ori cu mouse-ul localitatea dorita. Ea se va afisa in cadrul tabelului de localitati pentru unitatea administrativ teritoriala curenta.
Memorati localitatea cu ajutorul butonului „ok“.
Repetati operatia de selectie pentru toate localitatile care apartin de unitatea administrativ teritoriala curenta.
La terminarea introducerii localitatilor, actionati butonul OK de pe fereastra formularului pentru unitati administrativ teritoriale.
AFISARE JUDET LA ALBLOCRO!
LOCALITATI DIN ROMANIA
Se poate modifica informatia referitoare la localitatile din Romania.
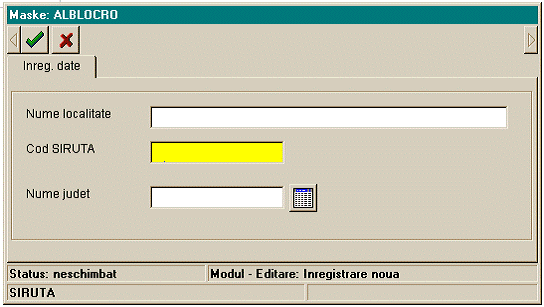
Judetul se selecteaza folosind butonul de selectie care deschide, pentru selectie, lista judetelor din Romania.
DE FACUT --- SELECTIE JUDETE
DRUMURI
INSTRUCTIUNI DE INTRODUCERE DRUMURI
Comanda serveste la introducerea si modificarea drumurilor de orice tip.
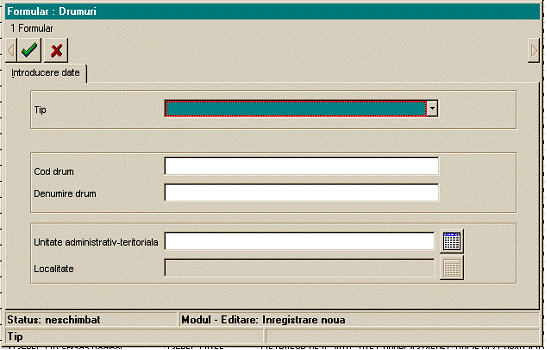
Drumuri serie
ADMINISTRATIE FINANCIARA / SILVICA
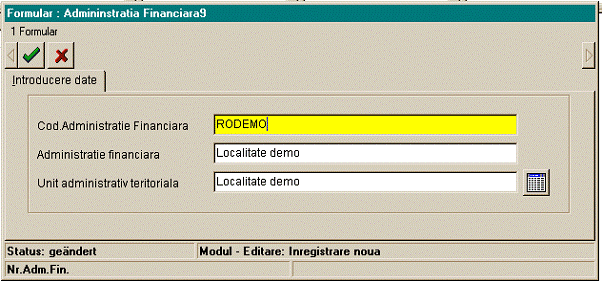
CATEGORII DE FOLOSINTA
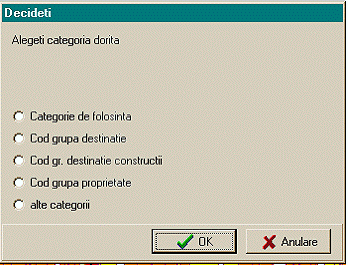
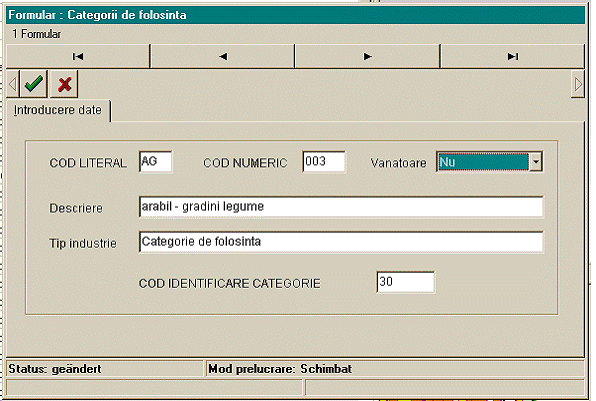
CLASIFICARE SOL
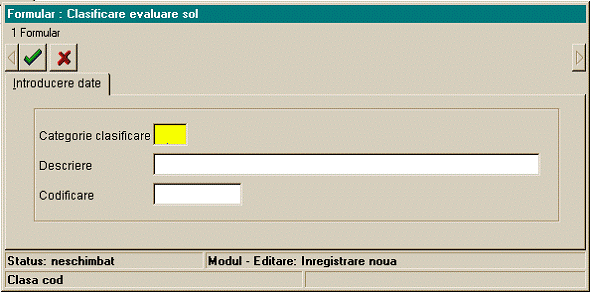
CLASIFICARE IDENTIFICARE STRAZI-APE-PADURI
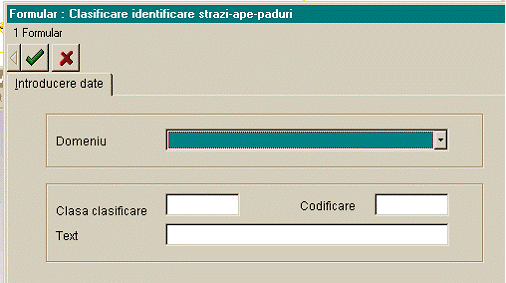
MENTIUNI PENTRU PARCELE
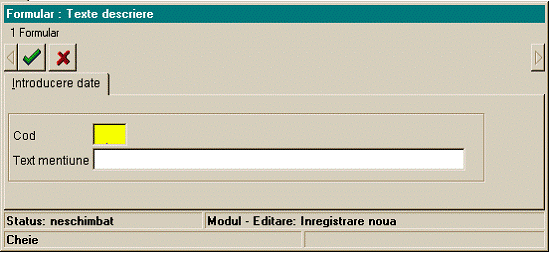
CETATENIE
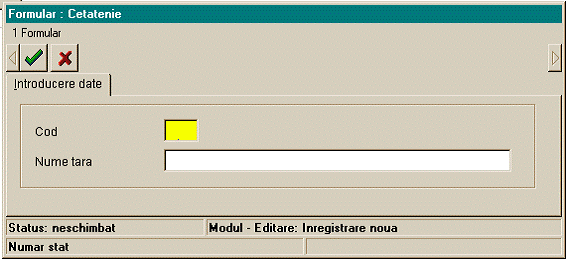
8 Anexa
8.1 Recapitulatie simboluri si meniu-uri
|
|
Nume simbol |
Aparitie |
Utilizare |
|
|
OK / Bifa |
Formulare, tabele |
Inchidere tabel |
|
|
Tabel |
Tabel |
Structura randuri |
|
|
Masina cafea |
Tabel |
Filtru |
|
|
Limitare |
Tabel |
Definitie limitare SQL |
|
|
Ciocan |
Tabel |
Marcheaza tot |
|
|
Mana |
Tabel |
Demarcheaza tot |
|
|
Ochelari |
Tabel |
Vizualizare |
|
|
Reticul |
Tabel |
Continut camp |
|
|
a=b |
Tabel |
Expresii |
|
|
Info – I |
Tabel |
Informatii |
|
|
Masa de scris |
Tabel |
Definitie noua |
|
|
Guma |
Tabel |
Modificare |
|
|
Galeata de gunoi |
Tabel |
Stergere |
|
|
Cheie |
Tabel |
Sortare |
|
|
Cautare |
Tabel |
Cautare |
|
|
Continuare cautare |
Tabel |
Continuare cautare |
|
|
X |
Formular |
Intrerupere / Inchidere |
|
|
Calendar |
Formular |
Selectie data |
|
|
Sageti(2) |
Formular de modificare |
Prima/ultima inregistrare inapoi / in fata |
|
|
Tabel |
Formular |
Deschidere tabel |
|
|
Start script |
Fereastra pentru expresii |
Pornire script ales |
|
|
Proiectare |
Proiectare formular tabel detalii |
Proiectare formular Designer campuri |
|
|
Ordine |
Proiectare formular |
Definitie ordine tabulatori (stopuri de tabulare) |
Comanda cursorului.
In acest capitol se prezinta cateva proceduri de baza pentru navigarea in tabele. In plus se vor prezenta combinatiile de taste care usureaza introducerea datelor. Aceste combinatii de taste si comenzi de cursor s-ar putea sa va fie cunoscute din alte programe Windows.
8.2 Combinatii de taste pentru lucrul cu campurile de introducere de date
[sageata stanga] Cursor 1 caracter spre stanga
[sageata dreapta] Cursor 1 caracter la dreapta
[home]? Cursor pe inceput camp
[end] Cursor pe sfarsit camp
[delete] Stergere caracter din dreapta cursorului
[Backspace] Stergere caracter din stanga cursorului
[shift]+[end] Marcare continut rand de la pozitia curenta pana la sfarsit →
Continutul devine albastru
[shift]+[home] Marcare continut rand de la pozitia curenta pana la inceput →
Continutul devine albastru
[ctrl]+[insert] copiere continut in clipboard
[delete] Stergere continut
[ctrl]+[c] Copiere continut in clipboard
[ctrl]+[v] Insereaza continut clipboard
[ctrl]+[x] Sterge continut si copiaza in clipboard
8.3 Navigare in tabele
Urmatorul tabel sinoptic rezuma posibilitatile de comanda a cursorului si posibilitatile de navigare in tabele de care dispune POLYGIS – KSIB.
Bara de scroll jos positionare pe orizontala a continutului ferestrei
Bara scrol dreapta pozitionare verticala a continutului ferestrei
[home] Salt la primul camp de date al tabelului
[end] Salt la ultimul camp de date al tabelului
[pg up] Inapoi la pagina anterioara a tabelului
[pg dn] Inainte o pagina in tabel
[ctrl]+[pg up] Salt la inceput de pagina
[ctrl]+[pg dn] Salt la sfarsit de pagina
[ctrl]+[home] Salt la inceput de tabel
[ctrl]+[end] Salt la sfarsit de tabel
sageata dr / st Campul de date urmator / anterior in randul curent
sageata sus / jos Inregistrarea urmatoare respectiv anterioara
| Contact |- ia legatura cu noi -| | |
| Adauga document |- pune-ti documente online -| | |
| Termeni & conditii de utilizare |- politica de cookies si de confidentialitate -| | |
| Copyright © |- 2025 - Toate drepturile rezervate -| |
|
|
||||||||||
|
||||||||||
|
||||||||||
Analize pe aceeasi tema
| ||||||||||
|
| ||||||||||
|
||||||||||
|
|
||||||||||