
| Aeronautica | Comunicatii | Drept | Informatica | Nutritie | Sociologie |
| Tehnica mecanica |
Informatica
|
|
Qdidactic » stiinta & tehnica » informatica Aplicatiile clipboard si paint |
Aplicatiile clipboard si paint
APLICATIILE CLIPBOARD SI PAINT
1.1 MEMORIA TAMPON CLIPBOARD
Aplicatia CLIPBOARD constituie o memorie tampon volatila ce poate gestiona o intrare de o marime oarecare. Daca se doreste gestionarea cvasisimultana a mai multor intrari - intrucat de exemplu, datele implicate in aceste cazuri nu pot fi manipulate imediat - exista posibilitatea de a salva in orice moment continutul CLIPBOARD-ului intr-un fisier al carui nume se stabileste in mod explicit.
Icoana omonima a aplicatiei se afla in grupul MAIN, aceasta memorie tampon fiind intodeauna disponibila pentru a memora informatii, fara a fi insa nevoie de lansarea sa explicita in lucru. De asemenea parasirea CLIPBOARD-ului se face de la sine, fara vreo procedura speciala de iesire.
1.2 TRANSFERUL INFORMATIILOR INTRE APLICATII PRIN INTERMEDIUL LUI CLIPBOARD
Este posibila decuparea sau copierea informatiei provenite dintr-o aplicatie oarecare trimitand-o inapoi in CLIPBOARD. In continuare se poate realiza transferul acestei informatii din CLIPBOARD spre o alta aplicatie. Informatiile stocate in CLIPBOARD se vor conserva pana in momentul stergerii explicite a continutului acestuia, sau pna cand se decupeaza sau se copiaza in CLIPBOARD o alta informatie, sau pana in momentul iesirii definitive din Windows.
Deoarece continutul lui CLIPBOARD se pastreaza pana la schimbarea sa explicita, informatia continuta poate fi "lipita" ( sau transferata ) la destinatie oriunde si ori de cate ori se doreste.
1.2.1 Decuparea sau copierea informatiei in CLIPBOARD
Exista diferite modalitati de a copia date in CLIPBOARD, trebuind in principiu sa se faca diferenta intre aplicatiile Windows si non - Windows si intre executia intr-o fereastra si executia in mod ecran. In cazul aplicatiilor Windows - cand sunt propuse intotdeauna rubrici pentru decuparea sau copierea blocurilor de date in CLIPBOARD - se poate deci selecta rubrica CUT ( devupare ) sau COPY ( copiere ) pentru a decupa sau a copia blocurile de informatie selectata in CLIPBOARD. Se poate, de asemenea, copia o imagine a intregului plan de lucru sau o simpla fereastra a unei aplicatii.
Pentru aplicatiile non-Windows care se ruleaza intr-o fereastra de pe planul de lucru, este posibila executia rubricii de copiere in CLIPBOARD a informatiei selectate din intregul plan de lucru sau numai dintr-o fereastra. Daca aplicatia non-Windows se executa in ecran complet se poate copia in CLIPBOARD intregul ecran.
Decuparea sau copierea informatiei selectate intr-o aplicatie Windows. Se va selecta mai intai informatia cer se doreste a fi decupata sau copiata. In continuare se va alege din meniul EDIT al aplicatiei, fie rubrica CUT situatie in care blocul marcat de informatie este copiat in CLIPBOARD , fiind sters din aplicatie, fie rubrica COPY, si informatia este plasata in CLIPBOARD fara a o sterge din documentul original
Copierea informatiei selectate dintr-o fereastra a unei aplicatii non-Windows. Daca se va actiona cu mouse-ul se gliseaza sageata ( pointer-ul ) acestuia de-a lungul informatiei ce va fi copiata, se selecteaza cu click meniul EDIT si in acest meniu se activeaza cu mouse-ul rubrica COPY.
Daca se lucreaza cu tastatura, se apasa tastele < ALT > < SPACEBAR> pentru a deschide meniul de control al aplicatiei, se selecteaza meniul EDIT si apoi rubrica MARK, aparand un cursor dreptunghiular in coltul din stanga sus al ferestrei. Se muta apoi cursorul la primul caracter ce se doreste sa se selecteze, se apasa < SHIFT > impreuna cu tastele de directie pentru a marca informatia care se doreste sa se copieze si in final tot din meniul de control se alege COPY pentru a transfera informatia selectata in CLIPBOARD.
1.2.2 Copierea in CLIPBOARD a continutului curent al ecranului
Indipendent de modul de exploatare Windows folosit, este posibila copierea in intregime al ecranului in CLIPBOARD, atat pentru aplicatiile Windows, cat si pentru cele non-Windows. Pentru modurile Real si Standard, in cazul aplicatiilor non-Windows nu este posibila decat copierea in intregime a ecranului. Procedura expusa mai jos nu se aplica pentru aplicatiile non-Windows care ruleaza in modul grafic. Pentru a afla modul de lucru din acel moment pentru Windows, se activeaza rubrica ABOUT PROGRAM MANAGER din meniul HELP al lui PROGRAM MANAGER.
Pentru a copia continutul intregului ecran in CLIPBOARD se va apasa < PRINT SCREEN > moment in care se va face imediat o "fotografie" (copie) de tip " BITMAP" a ecranului ce va fi trimisa in CLIPBOARD. Nu toate aplicatiile pot sa citeasca fisiere de tip .BMP.din acest motiv trebuie ca utilizatorul sa se asigure ca aplicatia incare se doreste " lipirea " ( transferarea ) continutului CLIPBOARD-ului recunoaste acest format. Daca tastatura este de tip mai vechi " nonenhanced " , este posibil sa nu poata fi copiat continutul ecranului cu procedura de mai sus. Se recomanda sa se incerce actionarea tastelor < ALT > < PrtScr> sau < SHIFT > < PrtScr>.
1.2.3 Copierea in CLIPBOARD a unei ferestre complete
Pentru copierea continutului intregii ferestre in CLIPBOARD ne vom asigura mai intai ca informatia care ne intereseaza se gaseste in fereastra apoi se va actiona <ALT>< PrtScr> si continutul ferestrei in care ne aflam va fi copiat in CLIPBOARD.
1.3 FOLOSIREA CLIPBOARD-ului
Datele copiate in CLIPBOARD - texte si grafice - pot fi integrate in documentul in curs de modificare pentru cea mai mare parte a programelor de aplicatie, prin intermediul comenzii PASTE din meniul EDIT al fiecarei aplicatii. Este evident ca procedeul de transfer al continutului CLIPBOARD-ului este foarte diferit de la o aplicatie la alta si dupa cum se refera la o aplicatie Windows sau non-Windows. Unele aplicatii Windows recunosc fisierele de text, alte aplicatii - fisierele grafice si o mare parte din toate aceste aplicatii recunosc fisiere atat de text cat si de grafica. Aplicatiile non-Windows recunosc doar fisiere de text.
1.4 LANSAREA MODULUI DE APLICATIE PAINT
Aplicatia Paint se gaseste in grupul de programe ACCESSORIES si pentru a o lansa in executie va trebui selectata icoana ononima, cu mouse-ul sau cu claviatura. Icoana este reprezentata de o ideograma specifica , o paleta de desen si o pensula ce sugereaza, de fapt, chiar scopul acestei aplicatii aceea de aconstitui o pensula electronica de desenare pe ecran cu diverse culor si nuante de unde si denumirea de Paint. Acest program de aplicatie nu poate manipula decat un singur document la un moment dat si se recomanda pentru o utilizare cu maximum de eficienta - a se mari fereastra sa de aplicatie la tot ecranul
1.5 DESENAREA CU MOUSE-UL SI CU TASTATURA
Folosind produsul Paint al firmei MicroSoft, pot fi create imagini color sau alb-negr, suficient de elaborate pentru aplicatiile in care este nevoie de acestea
Spre deosebire de celelalte componente ale grupului ACCESSORIES, PAINT foloseste butoane ale mouse-ului, lucru care va fi expus in continuare prin mentionarea explicita a folosirii butonului din dreapta, in toate celelalte actionari folosindu-se butonul din stanga
Daca persoana care foloseste mouse-ul este stangace si va utiliza programul MOUSE din CONTROL PANEL pentru a pozitiona ( seta ) mouse-ul pentru mana stanga , precizarile de mai sus se vor considera in sens invers.
In continuare, aproape toate indicatiile de utilizare a aplicatiei PAINT se vor da doar pentru lucrul cu mouse-ul si din acest motiv sunt expuse mai jos cateva instructiuni privind modul de actionare cu un click, un click dublu sau de apasare a butonului mouse-ului, pentru acei utilizatori care fie ca nu poseda un mouse fie ca prefera, din obisnuinta sau din alte motive sa foloseasca in continuare tastatura
1.6 MODUL DE LUCRU CU PAINT
Pentru a incepe lucrul cu aceasta aplicatie complexa, se activeaza icoana denumita PAINT din grupul ACCESSORIES, situat in Programs. Se actioneaza apoi cu un click pe aceasta icoana si va apare ecranul PAINT (fig.1)
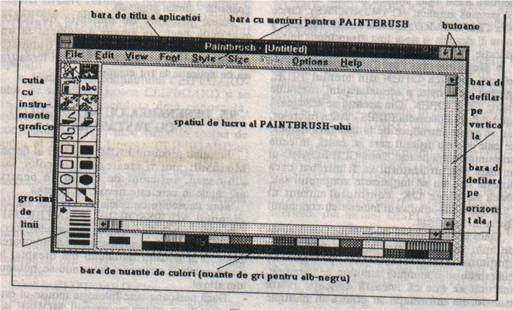
Fig.1
In aceasta figura se pot identifica partile componente ale ferestrei aplicatiei de mai sus.
1.6.1 Partile componente ale ferestrei PAINT
zona de lucru ( de desenare ) in care se creaza desenele cu PAINT, marimea acesteia depinzand de monitorul video de care se dispune. Daca nu exista suficienta memorie pentru a crea o figura egala cu marimea zonei de desenare, se va putea vedea pe ecran o mica zona de desen, in coltul din stanga sus al ferestrei PAINT. Pentru ca sa se poata crea o zoa de desenare mai mare, trebuie eliberata o cantitate de memorie, descarcand, de obicei o serie de task-uri rezidente, de care ne putem dispensa. Marimea implicita pentru zona de desenare poate fi modificata prin folosirea comenzii IMAGE ATTRIBUTES din maniul OPTIONS
cursorul indica locul unde apare un obiect sau o linie in momentul cand se starteaza activitatea de desenare in zona de desen, sau indica obiectul si zona spre care se puncteaza in afara zonei de desen. Cursorul se muta simultan cu miscarea mouse-ului sau odata cu apasarea tastelor < TAB > sau a tastelor de directie < ↑ >,< ↓ > <←>, < → >. In interiorul zonei de desen forma cursorului se schimba, depinzand de instrumentul grafic ce se foloseste ( vezi fig. 1. ), iar in afara cestei zone, cursorul se prezinta intodeauna ca o sageata.
Cutia de instrumente grafice contine instrumente folosite pentru crearea de desene, permitand desenarea, umplerea, stropirea ( cu stropi generati de un spray ), stergerea, introducerea de text si rearanjarea obiectelor din zona de desen.
Paleta, ( caseta de nuante si culori ) situata in partea inferioara a ecranului, contine culori si modele ce pot fi folosite pentru fondul ( fundaluri ) zone de desen, cu instrumentele de desenare specifice, continute in cutia de instrumente grafice.
Caseta cu grosimi posibile pentru linii, situata in coltul din stanga jos al ferestrei, contine grosimile de desenare accesibile.
Daca se lucreaza cu claviatura, tasta < TAB > permite trecerea de la instrumente grafice la zona de reglaj al grosimii liniilor trasate, la paleta si apoi la planul de lucru. Intr-o anumita zona se poate avea acces la resursele disponibile prin intermediul tastelor directionale
1.6.2 Determinarea marimii zonei de desen
La prima lansare a aplicatiei PAINT este stabilit un format implicit pentru zona de desenare, spre a fi aplicat tuturor documentelor care se realizeaza cu aceasta aplicatie. Acest format standard depinde de adaptorul video ce este instalat precum si de cantitatea de memorie disponibila. Daca se doreste sa se creeze o zona de desenare care sa fie mai mare sau mai mica decat zona stabilita standard de PAINT, se selecteaza comanda IMAGE ATTRIBUTES din meniul OPTIONS si va apare o caseta de dialaog specifica ( fig 2 ).
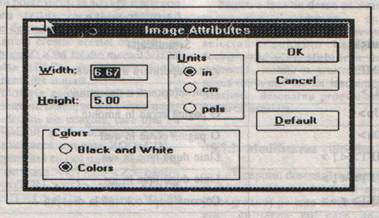
Fig. 2
Se va introduce noua latime si inaltime pentru desenul urmator si apoi se introduce OK pentru a confirma alegerea. Se selecteaza in continuare rubrica NEW din meniul FILE, pentru a face cunoscut faptul ca incepe un nou desen care foloseste noile marimi standard.
Pentru startarea rapida a unui nou desen se va actiona cu un click dublu asupra instrumentului "guma" (Eraser), situat al treilea de sus in jos pe coloana verticala din dreapta a cutiei cu instrumente grafice. Daca se faloseste tastatura, se va muta cursorul in aceasta caseta si apoi se va actiona <F9> <INSERT>.
Caseta UNITS selecteaza unitatea de masura folosita la introducerea latimii si inaltimii desenului, putand exista in (inches), cm(centimetri) sau pels(pixels, adica elemente de figura-unitatea elementara de masura de pe ecran).
Casete COLORS permite alegerea de culori in alb-negru sau color schimbarea fiind efectiva doar dupa ce s-a activat NEW din meniul OPTIONS.
|
Optiunea DEFAULT determina restabilirea dimensiunilor zonei de desen la valoarea originala a marimii ei stabilita de PAINT pentru a se potrivi cu adaptorul video existent.
De retinut faptul ca daca se foloseste un desen mai colorat si mai mare, atunci vafi solicitata mai multa memorie pentru reprezentarea sa. Daca se intentioneaza imprimarea desenului folosind rezolutia imprimantei, utilizatorul trebuie sa se asigure ca a introdus in caseta de dialog din figura 2 dimensiunile corecte ( in pixeli ) pentru desenul ce se va imprima si ca dimensiunile specificate sunt proportionale cu dimensiunile curente ale zonei de desen de pe ecran. Deoarece se face imprimarea la rezolutia imprimantei ( printing at printer resolution ), utilizatorul nu poate sa imprime o figura la fel de mare cum poate fi reprezentata aceasta la rezolutia ecranului.
Pentru cresterea marimii zonei de desen de pe ecran, pot fi indepartate din fereastra Windows cutia cu instrumente grafice ( toolbox ), paleta de culori ( palette ) si cutia de determinare a grosimii liniilor ( linesize ). Pentru a face sa dispara " toolbox ", " palette " si " linesize ", se vor alege rubricile omonime din meniul VIEW. Reparatia lor se va producedaca vor fi din nou selectate din meniul VIEW, cele trei comenzi mentionate mai sus.
1.6.3 Deplasarea in interiorul unui document grafic
Daca utilizatorul creaza un desen care este mai mare decat zona de vizualizare de pe ecran, trebuie asiurate o serie de facilitati de deplasare in interiorul desenului, atat prin intermediul mouse-ului , cat si al tastaturii.
De asemenea, pentru a modifica o zona din documentul afisat, poate apare necesitatea de a utiliza barele de defilare, lucru foarte facil, daca se doreste mouse-ul. Daca insa in schimb se utilizeaza claviatura, se vor intrebuinta combinatiile de taste di tabelul 1.
Tabelul 1
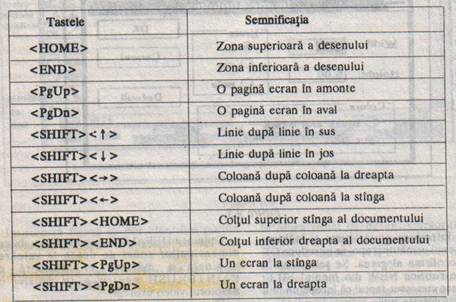
1.6.4 Vizualizarea desenului
Desenul de pe ecran poate fi marit la dimensiunea intregului ecran sau poate fi compactat pentru a incapea in intregime in interiorul zonei de desen
Afisarea desenului pe intreg ecranul. Comanda VIEW PICTURE din meniul VIEW afiseaza suprafata din desen care incape in suprafata fizica a ecranului, adica acea zona care ramane pe ecran dupa inlturarea tuturo celorlalte elemente cu exceptia desenului. Intrucit pe ecrannu se gaseste nici meniul nici caseta de instrumente grafice sau orice altceva ce ar putea servi lao interventie asupra desenului, ci doar desenul reprezentat pe toate suprafata ecranului, nu se poate realiza in nici un fel editare acestuia.
Pentru restabilirea imaginii anterioare, cu intreg ansamblul ecran al PAINT-ului, se actioneaza odata cu un click sau se apasa < ESC > .
Pentru a "curati" rapid intregul ecran de toate celelalte obiecte, cuexceptia desenului, se puncteaza cu un click dublu caseta PICK ( reprezentata printr-o foarfeca si un dreptunghi ) din caseta de instrumente grafice sau daca se foloseste tastatura se va selecta aceasta caseta cu < TAB > , se va aduce apoi cursorul prin intermediul tastelor cu sageti, pe ideograma PICK si se va apasa apoi in final < F9 > < INSERT >.
Comanda de micsorare ( ZOOMING OUT ). Daca s-a creat un desen ce este mai mare fata de zona de desen sau fata de intreaga suprafata a ecranului, este inca posibil a se vizualiza tot desenul deodata. Pentru aceasta se selecteaza comanda ZOOM OUT din meniul VIEW si, ca urmare, tot graficul va fi redus la scara, pentu a putea fi vizualizat in zona de desen. Cand se foloseste comanda ZOOM OUT, utilizatorul poate sa taie, sa copieze si sa transfere ( lipeasca ) portiuni din desen, numite decupari ( cutouts ). Aceste decupari sunt create cu ajutorul instrumentelor PICK si SCISSORS din caseta de instrumente grafice. Utilizatorul nu poate totusi sa adauge nimic nou la un desen redus la scara, folosind instrumentele de desenare.
Pentru a anula efectul acestei comenzi, se va selecta rubrica ZOOM IN din meniul VIEW sau se va apasa < ESC >, desenul revenind la marimea de rezolutie initiala. Cand se foloseste comanda ZOOM OUT pentru a vizualiza un desen, se pot pierde unele din liniile de detaliu ale imaginii, care insa nu afecteaza originalul, si nici imaginea care se obtine dupa selectarea comenzii ZOOM IN.
Daca se actioneaza cu tastatura, se pot folosi combinatiile de taste <CTRL > < Z > pentru ZOOM IN, < CTRL > < O > pentru ZOOM OUT si < CTRL > < C > pentru VIEW PICTURE.
1.6.5 Inserarea continutului CLIPBOARD-ului
Pentru a adauga la un desen de pe ecranul PAINT-ului continutul CLIPBOARD-ului, se introduce combinatia de taste < SHIFT > < INSERT > sau se selecteaza rubrica PASTE din meniul EDIT. Ca urmare continutul CLIPBOARD-ului va aparea in partea superioara stanga a ferestrei, fiind astfel posibila deplasarea si inserarea sa in locul dorit din document.
Pentru a copia ansamblul ecranului, se procedeaza astfel:
se apasa tasta < PrtScr > pentru a copia in CLIPBOARD continutul ecranului curent;
se lanseazaaplicatia PAINT;
se va reduce la scara documentul initial, prin apasarea tastelor < CTRL > < O >;
in continuare se insereaza continutul curent al CLIPBOARD-ului in PAINT , apasand de doua ori pe < SHIFT > < INSERT >;
se va reveni la situatia marimii normale a figurii, dupa actionarea tastelor < CTRL > < Z >.
1.7 CREAREA UNUI DESEN SIMPLU
Pentru a crea un desen oarecare, mai simplu sau mai complex, cu ajutorul PAINT-ului, este nevoie mai intai de selectarea culorilor background-ului si foreground-ului, stabilirea dimensiunilor desenului, stabilirea grosimii liniei, selectarea unui sau a mai multor instrumente grafice de desenare, desenarea propriu-zisa a figurii si editarea acesteia.
1.7.1 Modificarea culorilor
La inceputul desenarii oricarei figuri, trebuie stabilita culoarea fondului sau fundalului ( background ) pe care se va executa desenul si apoi culoarea cu care se va desena ( foreground ). Aceste doua elemente se aleg din zona numita PALETTE, ce apare in partea de jos a ecranului PAINT, si care se va afisa daca este selectata rubrica omonima din meniul VIEW. Culoril foreground-ului si background-ului se pot schimba in orice moment al executiei desenului. Se pot, de asemenea, crea efecte speciale - precum umbre in jurul literelor unui text - cu instrumente grafice si comenzi care folosesc culoarea background pentru desen.
Culoarea background folosita pentru intreaga figura se poate schimba doar in urma alegerii noii culori si dupa selectia rubricii NEW din meniul FILE, pentru a starta un nou desen. La momentul startarii aplicatiei PAINT, culorile pentru background si foreground sunt reprezentate de culoarea alba si respectiv, de culoarea neagra. In figura 3 este aratat modul de selectie a acestor doua culori.

Fig. 3
Pentru selectia unei culori diferite pentru fondul viitorului desen, se puncteaza cu mouse-ul catre culoarea sau motivul dorit spre a fi reprezentat ca fundal si se actioneaza cu un click butonul din dreapta al mouse-ului. Daca se foloseste tastatura, se va apasa < TAB > pana se ajunge la bara PALETTE si apoi, prin utilizarea cheilor directionale se aduce cursorul pe culoarea sau motivul dorit si se apasa < DELETE >. Caseta de culori selectate ( selected colors ) va afisa culoarea selectata. Daca se alege acum optiunea NEW din meniul FILE, PAINT va deschide un nou document, cu noua culoare sau noul motiv selectat pentru background pentru zona de desen.
Pentru a selecta o anumita culoare sau un anumit motiv pentru foreground ( culoarea tusei cu care se va desena ), se puncteaza prin intermediul cursorului mouse-ului, catre alegerea dorita din bara PALETTE si apoi se va actiona cu un clic pe butonul din stanga al mouse-ului. Daca utilizatorul intrebuinteaza tastatura, dupa ce, prin actionarea tastei < TAB >, s-a ajuns in zona PALETTE , se vor folosi tastele directionale pentru selectia, cu ajutorul cursorului, a culorii sau motivului dorit, apasand apoi in final tasta < INSERT >. Culoarea selectata va apare in caseta de selectie culori.
Selectarea grosimilor liniilor. In figura 1 se observa, in coltul din stanga jos, caseta cu grosimile posibile de linii, linia cea mai de sus reprezentand grosimea de un pixel. Grosimea care va fi selectata reprezinta grosimea liniei cu care se deseneaza un obiect sau grosimea bordurii din jurul obiectului ( situatie care apare, de exemplu, cand se deseneaza o cutie umpluta cu culoare, si, in acest caz, latimea liniei selectate va reprezenta grosimea bordurii in jurul cutiei ).
Deci, pentru a schimba grosimea liniei de trasare a desenului, se va puncta, prin intermediul cursorului mouse-ului, catre grosimea de linie dorita din caseta din coltul din stanga jos al ecranului PAINT-ului si se va actiona cu un click. Folosind doar tastatura se va ajunge la aceasta caseta dupa actionarea repetata a tastei < TAB > si apoi se va selecta grosimea cu tastele de directie, apasand in final, pentru confirmare, pe < INSERT >. In urma ambelor actiun va aparea o sageata in stanga grosimii de linie selectata.
Selectarea si folosirea instrumentelor de desen. Inainte de a incepe activitatea propriu -zisa de desenare, vor trebui sa fie selectate instrumentele grafice din caseta de instrumente situata in partea stanga a ecranului PAINT ( fig. 1). Pentru selectarea unui instrument grafic se puncteaza acel instrument cu ajutorul sagetii cursorului si se afirma selectia cu un click sau se alege instrumentul cu tastele cu sageti si apoi se apasa < INSERT >.
Pentru a executa un desen cu instrumentul selectat, se va muta desenul in zona de desen, pozitionindu-l in locul de unde se doreste sa inceapa desenul, si se actioneaza cu un click. Se spune ca instrumentul grafic de desen a fost ancorat in acel punct pentru a-si efectua sarcina. Tinand apasat butonul mouse-ului,se gliseaza aceasta pe suprafata de desen, obtinandu-se efectul realizat de instrumentul grafic. De asemenea, tinand apasata tasta < INSERT > se folosesc cheile directionale pentru deplasarea cursorului. Daca se deseneaza, de exemplu, un cerc sau un dreptunghi (gol sau umplut cu culoare), obiectul respectiv se expandeaza sau se contracta, urmarind miscarile cursorului. Cand utilizatorul este multumit cu modul de prezentare a obiectului realizat, se elibereaza butonul mouse-ului, respectiv tasta < INSERT >.
Bazele editarii graficelor. Daca in timpul realizarii unui desen s-a produs o greseala de trasare, se poate folosi comanda UNDO din meniul EDIT sau tasta < BACKSPACE >, pentru a efectua corectii simple.
Astfel, daca se alege comanda UNDO ( sau se apasa < ALT > < BACKSPACE > ), se va sterge tot ce a fost desenat de cand s-a selectat instrumentul grafic cu care se lucreaza actualmente.
Daca se doreste editarea desenului cu < BACKSPACE >, se va apasa aceasta tasta, cursorul modificandu-se intr-un patrat cu un mic " X " in interiorul sau. Se va actiona butonul mouse-ului pentru a muta cursorul peste partea din obiect care se va sterge, eliberand butonulacestuia cand actiunea s-a terminat. In continuare se va actiona din nou butonul mouse-ului ( dupa ce s-a actionat din nou < BACKSPACE > ), pentru a continua desenarea cu instrumentul selectat.
Cele doua posibilitati de editare - UNDO si < BACKSPACE > - se pot utiliza pana cand se efectueaza unul din urmatoarele lucruri: se redimensioneaza fereastra, se utilizeaza bara de defilare, se deschide o alta aplicatie sau se selecteaza un nou instrument grafic. Dupa oricare din aceste patru actiuni, PAINT fixeaza obiectele curente din zona de desen si cele doua posibilitati de editare de mai sus nu mai sunt active. In continuare ar trebui folosit un instrument de stergere sau de selectare si de editare a unei portiuni ( vezi paragraful 9.8 ).
Pentru prevenirea stergerii accidentale a continutului zonei de desenare, se va proteja aceasta zona de actiunea lui UNDO si a lui < BACKSPACE > prin reselectia instrumentului cu care se lucreaza in mod curent sau prin efectuarea uneia din cele patru actiuni de mai sus. In acel moment, UNDO si < BACKSPACE > vor putea sterge doar actiunea de desenare cea mai recenta.
1.7.2. Introducerea unui text in cadrul desenului
De multe ori este nevoie sa se introduca text in cadrul desenului care se realizeaza, pentru aceasta fiind necesara efectuarea urmatoarelor actiuni: selectia culorii foreground care se va folosi pentru text, selectarea casetei TEXT (cu ideograma abc ) din caseta de instrumente grafice, alegerea fontului, a marimii sale si a stilului de reprezentare pe ecran a textului, introducerea si pozitionarea textului si editarea acestuia.
Selectia casetei TEXT. Pentru a selecta aceasta caseta, se aduce cursorul mouse-ului peste caseta din bara de instrumente grafice care contine a b c si se actioneaza cu un click, moment in care caseta se va reprezenta in video invers. Din acest moment este posibila introducerea textului in zona de desen.
Alegerea fontei, a marimii fontei si a optiunilor de stil. Meniul FONT listeaza toate fonturile existente in sistem si care pot fi folosite in conexiune cu imprimanta instalata ( de care se dispune )
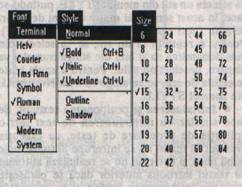
Fig 5
Disponibilitatea unei anumite marimi in puncte sau unei fonte depinde de rezolutia imprimantei folosite. Daca nu a fost instalata nici o imprimanta , marimea punctelor disponibile se bazeaza pe rezolutia ecranului monitorului video.
Marimile de fonturi de care se poate folosi utilizatorul sunt prezentate in negru, cele care sunt construite la o marime precisa in puncte sunt marcate cu asterisc ( * ), marimea care a fost selectata este bifata ( √ ), marimile de font care nu pot fi folosite cu imprimanta considerata sunt prezentate in gri, iar toate celelalte marimi care apar in negru si fara asterisc vor fi realizate de PAINT intr-un mod cat mai apropiat de valoarea reprezentata de marimea respectiva.
In figura 5 s-a considerat cazul cand pentru un text ce se v introduce in cadrul desenului, s-a ales fonta denumita ROMAN, cu marimea de 15 puncte si cu stilul de reprezentare bold, italic si underline.
Pentru alegerea unei fonte cu mouse-ul sau cu tastatura pentru textul ce se va introduce in desen, se foloseste meniul FONT si PAINT va atribui o bifa numelui care identifica fonta din meniul de mai sus. In acelasi mod se selecteaza si marimea fontei din meniul SIZE. Windows scaleaza o fonta la o marime mai mare in puncte, atunci cand marimea care este accesibila imprimantei nu este reprezentabila pe ecran.
Stabilirea optiunilor de stil pentru textul care va fi introdus in desen inseamna asigurarea unei reprezentativitati si expresivitati sporite a textului ce va fi inserat in figura. In acest sens, textul poate fi reprezentat cu caractere bold ( ingrosat ), underline ( subliniat ), italics ( cursiv ), conturat ( outline ) si shadow ( umbrit in jurul literelor ). Pentru schimbarea stilului textului se va selecta un stil din meniul STYLE, putandu-se face, in acest sens, mai multe optiuni din stiluri diferite ( vezi optiunile de stil din fig.5 ). Pentru a renunta la un stil, se va selecta din nou denumirea sa si bifa din stanga numelui va dispare, deselectand stilul. Pentru a anula toate selectiile de stil, se va alege rubrica NORMAL din meniul STYLE.
Introducerea si pozitionarea textului. Se face similar cu introducerea de text intr-o aplicatie de procesare de texte, cu exceptia faptului ca textul nu se intrerupe automat linie dupa linie, si cursorul nu se realiniaza automat cu textul introdus anterior daca se paraseste cutia cu instrumente grafivve si se reintra in aceasta.
Pentru introducerea de text in zona de desen PAINT,se va muta cursorul in locul de introducere a textului si se va actiona cu un click butonul mouse-ului pentru a ancora punctul de inceput al textului, cursurul TEXT aparand sub forma unei linii verticala. Se va tasta textul, actionand < ENTER > pentru starta o noua linie de text, sau, pentru acelasi efect, se muta cursorul mouse-ului in noua pozitie de introducere si se va actiona cu un click in aceasta noua pozitie. Daca se continua introducerea de text pe aceeasi linie, PAINT va opri introducerea de text atunci cand se ajunge la marginea dreapta a zonei de desen.
De retinut ca textul nu poate fi reprezentat decat intr-o culoare uni, adica toti pixelii semnelor textului sunt reprezentati de o aceeasi culoare si nu de o combinatie de culori.
Corectiile in text se pot face cu tasta < BACKSPACE >. Pentru textul din interiorul textului, poate fi selectata o noua culoare de foreground sau un nou font, o noua marime sau un nou stil pentru caracterele textului.
1.8 LUCRUL CU INSTRUMENTELE GRAFICE PAINT
Caseta de instrumente grafice din ecranul PAINT este ilustrata in fig 6.
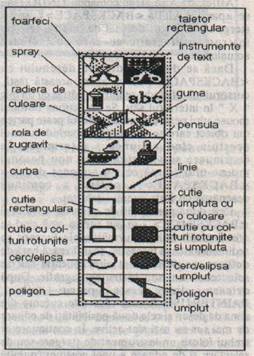
Fig. 6
Pentru a selecta un instrument din aceasta caseta, se va puncta instrumentul respectiv cu ajutorul cursurului mouse-ului, se actioneaza apoi cu un click si caseta selectata se va lumina ( sau va apare reprezentata cu o alta nuanta de gri pe monitoarele alb-negru ).
Instrumentele de taiere. Utilizatorul poate sa defineasca, in figura asupra careia lucreaza, o zona - numita decupare ( cutout ) - cu ajutorul unor instrumente de taiere. Astfel de instrumente sunt reprezentate in fig.7 si sunt constituite din doua componente: SCISSORS - ce defineste o taietura sau decupare de o forma oarecare, neregulata - si PICK-^B ce realizeaza o decupare de forma rectangulara.
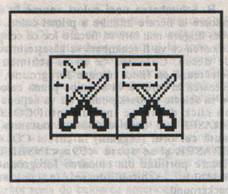
Fig.7
Decuparea poate sa se realizeze de la cele mai mici dimensiuni, pana la dimensiunea completa a zonei de desenare.
Pentru definirea unei decupari de forma neregulata, se va selecta instrumentul SCISSORS si apoi se va muta cursorul in zona de desen, apasand butonul mouse-ului pentru a ancora punctul de start. Mentinand apasat butonul, e gliseaza mouse-ul pana cand se va obtine o linie neregulata, inchisa, in jurul portiunii din figura ce se doreste a se decupa. In acel moment se elibereaza butonul stang al mouse-ului, iar daca s-a produs o greseala, se va apasa butonul din dreapta al mouse-ului, reancepand trasarea conturului.
Daca marimea si forma decuparii nu trebuie sa urmareasca strict conturul obiectului ce va fi decupat, se poate defini o decupare rectangulara sau de forma patrata cu ajutorul instrumentului PICK, a carui ideograma este situata in dreapta sus a casetei cu instrumente grafice.
Petru a-l folosi, se selecteaza mai intai ideograma sa si se muta apoi cursorul in interiorul zonei de desenare in apropierea portiunii care se va decupa din figura.
Se apasa pe butonul mouse-ului, pentru a ancora un colt al casetei flexibile, reprezentata cu linie intrerupta, caseta care va inconjura partea din figura ce se va decupa. Mentinand apoi apasat butonul mouse-ului, se muta cursorul pe suprafata de desenare pana cand caseta din linie intrerupta include zona ce se va decupa, eliberand butonul in finalul acestei actiuni.
Dupa ce s-a definit aceasta decupare, se pot folosi comenzile cut, paste si save the cutout din meniul EDIT, precum si comenzile din meniul PICK, pentru a actiona in felurite moduri asupra decuparii.
Spay-ul ( airbrush ) pentru puncte de culoare foreground
Instrumentul numit AIRBRUSH produce un spot circular de puncte in culoarea foreground-ului, ideograma sa fiind in fig.8.
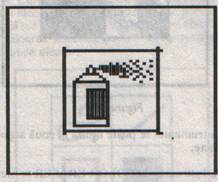
Fig.8
Pentru folosirea sa, se selecteaza culoarea foreground ce se doreste sa se foloseasca, se activeaza caseta instrumentului AIRBRUSH si se pozitioneaza cursurol in zona de desenare. Apoi se gliseaza mouse-ul pe suprafata desenului, mentinand apasat butonul sau, viteza de deplasare a spray-ului determinand densitatea sau consistenta punctelor introduse in desen, iar grosimea de linie selectata va stabili marimea spatului circular emis de spray. Pentru oprirea emisiei de puncte de catre acest spray cu puncte de culoarea foregroun-ului se va elibera butonul mouse-ului. Un domeniu imediat de aplicabilitate al acestui instrument il constituie realizarea de umbre pentru reprezentarea de obiecte in trei dimensiuni " 3 D ".
Radierea color ( COLOR ERASER ). Acest instrument se foloseste pentru a schimba o zona de culoare in alta culoare si are ideograma reprezentata in coltul din stanga sus al fig.9.
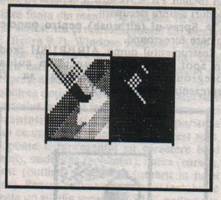
Fig.9
Instrumentul se poate utiliza in doua actiuni distincte.
A.Schimbarea unei culori cu COLOR ERASER. Se selecteaza culorile foreground si background ce se doresc a fi folosite cu COLOR ERASER si anume, se va folosi culoarea background pentru a inlocui culoarea foreground. In continuare se va face alegerea grosimii pentru cursorul acestei radiere color, optand pentru o grosime de linie reprezentata in caseta de grosimi ale liniilor din coltul din stanga jos al ecranului PAINT. Apoi se activeaza instrumentul COLOR ERASER si se muta cursorul in zona de desen.
Se gliseaza mouse-ul si se actioneaza asupra butonului sau pentru shimbarea zonai curente de culoare selectata de cursor, celelalte culori ramanand neschimbate. Daca, in timp ce se actioneaza butonul mouse-ului, se tine apasata tasta < SHIFT >, atunci glisarea mouse-ului va conduce la trasarea unei linii orizontala sau verticale. In final, se va elibera butonul mouse-ului , culoarea foreground ramanand aceea si pentru zonele neatinse de CONTROL ERASER.
B. Schimbarea unei culori anume in alta culoare la fiecare intalnire a primei culori. Ne vom asigura mai intai ca fiecare loc ce contine culoarea ce va fi schimbata se gaseste in zona de desen. Culoarea ce se va schimba se selecteaza ca fiind culoare foreground,iar culoarea in care se va schimba prima culoare se va selecta ca backround. Se va actiona cu un click dublu pe instrumentul COLOR ERASER sau, daca se foloseste tastatura, se muta cursorul ( sageata ) in caseta COLOR ERASER si se apasa < F9 > < INSERT >, fiecare portiune din culoarea foreground a desenului schimbandu-se in culoarea background.
Radierea ( ERASER ). Schimba toate culorile foreground pe care le atinge in culoarea selectata pentru backround.
Pentru stergerea unor portiuni ale culorii foreground cu ERASER, ne vom asigura mai intai ca, ceea ce s-a selectat pentru culoarea background-ului radierei este aceeasi culoare ca si culoarea background din zona in care se doreste sa se stearga. In cazul ca cele doua culori nu coincid, utilizatorul va desena cu culoarea curenta selectata pentru background-ul radierei, in loc de a sterge figura facand sa apara background-ul original. Se va selecta apoi grosimea de desenare din caseta de grosime a linie, fiind de retinut ca latimea campului de stergere va fi cu atat mai mare,cu cat va fi mai lata linia selectata de grosimi de linii. Se va selecta instrumentul ERASER din caseta de instrumente grafice si se va muta cursorul in zona de desenare. In continuare, se apasa butonul mouse-ului si se gliseaza cursorul, pentru a sterge portiunea din desen situata sub cursor. Pentru a sterge orizontal sau vertical, se apasa tasta < SHIFT > si butonul mouse-ului, glisandu-l apoi pe acesta in directia dorita. Oprirea stergerii se face prin eliberarea butonului mouse-ului.
Rola de zugravit (PAINT ROLLER ). Utilizarea acestui instrument da posibilitatea de aumple orice fornma inchisa sau arie cu o culoare de foreground. Pentru a folosi instrumentul, se selecteaza mai intai culoarea foreground care se doreste sa se foloseasca pentru umplere.
De retinut ca daca se va umple conturul inchis cu un motiv oarecare si nu cu o culoare, nu va mai putea fi posibilareumplereacelei arii cu o alta culoare. Se va putea totusi realiza acest lucru daca in prealabil se va sterge continutul zonei inchise cu ajutorul lui COLOR ERASER.
In continuare se selecteaza instrumentul PAINT ROLLER din caseta cu instrumente grafice si se introduce cursorul in zona de desenare. Se va plasa apoi cursorul in interiorul ariei ce se va umplesi se va actiona cu un clickbutonul mouse-ului, realizandu-se umplerea zonei inchise cu culoarea selectata pentru foreground.
Daca nu ne satisface culoarea sau daca zona inchisa are niste scurgeri, conducand la umplerea intregii zone de desen, se poate folosi comanda UNDO din meniul EDIT sau se pot apasa tastele < ALT > < BACKSPACE > pentru a curata zona de culoarea anterioara.
Pensula ( BRUSH ). Instrumentul acesta se poate folosi precum o pensula, cu care se poate trasa liber linii si forme diverse, in culoarea selectata pentru foreground si cu latimea aleasa pentu desen.
Pentru a desena liber diverse forme si linii in zona de desen, se va alege mai intai culoarea de foreground ce se va utiliza, se selecteaza apoi grosime liniei ( tusei ) de desen si apoi se va selectainstrumentul BRUSH din caseta de instrumente grafice, introducand apoi si cursorul in zona de desenare. Se apasa cursorul mouse-ului si se face ca aceasta sa alunece pe suprafata zonei de desenare, obtinandu-se formele libere dorite.
Pentru trasarea unor linii drepte orizontale si verticale, se apasa tasta < SHIFT > in timp ce se gliseaza mouse-ul.
Pentru a schimba forma cursorului pensulei se alege rubrica BRUSH SHAPES din meniul OPTIONS si va apare caseta de dialog din fig.10 . Se selecteaza o forma de cursor, validand-o printr-un click sau pri intermediul tastelor directionale, si se introduce in final OK. Caseta de dialog va dispare si cursorul instrumentului BRUSH va apare in zona de desenare in forma selectata. Pentru o deschidere rapida a casetei BRUSH SHAPES se poate actiona cu un click dublu in caseta instrumentului BRUSH.
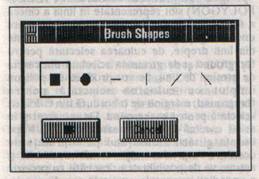
Fig.10
Curba ( CURVE ). Cu acest instrument, a carui ideograma este reprezentata in partea din stanga sus in fig.11, se pot desena linii curbe in culoarea selectata pentru foreground si cu grosimea aleasa.
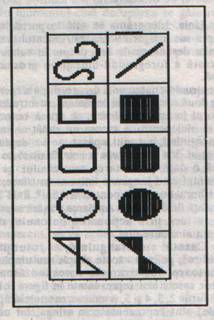
Fig.11
Pentru desenarea unei linii curbe se selecteaza culoarea de foreground ce se va utiliza, grosimea liniei intrebuintatesi apoi se va activa instrumentul CURVE (fig.11) din caseta de instrumente grafice, mutznd in final cursorul in zona de desen. Se va apasa apoi butonul mouse-ului pentru a ancora un capat al curbei si, mentinand butonul apasat, se va muta mouse-ul, aparand o linie flexibila, ce se intinde de le punctul de ancorare la pozitia curenta a cursorului. In momentul cand linia are lungimea dorita, se elibereaza butonul mouse-ului, pentru a ancora al doilea capat al curbei. Se va apasa apoi din nou butonul mouse-ului si se va glisa cursorul, linia initiala curbandu-se in directia miscarii cursorului. Daca utilizatorul este satisfacut cu forma acestei prime curbe, se va elibera butonul mouse-ului. Daca se doreste curbarea liniei doar intr-o singura directie, se va actiona cu un click al doilea punct de capat al liniei, in caz contrar continundu-se cu pasul urmator.
Se va actiona din nou butonul mouse-ului, mutand cursorul astfel incat curba sa se indoaie in directie opusa, in final fixandu-se forma curbei prin eliberarea butonului mouse-ului.
Atat timp cat nu s-a eliberat butonul din stanga al mouse-ului, apasarea butonului din dreapta conduce la stergerea curbei si la startarea procesului de desenare.
Linia. Ideograma se afla in partea din dreapta sus a fig.11. Instrumentul grafic permite desenarea de linii drepte in culoarea selectata a foreground-ului si cu grosimea aleasa.
Pentru desenarea unei drepte,dupa alegerea celor doua caracteristici de mai sus, se introduce cursorul in zona de desen, se apasa butonul mouse-ului pentru a ancora un capat al linieisi, mantinand butonul apasat, se va deplasa mouse-ul. Va lua nastere o linie flexibila ce se misca odata cu mutarea mouse-ului si in momentul cand lungimea liniei ne satisface, se va elibera butonul, pentru a " lipi " linia pe suprafata de desenare. Anularea trasarii acestei linii se face prin actionarea butonului din dreapta mouse-ului.
Caseta rectangulara, rotunjita, cerc/elipsa, poligon - toate simple sau umplute cu culoare. Ideogramele corespunzatoare acestor casete sunt reprezentate in figura 11, in randurile 2, 3, 4 si 5 si anume, casetele simple ( goale ) sunt replrezentate in stanga, iar cele umplute cu culoare in dreapta.
Instrumentul " cutie dreptunghiulara " ( BOX ) permite desenarea unui patrat sau a unui dreptungi in culoare selectata pentru foreground si cu latimea de desen selectata. Instrumentul " cutie plina " ( FILLED BOX ) produce aceleasi tipuri de figuri, umplute cu culoarea selectata pentru background.
Nu vom mai da detalii foarte amanuntite asupra modului de lucru cu aceste zece instrumente grafice, asa cum am facut pana acum, deoarece, cu experienta acumulata de cititor pana in acest moment, el va putea singur sa investigheze si sa descopere valntele de frumusete si ingeniozitate ale acestor instrumente. Vom puncta totusi, in fiecare caz in parte, elementele mai putin evidente in manipularea instrumentelor grafice.
Daca se doreste ca o caseta umpluta cu o culoare sa nu aiba bordura ( margine ), at vor trebui alese aceleasi culori pentru foreground si background. Punctul de ancorare al unui colt al cutiei dreptunghiulare se obtine printr-o prima actionare a butonului mouse-ului. Pana cand se elibereaza butonul, in urma miscarii mouse-ului pe suprafata de desenare se va obtine o casuta dreptunghiulara flexibila ca forma, in toata aceasta perioada putandu-se actiona butonul din dreapta al mouse-ului pentru stergerea cutiei dreptunghiulare, repornindu-se apoi desenarea. Daca se doreste realizarea unei casete de forma patratica, goala sau umpluta cu culoare, se va mentine apasata tasta < SHIFT > in timpul glisarii mouse-ului.
Instrumentele " cutie rotunjita " ( ROUNDED BOX ) si " cutie rotunjita umpluta cu culoare " ( FILLED ROUNDED BOX ) randul 3 din figura 11 lucreaza exact ca si instrumentele prezentate putin mai inainte, cu singura diferenta ca ele creaza niste colturi rotunde.
Instrumentele " cerc/elipsa " ( CIRCLE/ELIPSE ) si " cerc elipsa umplute cu culoare " ( FILLED CIRCLE/ELIPSE ) se gasesc in randul 4 din figura 11 si pot desena cercuri si elipse in culoarea foreground-ului, respectiv pot produce cercuri si elipse umplute cu culoarea selectata pentru foreground si bordate cu culoarea selectata pentru background. Pentru desenarea unui cerc perfect ca forma, gol sau umplut, se va tine apasata tasta < SHIFT > pe durata glisarii mouse-ului pe planul de desenare.
Instrumentele "poligon" (POLYGON) si " poligon umplut cu culoare " ( FILLED POLYGON ) sunt reprezentate in linia 5 din figura 11 si fie dau posibilitatea desenarii unor poligoane neregulate ca forma, alcatuite din linii drepte, de culoarea selectata pentru foreground si de grosimea selectata din caseta de grosimi de linii, fie vor produce un poligon umplut cu culoarea selectata pentru foreground, marginit de o bordura din culoarea selectata pentru background. De remarcat si in acest caz, ca apasarea tastei < SHIFT > pe durata glisarii mouse-ului pe suprafata de desenare va produce niste urmari deosebite si anume va da posibilitatea desenarii cu precizie a unor linii orizontale, verticale sau diagonale.
Daca se doreste, este posibil sa se deseneze linii pentru poligonul respectiv, fara a glisa linia flexibila. Se va muta doar mouse-ul, fara a apasa pe butonul acestuia catre pozitia unde se doreste sa se sfarseasca urmatoarea linie si se actioneaza cu click butonul mouse-ului aparand o lini intre cele doua puncte. Ajustarea pozitiei acestei linii se poate face inainte de eliberarea butonului mouse-ului.
1.9 EDITAREA DESENULUI
Dupa ce a fost creat un desen cu ajutorul aplicatiei PAINT, exista un numar de functii si instrumente care ajuta utilizatorul sa faca schimbari in desenul sau. Astfel cheia < BACKSPACE > si comanda UNDO din meniul EDIT permit stergerea acelor parti ale desenului care nu au fost inca "lipite" ( sau transferate ) - PASTE pe suprafata de desenare. Dupa ce o parte sau tot desenul a fost lipit, utilizatorul poate folosi instrumentul ERASER - pentru a sterge, sau instrumentul COLOR ERASER - pentru a schimba culorile. Se poate defini, de asemenea, o zona numita decupare ( CUTOUT ) asupra careia pot fi efectuate operatii CUT, PASTE, MOVE, COPY si SWEEP.
1.9.1 Folosirea radierelor ( gumelor )
Daca se procedeaza la glisarea cursorului instrumentului ERASER peste partile desenului, poate fi inlaturata toata culoarea foreground atinsa de guma. De asemenea se poate folosi instrumentul COLOR ERASER, pentru a schimba partial sau in totalitate culoarea desenului utilizatorului.
1.9.2 Folosirea lipirii decuparilor
Se poate folosi instrumentul CUT si comanda PASTE din meniul EDIT pentru a transfera o decupare definita catre sau de la CLIPBOARD, la fel precum utilizatorul transfera textul selectat catre si de la CLIPBOARD in alte aplicatii Windows. Este important de amintit ca pe durata decuparii sau lipirii taieturilor, utilizatorul nu va putea transfera o taietura mai mare decat zona de desenare curenta, cu exceptia cazului cand sa comandat operatia de ZOOM OUT, pentru a afisa in intregime desenul realizat.
1.9.3 Mutarea unei decupari
Dupa ce a fost definita o decupare, utilizatorul poate sa o mute oriunde in zona de desenare. Pentru aceasta se va muta cursorul in interiorul decuparii, se va apasa apoi un buton al mouse-ului si se va glisa decuparea in zona de desenare, in noul loc de pozitionare. Daca se doreste lipirea transparenta a decuparii in noua sa pozitie, se va apasa butonul din stanga al mouse-ului, iar daca se solicita ca lipirea decuparii in noua sa locatie sa fie opaca, se va actiona butonul din dreapta.
In momentul cand decuparea se gaseste in locul in care dorim sa o lasam, se va elibera butonul mouse-ului si se va actiona cu un click in afara conturului, pentru a o fixa permanent in noua sa pozitie.
1.10 PARASIREA LUCRULUI CU APLICATIA PAINT
Dupa ce s-au termionat operatiile de realizare, editare si imprimare a desenelor efectuate cu aplicatia PAINT, se vor salva fisierele grafice ce se doresc pastrate, cu comenzile SAVE sau SAVE AS din meniul FILE. Daca se opteaza pentru SAVE, atunci vor fi salvate schimbarile din figura curenta, fisierul grafic respectiv ramanand deschis, pentru a se putea continua lucrul cu el. In cazul folosirii comenzii SAVE AS, se realizeaza salvarea unei figuri noi sau a uneia deja existente. In incheiere se activeaza rubrica EXIT din meniul FILE.
BIBLIOGRAFIE
Internet
Calculatoare personale, Windows Editura Teora
| Contact |- ia legatura cu noi -| | |
| Adauga document |- pune-ti documente online -| | |
| Termeni & conditii de utilizare |- politica de cookies si de confidentialitate -| | |
| Copyright © |- 2025 - Toate drepturile rezervate -| |
|
|
||||||||||||||||||||||||
|
||||||||||||||||||||||||
|
||||||||||||||||||||||||
Esee pe aceeasi tema | ||||||||||||||||||||||||
|
| ||||||||||||||||||||||||
|
||||||||||||||||||||||||
|
|
||||||||||||||||||||||||








