
| Aeronautica | Comunicatii | Drept | Informatica | Nutritie | Sociologie |
| Tehnica mecanica |
Autocad
|
|
Qdidactic » stiinta & tehnica » informatica » autocad Lucrul cu blocuri si atribute |
Lucrul cu blocuri si atribute
Lucrul cu blocuri si atribute
Combinarea obiectelor in blocuri
Blocurile sunt grupuri de obiecte care pot fi numite si salvate pentru a fi introduse in orice desen ulterior. Blocul se comporta ca un singur obiect, care, la nevoie poate fi explodat obtinand obiectele individuale originale.
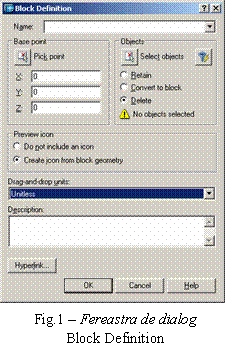 Crearea unui bloc
Crearea unui bloc
Orice bloc are un punct de baza definit la crearea blocului. Punctului de baza i se asociaza puncte de insertie precizate la introducerea blocului intr-un desen.
Pentru crearea unui bloc:
Deschideti fereastra
de dialog Block Definition (figura 1):
activati
butonul Make Block ![]() de pe bara de instrumente Draw sau, din meniul cu acelasi nume, lansati comanda Make a grupului Block sau tastati comanda block
de pe bara de instrumente Draw sau, din meniul cu acelasi nume, lansati comanda Make a grupului Block sau tastati comanda block![]() .
.
Introduceti numele blocului in caseta de text Name.
Activati butonul Select object pentru a reveni in desen. Selectati obiectele care vor alcatui blocul si incheiati selectia cu Enter. Faza poate fi eliminata prin selectie inainte de lansarea comenzii, iar in fereastra de dialog apare numarul de obiecte selectate.
Activati butonul Pick point si alegeti punctul de baza un punct al unui obiect component al blocului.
La revenire in ferestra de dialog alegeti una dintre variantele: Retain pentru pastrarea obiectelor negrupate, Convert to block pentru pastrarea obiectelor ca grup si Delete pentru stergerea obiectelor care au alcatuit blocul.
Optati pentru crearea unei pictograme asociata blocului alegand alternativa Create icon from block geometry.
Clic pe OK pentru a crea blocul si reveniti in desen.
Exercitiu: crearea unui bloc
Deschideti fisierul ab18-a.dwg din dosarul AutoCAD2004Drawings.
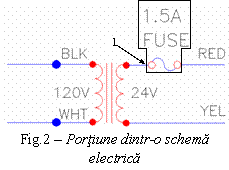 Salvati desenul
in fisierul AutoCAD2004 Exercitiiab18-01.dwg. Acest desen
reprezinta o portiune dintr-o schema electrica (figura 2).
Activati OSNAP pentru modurile Endpoint, Quadrant si Intersection.
Salvati desenul
in fisierul AutoCAD2004 Exercitiiab18-01.dwg. Acest desen
reprezinta o portiune dintr-o schema electrica (figura 2).
Activati OSNAP pentru modurile Endpoint, Quadrant si Intersection.
Activati butonul Make Block ![]() .
.
Introduceti numele blocului Siguranta 1-5A in caseta de text Name.
Activati butonul Select object pentru a reveni in desen. Selectati obiectele incadrate cu chenar in figura 2 si tastati Enter. Ati selectat 6 obiecte.
Activati butonul Pick point si alegeti punctul de baza cel indicat cu 1 (Quadrant).
Validati optiunile Delete si Create icon from block geometry si alegeti varianta Unitless din caseta Drag-and-drop units. Clic pe OK.
Cele 6 obiecte au fost sterse. Verificati crearea blocului activand butonul Make Block si cercetand continutul casetei de text Name.
Salvati desenul.
Salvarea blocurilor in fisiere
Utilizatorul de AutoCAD poate introduce in
desenele sale blocuri prefabricate, accesibile prin fereastra Insert deschisa cu butonul Insert Block ![]() sau prin paleta Design Center deschisa cu butonul
sau prin paleta Design Center deschisa cu butonul ![]() .
Dar, mai intai acestea trebuie salvate. Comanda Make Block nu salveaza blocurile in fisiere.
.
Dar, mai intai acestea trebuie salvate. Comanda Make Block nu salveaza blocurile in fisiere.
Pentru salvarea unui bloc intr-un fisier se parcurg urmatorii pasi:
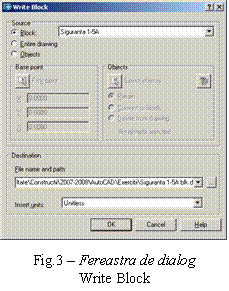 Deschideti
fereastra Write Block (figura 3) cu
ajutorul comenzii wblock.
Deschideti
fereastra Write Block (figura 3) cu
ajutorul comenzii wblock.
In sectiunea Source, alegeti tipul de fisier desen:
Block: pentru salvarea blocului (numai) deja creat cu Make Block.
Entire drawing: pentru salvarea intregului desen.
Object: pentru crearea si salvarea, deodata, a blocului.
Precizati specificatorul fisierului prin caseta File name and path, folosind fereastra de dialog Browse for Drawing File.
In caseta Insert units, alegeti Unitless, daca nu doriti sa precizati unitatea de masura.
Clic pe OK pentru a crea fiserul desen.
Exercitiu: salvarea unui bloc intr-un fisier
Deschideti fisierul ab18-a.dwg din dosarul AutoCAD2004Drawings.
Activati OSNAP pentru modul Endpoint.
Introduceti comanda
wblock ![]()
In sectiunea Source alegeti Object.
Activati butonul Select object pentru a reveni in desen. Selectati obiectele incadrate cu chenar in figura 2 si tastati Enter. Ati selectat 6 obiecte.
Activati butonul Pick point si alegeti punctul de baza cel indicat cu 1 (Quadrant).
In sectiunea Object alegeti Convert to block.
In sectiunea File name and path folositi punctele de suspensie pentru a deschide fereastra de dialog Browse for Drawing File, completati numele blocului Sig 1-5A in caseta de text File name si clic pe Save.
Clic pe OK. Nu salvati desenul.
Inserarea blocurilor si fisierelor in desene
Operatiunea se poate realiza cu ajutorul ferestrelor de dialog Insert sau Design Center.
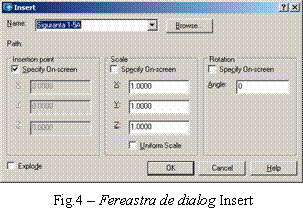 Inserarea cu ajutorul
ferestrei Insert
Inserarea cu ajutorul
ferestrei Insert
Pentru inserarea unui bloc sau a unui fisier desen se parcurg urmatorii pasi:
Deschideti
fereastra Insert (figura 4) cu
ajutorul butonului Insert Block ![]() ,
a comenzii Block din meniul Insert sau tastand insert
,
a comenzii Block din meniul Insert sau tastand insert![]() pe linia
de comanda.
pe linia
de comanda.
Pentru a insera:
un bloc din interiorul desenului, alegeti-l din lista derulanta Name.
un fisier, folositi butonul de comanda Browse. Localizati fisierul in ferastra Select Drawing File si activati Open.
Eliminati semnul de validare din cele trei casete Specify On-screen daca doriti sa precizati punctul de insertie, scara si unghiul de rotatie in fereastra de dialog si introduceti valori.
Validati caseta Explode daca doriti desfacerea blocului in obiecte separate.
Clic pe OK pentru a inchide fereastra si blocul este inserat.
Daca ati validat una dintre optiunile Specify On-screen, AutoCAD cere informatii astfel:
La promptul Specify insertion point: (variabil in functie de Explode), precizati punctul de insertie. AutoCAD afiseaza blocul cu punctul de baza la cursor pentru orientare.
La promptul Enter X scale factor, specify opposite corner, or [Corner/XYZ]<1>:, introduceti pentru factorul de scara (X) sau apasati tasta Enter. Optiunea Opposite corner permite definirea unei casete patrate a carei latura este factorul de scara. Daca ati introdus factorul de scara pe axa X, AutoCAD cere sa-l precizati si pe Y.
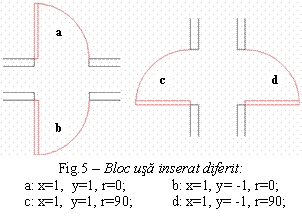 La promptul Specify
rotation angle<0>: introduceti un unghi de rotatie (r). Dar
puteti selecta un punct si AutoCAD va utiliza unghiul dintre punctul
de insertie si punctul selectat pentru unghiul de rotatie.
Tehnica este utila pentru alinierea unui bloc cu un obiect existent.
La promptul Specify
rotation angle<0>: introduceti un unghi de rotatie (r). Dar
puteti selecta un punct si AutoCAD va utiliza unghiul dintre punctul
de insertie si punctul selectat pentru unghiul de rotatie.
Tehnica este utila pentru alinierea unui bloc cu un obiect existent.
Factorul de scara negativ creaza o imagine in oglinda a blocului sau fisierului. Daca factorul de scara este negativ pe axa X blocul este oglindit fata de axa Y si invers. Folositi factori de scara negativi sau pozitivi pentru inserarea usilor (figura 5).
Inserarea cu ajutorul ferestrei Design Center
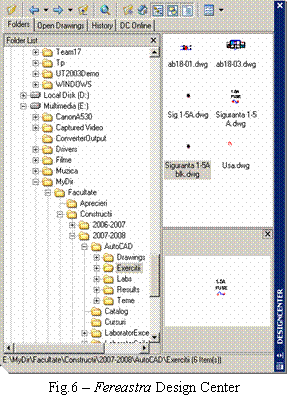 Accesul la
fereastra (figura 6) se face cu ajutorul comenzii Design Center din meniul Tools, prin activarea butonului
Accesul la
fereastra (figura 6) se face cu ajutorul comenzii Design Center din meniul Tools, prin activarea butonului ![]() al barei de scule Standard sau tastand adcenter
al barei de scule Standard sau tastand adcenter![]() pe linia de comanda.
pe linia de comanda.
Selectati in compartimentul din stanga dosarul in care se afla blocul si trageti cu mouse-ul blocul aflat in compartimentul din dreapta peste desen in punctul de insertie, precizand factorii de scara si unghiul de rotatie.
Exercitiu: inserarea unui bloc
Deschideti fisierul ab18-a.dwg din dosarul AutoCAD2004Drawings.
Salvati desenul
in fisierul AutoCAD2004Exercitiiab18-03.dwg. Acest desen
reprezinta planul de nivel pentru primul etaj al unei case (figura 7). Trebuie
inserate mai multe usi in punctele precizate pe desen (figurile 7 si 8),
folosind un bloc numit Door. Activati OSNAP
pentru modurile Endpoint si Intersection. Stratul curent este
stratul Door. Blocul inserat, daca nu se precizeaza factori de
scara si unghi de 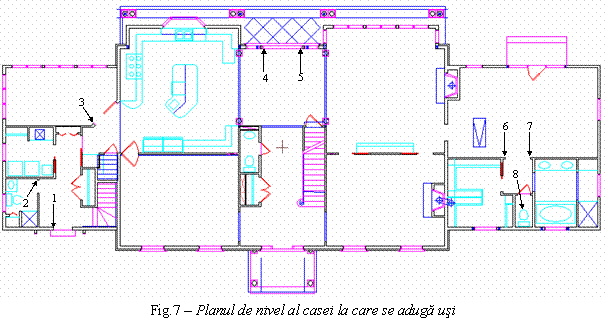 rotatie, va avea
pozitia asemanatore cu cea din figura 5 d.
rotatie, va avea
pozitia asemanatore cu cea din figura 5 d.
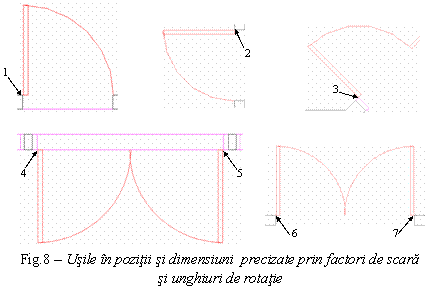
Mariti partea stanga a desenului (zona punctelor 1, 2 si 3) folosind comada Zoom Window.
Activati butonul Insert Block ![]() de pe bara Draw.
Din lista derulanta Name a
ferestrei Insert, selectati
DOOR. Validati cele trei casete Specify
On-screen si clic pe OK.
de pe bara Draw.
Din lista derulanta Name a
ferestrei Insert, selectati
DOOR. Validati cele trei casete Specify
On-screen si clic pe OK.
Precizati factorii de scara si unghiul de rotatie pentru usa plasata in punctul 1, care are aceeasi dimensiune ca si blocul (factor de scara 1). Urmati prompturile:
Specify insertion point or [Scale/X/Y/Z/Rotate/PScale/PX/PY/PZ/PRotate]: selectati punctul 1 (Endpoint).
Enter X
scale factor, specify opposite corner, or [Corner/XYZ] <1>: ![]() .
.
Enter Y scale factor <use X
scale factor>: ![]() .
.
Specify rotation angle
<0>: ![]() .
.
Repetati comanda Insert pentru plasarea unei usi aflata in raportul de 2/3 fata de bloc. Folositi Zoom Window pentru a mari zona punctului. Urmati prompturile:
Specify insertion point or [Scale/X/Y/Z/Rotate/PScale/PX/PY/PZ/PRotate]: selectati punctul 2 (Endpoint).
Enter X
scale factor, specify opposite corner, or [Corner/XYZ] <1>: ![]() .
.
Enter Y scale factor <use X
scale factor>:![]() .
.
Specify rotation angle
<0>: ![]() .
.
Repetati comanda Insert pentru plasarea unei usi aflata in raportul de 3/4 fata de bloc. Folositi Zoom Window pentru a mari zona punctului. Urmati prompturile:
Specify insertion point or [Scale/X/Y/Z/Rotate/PScale/PX/PY/PZ/PRotate]: selectati punctul 3 (Endpoint).
Enter X
scale factor, specify opposite corner, or [Corner/XYZ] <1>: ![]() .
.
Enter Y scale factor <use X
scale factor>: ![]() .
.
Specify rotation angle
<0>: ![]() .
.
Repetati comanda Insert pentru plasarea unei usi aflata in raportul de 1 fata de bloc. Folositi Zoom Window pentru a mari zona punctului. Urmati prompturile:
Specify insertion point or [Scale/X/Y/Z/Rotate/PScale/PX/PY/PZ/PRotate]: selectati punctul 4 (Endpoint).
Enter X
scale factor, specify opposite corner, or [Corner/XYZ] <1>: ![]() .
.
Enter Y scale factor <use X
scale factor>:![]() .
.
Specify rotation angle
<0>: ![]() .
.
Repetati comanda Insert pentru plasarea unei usi aflata in raportul de 1 fata de bloc. Folositi Zoom Window pentru a mari zona punctului. Urmati prompturile:
Specify insertion point or [Scale/X/Y/Z/Rotate/PScale/PX/PY/PZ/PRotate]: selectati punctul 5 (Endpoint).
Enter X
scale factor, specify opposite corner, or [Corner/XYZ] <1>: ![]() .
.
Enter Y scale factor <use X
scale factor>: ![]() .
.
Specify rotation angle
<0>: ![]() .
.
Repetati comanda Insert pentru plasarea unei usi aflata in raportul de 2/3 fata de bloc. Folositi Zoom Window pentru a mari zona punctului. Urmati prompturile:
Specify insertion point or [Scale/X/Y/Z/Rotate/PScale/PX/PY/PZ/PRotate]: selectati punctul 6 (Endpoint).
Enter X
scale factor, specify opposite corner, or [Corner/XYZ] <1>: ![]() .
.
Enter Y scale factor <use X
scale factor>: ![]() .
.
Specify rotation angle
<0>: ![]() .
.
Repetati comanda Insert pentru plasarea unei usi aflata in raportul de 2/3 fata de bloc. Folositi Zoom Window pentru a mari zona punctului. Urmati prompturile:
Specify insertion point or [Scale/X/Y/Z/Rotate/PScale/PX/PY/PZ/PRotate]: selectati punctul 7 (Endpoint).
Enter X
scale factor, specify opposite corner, or [Corner/XYZ] <1>: ![]() .
.
Enter Y scale factor <use X
scale factor>:![]() .
.
Specify rotation angle
<0>: ![]() .
.
Trebuie inlocuit WC-ul indicat cu 8. Folositi Zoom Window pentru aceasta zona si stergeti blocul WC. Schimbati stratul curent cu FIXTURE.
Deschideti
fereastra Design Center cu ajutorul
comenzii Design Center din meniul
Tools, prin activarea butonului ![]() al barei de scule Standard sau tastand adcenter
al barei de scule Standard sau tastand adcenter![]() pe linia de comanda. In panoul din stanga executati dublu clic pe
dosarul Drawing, apoi dublu clic pe ab14-b.dwg si clic pe Blocks. In panoul din dreapta se poate
vedea blocul TOILET2, care apare si in zona Preview (dedesubpt). Executati dublu clic pe blocul TOILET2 ca
sa deschideti fereastra de dialog Insert.
Validati
numai caseta Specify On-screen din sectiunea Insertion Point, celelalte raman invalidate (nu trebuie
modificate factorii de scara si unghiul de rotire). Clic pe OK.
pe linia de comanda. In panoul din stanga executati dublu clic pe
dosarul Drawing, apoi dublu clic pe ab14-b.dwg si clic pe Blocks. In panoul din dreapta se poate
vedea blocul TOILET2, care apare si in zona Preview (dedesubpt). Executati dublu clic pe blocul TOILET2 ca
sa deschideti fereastra de dialog Insert.
Validati
numai caseta Specify On-screen din sectiunea Insertion Point, celelalte raman invalidate (nu trebuie
modificate factorii de scara si unghiul de rotire). Clic pe OK.
|
Trageti WC-ul in toaleta si folositi optiunea de prindere Midpoint pentru a preciza mijlocul peretelui ca punct de insertie.
Inchideti
ferestra Design Center (clic pe
butonul ![]() ).
Salvati desenul.
).
Salvati desenul.
Gestionarea blocurilor
Lucrul cu straturi
La inserarea unui bloc exista doua posibilitati:
blocul sa preia stratul curent;
blocul sa-si pastreze stratul original.
Exista patru moduri de definire a unui bloc pentru a determina ce proprietati de strat, culoare, tip de linie si grosime de linie sa utilizeze acesta cand va fi inserat (tabelul 1).
Proprietatile obiectelor componente ale blocurilor si rezultatele inserarii
Tabelul 1
|
Proprietatile obiectelor componente |
Rezultatele inserarii |
|
Pe orice strat (cu exceptia stratului 0), avand valoarea ByLayer la proprietatile de culoare, grosime de linie si tip de linie. |
Blocul pastreaza proprietatile stratului respectiv. Daca inserati blocul intr-un alt desen, in care nu exista stratul respectiv, AutoCAD creaza stratul; daca stratul exista, dar are proprietati diferite de culoare si tip de linie, blocul preia proprietatile stratului. Daca inserati blocul pe un alt strat, blocul pastreaza proprietatile stratului in care a fost creat, dar paleta Properties arata ca blocul se gaseste pe stratul in care a fost inserat, aceasta rapotand stratul punctului de insertie, nu pe al blocului. |
|
Pe orice strat (cu exceptia stratului 0), avand valori explicite pentru proprietatile de culoare, grosime de linie si tip de linie. |
Blocul pastreaza culoarea, grosimea de linie si tipul de linie precizate explicit. Daca inserati blocul intr-un alt desen, AutoCAD creaza stratul in care au fost construite obiectele originale. |
|
Pe orice strat (cu exceptia stratului 0), avand valoarea ByBlock la proprietatile de culoare, grosime de linie si tip de linie. |
Blocul preia culoarea parametrului de culoare curenta al blocului. (In cazul in care culoarea curenta are valoarea ByLayer, blocul va prelua culoarea stratului curent). Daca inserati blocul intr-un alt desen, AutoCAD creaza stratul in care au fost construite obiectele originale. Daca proprietatile de culoare, tip de linie si grosime de linie au valoare ByBlock cand creati obiectele pentru bloc, acestea vor fi intotdeauna afisate cu negru (alb), tip de linie continua si grosimea prestabilita. |
|
Pe stratul 0 (avand valorile ByBlock sau ByLayer pentru proprietatile de culoare, grosime de linie si tip de linie). |
Blocul preia stratul si proprietatile stratului curent in care este inserat. Daca inserati blocul intr-un alt desen, nu se creaza straturi suplimentare. |
Exercitiu: inserarea unui bloc
Deschideti fisierul ab18-d.dwg din dosarul AutoCAD2004Drawings.
Salvati desenul in fisierul AutoCAD2004Exercitiiab18-04.dwg. Acest desen reprezinta o parte a unei scheme electrice (figura 9). Activati OSNAP pentru modurile Endpoint, Midpoint, Quadrant si Intersection.
Executati clic pe butonul Make Block din bara de instrumente Draw. In caseta de text Name a ferestrei de dialog Block Definition, introduceti hl switch. Executati clic pe butonul Select Objects. Utilizati o fereastra pentru a selecta toata caseta comutatorului Hi-limit switch (fara a include etichetele de text). Executati clie dreapta pentru a incheia selectarea. Executati clic pe butonul Pick point din sectiunea Base point a ferestrei de dialog. UtiIizati optiunea Quadrant a prinderii pe obiect pentru a selecta partea din stanga a cercului din stanga din intrerupator, de la punctul 1 din figura 9. Executati clic pe optiunea Retain din sectiunea Objects. Executati clic pe butonul OK. Obiectele din acest bloc au fost create pe stratul Object, care are culoarea rosie si un tip de linie continua. Culoarea, tipul de linie si grosimea de linie sunt stabilite la valoarea ByLayer.
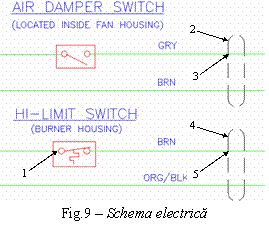 Utilizati o fereastra pentru a selecta
comutatorul Air damper switch. (Obiectele se gasesc in mod curent pe stratul
Object, care este rosu, cu un
tip de linie continua.) Executati clic pe lista derulanta Color Control si selectati optiunea
ByBlock. Faceti acelasi
lucru si in listele derulante Linetype
Control si Lineweight Control.
Comutatorul devine negru (sau alb daca utilizati un ecran negru).
Obiectele raman selectate.
Utilizati o fereastra pentru a selecta
comutatorul Air damper switch. (Obiectele se gasesc in mod curent pe stratul
Object, care este rosu, cu un
tip de linie continua.) Executati clic pe lista derulanta Color Control si selectati optiunea
ByBlock. Faceti acelasi
lucru si in listele derulante Linetype
Control si Lineweight Control.
Comutatorul devine negru (sau alb daca utilizati un ecran negru).
Obiectele raman selectate.
Executati din nou clic pe butonul Make Block din bara de instrumente Draw. In caseta de text Name, introduceti ad switch. Fereastra de dialog afiseaza 4 objects selected. Executati clic pe butonul Pick point. Folositi optiunea Quadrant a prinderii pe obiect pentru a selecta partea din stanga a cercului din stanga intrerupatorului. Executati clic pe butonul OK.
Utilizati o fereastra pentru a selecta simbolul tubului superior, format din patru obiecte, din zona punctului 2. (Acesta se gaseste in mod curent pe stratul Conduit, care este de culoare neagra si are tipul de linie Hidden2.) Utilizati lista derulanta Color Control pentru a stabili culoarea verde. Utilizati lista derulanta Linetype Control pentru a stabili tipul de linie la Hidden2. Executati dic pe butonul Make Block. In caseta de text Name, introduceti top conduit. Fereastra de dialog va spune ca sunt selectate patru obiecte. Executati clic pe butonul Pick point. Utilizati optiunea Intersection a prinderii pe obiect pentru a selecta punctul 3. Executati clic pe butonul OK. Tubul este afisat in verde, cu tipul de linie Hidden2.
Utilizati o fereastra pentru a selecta tubul inferior de la punctul 4. (Acesta se gaseste in mod curent pe stratul Conduit, care are culoarea neagra si tipul de linie Hidden2.) Utilizati lista derulanta Layer Control pentru a stabili stratul la 0. Executati clic pe butonul Make Block din bara de instrumente Draw. In caseta de text Name, introduceti bot conduit. Fereastra de dialog va spune ca sunt selectate patru obiecte. Executati clic pe butonul Pick point. Utilizati optiunea Intersection a prinderii pe obiect pentru a selecta punctul 5. Execurati clic pe butonul OK. Tubul este afisat in negru, cu un tip de linie continua.
Salvati desenul. Selectati comanda File → New. In fereastra de dialog Select Template, executati clic pe butonul cu sageata in jos din dreptul butonului Open. Alegeti optiunea Open with no Template Imperial. Programul AutoCAD deschide un desen nou care are un singur strat, stratul 0. (Daca doriti, verificati acest lucru executand clic pe lista derulanta Layer Control.)
Executati clic pe butonul Design Center din bara de instrumente Standard. In panoul din stanga, localizati dosarul AutoCAD2004Exercitii pe care executati dublu clic, apoi dublu clic pe fisierul ab18-04.dwg si clic pe categoria Blocks. In panoul din dreapta, executati dublu clic pe blocul hl switch. In fereastra de dialog Insert, validati optiunile Specify On-screen din sectiunile Insertion point si Scale. Executati clic pe butonul OK. Urmati prompturile pentru a insera fisierul oriunde in desen, folosind un factor de scara cu valoarea 3:
Specify
insertion point or [Scale/X/Y/Z/Rotate/PScale/PX/PY/PZ/PRotate]:s ![]() .
.
Specify scale factor for XYZ
axes: ![]() .
.
Specify insertion point: selectati un punct pe ecran.
Blocul, ale carui obiecte au fost create pe stratul Object, isi pastreaza culoarea (rosie), tipul de linie si grosimea de linie originale, dar apare ca fiind pe stratul 0. (Situatia corespunde cu primul caz prezentat in tabelul 1.) Selectati blocul si studiati lista derulanta Layer Control pentru a verifica acest lucru.
Verificati lista derulanta Layer Control. Stratul nou, Object, este stratul pe care se gaseau obiectele originale.
In panoul din dreapta al ferestrei Design Center, executati dublu clic pe blocul top conduit. In fereastra de dialog Insert, executati clic pe butonul OK. Urmati prompturile pentru a insera fisierul oriunde in desen, folosind un factor de scara cu valoarea 3. Din nou, obiectul isi pastreaza proprietatile cu valori explicite, si anume culoarea verde si tipul de linie Hidden2, dar apare ca fiind pe stratul 0. (Situatia corespunde cu al doilea caz prezentat in tabelul 1.) Executati clic in lista derulanta Layer Control pentru a vedea ca in desen a fost adaugat stratul Conduit.
Executati clic pe lista derulanta Color Control din bara de instrumente Object Properties si alegeti culoarea Cyan drept culoare curenta.
In panoul din dreapta al ferestrei Design Center, executati dublu clic pe blocul ad switch. In fereastra de dialog Insert, executati clic pe OK. Urmati prompturile pentru a insera fisierul oriunde in desen, folosind un factor de scara cu valoarea 3. Blocul (ale carui obiecte au fost create pe stratul Object si ale carui proprietati au fost stabilite la valoarea ByBlock) preiau culoarea curenta Cyan si apare ca fiind pe stratul 0 (Situatia corespunde cu al treilea caz prezentat in tabelul 1.).
Executati clic pe butonul Layer Properties Manager ![]() din bara de
instrumente Layers si apoi clic pe butonul New din fereastra Layer
Properties Manager. Denumiti noul strat Green si atribuiti-i culoarea verde. Executati clic
pe butonul Current pentru a-l face
strat curent si apoi executati clic pe butonul OK.
din bara de
instrumente Layers si apoi clic pe butonul New din fereastra Layer
Properties Manager. Denumiti noul strat Green si atribuiti-i culoarea verde. Executati clic
pe butonul Current pentru a-l face
strat curent si apoi executati clic pe butonul OK.
Executati dublu clic pe blocul bot conduit. In fereastra de dialog Insert, executati clic pe OK. Urmati prompturile pentru a insera fisierul oriunde in desen, folosind un factor de scara cu valoarea 3. Blocul, ale carui obiecte originale se gaseau pe stratul 0, are proprietatile stratului Green si apare ca fiind pe stratul Green (Situatia corespunde cu al patrulea caz prezentat in tabelul 1.).
Inchideti fereastra Design Center. Nu salvati desenul.
Descompunerea blocurilor
Pentru editarea lor, blocurile pot fi descompuse
in obiectele originale cu ajutorul comenzii EXPLODE.
Pentru a exploda un bloc executati clic pe butonul Explode ![]() de pe bara de instrumente Modify. Acelasi lucru se poate face cu ajutorul comenzii Explode din meniul Modify sau prin tastarea comenzii explode
de pe bara de instrumente Modify. Acelasi lucru se poate face cu ajutorul comenzii Explode din meniul Modify sau prin tastarea comenzii explode![]() pe linia de
comanda. Selectati blocurile si tastati Enter.
pe linia de
comanda. Selectati blocurile si tastati Enter.
Cand explodati blocuri care contin alte blocuri, relansati comanda pentru blocurile de nivel inferior. Daca explodati blocuri care au fost create pe stratul 0 sau cu obiecte ByBlock, obiectele isi recapata starea originala. Cand inserati un bloc cu factori de scara diferiti pe axele X si Y, pot aparea probleme (de exemplu, cercurile devin elipse).
Comanda XPLODE este o versiune a comenzii EXPLODE, care ofera posibilitatea controlului asupra proprietatilor finale ale obiectului (stratul, culoarea, si tipul de linie). Se pot selecta mai multe obiecte, cu posibilitatea controlului proprietatilor global sau pentru fiecare obiect in parte.
Pentru utilizarea comenzii Xplode introduceti xplode![]() pe linia de comanda. La promptul:
pe linia de comanda. La promptul:
Select objects:, selectati unul sau mai multe obiecte.
Daca ati selectat mai multe obiecte, raspundeti la promptul:
XPplode Individually/<Globally>: Executati clic dreapta si selectati Individually sau tastati Enter pentru optiunea prestabilita Globally.
Daca ati ales optiunea Individually, XPLODE evidentiaza pe rand fiecare bloc, astfel incat se poate sti la ce bloc se lucreaza cand se raspunde la prompturi. La promptul:
Enter an option [All/Color/Layer/Ltype/Lweight/Inherit from parent block/Explode]<Explode>:
Alegeti ce precizati: culoarea, stratul, tipul de linie, grosimea de linie sau toti parametrii.
Optiunea Inherit from parent block (mostenit de la blocul parinte) functioneaza doar pentru blocuri create pe stratul 0 si ale caror culori si tipuri de linie au capatat valoarea ByBlock.
Exercitiu: Utilizarea comenzilor XPLODE si EXPLODE la blocuri
Deschideti fisierul ab18-e.dwg din dosarul AutoCAD2004Drawings.
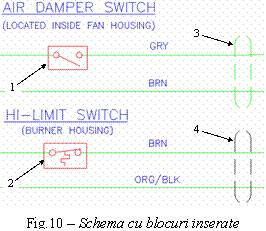 Salvati desenul
in fisierul AutoCAD2004Exercitiiab18-05.dwg. Acest desen este
aceeasi schema electrica din exercitiul anterior, cu
exceptia faptului ca obiectele sunt blocuri ce au fost inserate
(figura 10). Activati OSNAP
pentru modurile Endpoint, Midpoint, Quadrant si Intersection.
Salvati desenul
in fisierul AutoCAD2004Exercitiiab18-05.dwg. Acest desen este
aceeasi schema electrica din exercitiul anterior, cu
exceptia faptului ca obiectele sunt blocuri ce au fost inserate
(figura 10). Activati OSNAP
pentru modurile Endpoint, Midpoint, Quadrant si Intersection.
Executati clic pe
butonul Explode ![]() de pe bara de instrumente Modify. La promptul:
de pe bara de instrumente Modify. La promptul:
Select objects:, selectati intrerupatorul indicat cu 1 si apasati tasta Enter. Intrerupatorul devine negru (alb) deoarece a fost creat din obiecte ale caror culori si tipuri de linie au avut valoarea ByBlock.
Executati clic pe butonul Undo.
Introduceti
comanda xplode![]() .
La promptul:
.
La promptul:
Select objects:, selectati acelasi intrerupator si apasati tasta Enter. La promptul:
Enter an option [All/Color/Layer/Ltype/Lweight/Inherit from parent block/Explode]<Explode>:
Executati clic dreapta si alegeti optiunea Layer. La promptul:
Enter new layer name for exploded objects <OBJECT>:
Apasati tasta Enter pentru a accepta valoarea prestabilita (OBJECT) adica stratul curent. AutoCAD afiseaza mesajul:
Object exploded onto layer OBJECT.
Selectati intrerupatorul hi-limit de la punctul 2. Executati clic pe butonul Explode. AutoCAD descompune blocul in stratul Object deoarece aceste obiecte au fost create pe respectivul strat, cu valoarea ByLayer pentru culoare si tip de linie.
Introduceti
comanda xplode![]() .
Tubul superior a fost creat din obiecte pentru care s-au precizat explicit
culoarea verde si tipul de linie hidden2. Tubul inferior a fost creat din
obiecte precizate pe stratul 0. Urmati prompturile:
.
Tubul superior a fost creat din obiecte pentru care s-au precizat explicit
culoarea verde si tipul de linie hidden2. Tubul inferior a fost creat din
obiecte precizate pe stratul 0. Urmati prompturile:
Select objects:, selectati tuburile indicate cu 3 si 4, apoi apasati tasta Enter.
2 objects found
XPplode Individually/<Globally>:![]() pentru a accepta optiunea implicita.
pentru a accepta optiunea implicita.
Enter an option [All/Color/Layer/Ltype/Lweight/Inherit from parent block/Explode]<Explode>: clic dreapta si alegeti optiunea All.
New Color [Truecolor/COlorbook]<BYLAYER>:![]()
Enter new linetype name for exploded objects <ByLayer>:![]()
Enter new lineweight <ByLayer>:![]()
Enter new layer name for exploded objects <OBJECT>:conduit![]()
Obiecte explodate cu tipul de linie BYLAYER, culoarea BYLAYER si stratul conduit.
Salvati desenul.
Despre editarea blocurilor
Blocurile sunt referinte externe ale desenelor. Referirea la alte desene este prezentata in capitolul urmator, astfel incat vor fi prezentate numai informatii care ajuta lucrului cu blocuri.
Cand selectati un bloc este afisat un singur punct de control, cel corespunzator punctului de baza. Punctele de control ale componentelor blocului sunt vizibile doar daca este validata caseta Enable grips within blocks din subfereastra Selection a ferestrei Options.
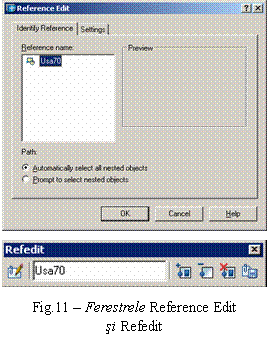 Cel mai simplu mod de editare
a unui bloc dintr-un desen este executarea unui dublu clic pe bloc, care
deschide fereastra de dialog Reference
Edit (figura 11). Clic pe OK duce la deschiderea ferestrei refedit. Blocul
dispare din toate locurile in care se afla, cu exceptia celui selectat
care se prezinta descompus. Dupa efectuarea modificarilor dorite,
se poate activa butonul Save back changes
to reference (butonul din extremitatea drepta a ferestrei Refedit), cu confirmarea intentiei
de salvare a modificarilor. Blocul reapare modificat in toate locurile in
care se afla in desen.
Cel mai simplu mod de editare
a unui bloc dintr-un desen este executarea unui dublu clic pe bloc, care
deschide fereastra de dialog Reference
Edit (figura 11). Clic pe OK duce la deschiderea ferestrei refedit. Blocul
dispare din toate locurile in care se afla, cu exceptia celui selectat
care se prezinta descompus. Dupa efectuarea modificarilor dorite,
se poate activa butonul Save back changes
to reference (butonul din extremitatea drepta a ferestrei Refedit), cu confirmarea intentiei
de salvare a modificarilor. Blocul reapare modificat in toate locurile in
care se afla in desen.
Daca ati salvat desenul cu blocurile modificate si doriti sa reintroduceti blocul nemodificat, activati butonul Insert Block, clic pe Browse, alegeti blocul original, raspundeti prin Yes la cererea de redefinire a blocului si apasati tasta Esc. Blocul original va fi plasat in tot desenul, in locul celui modificat.
Acelasi lucru se poate face cu ajutorul comenzii insert introdusa pe linia de comanda. La promptul Enter block name or [?]: introduceti raspunsul de forma nume_bloc=specificator_fisier, in care nume_bloc este numele blocului original, iar specificator_fisier este specificatorului fisierului in care a fost salvat blocul. Raspundeti prin Yes la cererea de redefinire a blocului si apasati tasta Esc.
Folosirea punctelor de control ale obiectelor blocului pentru editare trebuie sa se limiteze la oglindirea, rotirea, mutarea sau scalarea blocului.
Organizarea blocurilor in biblioteci simplifica lucrul cu blocuri. Se poate lucra in doua feluri:
crearea de fisiere individuale pentru fiecare piesa sa simbol la dimensiunea de o unitate;
crearea desenelor care includ mai multe piese sau simboluri.
In primul caz, inserarea se poate face prin comanda Insert, prin copiere sau prin tragere cu mouse-ul.
In cazul al doilea, pentru inserare se poate folosi fereastra Design Center, parcurgand pasii:
In compartimentul Folder List al ferestrei Design Center, navigati la fisierul care contine blocurile dorite si executati dublu clic pe el.
Executati clic pe categoria Blocks.
In panoul din dreapta al ferestrei Design Center, executati clic pe blocul dorit.
Utilizati fereastra de dialog Insert pentru a insera blocul.
Utilizarea caracteristicilor Windows
Folosirea memoriei tampon Clipboard
Pentru copierea sau mutarea obiectelor in cadrul aceluiasi desen sau dintr-un desen in altul se parcurg pasii:
In sursa,
folositi comenzile Copy to Clipboard
![]() ,
respectiv , Cut to Clipboard
,
respectiv , Cut to Clipboard ![]() .
.
Daca operatia se face in desene diferite, se foloseste meniul Window pentru trecerea de la un desen la altul.
Pentru lipirea obiectelor
in destinatie, folositi comanda Paste
from Clipboard ![]() .
.
Daca este nevoie, se pot folosi comenzile Rotate si/sau Scale (vezi paragrafele 9.1.6, 9.1.7, 10.5.3, 10.5.4), pentru rotirea si/sau scalarea obiectelor.
Utilizarea metodei de tragere si plasare
Pentru a insera un desen folosind metoda de tragere si plasare, parcurgeti urmatorii pasi:
Minimizati fereastra AutoCAD la o dimensiune convenabila sau la un buton pe bara de sarcini.
Deschideti aplicatia Windows Explorer.
In fereastra Folders, executati clic pe dosarul care contine fisierul care contine desenul.
Localizati fisierul desen si efectuati tragerea lui cu mouse-ul peste fereastra AutoCAD sau peste buton. Daca tragerea se face peste butonul de pe bara de sarcini, nu eliberati butonul mouse-ului, ci, mai intai, asteptati sa se deschida ferastra AutoCAD.
Raspundeti la prompturile comenzii INSERT.
Exercitiu: Utilizarea memoriei Clipboard Windows si a metodei de tragere si plasare
Deschideti fisierul ab18-f-1.dwg din dosarul AutoCAD2004Drawings. Acesta reprezinta un set de mobilier de birou (figura 12).
Selectati fotoliul (bloc) si
executati clic pe butonul Copy to
Clipboard ![]() de pe bara de instrumente Standard.
de pe bara de instrumente Standard.
Deschideti fisierul ab18-f-2.dwg, din acelasi dosar cu precedentul, care reprezinta planul de nivel al unei cladiri cu mai multe birouri (figura 13).
Salvati fisierul cu numele ab18-06.dwg in dosarul AutoCAD2004Exercitii.
Executati clic pe butonul Paste
from Clipboard ![]() .
La promptul:
.
La promptul:
Specify insert point:, selectati punctul 1 (figura 13). Atentie, nu prindeti punctul de intersectie, reprezentand coltul camerei. AutoCAD insereaza fotoliul utilizand valorile prestabilite pentru factoul de scara si unghiul de rotatie.
In meniul Window, selectati comanda Tile Vertically, pentru a putea vedea simultan ambele desene. Executati clic in desenul ab18-f-1.dwg pentru a-l activa. Selectati fotoliul, apoi executati din nou clic pe fotoliu (evitati punctul de baza) si mentineti apasat butonul din stanga al mouse-ului pana cand vedeti ca la cursor apare un mic dreptunghi. Tageti fotoliul in desenul ab18-06.dwg si plasati-l langa primul fotoliu.
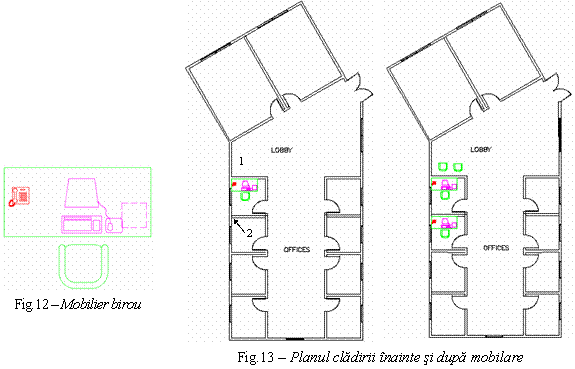
Activati fereastra cu desenul ab18-f-1.dwg si executati clic
pe butonul Close ![]() , pentru a o inchide, fara salvare.
Executati clic pe butonul Maximize
, pentru a o inchide, fara salvare.
Executati clic pe butonul Maximize
![]() al ferestrei cu desenul ab18-06.dwg.
al ferestrei cu desenul ab18-06.dwg.
Executati clic dreapta pe butonul Start de pe bara de sarcini si alegeti comanda Explore, pentru a deschide fereastra Explorer. Daca este nevoie, redimensionati fereastra Explorer, astfel incat sa se vada o parte din zona de desenare a ferestrei AutoCAD. Localizati fisierul ab18-f-1.dwg.
Trageti cu mouse-ul fisierul ab18-f-1.dwg din fereastra Explorer in fereastra AutoCAD si eliberati butonul mouse-ului. Daca este nevoie, utilizati comanda Zoom Windows pentru a mari zona din jurul punctului 2. La prompt, selectati punctul 2 si apasati tasta Enter de trei ori, pentru a accepta valorile prestabilite. Folositi, daca este cazul, comanda Zoom Previous si salvati desenul, care ar trebui sa arate ca in figura 13 dreapta.
Lucrul cu atribute
Atributele obiectelor dintr-un desen sunt acele elemente care nu pot fi reprezentate vizual, precum costul, producatorul, data achizitiei etc. Atributele sunt etichete cu date adecvate, pe care le atasati la blocuri. Datele pot fi extrase si importate intr-un program de baze de date.
Atributele pot fi utilizate si pentru a plasa texte explicative relativ la blocuri. Este cazul cartuselor, care pot fi completate cu informatii prin utilizarea atributelor.
Atributele nu pot fi atasate decat la blocuri. La nevoie, se poate crea un bloc fals care nu contine decat atribute.
In esenta, definirea unui atribut creeaza un sablon in care se pot introduce valori in momentul inserarii blocului. Eticheta definita este echivalenta cu un camp sau o categorie dintr-o baza de date. La inserarea blocului AutoCAD cere sa se precizeze valoarea etichetei. De exemplu, daca eticheta este COST, valoarea ar putea fi 1234.56. Sablonul se numeste definitia atributului.
Crearea definitiilor atributelor
Se disting doua situatii:
atribute atasate blocurilor adevarate;
atribute atasate blocurilor false.
In primul caz, se deseneaza mai intai obiectele individuale care compun blocul si apoi se trece la definirea atributelor. Daca blocul exista deja, el trebuie descompus.
In al doilea caz se trece direct la crearea de atribute, fara a introduce vreun obiect in bloc. Acest lucru se poate face pentru a extrage atribute care se aplica la intregul desen.
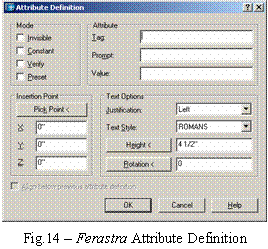 Definirea atributelor
se face in fereastra Attribute Definition
(figura 14), deschisa cu ajutorul comenzii Define Attribute a grupului Block
din meniul Draw, prin activarea
butonului
Definirea atributelor
se face in fereastra Attribute Definition
(figura 14), deschisa cu ajutorul comenzii Define Attribute a grupului Block
din meniul Draw, prin activarea
butonului ![]() de pe bara Draw
sau prin tastarea comenzii attdef.
de pe bara Draw
sau prin tastarea comenzii attdef.
Fereastra contine patru sectiuni si anume:
Sectiunea Mode
In aceasta sectiune se stabilesc proprietatile atributului prin patru casete de validare:
Invisible: daca este validata, valorile stabilite pentru atribut nu sunt afisate in desen.
Constant: stabileste o valoare constanta pentru atribut.
Verify: utilizati acest mod cand aveti valori prestabilite.
Preset: valoarea prestabilita. Pentru a obtine un prompt care sa permita modificarea valorii, trebuie sa inserati atributul cu variabila sistem ATTDIA pozitionata la 1.
Sectiunea Attribute
In casetele de text ale sectiunii precizati:
Tag: numele atributului. Veti utiliza aceasta eticheta cand extrageti atributele. Intr-o foaie electronica de calcul, o eticheta va deveni antetul de coloana.
Prompt: este folosit cand se solicita valoarea atributului.
Value: valoarea prestabilita.
Sectiunea Insertion Point
Sectiunea permite precizarea punctului de plasare a atributului. In cazul in care creati mai multe atribute pentru bloc, plasati atributul astfel incat sa ramana spatiu dedesubt si pentru celelalte atribute.
Sectiunea Text Options
Folositi parametrii sectiunii pentru a formata textul.
Dupa plasarea atributului si ati completat sectiunile, executati clic pe OK.
Dupa ce ati definit un atribut, devine disponibila caseta Align Below Previous Attribute Definition, care, daca este validata, urmatoarele atribute vor fi aliniate sub primul.
Aveti doua posibilitati sa verificati daca definitiile sunt asa cum le-ati dorit, inainte de a le plasa intr-un bloc:
Executati clic pe butonul Properties din bara de instrumente Standard, selectati o definitie de atribut, verificati si, eventual, modificati proprietati.
Folositi comanda DDEDIT (Modify, Object, Text, Edit).
Crearea blocurilor
Dupa ce au fost create obiectele si atributele lor, urmeaza crearea blocului.
Activati butonul Make Block din bara de instrumente Draw si selectati obiectele si atributele. Puteti folosi o fereastra de selectie sau selectati fiecare atribut in ordinea in care doriti sa apara prompturile.
Denumiti blocul si definiti punctul lui de insertie. Validati optiunea Delete From Drawing si executati clic pe OK.
Exercitiu: Crearea atributelor
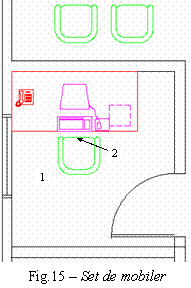 Deschideti
fisierul ab18-g.dwg din dosarul
AutoCAD2004Drawings. Acesta reprezinta un set de mobilier de birou
(figura 15).
Deschideti
fisierul ab18-g.dwg din dosarul
AutoCAD2004Drawings. Acesta reprezinta un set de mobilier de birou
(figura 15).
Salvati fisierul cu numele ab18-07.dwg in dosarul AutoCAD2004Exercitii.
Executati clic pe butonul Explode ![]() de pe bara de instrumente Modify, selectati mobilerul din birou (un bloc) si
tastati Enter. Blocul explodat
are blocuri imbricate. Selectati fotoliul si explodati-l, ca
sa obtineti obiectele care-l compun.
de pe bara de instrumente Modify, selectati mobilerul din birou (un bloc) si
tastati Enter. Blocul explodat
are blocuri imbricate. Selectati fotoliul si explodati-l, ca
sa obtineti obiectele care-l compun.
Activati butonul Define Attribute ![]() de pe bara Draw.
In fereastra de dialog Attribute
Definition, validati optiunea Invisible
din sectiunea Mode. In
sectiunea Attribute,
introduceti urmatoarele:
de pe bara Draw.
In fereastra de dialog Attribute
Definition, validati optiunea Invisible
din sectiunea Mode. In
sectiunea Attribute,
introduceti urmatoarele:
Tag: mfr
Prompt: Manufacturer
Value: American Office Furniture
Executati clic pe butonul Pick Point si selectati punctul 1 (punct oarecare). Pastrati valorile din sectiunea Text Options si executati clic pe OK.
Repetati comanda ATTDEF ![]() .
Executati clic pe optiunea Align
Below Previous Attribute Definition, iar in sectiunea Attribute introduceti:
.
Executati clic pe optiunea Align
Below Previous Attribute Definition, iar in sectiunea Attribute introduceti:
Tag: pur_date
Prompt: Date purchased
Value: 3/91
Executati clic pe OK.
Executati clic pe butonul Make Block. In caseta de text Name, introduceti armchair. Executati clic pe butonul Select Objects. Selectati fotoliul impreuna cu cele doua atribute si apasati Enter. Ati selectat 18 obiecte. Executati clic pe butonul Pick Point. Folositi optiunea Endpoint pentru a selecta punctul 2 ca punct de baza. Validati optiunea Delete si executati clic pe OK. Raspundeti cu Yes la intrebarea daca doriti sa redefiniti blocul.
Salvati desenul si pastrati-l deschis pentru exercitiul urmator.
Inserarea blocurilor cu atribute
Un bloc cu atribute este inserat ca orice alt bloc. AutoCAD depisteaza automat existenta atributelor si solicita valorile lor.
Exercitiu: Inserarea blocurilor cu atribute
Utilizati desenul ab18-07.dwg sau incarcati-l din dosarul AutoCADResults.
Salvati fisierul cu numele ab18-08.dwg in dosarul AutoCADExercitii.
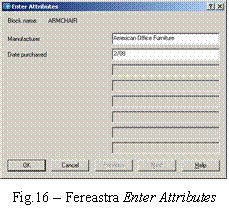 Tastati pe linia
de comanda attdia
Tastati pe linia
de comanda attdia![]() si introduceti
1
si introduceti
1![]() , pentru a putea modifica
valoarea prestabilita a atributului.
, pentru a putea modifica
valoarea prestabilita a atributului.
Executati clic pe butonul Insert Block al barei Draw. Alegeti blocul ARMCHAIR din lista derulanta Name. Validati optiunea Specify On-screen doar pentru Insertion Point, apoi executati clic pe OK.
Selectati un punct in fata biroului (dezactivati OSNAP). AutoCAD insereaza fotoliul si deschide fereastra de dialog Enter Attribute (figura 16). Valorile introduse in momentul definirii atributelor sunt afisate, dar inca le puteti modifica. Schimbati data de achizitie si executati clic pe OK. Deoarece atributele sunt invizibile, nu veti vedea decat fotoliul, dar valorile lor exista in baza de date a desenului.
Salvati desenul.
Editarea atributelor
Editarea proprietatilor atributelor
Dupa ce ati inserat un bloc si ati dat valori atributelor sale, puteti modifica urmatoarele:
ordinea prompturilor atributelor;
numele etichetelor (Tag) si prompturilor (Prompt);
vizibilitatea atributelor (Invisible);
optiunile referitoare la text (Text Options);
proprietatile, adica stratul, culoarea, tipurile de linie, grosimea de linie si stilul de tiparire.
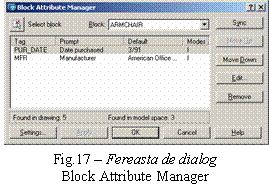 Dupa efectuarea
modificarilor dorite, puteti actualiza toate blocurile din desen.
Dupa efectuarea
modificarilor dorite, puteti actualiza toate blocurile din desen.
Pentru editarea proprietatilor
atributelor folositi fereastra Block
Attribute Manager (figura 17), pe care o deschideti cu ajutorul
butonului Block Attribute Manager ![]() de pe bara de instrumente Modify, introducand pe linia de comanda battman
de pe bara de instrumente Modify, introducand pe linia de comanda battman![]() sau prin secventa Modify, Object, Attribute, Block Attribute Manager.
sau prin secventa Modify, Object, Attribute, Block Attribute Manager.
Blocul ale carui valori de atribute trebuie modificate se poate selecta din lista derulanta Block sau in desen dupa activarea butonului Select Block. Operatiile pe care le puteti face sunt urmatoarele:
Modificarea ordinii prompturilor de atribute cand inserati un bloc cu atribute. Folositi butoanele Move Up sau Move Down pentru deplasarea atributului selectat in lista ferestrei.
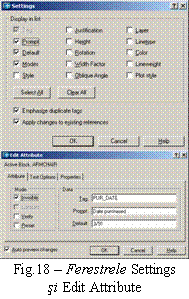 Stergerea unui atribut. Selectati atributul in
lista si folosti butonul Remove.
Stergerea unui atribut. Selectati atributul in
lista si folosti butonul Remove.
Schimbarea numarului de coloane al listei. Folosti butonul Settings pentru a deschide fereastra de dialog Settings (figura 18) si a selecta proprietatile pe care doriti sa le vedeti in lista. Inchideti fereastra cu clic pe OK si redimensionati fereastra Block Attribute Manager.
Editarea atributelor. Executati clic pe butonul Edit, pentru a deschide fereastra de dialog Edit Attribute (figura 18), cu cele trei pagini ale ei.
Actualizarea tuturor blocurilor din desen pentru a reflecta modificarile efectuate. Activati butonul Sync.
In cazul in care creati atribute invizibile, nu le puteti edita deoarece nu le puteti selecta. Folositi comanda ATTDISP pentru a schimba vizibilitatea atributelor. Grupul Attribute Display (View, Display) prezinta trei alternative:
Normal: (optiune prestabilita) atributele create ca vizibile sunt vizibile, cele create ca invizibile sunt invizibile.
On: toate atributele sunt vizibile.
Off: toate atributele sunt invizibile.
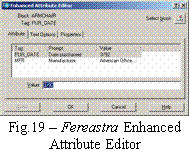 Modificarea valorilor
atributelor
Modificarea valorilor
atributelor
Pentru modificarea valorilor atributelor,
folositi comanda eattedit![]() ,
butonul Edit Attribute
,
butonul Edit Attribute ![]() de pe bara de instrumente Modify sau comanda Single a meniului Modify
(Object, Attribute). Selectati
blocul care contine atributele pe care doriti sa le
modificati si se va deschide fereastra Enhanced
Attribute Editor (figura 19), asemanatoare ferestrei Edit Attribute, doar ca pagina Attribute permite schimbarea valorilor
atributelor. Pentru aceasta, selectati atributul si introduceti
noua valoare in caseta de text Value.
Paginile Text Options si Properties sunt identice cu cele ale
ferestrei Edit Attribute.
Atentie, daca explodati un bloc cu valori de atribute, veti
pierde valorile atributelor.
de pe bara de instrumente Modify sau comanda Single a meniului Modify
(Object, Attribute). Selectati
blocul care contine atributele pe care doriti sa le
modificati si se va deschide fereastra Enhanced
Attribute Editor (figura 19), asemanatoare ferestrei Edit Attribute, doar ca pagina Attribute permite schimbarea valorilor
atributelor. Pentru aceasta, selectati atributul si introduceti
noua valoare in caseta de text Value.
Paginile Text Options si Properties sunt identice cu cele ale
ferestrei Edit Attribute.
Atentie, daca explodati un bloc cu valori de atribute, veti
pierde valorile atributelor.
O alta cale de modificare a valorilor atributelor
este utilizarea comenzii -attedit![]() ,
a butonului Edit Attribute Globally
,
a butonului Edit Attribute Globally ![]() de pe bara de instrumente Modify sau a comenzii Global a meniului Modify (Object, Attribute), pentru a deschide fereastra
de dialog Edit Attributes, identica
cu fereastra Enter Attributes (figura
16). Fereastra faciliteaza modificarea tuturor atributelor blocului.
Dupa lansarea comenzii, la
promptul Edit
attributes one at a time? [Yes/No] <Y>:, folositi optiunea Yes
si raspundeti la urmatoarele prompturi pentru modificarea
valorilor si proprietatilor atributelor, precum pozitia,
stilul de text, culoarea etc.
de pe bara de instrumente Modify sau a comenzii Global a meniului Modify (Object, Attribute), pentru a deschide fereastra
de dialog Edit Attributes, identica
cu fereastra Enter Attributes (figura
16). Fereastra faciliteaza modificarea tuturor atributelor blocului.
Dupa lansarea comenzii, la
promptul Edit
attributes one at a time? [Yes/No] <Y>:, folositi optiunea Yes
si raspundeti la urmatoarele prompturi pentru modificarea
valorilor si proprietatilor atributelor, precum pozitia,
stilul de text, culoarea etc.
Efectuarea modificarea globale in atribute
Daca, dupa lansarea comenzii -attedit![]() , la promptul Edit attributes one at a time?
[Yes/No] <Y>:, raspundeti cu No,
puteti efectua modificari globale in valorile atributelor. De
exemplu, puteti schimba un sir de caractere, oriunde apare acesta, cu
alt sir de caractere. Se pot schimba chiar si valorile atributelor
invizibile.
, la promptul Edit attributes one at a time?
[Yes/No] <Y>:, raspundeti cu No,
puteti efectua modificari globale in valorile atributelor. De
exemplu, puteti schimba un sir de caractere, oriunde apare acesta, cu
alt sir de caractere. Se pot schimba chiar si valorile atributelor
invizibile.
Pentru efectuarea modificarea globale in atribute, parcurgeti pasii urmatori:
Lansati comanda -attedit![]() .
.
La promptul Edit attributes one at a time?
[Yes/No] <Y>:, raspundeti n![]() .
.
La promptul Edit only attributes visible on screen? [Yes/No] <Y>:raspundeti cu y sau n dupa dorinta. Pentru atributele invizibile trebuie sa cunoasteti textul.
La promptul Enter block name specification <*>:, tastati Enter pentru toate blocurile sau introduceti numele blocului de modificat.
La promptul Enter attribute tag specification <*>:, tastati Enter pentru toate etichetele sau introduceti numele etichetei de modificat.
La promptul Enter attribute value specification <*>:, tastati Enter pentru toate valorile sau introduceti o valoare de modificat.
Daca ati optat pentru editarea tuturor atributelor, treceti la pasul 8. Altfel, raspundeti la promptul Select Attributes:. Selectati atributele pe care doriti sa le modificati, individual sau cu ferastra de selectie si tastati Enter. AutoCAD afiseaza cate atribute a selectat. Daca ati selectat obiecte sau blocuri care nu corespund numelui de bloc introdus la pasul 4, AutoCAD nu le selecteaza.
La promptul Enter string to change:, introduceti textul de modificat.
La promptul Enter new string:, introduceti textul care va inlocui vechiul sir.
Daca ati optat pentru modificarea atributelor invizibile, AutoCAD regenereaza desenul si afiseaza o lista cu modificarile efectuate.
Redefinirea atributelor
Puteti include alte obiecte si atribute intr-un bloc folosind comanda ATTREDEF. Pentru folosirea comenzii parcurgeti pasii urmatori:
Explodati unul din blocurile cu atribute pana la nivelul la care se afla blocul de modificat.
Daca doriti sa adaugati atribute, definiti-le si plasati-le. Stergeti atributele nedorite. Efectuati orice alte modificari doriti asupra obiectelor.
Introduceti
comanda attredef![]()
La promptul Enter name of the block you wish to redefine: introduceti numele blocului.
La promptul Select objects for new Block: selectati obiectele si atributele pe care doriti sa le includeti. Nu includeti nici unul dintre atributele existente pe care doriti sa le stergeti.
La promptul Specify insertion base point of new Block:, alegeti punctul de baza pentru bloc.
Modificarile se vor face astfel:
Daca ati creat atribute noi, AutoCAD le plaseaza in toate blocurile existente si le atribuie valorile lor prestabilite.
Orice atribute pe care nu le-ati modificat isi pastreaza vechile lor valori pentru toate blocurile existente.
Orice atribute pe care nu le-ati inclus in noua definitie a blocului sunt sterse din blocurile existente.
Exercitiu: Editarea atributelor
Deschideti fisierul ab18-h.dwg din dosarul AutoCADDrawings.
Salvati fisierul cu numele ab18-09.dwg in dosarul AutoCADExercitii. Desenul reprezinta o portiune dintr-un plan de nivel al unei cladiri cu birouri (figura 18-20).
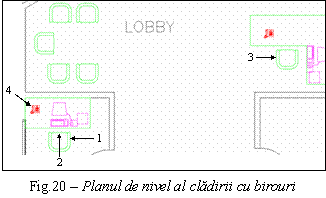 Lansati comanda EATTEDIT (eattedit
Lansati comanda EATTEDIT (eattedit![]() ,
butonul Edit Attribute
,
butonul Edit Attribute ![]() de pe bara de instrumente Modify sau comanda Single a meniului Modify
Object, Attribute). La promptul Select a block: selectati fotoliul din punctul 1. In
caseta Enhanced Attribute Editor,
schimbati data achizitiei in 4/97
si clic pe OK.
de pe bara de instrumente Modify sau comanda Single a meniului Modify
Object, Attribute). La promptul Select a block: selectati fotoliul din punctul 1. In
caseta Enhanced Attribute Editor,
schimbati data achizitiei in 4/97
si clic pe OK.
Activati vizibilitatea atributelor (View, Display, Attribute Display, On), apoi reveniti (Normal).
Lansati comanda ATTEDIT (-attedit![]() ,
butonul Edit Attribute Globally
,
butonul Edit Attribute Globally ![]() de pe bara de instrumente Modify sau comanda Global a meniului Modify
Object, Attribute). Urmati prompturile:
de pe bara de instrumente Modify sau comanda Global a meniului Modify
Object, Attribute). Urmati prompturile:
Edit attributes one at a time?
[Yes/No] <Y>: n![]()
Performing global editing of attribute values.
Edit only attributes visible
on screen? [Yes/No] <Y>: n![]()
Drawing must be regenerated afterwards.
Enter block name specification
<*>: armchair![]()
Enter attribute tag
specification <*>:![]()
Enter attribute value
specification <*>:![]()
6 attributes selected.
Enter string to change: American![]()
Enter new string: Acme![]()
Daca este nevoie, apasati tasta F2 pentru a ascunde ferestra de text.
Executati clic pe butonul
Explode din bara de instrumente Modify, selectati fotoliul din
punctul 1 si tastati Enter.
Atributele reapar. Activati butonul Define
Attribute ![]() de pe bara Draw.
Creati un atribut cu eticheta (Tag)
si promptul Color si
valoarea Dusty Blue. Executati
clic pe butonul Pick Point,
alegeti un punct sub celelalte doua atribute ale fotoliului si OK.
de pe bara Draw.
Creati un atribut cu eticheta (Tag)
si promptul Color si
valoarea Dusty Blue. Executati
clic pe butonul Pick Point,
alegeti un punct sub celelalte doua atribute ale fotoliului si OK.
Introduceti attredef![]() . Urmati
prompturile:
. Urmati
prompturile:
Enter name of the block you
wish to redefine: armchair![]()
Select objects for new BlockSelect objects: Folositi o fereastra de selectie pentru a selecta fotoliul si cele trei atribute.
Select objects: Tastati Enter.
Specify insertion base point of new Block: Selectati punctul 2 (Endpoint). Blocul fotoliului dispare.
Selectati comanda Insert Block ![]() .
In fereastra de dialog Insert,
alegeti blocul armchair din
lista derulanta Name.
Validati optiunea Specify
On-screen doar in sectiunea Insertion
Point si clic pe OK. Inserati fotoliul in punctul 2. In
fereastra de dialog Enter Attributes,
executati clic pe OK, pentru a
accepta valorile.
.
In fereastra de dialog Insert,
alegeti blocul armchair din
lista derulanta Name.
Validati optiunea Specify
On-screen doar in sectiunea Insertion
Point si clic pe OK. Inserati fotoliul in punctul 2. In
fereastra de dialog Enter Attributes,
executati clic pe OK, pentru a
accepta valorile.
Pentru a vedea ca au fost
redefinite si celelalte blocuri, lansati comanda eattedit![]() (butonul Edit Attribute
(butonul Edit Attribute ![]() )
si selectati blocul 3. Observati ca a fost
adaugata eticheta Color cu
valoarea Dusty Blue. Executati
clic pe OK, pentru a accepta
valorile.
)
si selectati blocul 3. Observati ca a fost
adaugata eticheta Color cu
valoarea Dusty Blue. Executati
clic pe OK, pentru a accepta
valorile.
Folositi comanda Zoom Window pentru a mari aparatul telefonic din punctul 4. Telefonul are un atribut vizibil cu numarul de telefon.
Lansati comanda battman![]() (butonul Block Attribute Manager
(butonul Block Attribute Manager ![]() sau
secventa Modify, Object, Attribute, Block Attribute Manager). In lista
derulanta Block, selectati Phone. Executati clic pe butonul Edit.
sau
secventa Modify, Object, Attribute, Block Attribute Manager). In lista
derulanta Block, selectati Phone. Executati clic pe butonul Edit.
In pagina Attribute a ferestrei de dialog Edit Attribute, schimbati promptul in Extension. In pagina Text Options, lista derulanta Justification, alegeti optiunea Fit. In pagina Properties, lista derulanta Color, selectati optiunea Blue (pentru fond alb) sau Cyan (pentru fond negru). Executati de doua ori clic pe OK. Numarul de telefon are acum culoarea albastra si umple (Fit) tot dreptunghiul.
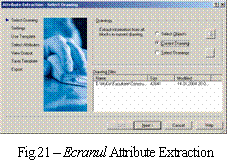 Activati Zoom Previous si salvati
desenul.
Activati Zoom Previous si salvati
desenul.
Extragerea unei baze de date din atribute
Pentru extragerea datelor se foloseste
aplicatia expert Attribute
Extraction Wizard, care poate fi lansata in executie prin comanda
Attribute Extraction din meniul Tools , prin butonul Attribute Extract ![]() sau tastand eattext
sau tastand eattext ![]() pe linia de comanda. Aplicatia
dialogheaza cu utilizatorul prin intermediul ferestrei Attribute Extraction (figura 21).
pe linia de comanda. Aplicatia
dialogheaza cu utilizatorul prin intermediul ferestrei Attribute Extraction (figura 21).
In ecranul Select Drawing al aplicatiei expert, stabiliti de unde doriti sa extrageti atributele. Pe langa optiunea prestabilita, toate blocurile din desenul curent (Current Drawing), puteti opta pentru varianta selectiei blocurilor din desenul curent (Select objects) sau din mai multe desene (Select Drawings). Apoi executati clic pe Next. Ordinea in care selectati obiectele determina ordinea liniilor in fisierul in care se exporta.
In urmatorul ecran, Settings, exista doar doua casete de validare:
Include xrefs: referintele externe (vezi capitolul 19) pot si ele sa contina atribute. Validati aceasta caseta daca doriti sa extrageti atribute din referintele externe atasate la desen.
Include nested blocks: daca doriti sa extrageti atribute din blocuri aflate in interiorul altor blocuri, validati aceasta caseta.
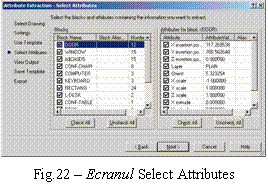 Executati clic pe
Next pentru a trece la ecranul
urmator, Use Template, care
contine doar doua optiuni. Alegeti optiunea Use Template pentru a alege un
fisier sablon (vezi capitolul 19). Executati clic pe Next.
Executati clic pe
Next pentru a trece la ecranul
urmator, Use Template, care
contine doar doua optiuni. Alegeti optiunea Use Template pentru a alege un
fisier sablon (vezi capitolul 19). Executati clic pe Next.
In ecranul Select Attributes (figura 22), veti alege blocurile cu care doriti sa lucrati (stanga) si atributele lor (dreapta). Eventual, activati mai intai Uncheck All. Treceti la ecranul urmator (clic Next).
In ecranul View Output puteti previzualiza, pe orizontala sau pe verticala, atributele extrase. Puteti folosi butonul Alternate view pentru a studia fiecare vedere.
Ecranul Save Template permite crearea si salvarea unui fisier sablon folosit ulterior pentru extragerea unor atribute cu aceiasi parametri. Daca nu doriti sa salvati un sablon, executati clic pe Next.
In ecranul Export, numiti fisierul care contine atributele extrase. Alegeti mai intai, din lista File Type, tipul fisierului pe care doriti sa-l creati, apoi executati clic pe butonul cu trei puncte si precizati locul si numele fisierului. Lista File Type ofera patru tipuri de fisiere si anume:
CSV Comma delimited (*.csv): valorile atributelor sunt separate prin virgula. Majoritatea bazelor de date si programelor de calcul tabelar pot importa acest format.
Tab Delimited File (*.txt): valorile atributelor sunt separate prin tabulator.
Microsoft Excel (*.xls): creaza o foaie electronica de calcul.
Microsoft Access Database (*.mdb): creaza un fisier de baza de date Access.
Activati butonul butonul Finish pentru a crea fisierul.
Exercitiu: Extragerea datelor atributelor
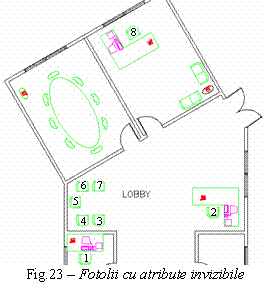 Deschideti
fisierul ab18-i.dwg din dosarul
AutoCADDrawings. Desenul reprezinta o portiune dintr-un plan de
nivel al unei cladiri cu birouri (figura 18-23). Fotoliile numerotate sunt
blocuri cu atribute invizible. Puteti vedea toate blocurile continute
in desen cu ajutorul paletei Design
Center.
Deschideti
fisierul ab18-i.dwg din dosarul
AutoCADDrawings. Desenul reprezinta o portiune dintr-un plan de
nivel al unei cladiri cu birouri (figura 18-23). Fotoliile numerotate sunt
blocuri cu atribute invizible. Puteti vedea toate blocurile continute
in desen cu ajutorul paletei Design
Center.
Lansati aplicatia
expert Attribute Extraction Wizard (Tools, Attribute Extraction, butonul Attribute
Extract ![]() sau eattext
sau eattext
![]() pe linia de comanda).
pe linia de comanda).
In ecranul Select Drawing, alegeti optiunea Select objects, activati butonul Pick din dreapta, selectati cele opt blocuri in ordine incheind selectia cu Enter, si clic pe Next.
In ecranul Settings, clic pe Next.
In ecranul Use Template, alegeti optiunea No Template si clic pe Next.
In ecranul Select Attributes, in lista Attribute for Block<ARMCHAIR>, activati butonul Uncheck All si validati atributele:
X insertion point
Y insertion point
Orient
COLOR
PUR_DATE
MFR
Executati clic pe Next.
In ecranul View Output, folositi butonul Alternate view pentru a vedea atributele cu elementele pe orizontala si pe verticala. Clic pe Next.
In ecranul Save Template, executati clic Next.
In ecranul Export, in lista File Type, alegeti optiunea Microsoft Excel; executati clic pe butonul cu trei puncte si salvati fisierul ab18-02.xls in dosarul AutoCADExercitii.
Executati clic pe Finish. Nu salvati desenul. Fisierul rezultat trebuie sa aiba continutul prezentat in figura 24.
Activati comanda Units din meniul Format, ca sa deschideti fereastra Drawing Units. In sectiunea Length, alegeti din lista Type varianta de afisare a coordonatelor Decimal si executati clic pe OK.
Deschideti paleta Properties (Ctrl+1).
Selectati fotoliul 1. In paleta Properties, sectiunile Geometry si Misc prezinta elementele Position X, Position Y si Rotation cu aceleasi valori ca ale campurilor X insertion point, Y insertion point si Orient din prima liniei a foii de calcul. Campurile Rotation si Orient contin rotirea blocului exprimata in grade, respectiv, radiani. Apasati tasta Esc pentru a deselecta blocul.
Repetati pasul 13 pentru fotoliile 2, 3, 8.
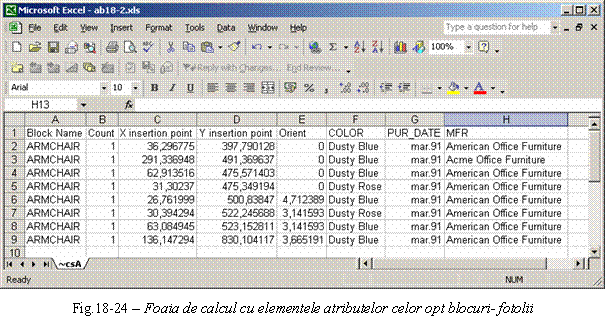
| Contact |- ia legatura cu noi -| | |
| Adauga document |- pune-ti documente online -| | |
| Termeni & conditii de utilizare |- politica de cookies si de confidentialitate -| | |
| Copyright © |- 2025 - Toate drepturile rezervate -| |
|
|
||||||||||||||||||||||||
|
||||||||||||||||||||||||
|
||||||||||||||||||||||||
Lucrari pe aceeasi tema
| ||||||||||||||||||||||||
|
| ||||||||||||||||||||||||
|
||||||||||||||||||||||||
|
|
||||||||||||||||||||||||








