
| Aeronautica | Comunicatii | Drept | Informatica | Nutritie | Sociologie |
| Tehnica mecanica |
Excel
|
|
Qdidactic » stiinta & tehnica » informatica » excel Corectarea greselilor de ortografie - utilizarea optiunii autocorrect |
Corectarea greselilor de ortografie - utilizarea optiunii autocorrect
Spre deosebire de programul Word, Excel nu subliniaza automat greselile de ortografie. Din acest motiv este posibil sa faci greseli de ortografie si sa nu-ti dai seama. De aceea este bine sa verifici datele pe care le-ai introdus intr-o foaie de calcul, mai ales daca aceasta urmeaza sa fie vazuta si de altii. Pentru a executa o verificare a ortografiei trebuie sa parcurgi urmatorii pasi:
Ca sa verifici o intreaga foaie de lucru apasa combinatia Ctrl+Home pentru a face saltul in prima celula a foii de calcul.
Alege
Tools Spelling sau executa click pe butonul Spelling
![]() din bara standard.
din bara standard.
Daca Excel intalneste o greseala de litera, va deschide caseta de dialog Spelling in care va afisa primul cuvant pe care nu-l gǎseste in dictionar.
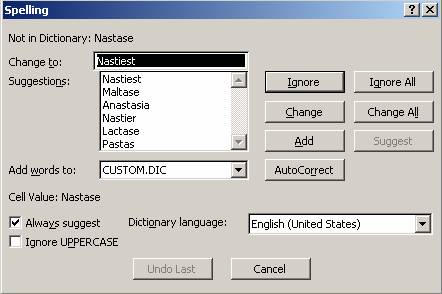
Dacǎ existǎ sugestii in lista Suggestions (sugestie) alege una dintre ele executand dublu click pe ea sau un click pe ea si un click pe butonul Change (modificare).
Pe mǎsurǎ ce sunt gǎsite cuvinte gresite, executǎ dublu click pe sugestia cu care vei inlocui respectivul cuvant. Poti executa click pe Ignore (ignorare) pentru a-l sǎri sau pe Add (adǎugare) pentru a-l adǎuga la dictionarul personalizat.
Dupǎ ce Excel verificǎ ortografia din intreaga foaie, caseta de dialog Spelling dispare si apare un mesaj. Executǎ click pe OK.
Obs In cazul in care consideri cǎ un cuvant este scris gresit de mai multe ori in intreaga foaie, executǎ click pe butonul Change All ca sǎ inlocuiesti simultan toate aparitiile gresite. Dacǎ te hotǎrǎsti sǎ sari peste cuvant deoarece el este scris corect dar nu apare in dictionar apasǎ butonul Ignore All pentru a ignora toate aparitiile din foaie.
Obs. 2 Dacǎ ai date introduse si in alte foi de calcul trebuie sǎ verifici ortografia pentru fiecare foaie in parte.
Obs. 3 Este bine sǎ salvezi registrul de calcul dupǎ verificarea ortografiei. In cazul in care se intamplǎ ceva accidental poti pierde toatǎ corectura efectuatǎ.
UTILIZAREA OPTIUNII AUTOCORRECT
AutoCorrect este o caracteristicǎ Office (disponibilǎ in toate aplicatiile Office, mai putin Outlook) care rezolvǎ greselile de literǎ in timpul introducerii textului. In momentul in care ai instalat aplicatia Excel, AutoCorrect va corecta automat multe din greselile apǎrute. De asemenea, cu AutoCorrect poti sǎ introduci corectii suplimentare.
Pentru apelarea acestei functii trebuie sǎ executi secventa Tools AutoCorrect. Ca urmare a executǎrii acestor comenzi se deschide o casetǎ de dialog.
|
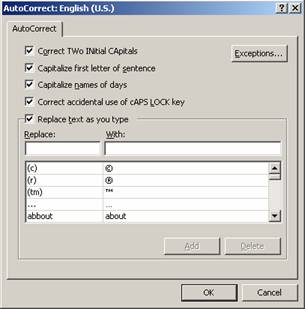
Poti adǎuga intrǎri proprii in lista AutoCorrect imbunǎtǎtind astfel capacitatea programului Excel de a rezolva automat greselile de ortografie. Poti crea, de asemenea, intrǎri AutoCorrect pentru abrevieri, initiale si fraze. Gǎsesti cateva exemple in cele ce urmeazǎ:
n Poti stoca initialele numelui pentru a accelera introducerea datelor. Cand vei tasta initialele AutoCorrect le va extinde la intreg numele.
n Poti crea o abreviere pentru numele lungi de departamente
n In loc de introducerea repetatǎ a unei expresii lungi poti crea pentru aceasta o abreviere pe care sǎ o recunoascǎ AutoCorrect.
Obs. Atentie sǎ nu creezi intrǎri AutoCorrect care sunt si cuvinte reale.
Ca sǎ adaugi o intrare AutoCorrect trebuie sǎ parcurgi pasii:
Executǎ secventa Tools AutoCorrect
In caseta de dialog AutoCorrect executǎ click in caseta de text Replace (inlocuire) si introdu greseala sau forma de abreviere.
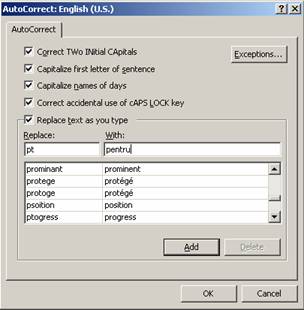
Apasǎ tasta Tab pentru a te muta in caseta de text With (cu).
Introdu continutul asa cum doresti sǎ aparǎ in foaie de fiecare datǎ cand tastezi eroarea sau abrevierea. Intrarea With poate consta in text, numere sau o combinatie a acestora si poate fi compusǎ dintr-un singur cuvant, o propozitie sau o frazǎ intreagǎ.
Executa click pe butonul Add (adaugare).
Daca doresti sa creezi si alte intrari repeta pasii de la 2 la 5 de cate ori ai nevoie.
Executa click pe OK pentru a inchide caseta de dialog AutoCorrect
Intrarile AutoCorrect pot fi sterse si editate dupa necesitati. Pentru a sterge o intrare executa click pe ea in lista cu intrari a casetei si apoi click pe butonul Delete.
Pentru a edita o intrare executa click pe ea in lista pentru a o selecta si apoi editeaza continutul campului With astfel incat sa corespunda noilor cerinte. Executa apoi click pe Replace (acest buton apare cand ai modificat continutul campului With pentru o intrare existenta) si apoi executa click pe Yes cand iti cere sa confirmi inlocuirea.
| Contact |- ia legatura cu noi -| | |
| Adauga document |- pune-ti documente online -| | |
| Termeni & conditii de utilizare |- politica de cookies si de confidentialitate -| | |
| Copyright © |- 2025 - Toate drepturile rezervate -| |
|
|
||||||||||||||||||||||||
|
||||||||||||||||||||||||
|
||||||||||||||||||||||||
Esee pe aceeasi tema | ||||||||||||||||||||||||
|
| ||||||||||||||||||||||||
|
||||||||||||||||||||||||
|
|
||||||||||||||||||||||||








