
| Aeronautica | Comunicatii | Drept | Informatica | Nutritie | Sociologie |
| Tehnica mecanica |
Excel
|
|
Qdidactic » stiinta & tehnica » informatica » excel Executarea graficelor in Excel |
Executarea graficelor in Excel
Fie o distributie tabelara in care am introdus numarul de studenti care fac practica pedagogica si sunt de la diferite specializari:
Vom selecta acest tabel apoi
vom apasa butonul
![]() Chart Wizzard cel care ne va conduce pasii pana la obtinerea
graficului. Odata apelat acest buton apare fereastra urmatoare:
Chart Wizzard cel care ne va conduce pasii pana la obtinerea
graficului. Odata apelat acest buton apare fereastra urmatoare:
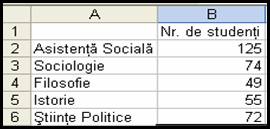

t In aceasta fereastra se poate alege
tipul de grafic dorit (Chart Type)
in diverse forme de prezentare (Chart
sub-type). Programul va face automat tipul de grafic dorit care poate
fi si vizualizat actionand Press
and Hold to View Sample. Alte forme de prezentare le gasim cu
optiunea Custom Types. t Se pot face grafice cu linii (Line Chart), cu arii (Area Chart), cu coloane (Column Chart), cu bare (Bar Chart), cu felii (Pie Chart). t Odata ales tipul de grafic se merge la
pasul urmator: Next. t In fereastra urmatoare graficul dorit
este deja vizibil. Se indica in Data Range portiunea din foaia de
lucru care genereaza graficul si se pot alege optiunile: Series in Rows /Columns pentru
dispunerea convenabila a etichetelor.
t Actionand butonul t Se apasa in continuare butonul Next dupa care va apare o noua
fereastra de dialog:
![]() numit
si Collapse dialog putem
reveni in foaia de lucru pentru a alege doar acele etichete dorite sa
apara in grafic.
numit
si Collapse dialog putem
reveni in foaia de lucru pentru a alege doar acele etichete dorite sa
apara in grafic. 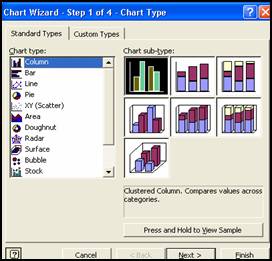
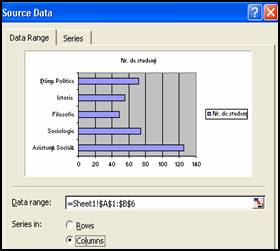
In aceasta fereastra putem impune
graficului un titlu general precum si axelor Ox si Oy (in
optiunea Titles), putem
stabili anumite variante pentru axele de coordonate (in optiunea Axes), putem introduce o serie de
linii suplimentare care ajuta la citirea mai rapida a graficelor
(in optiunea Gridlines),
putem stabili pozitia unei legende a graficului daca se
doreste acest lucru (Legend),
pot fi stabilite anumite variante de prezentare a etichetelor (Data Labels) dar si eventuala prezentare a datelor tabelare
care au stat la baza graficului (Data
Table).
Analiza: Solutii software pentru arhivarea datelor - oferta actuala pe piata de software Eseu: Comenzi SET - introducerea datelor de la tastatura
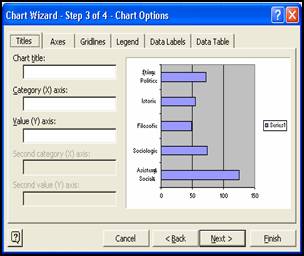
Odata cu optiunea Next va apare ultima fereastra de dialog:
Aceasta fereastra ne intreba
cum vrem sa pastram graficul respectiv: pe foaia de lucru in
care aveam tabelul cu date (As
object in) sau intr-o noua foaie de lucru (As New Sheet). Dupa aceasta alegere se apasa Finish. Daca il salvam direct pe foaia de
lucru va apare de exemplu un astfel de grafic ca in figura din stanga.
Odata selectat el poate fi transmis in orice alt document folosind comenzile
Edit→Copy si apoi in
aplicatia de sosire Edit→Paste.
Daca graficul este mai complex sau se cere o imagine mai
detaliata se poate alege optiunea As new sheet.
Graficul obtinut se poate modifica in continuare mai usor daca am ales cea de a doua optiune
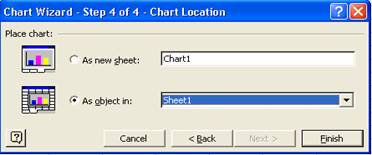
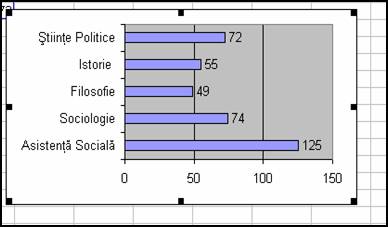
optiune As object in. Modificarile pot fi introduse in titlul graficului (clic pe titlu), in ce priveste tipul de graphic ales (clic dreapta →Chart Type). Daca lucrul cu graficele este foarte intens putem aduce pe ecran o bara cu instrumente specifice, dupa comenzile Tools→Customize→Toolbars clic pentru Charts. Aceasta bara cuprinde majoritartea comenzilor comentate in aceasta sectiune:
![]() Exercitiu: folositi singuri
aceasta bara in diverse aplicatii
grafice!
Exercitiu: folositi singuri
aceasta bara in diverse aplicatii
grafice!
V.9. Salvarea documentelor Excel
Foile lucrate in Excel trebuie sa poata fi puse in pagina ca si in documentele Word in vederea utilizarii lor viitoare. Se pune deci problema incadrarii calculelor tabelare in pagini distincte, salvarea lor ca si fisiere etc. care apoi pot fi utilizate si in alte situatii. Foile de lucru se concentreaza in dosare (workbooks). Intr-o lectie de inceput am invatat sa dam nume diverselor foi de lucru. Dupa cum am mai amintit putem actiona asupra foilor de lucru dand clic dreapta pe Sheet si va apare fereastra:
Dupa cum am vazut si in prima
parte a cursului putem alege sa inseram o noua foaie sau un
grafic (Insert), sa
stergem foaia curenta (pe care insa nu o mai putem
recupera!) cu comanda Delete,
putem sa o redenumim cu un nume de maximum 31 de caractere (Rename), sa o mutam
inainte/ dupa alte foi sau sa o copiem intr-un alt dosar (Move or Copy).
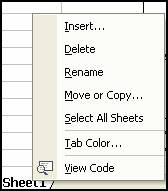
t Dupa ce am terminat de scris, foaia de lucru poate fi salvata. Pentru aceasta executam comada File →Save As si va apare o fereastra din care reproducem partea inferioara in care putem pastra numele de Book1 sau il putem schimba; apoi clic pe Save :

Pentru documente deja existente in memoria computerului este de ajuns sa apelam la comanda File→Save.
t Salvate sau nu intr-un fisier foaia sau foile de lucru pot fi imprimate. Pentru aceasta trebuie sa ne asiguram ca la imprimare vor apare in perfecta stare imaginile, tabelele, calculele efectuate etc. Mai intai prin comanda File→Print Aria putem selecta portiunea din foaia de lucru care dorim sa apara pe foaia de la imprimanta. Apoi putem pre-vizualiza pagina respectiva prin comanda File→Print Preview:
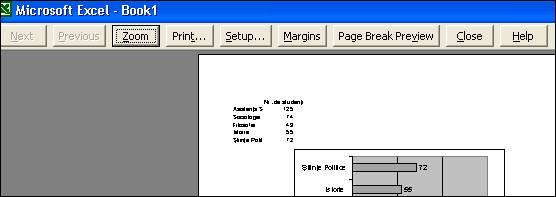
In fereastra de mai inainte putem vedea cum arata viitoarea pagina imprimata, putem mari imaginea (Zoom), putem trece la pagina urmatoare (Next), putem vedea in ce masura continutul nu depaseste marginile paginii (Margins), putem schimba anumite setari legate de pagina prin activarea butonului Page Setup:
In aceasta fereastra putem alege ca
si in Word anumite setari utile: pagina verticala/orizontala (Portrait/Landscape), tipul hartiei (Paper
size), marginile, introducerea
de antete sau texte de subsol (Header
/Footer), unele schimbari
in foaia de lucru (Sheet) cum ar
fi de exemplu pastrarea formei tabelare a acesteia.
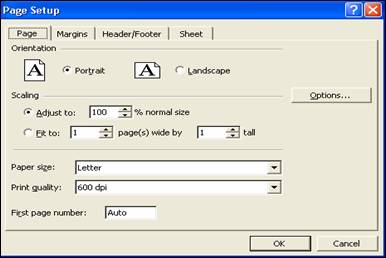
Pentru imprimarea efectiva se va intra in File→Print si apoi vom continua operatiile simple pentru imprimarea documentului.
t Atragem atentia ca cifrele, textele etc. introduse pe o foaie de lucru dau impresia ca sunt fixate deja intr-un tabel. In fereastra Print Preview se observa dimpotriva ca datele nu fac parte dintr-un tabel. Pastrarea datelor intr-un tabel se poate face formatand respectivele date prin comada Format→Cell→Border:
Dupa ce am selectat in foaia de lucru zona
pe care dorim sa o vizualizam ca si tabel putem alege din
fereastra alaturata optiunile Outline si Inside.
Pot fi alese si alte combinatii din optiunile Border precum si stilul acelor margini.
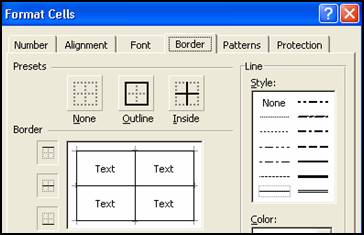
| Contact |- ia legatura cu noi -| | |
| Adauga document |- pune-ti documente online -| | |
| Termeni & conditii de utilizare |- politica de cookies si de confidentialitate -| | |
| Copyright © |- 2025 - Toate drepturile rezervate -| |
|
|
||||||||||||||||||||||||
|
||||||||||||||||||||||||
|
||||||||||||||||||||||||
Documente online pe aceeasi tema | ||||||||||||||||||||||||
|
| ||||||||||||||||||||||||
|
||||||||||||||||||||||||
|
|
||||||||||||||||||||||||








