
| Aeronautica | Comunicatii | Drept | Informatica | Nutritie | Sociologie |
| Tehnica mecanica |
Outlook
|
|
Qdidactic » stiinta & tehnica » informatica » outlook Crearea unui mail |
Crearea unui mail
Crearea unui mail
![]() Ascundere totala
Ascundere totala
Crearea unui mesaj de posta electronica este cea mai frecventa activitate efectuata in Microsoft Office Outlook. Aceasta activitate ofera de asemenea cele mai multe optiuni si configuratii dintre toate caracteristicile Outlook. Indiferent de tipul mesajului pe care il compuneti, personal sau de serviciu, aveti intotdeauna posibilitatea de a crea un stil unic.
Pentru mesajele de posta electronica, Microsoft Office Outlook 2007 utilizeaza un editor bazat pe Microsoft Office Word 2007. Pentru asistenta detaliata in legatura cu caracteristicile de editare ale acestui editor, porniti Office Word 2007, apasati F1, apoi cautati in help.
In acest subiect se discuta caracteristicile de posta electronica utilizate frecvent.
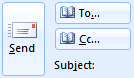
Cand sunteti gata sa trimiteti mesajul selectati butonul Send aflat langa To si Cc.
1. Crearea unui nou mesaj
In meniul File, indicati butonul New, apoi alegeti Mail message pentru a initia un nou mesaj.
Comanda rapida de la tastatura Pentru a crea un mesaj nou de posta electronica, apasati CTRL+SHIFT+M sau CTRL+N
In caseta Subject, introduceti subiectul mesajului.
Introduceti numele destinatarilor in casetele To, Cc sau Bcc. Separati numele cu punct si virgula (;). Pentru a activa caseta Cci pentru acest mesaj și toate mesajele viitoare, in fila Opțiuni pentru mesaj, in grupul Campuri, faceți clic pe Afișare Cci.
Pentru a selecta numele destinatarilor dintr-o lista din Agenda, selectati butoanele To sau Cc.
Setarea optiunilor de livrare
Aveti posibilitatea de a seta nivelul de importanta pentru un mesaj, astfel incat destinatarii sa observe acest indicator in Inbox-ul lor inainte de a-l deschide. Setarea nivelului de importanta permite destinatarilor sa-si sorteze mesajele in functie de importanta.
In meniul Message, in grupul Options,
selectati ![]() Importanta
maxima sau
Importanta
maxima sau ![]() Importanta
scazuta.
Importanta
scazuta.
3. Modificarea aspectului mesajului
Adaugarea unei culori de fundal, gradient, a unei texturi, model sau imagini
In meniul Messae Options, in grupul Themes, selectati Page Color.
Selectati o culoare in paleta Theme Colors sau Standard Colors. Pentru a elimina culoarea, selectati No Color.
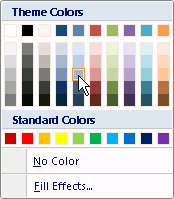
Daca doriti sa adaugati un gradient, textura, model sau o imagine, selectati Fill Effects.
Selectati opiunile de umplere dorite.
Sfat
Culoarea gradientului, texturii sau modelului se bazeaza pe culoarea selectata in pasul .
Modificarea textului
Aveti posibilitatea sa modificati textului in mesajul dvs. in mai multe moduri:
|
In meniul Message, in grupul Basic Text, aveti posibilitatea sa selectati scrisul, dimensiunea scrisului, stilul scrisului (Bold, Italic sau Underline), culoarea scrisului si evidentierea scrisului.
In meniul Format, in grupul Font, aveti posibilitatea de a selecta scrisul si dimensiunea scrisului; sa mariti sau sa micsorati dimensiunea cu un increment; sa modificati stilul scrisului (gros, inclinat, subliniat, taiat cu o linie, indice, exponent); sa modificati scrisul in majuscule/minuscule, sa modificati culoarea scrisului, evidentierea lui si sa eliminati complet formatarea lui.
In minibara de instrumente care apare cand selectati scrisul, aveti posibilitatea sa alegeti fontul, sa mariti sau sa micsorati dimensiunea cu un increment, sa selectati o tema, sa utilizati Descriptorul de formate, sa selectati stilul scrisului (Bold, Italic si Underlined) si sa evidentiati scrisul.
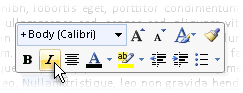
In meniul Format, in grupul Style, aveti posibilitatea sa selectati stiluri.
Sfat Utilizarea stilurilor este pentru crearea mesajelor cu aspect profesional.
Adaugarea unei semnaturi
Aveti posibilitatea sa creati o semnatura implicita pentru a se adauga la toate mesajele trimise sau sa inserati o semnatura in mod manual in mesajele de trimis in mod individual.
Pentru inserarea automata a unei semnaturi in meniulMessage, in grupul Include, selectati Signature, apoi Signatures.
observatie
De asemenea, aveti posibilitatea sa accesati optiunile de semnatura disponibile in meniul Message dupa ce alegeti Reply, Reply to All sau Forward intr-un mesaj deschis.
In meniul E-mail Signature, in lista Select signature to edit, selectati semnatura dorita.
Sub Choose default signature, in lista New messages, selectati semnatura dorita.
Daca doriti sa includeti o semnatura in mesajele la care raspundeti si in cele pe care le redirectionati, in lista Replies/forwards, selectati o semnatura. Daca nu doriti sa fie prezenta o semnatura in acele mesaje, atunci selectati none.
Selectati OK.
Pentru a adauga semnatura implicita la un mesaj curent, in meniul Message, in grupul Include, selectati Signature, apoi alegeti semnatura.
Pentru inserarea unei semnaturi in mod manual in meniul Message, in grupul Include, selectati Signature, apoi alegeti semnatura dorita.
observatie
De asemenea, aveti posibilitatea sa accesati optiunile de semnatura disponibile in meniul Message dupa ce selectati Reply, Reply to All sau Forward intr-un mesaj deschis.
4. Inserarea sau atasarea de fisiere la un mesaj
4.1. Atasarea fisierelor
In meniul File, indicati spre New, apoi selectati Mail Message.
- In meniul Message, in grupul Include, selectati Attach File.

- Navigati si selectati fisierul pe care il veti atasa, apoi selectati Insert.
Daca nu vedeti fisierul in folderul corespunzator, asigurati-va ca s-a selectat All files (*.*) in caseta Files of type si ca Windows Explorer este configurat sa arate extensiile numelor de fisier.
Important
In mod implicit, Outlook blocheaza atasarile care pot fi nesigure, (cum ar fi fisierele cu extensia .bat, .exe, .vbs si .js) care pot contine virusi. Daca atasati un astfel de fisier la un mesaj de posta electronica, vi se va solicita o decizie asupra trimiterii unei atasari potential nesigure. Daca selectati Yes, Outlook va trimite atasarea. Daca faceti clic pe No, aveti apoi posibilitatea sa eliminati atasarea potential nesigura.
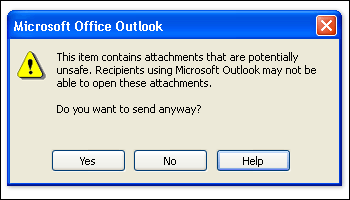
Sfat
Aveti posibilitatea sa atasati mai multe fisiere simultan prin selectarea si glisarea lor dintr-un director din computerul dvs. intr-un mesaj deschis in Outlook.
Locul in care apar atasarile din mesajul dvs. depinde de formatul in care compuneti mesajul:
Daca mesajul este in format HTML sau text simplu, atasarile apar in caseta de atasare de sub caseta Subject.

Daca formatul mesajului este Text imbogatit (Rich Text), atasarile apar in corpul mesajului. chiar daca fisierul pare sa fie incorporat in mesaj, el este in continuare o atasare separata.
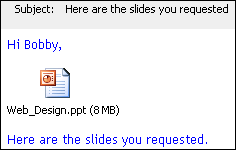
Formatul in care este compus un mesaj este indicat de bara de titlu din partea de sus a mesajului.
![]()
4. Adaugarea urmaririi pentru mesajul dvs.
Mesajele de posta electronica semnalizate ajuta la mai buna gestionare a mesajelor de posta electronica. De exemplu, aveti posibilitatea sa semnalizati un mesaj de posta electronica care solicita informatii de care aveti nevoie pana la o anumita data. Mesajul va fi primit de catre destinatar insotit cu un semnalizator, iar un mesaj va aparea in bara de informatii din Panoul lectura (Reading Pane) si in partea de sus a mesajului cand este deschis in Outlook.
Un mesaj pe care il semnalizati poate ajuta la tinerea evidentei persoanelor care au raspuns la mesaj. In scenariul anterior, ati trimis un mesaj semnalizat solicitand informatii pana la o anumita data. Daca semnalizati mesajul si pentru dvs., vi se aminteste sa verificati pentru raspunsuri. Outlook poate gasi automat raspunsurile la mesajul original semnalizat.
In meniul Message, in grupul Options, selectati Follow Up, apoi alegeti data termenului de urmarire sau alegeti Custom (particularizat).
Daca doriti un memento despre acest mesaj semnalizat, in meniul Message, in grupul Options, alegeti Follow Up, apoi Add Reminder. Daca doriti, aveti posibilitatea sa modificati data si ora pentru memento.
Daca doriti, aveti posibilitatea sa includeti un semnalizator pentru destinatari pentru a fi avertizati de termenul limita. In meniul Message, in grupul Options, selectati Follow Up, apoi Flag for Recipients. Pentru a include un memento catre destinatar despre acest mesaj semnalizat, bifati caseta de selectare Reminder, apoi, daca este necesar, modificati data si ora.
4.3. Obtinerea unei confirmari de citire sau livrare
O confirmare de livrare va informeaza ca mesajul de posta electronica a fost livrat in cutia postala a destinatarului, dar nu si daca acesta a citit mesajul sau nu. O confirmare de citire va informeaza ca mesajul a fost deschis.In ambele cazuri, primiti un mesaj de notificare cand mesajul este livrat sau citit. Continutul notificarilor mesajului sunt apoi inregistrate automat in mesajul original in directorul Sent Items.
Cu toate acestea, nu va bazati doar pe aceste confirmari.Destinatarul mesajului poate determina daca s-a solicitat o confirmare de citire si poate refuza sa o trimita. Daca mesajul este doar in citire in Panoul lectura, este posibil sa nu se trimita o confirmare de citire. In plus, este posibil ca programul de citire a postei electronice al destinatarului sa nu accepte confirmarile de citire.
In mesaj, selectati Options.
Sub Voting and tracking options, bifati caseta de selectare Request a delivery receipt for this message (Se solicita o confirmare de livrare pentru acest mesaj) sau Request a read receipt for this message (Se solicita o confirmare de citire pentru acest mesaj).
| Contact |- ia legatura cu noi -| | |
| Adauga document |- pune-ti documente online -| | |
| Termeni & conditii de utilizare |- politica de cookies si de confidentialitate -| | |
| Copyright © |- 2025 - Toate drepturile rezervate -| |
|
|
||||||||||||||||||||||||
|
||||||||||||||||||||||||
|
||||||||||||||||||||||||
Referate pe aceeasi tema
| ||||||||||||||||||||||||
|
| ||||||||||||||||||||||||
|
||||||||||||||||||||||||
|
|
||||||||||||||||||||||||








