
| Aeronautica | Comunicatii | Drept | Informatica | Nutritie | Sociologie |
| Tehnica mecanica |
Photoshop
|
|
Qdidactic » stiinta & tehnica » informatica » photoshop Creare bancnote in Photoshop |
Creare bancnote in Photoshop
Creare bancnote in Photoshop
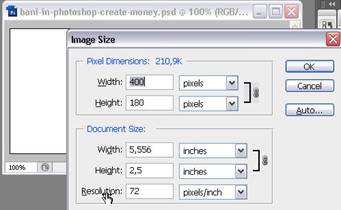
Am setat un document nou, cu dimensiuni proportionale cu cele ale bancnotei.
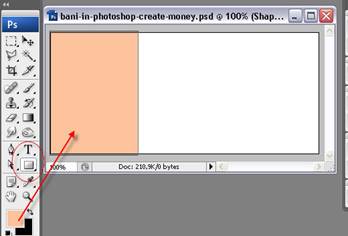
Cu shape
tool am facut o banda cum au bancnotele.
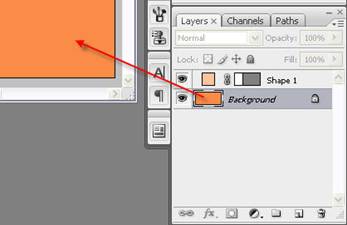
Si apoi am dat fill (alt+backspace) cu o culoare mai inchisa la fundal.
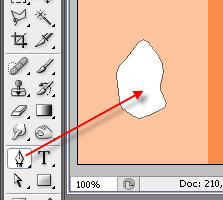
Am incercat sa fac si o forma de decupaj pentru partea mai deschisa la culoare.
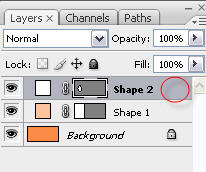
Pe layer-ul cu acea forma am dat dublu click pentru a aparea meniul cu proprietati.
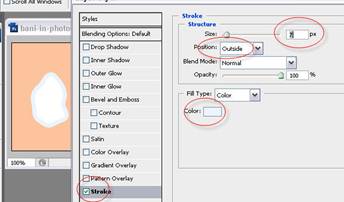
Am selectat un outline cu setarile de mai sus.
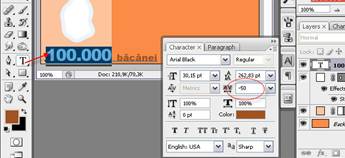
Texul se
introduce cu type tool. De vazut spatierea dintre caractere
(kerning) - marcate cu cercul rosu.
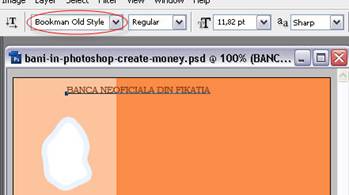
Si alt text, de data asta cu un font mai clasic.
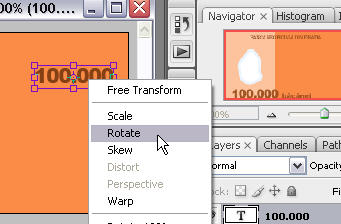
Ca sa scriu
pe verticala, introduc din nou un text cu type tool, dupa care
intru in modul transform (cu ctrl+t), apoi la click dreapta aleg rotate
din meniul contextual.
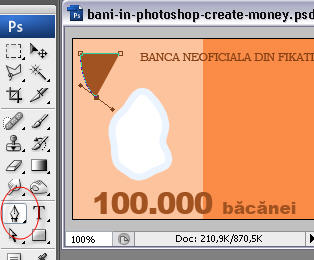
Cu pen tool o sa incerc sa fac un
blazon (adica logo, dar in romana).
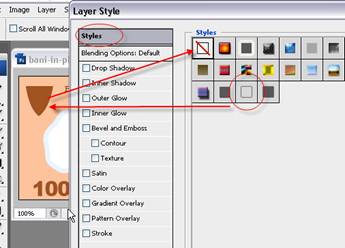
Din nou,
dublu click pe layer pentru proprietati; de data asta, din prima sectiune
- Styles - aleg modul
contur, marcat cu cercul rosu.
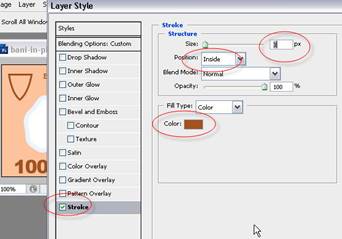
Modul contur
presupune ca-mi dispare continutul si ramane doar un stroke, pe care-l controlez din sectiunea
lui.
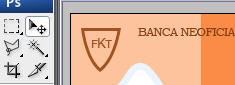
Am bagat si un mic text acolo, ca sa arate a blazon.
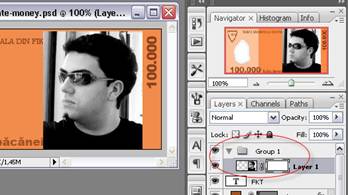
Mai departe,
poza!
Am pus-o intr-un folder nou pentru ca voi mai adauga niste efecte si
vreau sa lucrez ordonat.
De asemenea, am pus si o masca layer-ului.
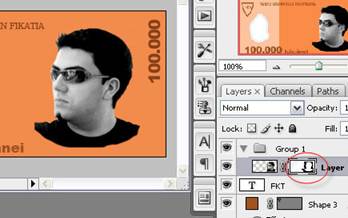
Am terminat
de pictat ascuns pe masca.
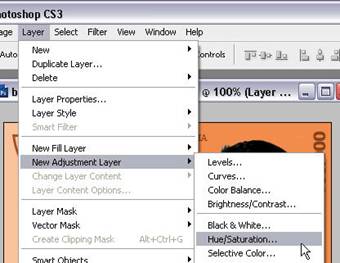
Mai departe
voi incerca sa integrez poza mea in culorile layout-ului. Pentru asta apelez la
functia de hue/saturation.
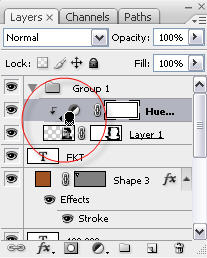
Pentru ca layer-ul
de ajustare sa nu-mi afecteze tot layout-ul, voi pozitiona cursorul intre
cele layer-e, apoi cu tasta Alt cuplata dau click intre layer-e si observ ca layer-ul
hue/saturation imi
este afisat ca afectand doar poza mea.
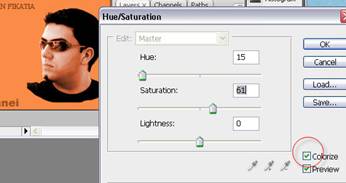
Acum dublu-clic
pe iconul layer-ului de ajustare; bifez colorize
pentru a avea aceeasi tenta de culoare, iar din slidere selectez o nuanta
potrivita cu layout-ul.
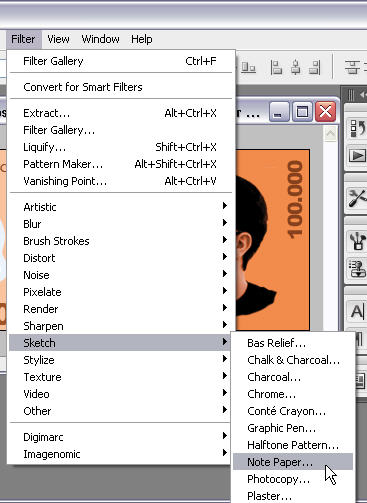
Acum voi adauga
si un efect (predefinit) pozei cu mine. Am ales noise paper de sub grupul sketch.
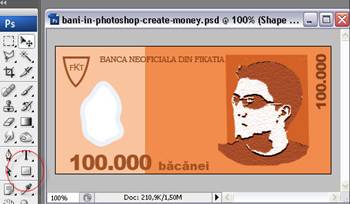
Cu shape tool am desenat un chenar pe
spatele pozei; ajuta la incadratura.
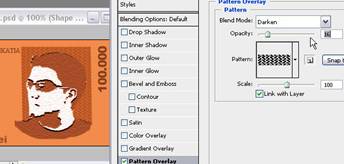
Iar dublu-clic
pe layer-ul cu shape-ul ca sa setez niste proprietati. Din sectiunea
pattern overlay am
ales o textura predefinita; am pus darken
ca si mod de transfer si am micsorat opacitatea.

In final am pus si penele din imaginea pachetului Adobe Photoshop CS ca sa fie chiciul complet. Si asta e tot!
| Contact |- ia legatura cu noi -| | |
| Adauga document |- pune-ti documente online -| | |
| Termeni & conditii de utilizare |- politica de cookies si de confidentialitate -| | |
| Copyright © |- 2025 - Toate drepturile rezervate -| |
|
|
||||||||||||||||||||||||
|
||||||||||||||||||||||||
|
||||||||||||||||||||||||
Analize pe aceeasi tema
| ||||||||||||||||||||||||
|
| ||||||||||||||||||||||||
|
||||||||||||||||||||||||
|
|
||||||||||||||||||||||||








