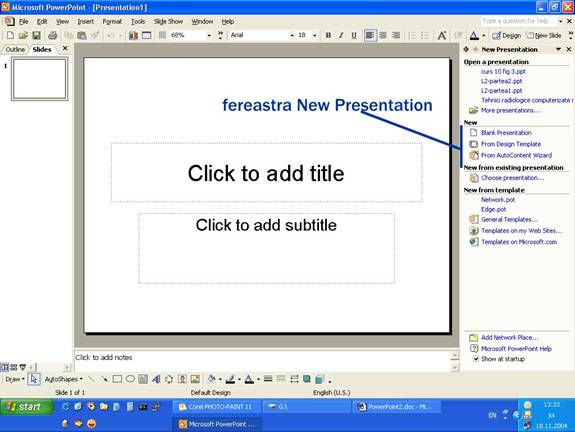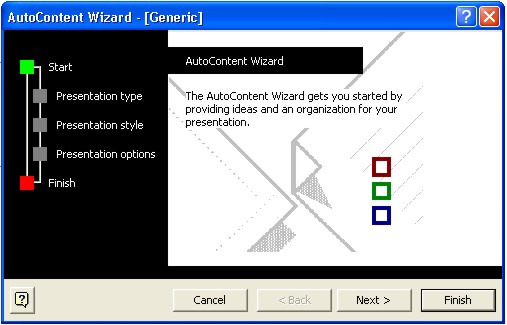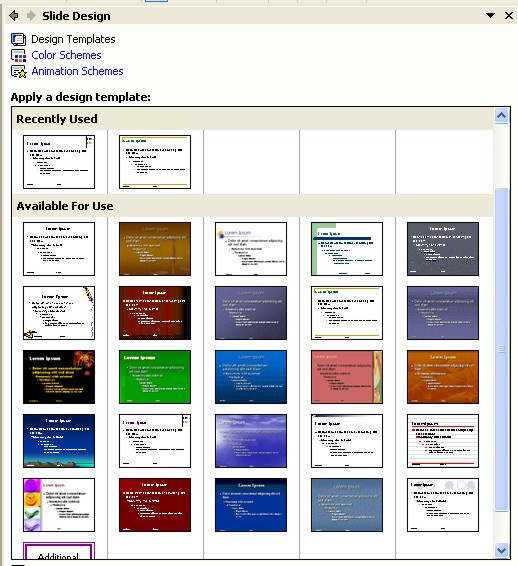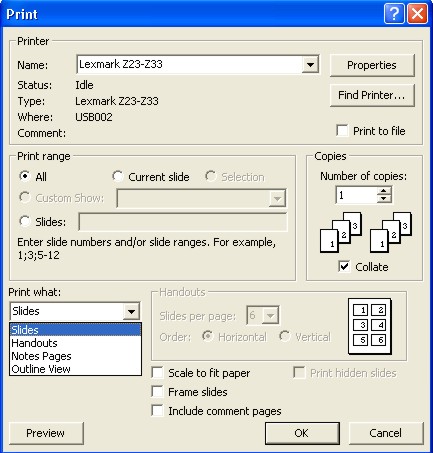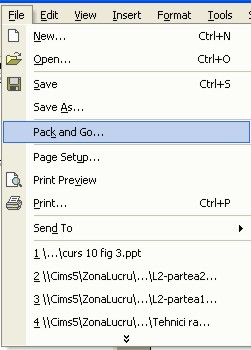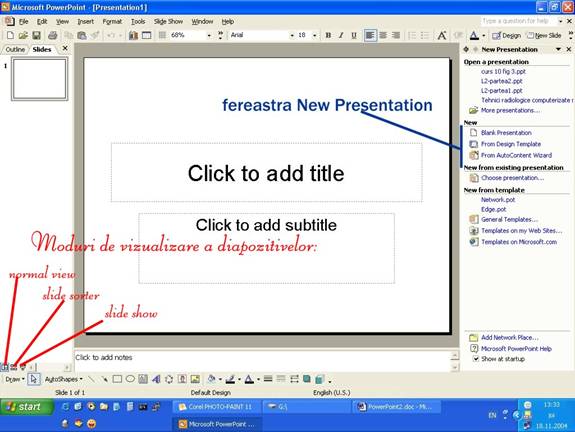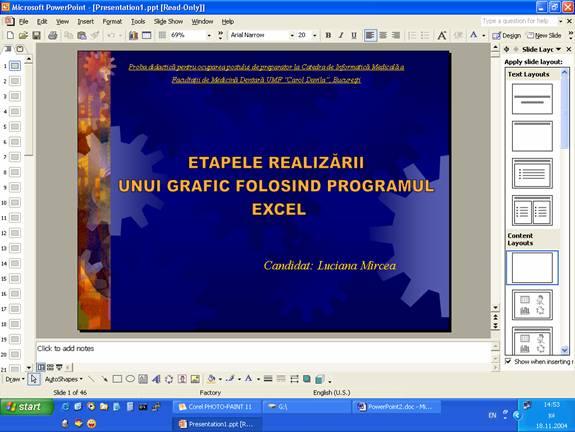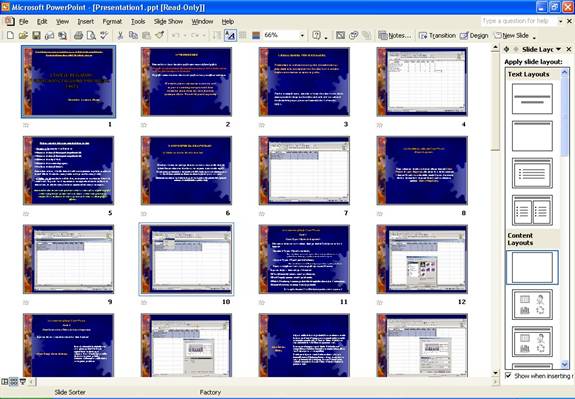| Aeronautica | Comunicatii | Drept | Informatica | Nutritie | Sociologie |
| Tehnica mecanica |
Powerpoint
|
|
Qdidactic » stiinta & tehnica » informatica » powerpoint Power Point - pregatirea unei prezentari prin utilizarea slide-urilor - medicina Dentara |
Power Point - pregatirea unei prezentari prin utilizarea slide-urilor - medicina Dentara
|
Medicina Dentara - anul |
|
|
|
PREGATIREA UNEI PREZENTARI IN SISTEM DE VIDEO-TRANSMITERE PRIN UTILIZAREA SLIDE-URILOR. PROGRAMUL MICROSOFT POWER POINT |
|
|
Generalitati privind prezentarile electronice |
|
|
Lucrul cu programul Microsoft Power Point Lansarea in executie a programului Power Point Crearea unei prezentari Operatii de baza la nivel de prezentare Moduri de vizualizare a diapozitivelor Operatii de baza la nivel de diapozitiv Operatii de baza cu diapozitive |
|
|
Rularea unei prezentari electronice |
|
|
||||||||||||||||||||||||||||||||
|
|
Generalitati privind prezentari electronice: Prin prezentare grafica se intelege derularea pe un ecran a unei succesiuni de imagini in scop informativ (prezentari de date sub forma de text, imagini, diagrame) astfel incat publicul sa retina si sa inteleaga mai usor mesajul prezentatorului. Prezentarile sunt folosite pe scara larga (de exemplu, prezentarile publicitare sau prezentarile profesionale raportul de activitate al unei firme sau raportul unei comisii de cercetare stiintifica). Initial, astfel de prezentari erau realizate pe foi de hartie in format mare, pe diapozitive pentru diaproiector sau pe folii transparente pentru retroproiector, insa tehnologia actuala a permis realizarea de prezentari electronice (atributul de electronic fiind dat de folosirea calculatorului) cu un impact estetic important asupra publicului. In medicina dentara, astfel de prezentari sunt folosite in scop didactic (insotesc cursurile de pregatire si formare profesionala) sau ca mod de comunicare al rezultatelor activitatilor de cercetare stiintifica in cadrul congreselor si reuniunilor de specialitate. De asemenea, aceste prezentari insotesc frecvent prezentarea lucrarilor de diploma sau a lucrarilor de doctorat. O prezentare electronica, are doua momente importante: 1. proiectarea prezentarii; 2. reprezentatia (executia prezntarii proiectate, show-ul) Pentru proiectarea si realizarii unei prezentari electronice au fost concepute o multitudine de programe specializate, insa cel mai frecvent sunt folosite programele Microsoft Office PowerPoint, Macromedia Flash, Corel Show, sub sistem de operare Windows sau K-Presenter, sub sistem de operare Linux. Este important de mentionat faptul ca o prezentare realizata cu un anumit tip de program nu va putea fi rulata decat daca in calculatorul de pe care se va face rularea exista instalat acelasi program cu care a fost realizata prezentarea sau macar un viewer al programului respectiv (o versiune mai mica a aceluiasi utilitar ce permite doar vizualizarea prezentarii respective, nu si modificarea ei). Utilitarul Microsoft PowerPoint face parte din grupul de produse Microsoft Office si este destinat realizarii de prezentari profesionale in format electronic. Un document PowerPoint apare ca o succesiunea de diapozitive ('slide'-uri), reprezentand imagini prezentate la un moment dat pe ecran. Acestea au un background specific si pot contine texte (uzual liste continand ideile de baza ale prezentarii) si diverse tipuri de obiecte: imagini, grafice, obiecte multimedia, hiperlegaturi etc. Un fisier care
contine o prezentare PowerPoint are extensia '.ppt' si un
icon specific. Prezentarile create pe baza unor sabloane (printr-un procedeu similar cu documentele Word sau Excel) au extensia .pot, iar cele salvate in format HTML sau executabil - extensia '.pps'
|
|
||||||||||||||||||||||||||||||
|
|
||||||||||||||||||||||||||||||||
|
|
Lucrul cu programul Microsoft PowerPoint: Lansarea in executie a programului PowerPoint: Presupunand ca programul PowerPoint este deja instalat in calculator (impreuna cu celelalte programe din pachetul Microsoft Office), pentru a-l lansa exista urmatoarele posibilitati (similare celor de la Ms. Word): a) clic pe meniul Start, apoi submeniul Programs si selectarea prin dublu clic a programului PowerPoint; b) dublu clic pe pictograma PowerPoint de pe Desktop sau din Task Bar, daca pictograma este prezenta in aceste locatii; c) dublu clic pe pictograma PowerPoint din bara de operatii Microsoft Office (Microsoft Office Shortcut Bar), daca a fost selectata aparitia acestei bare pe Desktop atunci cand a fost instalat pachetul Ms. Office. 2.2. Crearea unei prezentari: Pentru crearea unei noi prezentari, PowerPoint pune la dispozitia utilizatorului trei variante. O prezentare noua se poate crea alegand modalitatea dorita in fereastra PowerPoint care apare la lansarea utilitarului sau in fereastra New Presentation (vezi figura nr.1), deschisa cu File New.
Fig. nr. 1. Fereastra programului PowerPoint din pachetul Microsoft Office XP In ferestrele de dialog de mai sus se va opta pentru una din urmatoarele modalitati: I. Vrajitorul1 AutoContent ofera cel mai inalt nivel de asistenta, indicand pas cu pas etapele ce trebuiesc urmate pentru crearea unei prezentari; Intr-o succesiune de ferestre de dialog, asistentul permite alegerea stilului si continutului dorit se pun la dispozitie planuri de prezentari pe diverse teme (general, financiar, un raport, un plan de marketing sau un plan de business, prezentarea unor idei, a unui vorbitor sau organizarea unei intalniri etc.), cu background-uri specifice.
Fig. nr. 2. Fereastra de dialog Autocontent Wizard II. selectarea si utilizarea unui sablon2 ce poate contine un grup standard de diapozitive, toate avand un aspect apropiat, pentru o situatie specifica. Fiecare sablon contine un text-model ce poate fi inlocuit cu propriul text al utilizatorului; De asemenea, un sablon, contine un anumit background si formate de scriere / stiluri proprii (acestea sunt definite pentru fiecare nivel al listelor). Sablonul dorit se poate alege din fereastra Slide Designs.
Fig. nr. 3. Fereastra Slide Designs III. inceperea unei prezentari de la zero, folosind ca punct de plecare o prezentare complet goala. Prin aceasta metoda se poate personaliza o prezentare dupa propriile dorinte si necesitati, dar crearea unei prezentari folosind o astfel de metoda nu este recomandata incepatorilor. Pentru a porni de la o prezentare vida se va alege Blank Presentation in fereastra PowerPoint. 2.3. Operatii de baza la nivel de prezentare: Crearea unei prezentari noi a fost descrisa mai sus. Salvarea unei prezentari - cu
optiunea Save din meniul File, sau butonul Save
Deschiderea unei prezentari existente
(salvate anterior) meniul File, optiunea Open sau butonul Open din
bara de instrumente Tiparirea unei prezentari
meniul File, optiunea Print, sau butonul Print Observatie : In fereastra de tiparire se poate opta pentru tiparirea intregii prezentari - Slides (optiunea implicita), a anumitor diapozitive sau doar a celui curent, precum si pentru stilul de tiparire a prezentarii: formatul uzual, mai multe diapozitive pe o pagina ('handouts'), includerea notelor asociate slide-urilor ('Notes Pages').
Fig. nr. 4. Fereastra de dialog Print Inchiderea prezentarii curente
meniul File, optiunea Close sau butonul de inchidere a ferestrei de
lucru Crearea unui format executabil pentru prezentarea curenta (care sa poata fi deschis in absenta utilitarului PowerPoint) se realizeaza cu ajutorul optiunii Pack and Go din meniul File.
Fig. nr. 5. Meniul File, optiunea Pack and Go 2.4. Moduri de vizualizare a diapozitivelor: Modurile de vizualizare a diapozitivelor se pot alege din meniul View sau activand butoanele corespunzatoare din coltul stanga jos al ferestrei de proiectare, analog modurilor de vizualizare pentru documentele Word:
Fig. nr. 6. Modalitati de afisare a diapozitivelor 2.4.1. Normal View - permite afisarea si modificarea continutului unui diapozitiv. Sunt disponibile toate operatiile de editare in casutele de text, se pot realiza inserari, stergeri si actualizari de obiecte, diverse operatii de formatare. Figura nr. 6 exemplifica acest mod de vizualizare.
Fig. nr. 7. Modul de afisare Normal View Slide Sorter View - prezentarea se vizualizeaza ca o succesiune de diapozitive in formatul de afisare a acestora - vezi figura nr.8. Acest mod de afisare este utilizat atunci cand se doreste realizarea de inserari, copieri, mutari sau stergeri de diapozitive. Printr-un dublu click pe un diapozitiv, acesta se va deschide in mod Slide View.
Fig. nr. 8. Modul de afisare Slide Sorter Slide Show View - prezentarea succesiunii de diapozitive, incepand cu cel curent, la intreaga dimensiune a ecranului, cu efectele, formatele s obiectele introduse. Este modul utilizat pentru 'prezentari publice' si se mai poate activa cu optiunea Slide Show - View Show (prezentarea se deruleaza de la inceput).
Fig. nr. 9. Modul de afisare Slide Show Observatie: Pentru operatii de pozitionare pe diapozitive si eventuale modificari asupra cursorului mouse-ului (acesta se poate utiliza si pe post de 'creion' pentru marcaje pe prezentare) se poate utiliza un meniu care apare in coltul stanga jos al ecranului, la defilarea cu mouse-ul. Trecerea la slide-ul urmator se realizeaza prin click cu mouse-ul sau apasarea unei taste iar intreruperea prezentarii - cu tasta <ESC>. Operatii de baza la nivel de diapozitiv: Operatii la nivelul textului unui diapozitiv: Asupra textelor continute in diapozitive se pot realiza, dupa regulile cunoscute din prelucrarea documentelor, operatii uzuale de copiere, mutare sau stergere. Pentru aceste operatii se pot utiliza:
Pentru realizarea acestor operatii este necesar ca diapozitivul respectiv sa fie vizualizat in mod Slide sau, eventual, Outline. Operatii la nivelul casetelor de text: Textele sunt continute in casete de text numite Text Box si reprezinta obiecte ce se pot introduce cu butonul omonim din bara Drawing. Operarea asupra casetelor de text se realizeaza in modul de lucru Slide, utilizand mouse-ul, meniul principal, butoanele sau meniul contextual. Se pot realiza operatii de:
Bara Drawing, prezentata in figura nr. 10, este asemanatoare celei din Word si permite introducerea unor obiecte grafice diverse si formatarea acestora (de exemplu, schimbarea culorii scrisului sau fondului, a stilului liniilor si chenarelor etc.). Pentru operarea asupra acestor obiecte grafice se mai pot utiliza meniurile lor contextuale.
Fig. nr. 10 Bara Drawing Operatii de formatare al continutului unui diapozitiv: Operatii de formatare asupra continutului diapozitivelor se pot aplica pentru texte si pentru obiectele grafice.
Un text selectat poate fi formatat utilizand
optiunile meniului Format, meniul contextual sau butoanele de formatare
din bara de instrumente. Cu ajutorul acestor comenzi se pot schimba fontul,
stilul de scriere, dimensiunea, culoarea. Pentru schimbarea culorilor se mai pot utiliza butoanele
Font Color Pentru alinierea textului curent ('paragraful' pe care este situat cursorul) se pot utiliza optiunile meniului Format sau butoanele din barele de instrumente Formatting si Outlining:
|
|
||||||||||||||||||||||||||||||
Crearea si formatarea listelor:
|
|
|
|
transformarea unui text intr-o lista se
realizeaza cu optiunea Bullet din meniul Format sau cu butonul
Bullets |
|
|
modificarea marcajului este disponibila in fereastra afisata ca urmare a selectarii optiunii Bullet din meniul Format ; |
|
|
pentru indentari se pot aplica facilitatile din Ruler. |
Pentru scrierea pe coloane se pot utiliza alinieri create cu ajutorul unor tabulatori definiti in Ruler sau se pot defini (introduce, copia) mai multe casute de text mutate si redimensionate convenabil.
|
|
Formatarea obiectelor grafice: |
Obiectele grafice pot fi desene create cu bara Drawing sau imagini importate in PowerPoint). Formatarea acestora se realizeaza cu optiunea Format Object / Format Picture ce permite modificarea culorilor (Colors), dimensiunii (Size), pozitiei (Position), marginilor, modului de integrare in text etc. Optiunile dorite se pot alege din meniul Format sau din meniul contextual al obiectului.
Introducerea de obiecte multimedia si crearea de efecte speciale
Pentru a aduce un supliment de expresivitate prezentarilor, in modul de lucru Normal View exista posibilitate introducerii de:
o Texte animate cu sau fara efecte speciale;
o Secvente sonore;
o Obiecte multimedia (de exemplu, video-clipuri);
o Link-uri catre anumite pagini web.
2.5.4.1.Inserarea de desene, sunete, clip-uri video si a altor tipuri de obiecte
Pentru realizarea de desene simple, se poate utiliza bara Drawing.
Pentru inserarea de filme, respectiv secvente sonore se utilizeaza optiunile Insert - Movie from File / Gallery, respectiv Insert - Sounds from File / Gallery din meniul Insert. In cazul unei inserari dintr-un fisier existent de tip secventa sonora (uzual .wav) sau video (.mpg, .avi), acesta se va alege dintr-o fereastra de tip Browse (utilizatorul va specifica calea si numele fisierului dorit). Pentru 'Insert from Gallery', se va alege dintr-o lista de obiecte (fisiere) puse la dispozitie in grupul de produse MS Office.
O imagine se poate insera cu comanda Insert Picture, disponibila in meniul Insert, imagine putand fi:
|
|
|
|
Din galeria Clip Art (o galerie de obiecte de tip imagine afisate pe diverse categorii), aceasta facilitate fiind disponibila in grupul de produse MS Office); |
|
|
Word Art - un text de tip Banner, scris de utilizator intr-un format pus la dispozitia utilizatorului prin facilitatea omonima, disponibila in grupul de produse MS Office); |
|
|
From File imaginea fiind aleasa dintr-un
fisier de tip imagine (.jpg, .gif, .bmp etc.) specificat de utilizator
si existent in memoria calculatorului. |
Pentru editarea imaginilor, PowerPoint pune la dispozitie bara de instrumente Edit Picture.
Un grafic se poate insera cu optiunea Insert Chart sau cu butonul omonim, care lanseaza aplicatia Microsoft Excel Chart.
hiperlegatura (legatura catre o resursa Web, se introduce cu optiunea Insert - Hyperlink sau cu butonul Hyperlink. Adresa URL se va specifica in fereastra Hyperlink care apare pe ecran consecutiv lansarii comenzii.
O hiperlegatura inserata poate fi ulterior modificata utilizand optiunile din meniul sau contextual.
Un obiect creat de o alta aplicatie (eventual chiar un fisier executabil) mai poate fi introdus cu optiunea Insert - Object, alegand aplicatia cu care se doreste a fi creat sau introducandu-l dintr-un fisier deja existent. In acest caz este vorba despre legarea unui obiect (Link Object) din cadrul facilitatii OLE (Object Linking and Embedding Legarea si Inglobarea Obiectelor).
Observatie: Un obiect mai poate fi introdus dintr-o alta aplicatie si prin mecanismul Copy - Paste (se va utiliza tehnica de inglobare sau incapsulare a obiectelor din cadrul facilitatii OLE). Dupa introducerea unui obiect, acesta poate fi editat cu dublu click sau i se pot modifica proprietatile (se poate utiliza meniul sau contextual). De exemplu, i se pot configura caracteristicile de animatie, se poate opta pentru activarea sa automata etc.
2.5.4.2.Animatie si efecte speciale
Definirea animatiei asupra unui text sau obiect selectat (casuta de text curenta, o imagine selectata etc.) se poate realiza:
o din meniul contextual (deschis cu click dreapta) al textului (eventual al obiectului curent),
o din meniul Slide Show cu optiunea Custom Animation. In fereastra Custom Animation se vor defini: ordinea aparitiei obiectelor (pagina Timing), efectele sonore si odul de aparitie dintr-o anumita zona a ecranului, elementele fiind afisate simultan sau succesiv - la click cu mouse-ul sau automat, la un interval specificat (pagina Effects), efecte de animare pentru grafice (pagina Chart Effects), activarea automata (pagina Play Settings).
Cele mai uzuale efecte mai pot fi alese dintr-o bara de instrumente specifica deschisa cu butonul Animation Effects.
Subliniem faptul ca efecte de animatie pot fi aplicate nu numai asupra textelor, ci si asupra obiectelor de tip imagine sau a altor obiecte integrate in prezentare. De exemplu, activarea unui obiect multimedia, a unei resurse Web (se va deschide in browser) sau chiar a unui fisier executabil se va descrie in pagina Play Settings, cu Activate Contents.
Cu optiunea Action Settings, disponibila in meniul Slide Show sau in meniul contextual al obiectului curent (text, casuta de text, obiect multimedia etc.) se pot defini anumite actiuni care sa se ataseze obiectului respectiv si sa se execute la efectuarea unui click cu mouse-ul asupra obiectului sau la deplasarea mouse-ului deasupra obiectului: legatura catre o resursa Web, executia unui program, emiterea unui sunet.
Optiunea Action Buttons din meniul Slide Show permite definirea in prezentare a unor butoane care sa realizeze actiuni specifice; cele mai uzuale sunt deplasarea la slide-ul anterior si urmator, respectiv pe primul / ultimul slide.
Operatii de baza cu diapozitive:
Operatiile care implica mai multe diapozitive sunt disponibile in modurile de lucru Slide Sorter View si Outline View; introducerea unui diapozitiv nou (eventual o copie a anteriorului) se poate realiza insa si in modul Slide View.
Pentru a realiza operatii asupra diapozitivelor se selecteaza unul sau mai multe diapozitive si se foloseste meniul Edit, bara de instrumente, meniul contextual sau combinatia de taste conform cu operatia dorita, astfel:
|
Operatia |
Meniul |
Bara de instrumente |
Meniul contextual |
Combinatia de taste |
|
Copiere |
EditCopy |
|
Clic de dreapta pe mouse si selectare Copy |
Ctrl+C |
|
Decupare |
EditCut |
|
Clic de dreapta pe mouse si selectare Cut |
Ctrl+X |
|
Lipire |
EditPaste |
|
Clic de dreapta pe mouse si selectare Paste |
Ctrl+V |
|
Duplicare diapozitiv |
EditDuplicate |
|
|
Ctrl+D |
|
Inserare nou diapozitiv |
InsertNew Slide |
|
Clic de dreapta pe mouse si selectare New Slide |
Ctrl+M |
|
Stergere |
EditDelete Slide |
|
Clic de dreapta pe mouse si selectare Delete Slide |
Tasta Delete |
Rularea unei prezentari electronice:
Rularea
(reprezentatia) unei prezentari electronice se poate face pe: ![]()
Rularea unei prezentari electronice:
Rularea (reprezentatia) unei prezentari electronice se poate face pe:
|
|
Ecranul monitorului unui computer personal; |
|
|
Ecranul de proiectie dintr-o sala de conferinte in acest caz fiind necesara prezenta unui aparat special, numit video-proiector, care preia semnalul din PC si proiecteaza imaginile pe ecranul de proiectie; |
|
|
Pe un site web de pe care prezentarea se va tot pe ecranul PC-ului. |
Pentru ca rularea sa inceapa mai repede si mai simplu, este recomandat ca prezentarea sa fie salvata in format executabil (Optiunea Pack To Go), astfel nemaifiind necesara deschiderea din programul Power Point si nici prezenta acestui program in varianta sa completa in computerul de pe care se face rularea (este necesar insa, ca in computerul respectiv sa existe un Power Point Viewer).
| Contact |- ia legatura cu noi -| | |
| Adauga document |- pune-ti documente online -| | |
| Termeni & conditii de utilizare |- politica de cookies si de confidentialitate -| | |
| Copyright © |- 2025 - Toate drepturile rezervate -| |
|
|
||||||||||||||||||||||||
|
||||||||||||||||||||||||
|
||||||||||||||||||||||||
Proiecte pe aceeasi tema | ||||||||||||||||||||||||
|
| ||||||||||||||||||||||||
|
||||||||||||||||||||||||
|
|
||||||||||||||||||||||||